В данной статье мы рассмотрим 3 способа как подключить ноутбук к телевизору через WiFi. Выбирайте подходящий вариант.
Для беспроводного соединения ноутбука и телевизора можно использовать технологию Wi-Fi. Есть несколько способов установить соединение. Выбор метода во многом зависит от характеристик телевизора, хотя ноутбук тоже должен отвечать определенным требованиям.
Наверное, самый распространенный способ - это соединение устройств через Wi-Fi роутер. Если ТВ-панель и лэптоп подключены к одной беспроводной сети, то половина дела уже сделана. Кроме того, если телевизор поддерживает технологию Wi-Fi Direct, можно обойтись вообще без роутера: достаточно будет подключить ноутбук к сети, которую создает TV.
Посмотрите тип сети. Если сеть общественная, необходимо сделать её частной:
- Откройте раздел «Администрирование» панели управления.
- Перейдите в подраздел «Локальная политика безопасности».
- Выделите слева пункт «Политики диспетчера списка сетей». Найдите подключение и откройте его свойства.
- Зайдите во вкладку «Сетевое расположение» и выберите пункт «Личное».
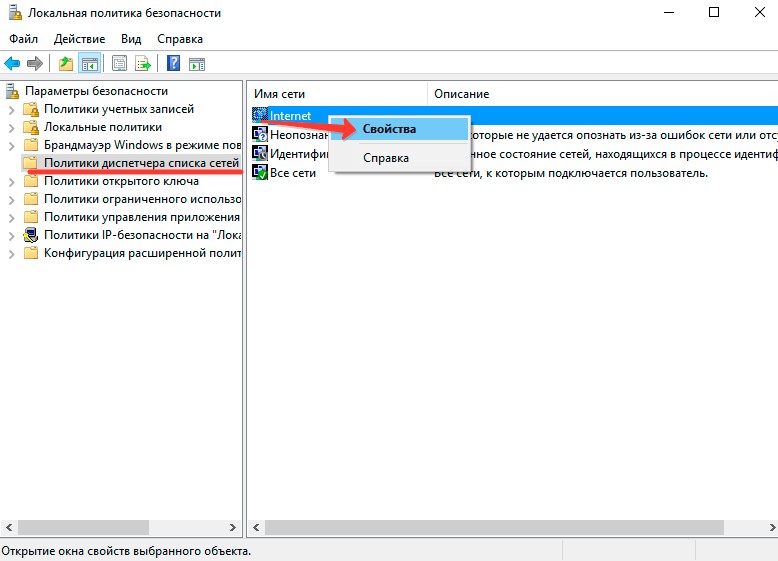
Если сеть была частной, то ничего менять не следует. Необходимо лишь открыть общий доступ к папкам с медиаконтентом. Более того, на Windows 10 не нужно даже настраивать отдельно DLNA-сервер: если телевизор и лэптоп подключены к одной сети, достаточно кликнуть по файлу правой кнопкой и в подменю «Привести к устройству» выбрать нужное оборудование.

Настроить же DLNA-сервер можно это с помощью параметров потоковой передачи мультимедиа. Найдите одноименный инструмент в «Пуске» и включите потоковую передачу. Вы можете задать серверу любое имя, а также настроить исключения или добавить папки.
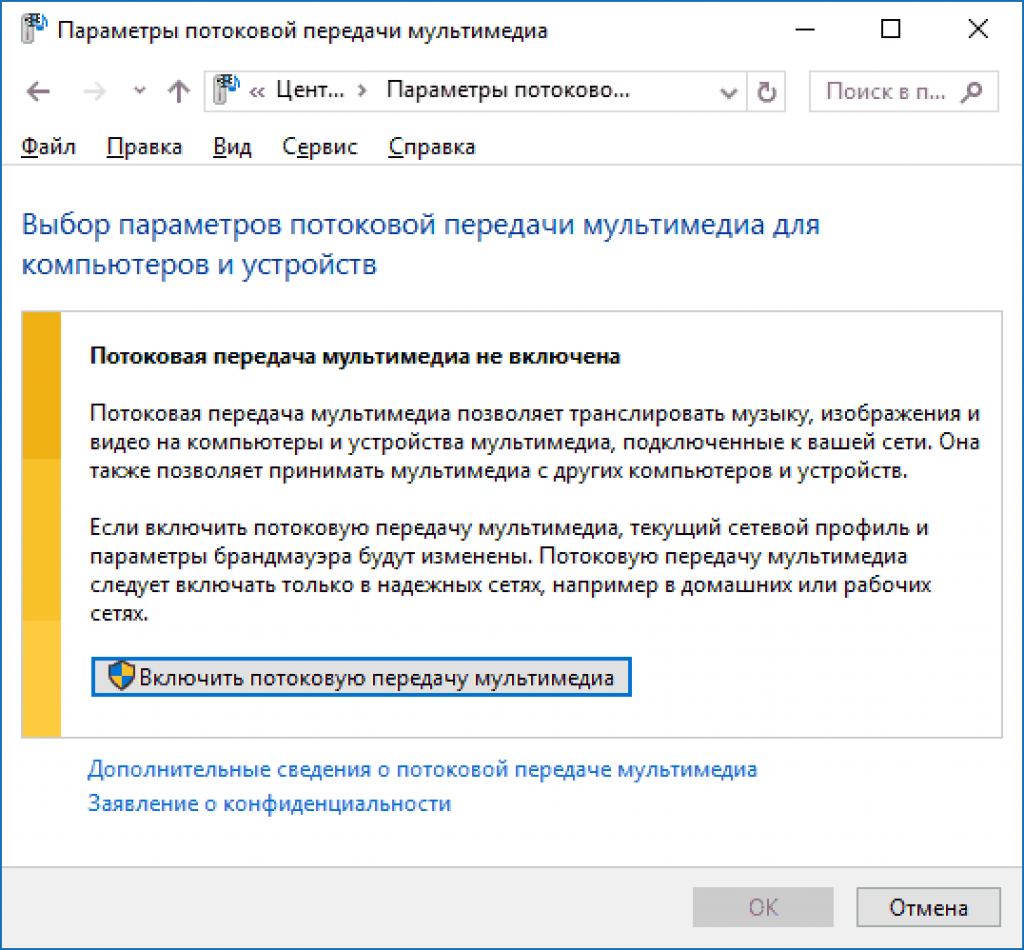
Та же операция выполняется через проигрыватель Windows Media: нажмите на кнопку «Поток» и установите разрешение на удаленное управление. После включения потоковой передачи на ноутбуке возьмите пульт от телевизора и найдите в настройках раздел, отвечающий за связь с внешними устройствами: USB-накопителями, мультимедийным сервером.
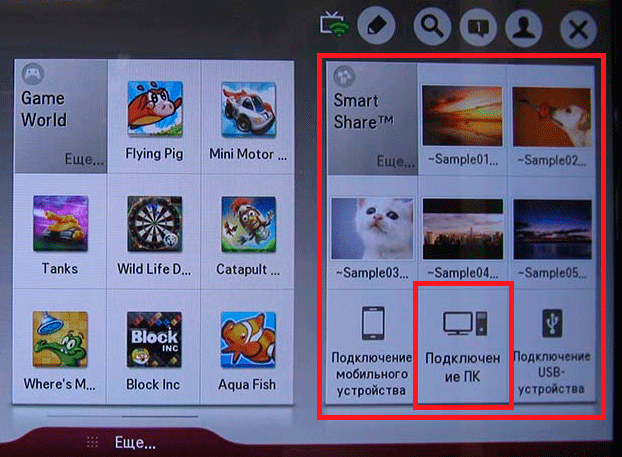
Выберите мультимедийный сервер или связь с «ПК». Внутри вы увидите папки, к которым разрешен общий доступ на ноутбуке - Изображения, Музыка, Видео. Если вы хотите добавить еще одну папку с контентом, то сделайте это через проигрыватель Windows Media:

После добавления в список папка станет доступна на телевизоре. Если каталог не появляется, попробуйте выключить/включить телевизор или разорвать/установить соединение. Некоторые модели ТВ кэшируют список доступных файлов, поэтому без перезапуска отобразить новые данные не получится.
Беспроводной монитор
Если телевизор и Wi-Fi адаптер на ноутбуке поддерживают технологию Miracast, то для установки соединения достаточно выполнить подключение к беспроводному дисплею. Прежде чем делать это, активируйте в настройках ТВ опцию Miracast. Если такого пункта нет, просто включите Wi-Fi на телевизоре.

На ноутбуке необходимо нажать сочетание Win+P, после чего выбрать подключение к беспроводному дисплею. После непродолжительного ожидания установится соединение с телевизором. Изображение с экрана ноутбука будет дублироваться на ТВ-дисплей, то есть вы получите полноценный внешний монитор.
Использование дополнительного оборудования
Если на телевизоре нет ничего, кроме HDMI и USB, то его тоже можно соединить с ноутбуком через Wi-Fi, но лишь при условии использования дополнительного оборудования. Некоторые модели поддерживают работу с внешним Miracast-адаптером - уточнить это можно в спецификации телевизионного оборудования. Если с Miracast ничего не получится, можно использовать мини-компьютеры или мультимедийные приставки.
- Google Chromecast.
- Apple TV.
- Intel Compute Stick.
- Android Mini PC.
Google Chromecast и Apple TV - это мультимедийные приставки от Apple и Google, оснащенные адаптером Wi-Fi. Они позволяют можно построить куда более развитую мультимедийную сеть, нежели простое соединение ноутбука и телевизора.

Android Mini PC и Intel Compute Stick - это мини-компьютеры. Оба устройства превращают телевизор в компьютер, только в первом случае он работает на ОС Android, а во втором - на Windows 8.1.

При использовании такого оборудования возможностей становится еще больше, так что даже простой телевизор без функции Smart TV можно превратить в многофункциональное устройство с доступом в интернет.
Но телефон — не единственное устройство, способное транслировать изображение на экран телеприемника. Есть и другие — например, ноутбуки. И возможностей у них в этом плане ничуть не меньше. Итак, сегодня поговорим, как подключить ноутбук к телевизору через Вай-Фай и проводные интерфейсы.
Способы беспроводного соединения
Wi-Fi Miracast, WiDi и AMD Wireless Display
О том, что представляют собой Wi-Fi Miracast и WiDi (Intel Wireless Display), вы, вероятно, помните из предыдущей статьи. Спешим вас обрадовать: эти технологии поддерживают не только смартфоны, но и мобильные компьютеры. Однако не все, а только те, которые оснащены процессорами Intel Core i3/i5/i7 второго и последующих поколений.
Поддержка WiDi и Miracast в разных версиях Windows реализована неодинаково. А именно:
- Процессоры Intel Core i3/i5/i7 второго поколения могут использовать функции WiDi версии 4 только в Windows 7 и 8.1. В Windows 10 поддержка WiDi и Miracast отсутствует.
- Процессоры третьего поколения поддерживают WiDi 4 только в Windows 7, «восьмерка» и «десятка» поддерживают Miracast.
- Процессоры четвертого поколения перешли на поддержку WiDi версии 6 (современной). В Windows 7 и 8.1 — без ограничений. В Windows 10 — только при наличии адаптера Вай-Фай, выпущенного позже 2013 года. Компьютеры с более старыми беспроводными адаптерами и Windows 10 могут использовать только Миракаст.
- Процессоры пятого-шестого поколения поддерживают WiDi 6 без ограничений.
Ноутбуки на базе процессоров AMD также способны передавать изображение на TB по каналу Wi-Fi. Технология, по которой они работают, называется AMD Wireless Display. Это, если можно так выразиться, аналог WiDi, разработанный компанией AMD для беспроводного соединения своих устройств и Miracast-совместимых телевизоров.
AMD Wireless Display официально поддерживается системами Windows 8, 8.1 и 10. Для проверки, совместим ли с этой технологией процессор, производитель рекомендует фирменную утилиту AMD Catalyst Auto Detect .
Подключение к телевизору
Чтобы передать изображение с ноутбука на экран TB при помощи любого из вышеназванных стандартов, точка доступа не нужна. Необходимо только, чтобы и ноутбук, и телеприемник поддерживали Миракаст (как вы уже знаете, при отсутствии такой опции на TV ее может восполнить внешний адаптер).
Итак, перед установкой соединения убедимся, что на обоих устройствах включен Wi-Fi. Следом активируем функцию Miracast на телевизоре. В каком меню она находится, должно быть указано в инструкции. Далее переходим к ноутбуку.
Если у вас Windows 10, нажмите на клавиатуре сочетание Win+P, чтобы открыть меню «Проецировать». Если хотите, чтобы рабочий стол отображался и на компьютере, и на ТВ, выберите «Повторяющийся»; для показа картинки на ТВ выберите «Только второй экран».
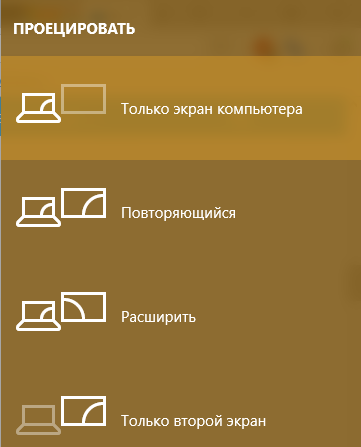
Если у вас Виндовс 8.1, откройте панель чудо-кнопок, перейдите в раздел «Устройства» — «Проектор» и выберите опцию «Беспроводной дисплей». После этого телевизор будет работать как монитор.
Для подключения по WiDi компания Intel ранее предлагала пользователям собственный инструмент — утилиту Intel Wireless Display, но сейчас она недоступна.
AMD Wireless Display всегда использовал только вышеописанный интерфейс Windows.
DLNA
DLNA — еще одна технология, позволяющая устройствам домашней сети обмениваться мультимедийным контентом без сложных настроек и проводов. Впрочем, не только без проводов — один или оба сопрягаемых девайса могут быть подключены к сети через кабель. В отличие от Миракаста, DLNA не дает возможности связывать их напрямую.
Телевизор, подключенный к ноутбуку посредством DLNA, не заменит монитор — он будет воспроизводить только те мультимедийные файлы, которые выберет пользователь, а рабочий стол, ярлыки и всё прочее останется на дисплее ноутбука.
Чтобы подключить мобильный компьютер к телевизору посредством DLNA, нужно соблюсти три условия:
- Вхождение обоих устройств в одну локальную сеть. Подключение к Интернету не требуется.
- Поддержка технологии телевизором.
- Современная операционная система (Windows 7-10), установленная на ноутбук, или отдельное программное обеспечение для создания DLNA-сервера. Пользователям Windows XP и Vista подойдет, например, Windows Media Player 11-12 версии.
Порядок передачи мультимедиа на TV средствами Windows
Убедившись, что компьютер и телевизор подключены к одной сети, откройте папку, где хранится мультимедийный файл, щелкните по нему правой кнопкой мышки и выберите опцию «Передать на устройство». В списке устройств укажите телевизор.
Чаще всего этого достаточно, чтобы началось воспроизведение. В случае проблем сделайте следующее:
- Измените тип сетевого подключения на частный.
- Откройте «Дополнительные параметры общего доступа» для частной сети и включите сетевое обнаружение, автоматическую настройку на сетевых устройствах и общий доступ к файлам.
- Удостоверьтесь, что доступ к дискам ноутбука не заблокирован файерволом (брандмауэром).
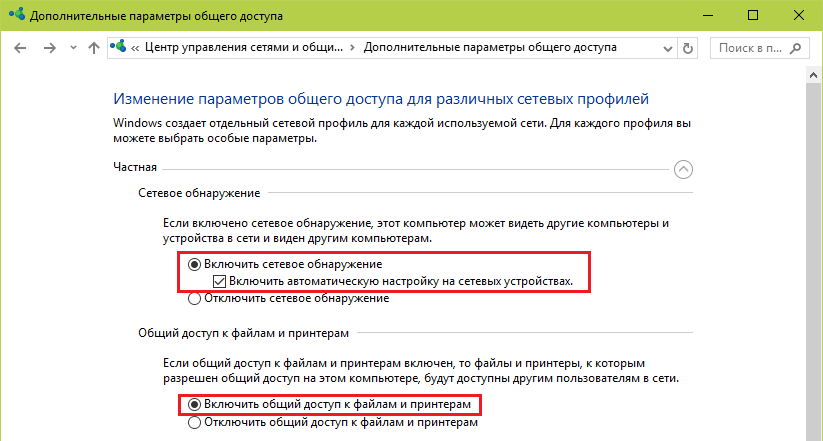
Создание DLNA-сервера
Если хотите, чтобы весь медийный контент, который хранится в библиотеках «Музыка», «Изображения», «Видео» и т. п., воспроизводился на ТВ, потратьте несколько минут на создание и настройку DLNA-сервера.
Для этого:
- В «Дополнительных параметрах общего доступа» откройте раздел «Все сети» и кликните «Выбор параметров потоковой передачи мультимедиа».
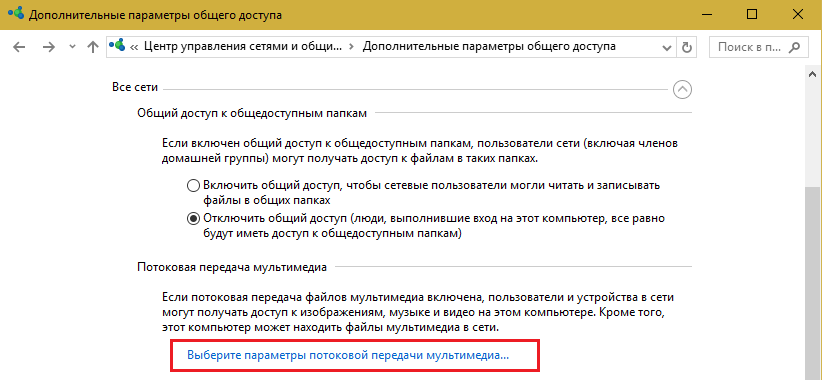
- Далее нажмите «Включить потоковую передачу».
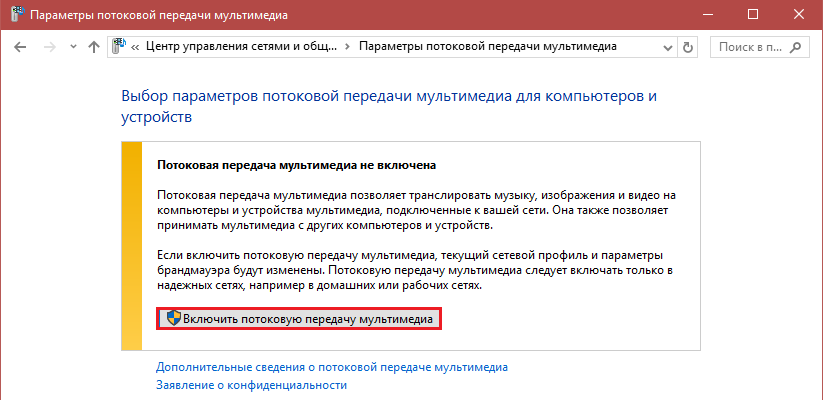
- В разделе настроек укажите название библиотеки, в которой хранится мультимедиа (по умолчанию здесь прописана корневая папка пользователя), и напротив воспроизводящего устройства (телевизора) поставьте мерку «Разрешено».
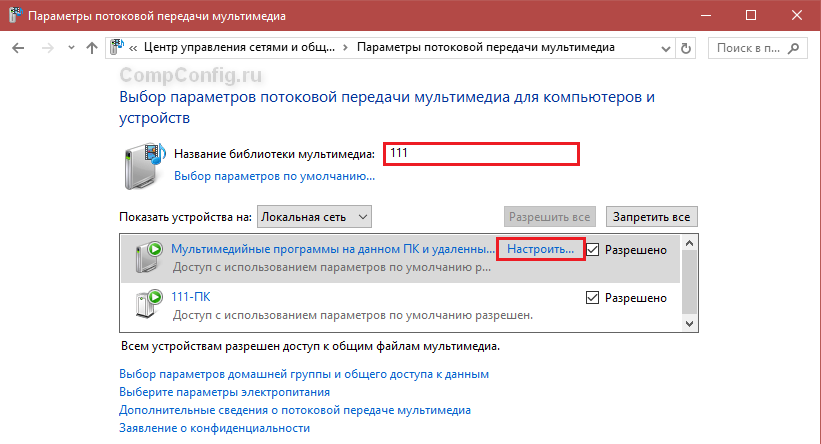
- Если хотите, можете конкретизировать вид контента, который будет воспроизводиться на TV. Для этого кликните возле него кнопку «Настроить» и измените желаемые параметры.
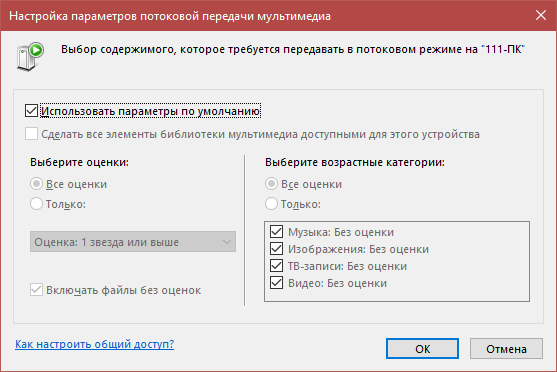
На этом создание и настройка DLNA-сервера закончены. Теперь папки ноутбука, в которых содержатся мультимедийные файлы, будут отображаться на ТВ.
Кстати, фирменные технологии подключения мобильных устройств и компьютеров к телевизору, о которых мы писали в предыдущей статье, также преимущественно базируются на стандартах DLNA. У LG это «Smart Share», у Sony, в частности, Sony Bravia, — «VAIO Media Server», у Samsung — «AllShare», у телеприставок Apple TV — «AirPlay». Их преимущества перед обычным DLNA — более широкий набор возможностей.
Чтобы подсоединить ноутбук, например, к телевизору LG, достаточно установить бесплатное фирменное приложение LG Smart Share . Если у вас TV другой марки, вы без труда найдете аналогичный софт на официальном сайте производителя. Установка и настройка таких программ очень проста, системные требования невысоки.
Кабельное подключение
HDMI
Цифровой интерфейс HDMI, поддерживающий передачу изображения качества FullHD и многоканального звука, является, пожалуй, оптимальным способом кабельного подключения ноутбука к ТВ, благо этим интерфейсом оснащено большинство мобильных компьютеров. Современные телевизоры тоже имеют порт HDMI. Чтобы объединить устройства, достаточно кабеля соответствующего типа: HDMI-HDMI или micro- (mini-) HDMI-HDMI (если один из разъемов маленький).
Подключение кабеля к портам допустимо только после отключения питания устройств (иначе можно вывести их из строя). Переключение между дисплеями (ноутбук и TB) производится нажатием комбинации клавиш Fn+F*, где F* — функциональная клавиша, на которую нанесена пиктограмма в виде двух экранов, например, как на фото ниже.
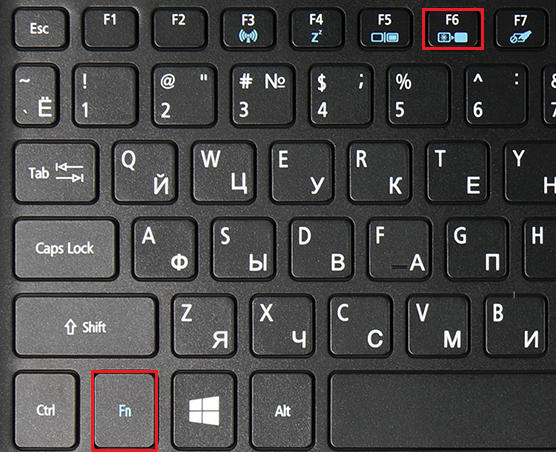
Параметры отображения картинки на дополнительном дисплее — вид, разрешение и т. д., настраиваются через Панель управления, апплет «Экран» и раздел «Настройка параметров экрана».
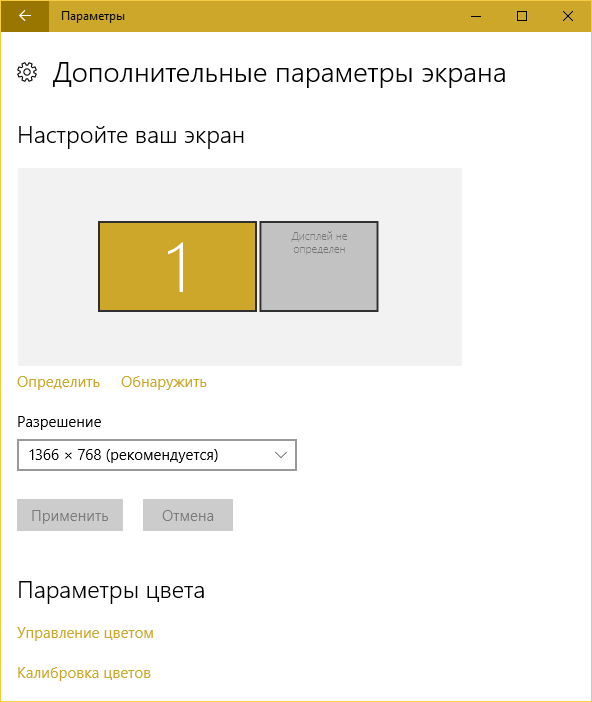
Аудио настраивается через апплет «Звук». Динамики телевизора будут отображаться в списке устройств «Воспроизведение». Чтобы сделать их ведущими, откройте контекстное меню и отметьте «Использовать по умолчанию».

VGA
Аналоговый интерфейс VGA тоже очень часто встречается на ноутбуках и TV. Телевизор, соединенный с ноутбуком кабелем VGA, сможет воспроизводить только изображение, а звук будет идти из колонок ноутбука.
DisplayPort
Разъемы DisplayPort встречаются на ноутбуках реже первых двух. Это тоже цифровой интерфейс, как и HDMI, способный передавать и изображение, и звук.
DVI, S-Video
Порты этих типов сегодня можно встретить лишь на старых ноутбуках, и используют их в основном для подключения к не менее старым телевизорам.
Thunderbolt
Thunderbolt — относительно новый интерфейс, предназначенный для передачи данных любого типа с очень высокой скоростью. Встречается чаще всего на Макбуках и может использоваться для подключения их к внешнему монитору или TV.
Поскольку телевизоров с Thunderbolt пока нет (а если есть, автору они неизвестны), чтобы подключить Макбук потребуется дополнительное оборудование — адаптер Thunderbolt to HDMI и кабель HDMI-HDMI.
Соединение интерфейсов разных типов посредством адаптеров
Запомните: чем меньше преобразований и разрывов в среде передачи, тем выше качество изображения и звука на воспроизводящем устройстве. Прямое кабельное подключение — от порта ноутбука к порту ТВ, всегда дает лучший результат, чем с использованием переходников.
Если ваш ноутбук оборудован только портом VGA, а телевизор — VGA и HDMI, предпочтительнее использовать прямой кабель VGA-VGA, чем адаптер HDMI to VGA и кабель HDMI-HDMI. Переходник не улучшает аналоговый сигнал до уровня цифрового, а просто конвертирует его в другой формат зачастую с потерей качества.
Ноутбук — телеприставка — телевизор
Счастливые обладатели Smart TV могут присоединять к ним свои ноутбуки многими способами. Если не подходит один, всегда есть альтернатива. А владельцам обычных, особенно старых телеприемников, иногда приходится помучиться: то в продаже нет нужного адаптера, то соединение не работает.
В этом случае оптимальным решением будет покупка телевизионной приставки с функциями SMART, вроде Apple TV или Android Box. Это не очень дорого, к тому же навсегда избавляет от проблем с подключением к телевизору другого оборудования.
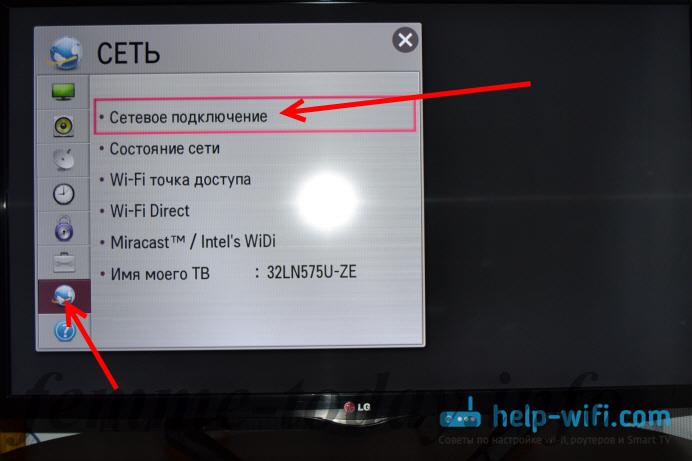
Приветствую, друзья!
Продолжаем расширять кругозор, связанный с соединениями посредством wifi. Уверен, у многих из Вас в доме имеется современный LCD телевизор, однако гораздо меньше людей знают о том, что их подобный агрегат имеет встроенную возможность выходить в интернет. Сегодня мы поговорим о том, как подключить wifi к телевизору и о том, как это сделать с помощью кабеля.
Прежде всего модель должна иметь функции подключения к интернету. Это может быть либо разъем для кабеля интернет (розетка RJ-45), либо встроенный wifi модуль, или адаптер. Имеются также модели с поддержкой внешнего беспроводного USB модуля, как правило того же производителя, что и сам телек – тут надо смотреть по самой модели.
Чтобы не быть голословным, я буду показывать всю схему работы подключения на конкретном примере – модели от фирмы Samsung, который имеется в наличии. Но и у других производителей также имеется великое множество моделей, работающих со Smart TV. И при покупке ТВ, который вы планируете подключить к интернету, надо обратить внимание на то, работает ли телевизор с wifi или нет. При подключении через кабель сигнал будет лучше и стабильнее, при беспроводном – возможны помехи, но зато не надо тянуть через всю квартиру никаких кабелей. При этом телевизоры со встроенным wifi чаще всего оснащены и интернет-розеткой для кабельного соединения. Выбор за Вами!

Все ТВ можно разделить на несколько категорий:
1. Со встроенным WiFi
Здесь все понятно – беспроводной модуль уже встроен и никакое дополнительное оборудование для подключения ТВ к интернету не нужно
2. С поддержкой USB WiFi адаптера
Такой телевизор не имеет возможности сразу работать беспроводным способом, но к нему можно отдельно докупить адаптер. Выглядит он примерно так:

Адаптер wifi для ТВ должен подходить именно к вашей модели, поэтому внимательно прочитайте спецификацию к данному устройству.
3. Без WiFi, но с сетевой розеткой RJ-45 (LAN)
Если в ТВ нет ни встроенного wifi модуля, ни поддержки внешнего USB адаптера, то не отчаивайтесь. В том случае, если у него есть хотя бы сетевой разъем RJ-45, то с ним можно реализовать еще одну беспроводную схему – подключить его кабелем ко второму WiFi-роутеру, который может работать в режиме клиента, или LAN адаптеру – то есть устройству, которое умеет получать интернет по Wi-Fi и раздавать его по кабелю. Для этого его предварительно нужно будет настроить на компе на работу в вашей локалке и подсоединенный к TV.

4. Без WiFi и разъема LAN, но с HDMI
и 5. Старые ТВ с разъемами под “тюльпаны”
Если же в вашем ТВ нет и разъема для сетевого кабеля – то и на этот случай есть вариант. Конечно, “Рекорд” конца 70-х подключить не получится, но любой телевизор с разъемами под современный HDMI или обычные тюльпаны – можно. Для этого потребуется приобрести специальную приставку Android Mini PC Box – о ней отдельный рассказ.
После того, как вы преодолели мучительный процесс выбора и приятный покупки телевизора с интернетом, начинается самое сложное – его настройка. Если вы выбрали более стабильное подключение к интернету через кабель, то есть несколько вариантов.
1. Вставить кабель непосредственно в розетку.
Тогда интернет будет идти только на телевизор, что совсем не удобно. Да и не к чему, т.к. мы уже с Вами знаем, как настроить маршрутизатор и легко можем иметь интернет на всех своих устройствах. Поэтому данный способо я рассматривать не буду.

2. Соединить телевизор с маршрутизатором,
который в свою очередь подключен к внешнему сетевому кабелю. При этом это не обязательно должен быть беспроводной роутер – достаточно обычного кабельного маршрутизатора или даже ADSL модема (интернет, типа Стрим, работающий от телефонной розетки).

Подключение телевизора Samsung к интернету (модели других производителей работают со Smart TV аналогично) возможно и при более сложной системе маршрутизации, например, подключив к модему устройство совместного доступа, а уже к нему телевизор.

С теорией разобрались, переходим к практике. Втыкаем все кабели, согласно вышеприведенным схемам. После этого на пульте дистанционного управления жмем на кнопку “Меню”.

Выбираем пункт Сеть > Настройки сети и жмем кнопку “Enter”.



Здесь стоит отметить, что ваш маршрутизатор или роутер должен иметь поддержку автоматически раздаваемых IP адресов для подключаемых устройств в сети или DCHP-сервер. Иначе придется все параметры вводить вручную. Вручную же придется прописывать IP адрес, шлюз и маску, если вы вставили в телек кабель поставщика интернета напрямую, минуя роутер. Для этого придется нажать кнопку “Настройка IP”

Теперь рассмотрим настройку моделей телевизороров с выходом в интернет через wifi. Для этого в обязательном порядке требуется подключенный wifi роутер, и схема будет выглядеть следующим образом:

Приведен образец с wifi-адаптером, вставленным в порт USB. Если он встроенный, то ничего дополнительно вставлять в телек не нужно.

Переходим так же через пульт в “Меню > Сеть > Настройки сети”. И теперь уже идем в пункт “Беспроводная (общие)”

Откроется список обнаруженных сетей. Выбираем свою и жмем “Далее”

Если вы защитили свою беспроводную локалку паролем, то откроется окошко с алфавитом для его ввода. Для управления курсором пользуйтесь стрелками на пульте, либо просто подключите через USB обычную компьютерную мышку или даже клаву – так будет гораздо удобнее.

После этого начнется установка соединения. Если не получилось, а у вас на роутере стоит автоматическая раздача IP, зайдите в настройки IP и еще раз подтвердите пункт “Автоматическое получение IP адреса”. Если же ваш маршрутизатор не оснащен функцией DCHP сервера, либо в целях безопасности сеть построена с ручным назначением IP-адресов, то назначьте для ТВ свой адрес в роутере и потом произведите его настройку на самом телевизоре, как это было показано чуть выше.
На этом с настройками почти все. Есть еще один пункт в меню настроек сети телевизора – “WPS”. Он предназначен для автоматической настройки подключения, если функция поддерживается роутером – для этого у на нем должна присутствовать кнопка “WPS”.

Если она есть, то выберите пункт “WPS (PSK)” на ТВ и нажмите такую кнопку на роутере. Удерживайте ее секунд 10-15, и на этом автоматическая настройка соединения будет завершена.

Есть еще одна функция – One Foot Connection. Она обеспечивает простой способ подключения телевизора Samsung к роутеру Samsung. Если у вас роутер именно этой фирмы, то просто зайдите в данный пункт меню и дождитесь автоматического соединения.

Наконец, если ваш ТВ не имеется встроенного адаптера беспроводной сети и не поддерживается внешние, то можно приобрести еще одно специальное устройство – внешний Мультимедийный проигрыватель с поддержкой Smart TV и WiFi, который возьмет на себя функции приема файлов с устройства, на котором установлена программа-сервер, а телевизор, подключенный к нему одним из обычных кабелей, описанных выше, будет просто выступать в роли экрана.

Ну и наконец, когда все настройки выполнены и есть доступ к сети, заходим в “Меню > Поддержка > Smart Hub”.
Smart Hub – это специальная служба, установленная на телевизоре, с помощью которой можно получить прямой доступ к полезным и развлекательным источникам информации, приложениям и услугам из Интернета. В том числе здесь имеется встроенный браузер, через который можно просматривать страницы интернета и смотреть видео, например, из YouTube. Облегчат эту задачу подключенные к телевизору клава и мышка.
Ну а работа с данным приложением – совсем другая история…
В процессе эксплуатации при подключении к сети могут возникнуть ошибки. Как их исправить?
1. Отключить ТВ от сети и снова включить
2. Если не помогает, сбросить настройки SmartHub. Делается это так:
– Зайдите в SmartHub.
– Нажмите кнопку “Tools” на пульте управления,
– Зайдите в раздел “Настройка > Сброс”
– Введите pin-код “0000”
– Дождитесь сброса, согласитесь с лицензионным соглашением и соглашением о конфиденциальности информации, после чего произойдет переустановка приложения
3. Если и это не помогло, то обновите все ПО телевизора. Для этого зайдите по цепочке “Кнопка Меню > Поддержка > Обновление ПО > По сети”. Дождитесь завершения обновления и пользуйтесь. Если же к сети вообще не удается подключиться, то можно обновиться с флешки, на которую предварительно закачать из интернета последнюю версию прошивки для вашей модели.
Подключение ноутбука Sony к телевизору Sony через Wi- Fi
Перед началом настройки убедитесь, что ваш телевизор оснащен Wi-Fi адаптером. Эту информацию можно найти в инструкции, либо в интернете. Если ваш телевизор оснащен Wi-Fi, однако подключиться к нему не получается - обратитесь в сервисный центр Sony .
Способ подключения телевизоров без адаптера вы найдете ниже. Версия Windows значения не имеет.
Подключение ноутбука к телевизору через Wi-Fi
- Подключите телевизор к той же сети, к которой подключен ноутбук. В некоторых телевизорах эта функция производится автоматически, но вручную, с помощью инструкции, это тоже не сложно сделать.
- На ноутбуке нужно настроить общий доступ к материалам. Для этого просто выставляем параметр «Домашняя» в настройках сети, как показано на рисунке снизу. Если всплывающее сообщение не появилось, зайдите в параметры сети самостоятельно.
- В меню телевизора находим содержимое ноутбука. Чаще всего ваши папки можно найти, зайдя в меню «Home». Там вы должны обнаружить свои изображения, видео, музыку и т.д.
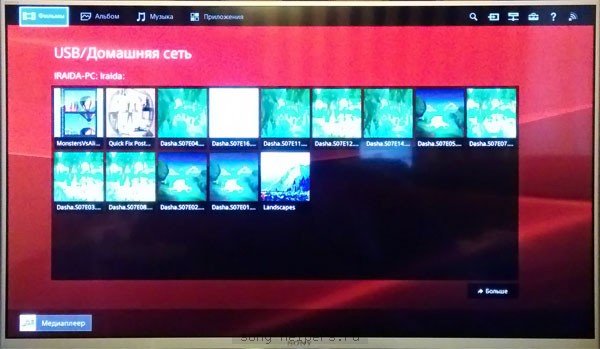
- На ноутбуке выбираем файл для просмотра и нажимаем на нём правой кнопкой мыши, наводим на строчку «Воспроизвести» и выбираем название вашего телевизора.

- Если вы точно следовали указаниям инструкции, на телевизоре начнется трансляция выбранного видео/аудио, либо показ фотографий. Однако телевизор не поддерживает формат видео MKV.
Если на телевизоре нет Wi-Fi адаптера
Для этого способа вам понадобиться дополнительный инструмент из нижеперечисленных:
- Android Mini PC
- Intel Compute Stick
Все эти инструменты выглядят как обычные флешки. Их можно купить в любом магазине электроники. Пример вы можете увидеть внизу.

Это далеко не все способы подключения ноутбука к телевизору, но они являются на данный момент самыми простыми и популярными.
Любой современный компьютер и ноутбук обладает на сегодняшний день достаточной функциональностью для того, чтобы стать полноценным домашним или офисным мультимедийным центром. Ноутбук и другую компьютерную технику можно использовать для просмотра фильмов, прослушивания музыки, просмотра телевизионных каналов, доступа к стриминговым сервисам и так далее. Но просматривать такой мультимедийный контент, конечно же, хочется на большом экране . Например, на экране ТВ. Но как подключить ноутбук или компьютер к телевизору через Wi-Fi? Об этом мы и поговорим сегодня.
Способ соединения телевизора с компьютером выбирают в зависимости от вариантов его использования
Почему за основу мы взяли подключение ТВ к компьютеру именно по беспроводной сети Wi-Fi? Не секрет, что проводное соединение настроить гораздо проще и скорость передачи данных по кабелю может превосходить таковую при беспроводном подключении. Но подключая ноутбук к телевизору, ни один пользователь не захочет ограничивать свою свободу, используя кабель двух- или трёхметровой длины. Особенно если в помещении работает Wi-Fi-роутер и существует техническая возможность подключить к нему ТВ и компьютерную технику.
Осуществив подключение ноутбука или практически любой техники к телевизору через локальную сеть без кабеля, можно применять его для нескольких целей. Первый способ, который мы рассмотрим сегодня, позволит задействовать телевизор в роли монитора, на котором вы увидите всё то, что происходит в эту секунду на экране ноутбука. Второй же способ позволяет подключить компьютерную технику через локальную сеть без проводов для демонстрации на экране телевизора исключительно лишь цифрового контента (фото, видео, аудио), используя ноутбук или настольный ПК в качестве медиасервера.

Подключение в качестве монитора
Использование ТВ в качестве монитора даёт сразу несколько преимуществ. Работать с интернетом, офисными документами или просматривать изображения гораздо удобнее на большой диагонали телевизора. Подобное подключение телевизора может быть полезно и в офисе. Проведение презентаций, совместная работа и так далее.
Для организации подобного подключения используется две наиболее популярные беспроводные технологии, поддержка которых на сегодняшний день присутствует в самом широком спектре моделей ТВ. К ним относятся технология WiDi (Intel Wireless Display) и Miracast. Преимущество их в том, что подключить компьютерную технику к телевизору можно даже без Wi-Fi-роутера. Сам ТВ сможет стать источником сигнала Wi-Fi, организовать точку доступа к которой, вы сможете подключить ноутбук и при помощи фирменной утилиты, установленной на ПК, отправить изображение с дисплея на большой экран.
Подключение происходит довольно просто. Вам достаточно активировать функцию WiDi или Miracast в настройках телевизора, запустить софт для работы с этими технологиями на вашем ПК и произвести поиск доступных устройств. После выбора точки доступа, которую создал телевизор, вы сможете начать трансляцию картинки с ПК на большой экран.

Полноценной работой с Intel WiDi или Miracast способен похвастать практически любой телевизор LG, Toshiba или Philips, произведённый после 2013 года и обладающий функциями Smart TV. Для сопряжения его с ноутбуком или подключения к компьютеру должно быть применено специализированное ПО, но сам ПК также должен иметь в своём распоряжении эти протоколы соединения или же оснащён специальным адаптером. Intel WiDi присутствует в моделях ноутбуков, работающих на базе процессора Intel третьего или более нового поколения, обладающих сетевым адаптером производства Intel и графическим чипом Intel HD Graphics. Для осуществления подключения через WiDi установите на ПК утилиту Intel Wireless Display с официального сайта Intel.
Если ваш телевизор не оснащён ни одной из этих технологий, в продаже можно найти специальные компактные HDMI-адаптеры, подключив которые, вы сможете активировать WiDi или Miracast. Обратите внимание на то, что подключение через Intel WiDi версии 3.5 или более новой может осуществляться и к устройствам с поддержкой Miracast. По сути WiDi стала абсолютно универсальной технологией.
Подключение по протоколу DLNA
Для того чтобы на экране ТВ просматривать исключительно мультимедийный контент, будет достаточно подключения вашей компьютерной техники по протоколу DLNA. Её поддержка также заявлена у большого количества современных моделей телевизоров. Подключение к компьютеру может происходить двумя способами - при помощи роутера , с которым соединены оба устройства, или при помощи точки доступа, создаваемой самим ТВ, если он имеет подобную возможность.

Сам процесс подключения занимает всего несколько секунд, но в первый раз потребует определённой настройки в параметрах вашего ПК. В настройках телевизора достаточно активировать функцию DLNA, а на компьютере установить бесплатную утилиту Домашний медиасервер (UPnP, DLNA, HTTP) (www.homemediaserver.ru/index.htm) и в её настройках предоставить общий доступ к тем папкам, в которых будет содержаться видео, аудио или графический контент для трансляции на экран ТВ. После сканирования выбранных каталогов, программа отобразит все файлы, совместимые с технологией DLNA, и вы сможете приступить к трансляции.
Обратите внимание, что для дальнейшего запуска отдельных файлов из выбранных каталогов вам не потребуется открывать окно программы. Находясь в Проводнике или любом другом файловом менеджере, вам достаточно нажать правой клавишей мыши на конкретном файле, выбрать в контекстном меню опцию «Воспроизвести на…» и указать ваш телевизор. В этот момент ТВ должен быть включён.
Заключение
Используя это небольшое руководство , вы можете выбрать тот способ подключения, который подходит именно вам. В зависимости от задач не всегда необходимо настраивать выведение на большой экран всего интерфейса вашего ПК. Порой достаточно отправки конкретного файла, видео или фотографий.
