Учетная запись пользователя Windows 7 - это набор данных, определяющих, к каким папкам и файлам пользователь имеет доступ, какие изменения в работу компьютера могут вноситься этим пользователем, а также персональные настройки пользователя, такие как фон рабочего стола и экранная заставка. Каждый пользователь получает доступ к своей учетной записи с помощью имени пользователя и пароля. На экране приветствия, с которого производится вход в Windows 7, отображаются доступные на ПК учетные записи, а также указываются их типы,что позволяет определить, является ли учетная запись обычной или имеет права администратора.Существует три типа учетных записей:
Стандартная- используется при ежедневной работе;
Администратор - полный контроль над компьютером;
Гость-применяется для временного доступа к компьютеру.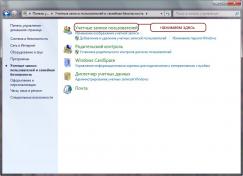
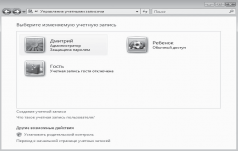

Пользователи ПК могут быть объединены в группы пользователей - совокупности учетных записей пользователей с одинаковыми правами безопасности. Двумя наиболее распространенными группами пользователей являются группа стандартных пользователей и группа администраторов.Используя учетную запись администратора, можно создавать новые группы пользователей, перемещать учетные записи из одной группы в другую, добавлять учетные записи в различные группы или удалять их. При создании новой группы можно самостоятельно определить, какими правами будут наделены вводящие в нее пользователи.
Управление учетными записями
В Windows 7 на панели управления в режиме компонентов выберите Учетные записи пользователей и семейная безопасность > Добавление и удаление учетных записей пользователей. В появившемся окне выберите ссылку "Создание учетной записи".В следующем окне введите имя пользователя, выберите тип записи и щелкните по кнопке "Создание учетной записи".
УДАЛЕНИЕ
Для удаления учетной записи в окне щелкните по учетной записи пользователя и появившемся окне щелкните по ссылке "Удаление учетной записи". В открывшемся окне нажмите кнопку "Удалить файлы", если не хотите сохранить данные пользователя, или кнопку "Сохранение файлов", если нужно сохранить данные пользователя в папке на рабочем столе.
ПАРОЛЬ ПОЛЬЗОВАТЕЛЯ В УЧЕТНОЙ ЗАПИСИ
Чтобы создать пароль, выполните следующие действия.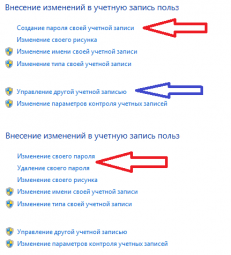
1. В окне учетной записи пользователя выберите имя учетной записи и щелкните по ссылке "Создание пароля", чтобы открыть соответствующее окно.
2. Введите новый пароль в поля для ввода пароля и его подтверждения.
3. Чтобы легче вспомнить пароль, если он будет забыт, введите текст в поле для подсказки
4. Нажмите кнопку "Создать пароль".
5. После создания пароля его можно изменять или удалять в этом же окне.
Пользователь с учетной записью администратора может создавать и изменять роли всех пользователей ПК.

ИЗМЕНЕНИЕ СВОЙСТВ ПОЛЬЗОВАТЕЛЯ
Чтобы изменить фотографию пользователя, в окне "Внесение изменений в учетную запись" щелкните по ссылке "Изменение рисунка". В появившемся окне щелкните по ссылке "Поиск других рисунков", чтобы открыть окно для поиска нужного файла фотографии.Для изменения типа и имени пользователя в окне учетной записи пользователя достаточно выбрать соответствующие ссылки и изменить поля в открывающихся окнах.
|
Причин сделать несколько пользователей в windows достаточно много. Разделение пользователей позволяет персонализировать рабочее место, разделить ресурсы между пользователями. Каждый пользователь может настроить компьютер под себя: свои ярлыки, обои на рабочем столе, свои папки. Документы и прочие файлы пользователей хранятся в разных папках и не смешиваются. Доступ к документам другого пользователя запрещен (если пользователь не администратор, конечно). Кроме того, пользователи могут иметь разные права на компьютер. Администратору позволено все, а ограниченный пользователь живет только в своем маленьком мирке, создает документы и пользуется уже установленными программами. |
Для того чтобы добавить нового пользователя в Windows 7 нажмите кнопку «Пуск». В меню пуск выберите пункт «Панель управления»:

Если вид панели управления установлен как значки, то выберите пункт «Учетные записи пользователей» и в открывшемся окне вашей учетной записи выберите пункт «управление другой учетной записью».
Откроется окно «Выберите учетную запись для изменения». В этом окне, в верхней его части перечислены все уже существующие в Windows пользователи, их роль в системе, а так же статус (например, «отключена»). Кликнув на существующей учетной записи можно изменить ее параметры, пароль, рисунок, права. Для добавления нового пользователя выберите пункт «Создание учетной записи»:
![]()
В открывшемся окне введите имя новой учетной записи (1) и выберите права нового пользователя в системе: «Администратор» или «Ограниченная запись» (2). Роль «Администратор» имеет наивысшие права в системе. Администратору позволено все: устанавливать программы, настраивать систему, добавлять/удалять пользователей и т.п. Роль «Ограниченная учетная запись» дает пользователю только ограниченный набор прав: выполнять программы, создавать файлы документов и не более того.
После выбора прав пользователя нажмите кнопку «Создание учетной записи» (3):
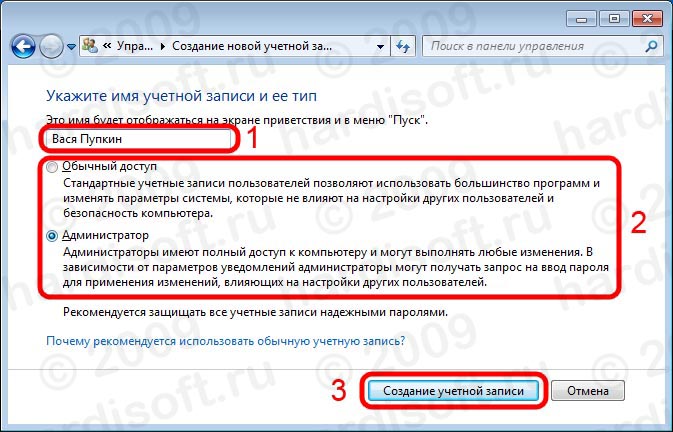
Новый пользователь добавлен. Его запись появится в окне «Выберите учетную запись для изменения». Если необходимо, чтобы пользователь при входе в Windows вводил пароль, новому пользователю нужно добавить этот пароль. Для этого нужно кликнуть левой кнопкой мыши на имени нового пользователя:
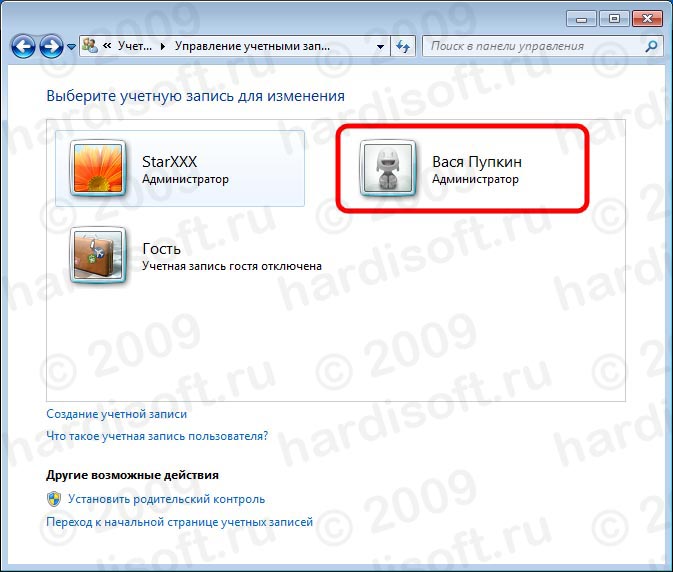
В окне свойств учетной записи нужно нажать пункт «Создание пароля»:
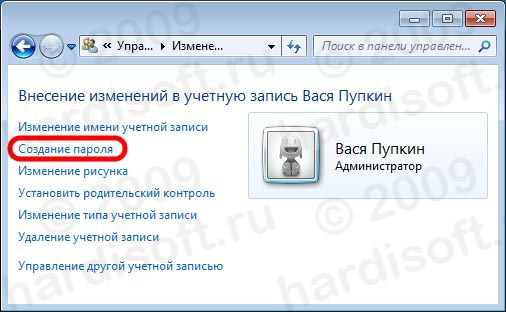
После чего ввести пароль. Вводимый пароль отображается черными точками, для того, чтобы его нельзя было подсмотреть со стороны. Для того, чтобы не ошибиться при вводе пароля, необходимо так же ввести его подтверждение. Т.е. в поле «Введите пароль для подтверждения» нужно ввести тот же самый пароль (1). Поле «Введите подсказку для пароля» (2) является необязательным, и служит для того, чтобы напомнить пользователю, с чем связан его пароль, если он его забудет. Заполняется по желанию.
Посетители данного сайта не редко интересуются, как создать нового пользователя в Windows 7. Чаще всего такая необходимость возникает, когда на одном компьютере работает более одного человека. Файлы и ярлыки программ разных пользователей начинают путаться на рабочем столе, и это неизбежно создает массу неудобств. В данной статье мы расскажем о том, как создать нового пользователя в Windows 7 и навсегда решить эту проблему.
Для того чтобы создать нового пользователя вам необходимо открыть меню Пуск и перейти в Панель управления. Если вы хотите создать нового пользователя в Windows 8, то воспользуйтесь нашей статьей об .
Итак, после того как вы открыли Панель управления перейдите в раздел «Добавление и удаление учетных записей».
После этого перед вами откроется список учетных записей, которые уже добавлены в вашу операционную систему. Если вы ранее ничего не добавляли, то здесь должно быть только два пользователя: основной пользователь (которого вы создали при ) и пользователь гость. Для того чтобы добавить нового пользователя в Windows 7, нажмите на ссылку «Создание учетной записи».

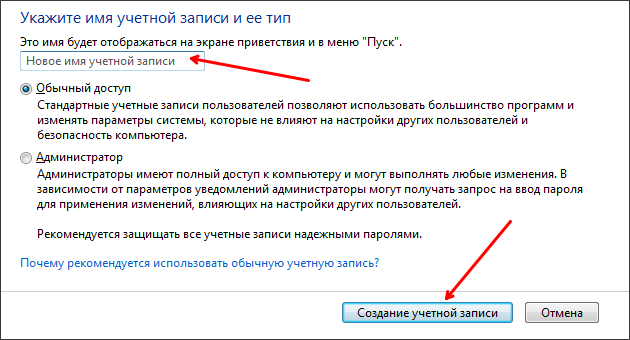
Все, после нажатия на кнопку «Создание учетной записи» новый пользователь будет создан. Обратите внимание, если вы выберите тип учетной записи «Обычный пользователь», то пользователь, использующий такую учетную запись, не сможет устанавливать новые программы или вносить изменения в настройки операционной системы.
Как создать нового пользователя запись в Windows 7 через командную строку
Также вы можете создать нового пользователя через командную строку. Для того чтобы создать нового пользователя Windows 7 через командную строку ее нужно сначала запустить с правами администратора. О том как мы уже рассказывали в одной из статей.
После этого в открывшейся командной строке введите команду:
- net user имя_пользователя пароль_пользователя /add
Например, для того чтобы добавить пользователя с ником Mike и паролем 123123 необходимо ввести net user Mike 123123 /add .
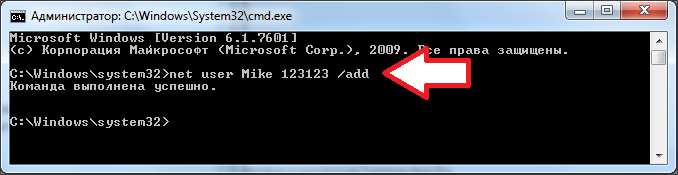
После ввода такой команды будет создан новый пользователь. Но, по умолчанию он будет обычным пользователем (не администратором). Для того чтобы сделать этого пользователя администратором необходимо ввести еще одну команду:
- net localgroup Администраторы имя_пользователя /add
Например, для того чтобы сделать пользователя Mike администратором нам нужно ввести команду net localgroup Администраторы Mike /add .
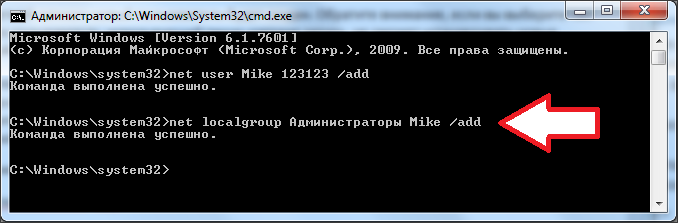
Все, как видим добавить нового пользователя в Windows 7 с помощью командной строки не намного сложнее, чем добавление пользователя через Панель управления.
Если за компьютером работают еще и другие люди, и Вы не хотите чтобы он имели полных прав администратора, то одной учетной записи Вам будет мало. Нужно будет для нового пользователя создать новую учетную запись…
Привет всем читателям. Сейчас я хочу рассказать Вам, как создать пользователя в Windows 7. При установке операционной системы мы указываем имя компьютера, это имя и становиться названием главного пользователя в системе, имеющего все права, то есть права администратора.
Если за компьютером работают еще и другие люди, и Вы не хотите чтобы он имели полных прав администратора, то одной учетной записи Вам будет мало. Нужно будет для нового пользователя создать новую учетную запись.
Создание нового пользователя в Windows 7 на самом деле простое пяти минутное дело. Сейчас рассмотрим процесс.
Заходим в «Пуск - Панель управления» .

Выбираем вид просмотра всех параметров на «Мелкие значки» . И в самом низу выбираем пункт «Учетные записи пользователей» .
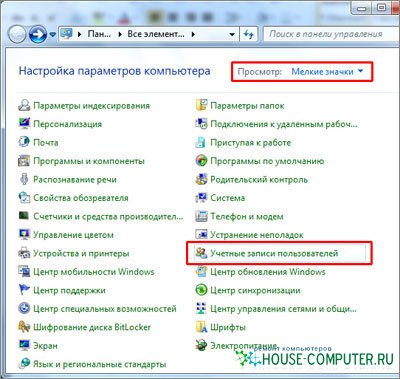
В следующем окне заходим в «Управление другой учетной записью» .
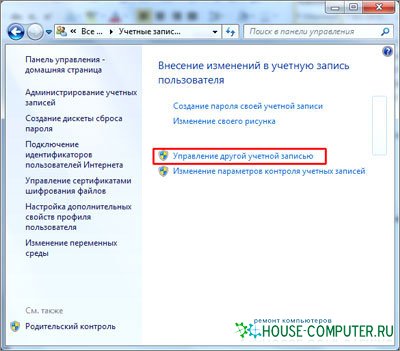
Затем жмем «Создание новой учетной записи» .

Далее нам нужно ввести новое имя пользователя и дать ей «Обычный доступ» или «Администратор» в том случае если хотим чтобы этот пользователь обладал такими же правами, как и мы, то есть имел все права. В большинстве случаях рекомендуется именно использовать «Обычный доступ» . После того как все готово нажимаем «Создание учетной записи» .
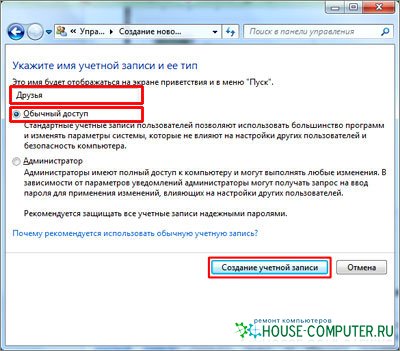
И вот мы оказываемся там, где отображаются все пользователи и видим там также только что созданного пользователя.
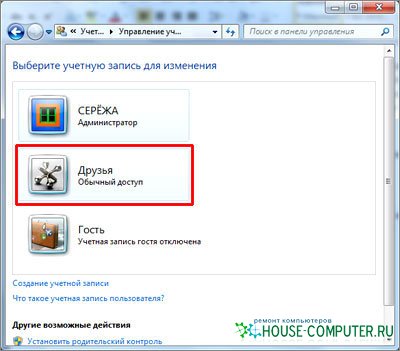
Можем кликнуть по этому пользователю, чтобы выполнить некоторые настройки. Здесь есть возможность изменить имя пользователя, создать для него пароль, сменить картинку, удалить запись, в общем, сами посмотрите, уверен, Вы разберетесь.

Вот мы и разобрались с тем как создать пользователя в Windows 7 и настроить его под свои усмотрения.
На этом все, всем пока и удачи!
Статья взята из открытых источников: http://www.inetkomp.ru/windows7/300-user-windows-7.html
