Na co pozwala konto Nokia
Konto Nokia umożliwia instalowanie, kupowanie aplikacji w sklepie i używanie skrzynka pocztowa za wszystko i na raz. Analogię można wyciągnąć za pomocą smartfonów z Androidem. Dopóki nie utworzysz lub nie połączysz konta z systemem Google, nie będziesz mógł synchronizować swoich kontaktów, legalnie pobierać zweryfikowanych aplikacji z rynku, wysyłać do nich recenzji, komunikować się w markowych czatach i tak dalej. Ponadto bardzo wygodne jest posiadanie tylko jednego konta na wszystko na raz. Nie musisz pamiętać kilku haseł, e-maila do pracy, do prywatne wiadomości- wszystko w jednym. Dlatego warto założyć konto.
Jak założyć konto Nokia
Sprawdź, czy jest aktywne połączenie internetowe (przez sieci komórkowe lub przez Wi-Fi - to nie ma znaczenia), rekord jest tworzony tylko przez Internet. Następnie przejdź do "Ustawienia" ==> "Poczta i konta" ==> "Utwórz nowy". Wprowadź wymagane informacje i potwierdź utworzenie konta. Poczekaj kilka minut i voila, Twoje konto zostało utworzone!
Będziesz musiał wybrać lokalizację, a także wskazać datę urodzenia. Podana jest data urodzenia, aby osoby niepełnoletnie mogły korzystać ze smartfona i konta Nokia tylko za zgodą rodziców. Nigdy nie wiadomo, jaką aplikację chcą kupić dzieci :).
Wprowadzona nazwa będzie kontem logowania do nowo utworzonej skrzynki pocztowej. Hasło należy dobierać ostrożnie, aby osoby atakujące nie mogły używać skrzynki pocztowej i konta do własnych celów, ale należy je wybrać tak, aby było łatwe do zapamiętania.
Oprócz konta Nokia musisz utworzyć lub używać już utworzonego konta Microsoft. Bez niej nie będziesz w stanie instalować aplikacji, pobierać aplikacji ani przekazywać opinii lub wskazówek dotyczących aplikacji w Market Place.
Wynik
Więc zorientowaliśmy się, czym jest konto Nokia. Nagranie jest tworzone w minutę, tworzenie wymaga minimalnej ilości ruchu i zasobów baterii. Założone konto Nokia to dowolność w doborze aplikacji, komunikatorów poprzez wbudowane klienty oraz poprzez pocztę.
Konto Nokia jest używane w urządzeniach działających w oparciu o technologię system operacyjny„Windows Mobile”. To jest o, oczywiście o urządzeniach wchodzących w skład linii o nazwie „Lumiya”. Profil użytkownika jest wymagany do wielu rzeczy i usług, które są dostarczane z odpowiednim systemem operacyjnym. Możliwe, że po pierwszym uruchomieniu maszyny Twój Rachunek Nokia nie została utworzona ani aktywowana. Ale nie zniechęcaj się, ponieważ możesz wykonać tę operację w dowolnym momencie.
Co zrobić, jeśli pierwsze uruchomienie już się odbyło?
Jeśli już jakiś czas temu zacząłeś używać telefonu i nie masz jeszcze konta Nokia, oto, co możesz zrobić. Dotykając centralnego dotykowego elementu sterującego (okna), wychodzimy na pulpit naszego urządzenia. W zasadzie możesz to zrobić będąc w aplikacji. Niemniej jednak prawdopodobnie będzie wygodniej. Przesuwamy więc palcem od góry do dołu ekranu, aby wyświetlić coś w rodzaju menu. W prawym rogu widzimy napis „Wszystkie ustawienia”. Naciskamy ten przycisk. Następnie urządzenie przeniesie nas do menu inżynierskie telefon. Tutaj możesz znaleźć element o nazwie „Poczta + Konta". Kliknij go, a następnie poszukaj funkcji o nazwie „Dodaj usługę". Podczas wykonywania tej operacji do Twojego urządzenia zostanie dodane konto Nokia Lumia. Co robisz trzeba to zrobić? Tak więc, po wejściu do odpowiedniego menu, wybierz „Konto Microsoft”. Pozostaje tylko utworzyć nowy profil lub wprowadzić istniejący. Po aktywacji nowy rekord użytkownik może postępować zgodnie z instrukcjami wyświetlanymi na ekranie. Jednocześnie, aby wejść do już istniejącego profilu, będziesz musiał podać nazwę użytkownika, a także jego osobiste hasło w celu identyfikacji i potwierdzenia dostępu.
Dlaczego potrzebuję konta Microsoft w Nokii?

Do korzystania z niektórych usług wymagany jest profil użytkownika. Na przykład takie jak OneDrive. Każdy właściciel urządzenia z systemem operacyjnym Windows Mobile ma do dyspozycji osobną ilość miejsca, w którym użytkownik może umieścić dane multimedialne w celu zaoszczędzenia pamięci długotrwałej w swoim telefonie. Jednak po utworzeniu konta Microsoft zawsze możesz korzystać z funkcji Moja rodzina. Aktywacja profilu umożliwi również szybką wymianę danych i informacji ze znajomymi i bliskimi posiadającymi konta.
Co zrobić, jeśli po raz pierwszy włączysz Lumiyę?
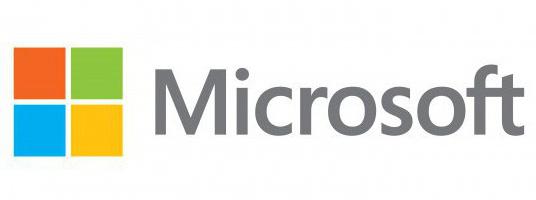
Założenie konta sprawi, że obsługa telefonu będzie znacznie wygodniejsza i bardziej kolorowa, gdyż przed użytkownikiem staną nowe możliwości. Profil jest wymagany, aby w pełni cieszyć się korzyściami, jakie zapewnia telefon. Początkowo zauważamy, że do utworzenia i potwierdzenia aktywacji konta Microsoft wymagane jest połączenie internetowe. Zwróć na to uwagę. Połączenie można nawiązać przez punkt Dostęp do Wi-Fi i przy pomocy plan taryfowy na karcie SIM włożonej do telefonu.
Sekwencjonowanie
Przede wszystkim włącz urządzenie. Jednocześnie należy wcześniej zainstalować w nim kartę SIM. Po wykonaniu tej czynności przechodzimy do początkowe ustawienia urządzenia. Aby to zrobić, możesz po prostu liniowo postępować zgodnie z instrukcjami, które będą wyświetlane na wyświetlaczu smartfona. Następnie tworzymy konto w systemie. Lub wprowadzamy już istniejący profil, wprowadzając nazwę użytkownika i hasło. Jak widać, w tym procesie nie ma nic szczególnie skomplikowanego. Firma postarała się o jak najszybsze rozpoczęcie pracy z urządzeniem.
Wersja: 3.1.1.80
Producent: Nokia
Metoda dystrybucji: bezpłatna
Język interfejsu: wielojęzyczny (w tym rosyjski)
Strona programisty: http://www.nokia.ru/support/product-support/nokia-ovi-suite
Konkurenci programu: Nokia PC Suite
Wstęp
Pakiet Nokia OVI – poręczne narzędzie dla właścicieli Telefony Nokia, przeznaczony do synchronizacji urządzeń mobilnych z usługami OVI, a także do wymiany danych z komputerem osobistym użytkownika. Główny możliwości programy:- - synchronizacja telefon komórkowy z usługami Ovi
- synchronizacja telefonu komórkowego i komputera przez podczerwień, Bluetooth lub kabel
- tworzenie kopii zapasowej plików z telefonu z możliwością późniejszego przywrócenia ich w telefonie
- przesyłanie na telefon komórkowy różnego rodzaju plików
- instalacja Aplikacje Java i Symbian (.sis i .sisx)
- używanie telefonu jako modemu internetowego
- aktualizacja oprogramowanie telefon i Programy Nokii Apartament Ovi
- pobierz mapy do Nokia Maps
- możliwość zarządzania muzyką, wiadomościami, kontaktami i zdjęciami
Instalacja
Pobierać plik instalacyjny możesz z oficjalnej strony Nokii, a także z naszego portalu. Zachowaj ostrożność podczas pobierania: upewnij się, że Twój komputer spełnia następujące minimum wymagania systemowe:
- Microsoft Windows 7 (wersje 32-bitowe i 64-bitowe z wyjątkiem Starter Edition), Windows Vista(32-bitowy i 64-bitowy, Service Pack 1 lub nowszy) lub Windows XP (32-bitowy, Service Pack 2 lub nowszy) Nowa wersja)
- 2 GB miejsca na dysku na komputerze
- Procesor 1 GHz
- karta graficzna z pamięcią wideo 64 MB
- 1 GB pamięć o dostępie swobodnym
- rozdzielczość ekranu 1024x576 przy 24-bitowej głębi kolorów
Uwaga: Aby odtwarzać klipy wideo wysokiej jakości, wymagany jest procesor 2 GHz i 128 MB pamięci wideo.
Po uruchomieniu pakietu instalacyjnego pojawi się okno z wyborem języka, a program automatycznie sprawdzi dostępność nowej wersji w Internecie. Jeśli zostanie znaleziona aktualizacja, program zaproponuje jej pobranie, ale zawsze możemy odmówić i kontynuować instalację aktualnej wersji. Po wybraniu języka interfejsu kliknij przycisk „Zainstaluj”. Akceptujemy warunki umowy licencyjnej:
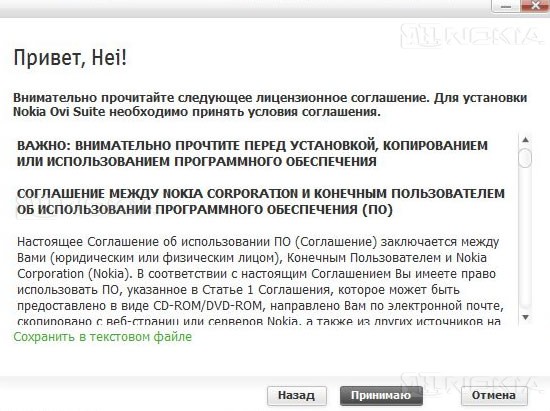
Następnie rozpocznie się bezpośrednia instalacja programu na komputerze. Procesowi towarzyszy krótki opis możliwości programu i trwa kilka minut.

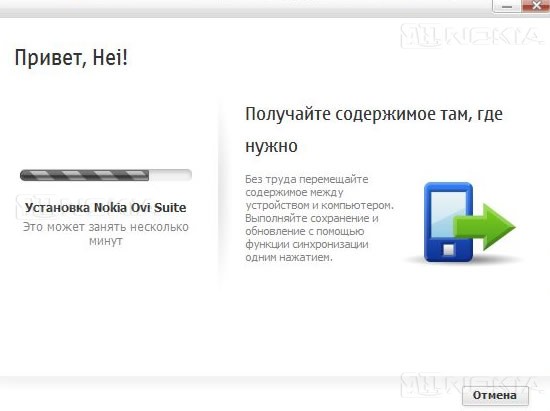
Zakończenie procesu instalacji:

Gratulacje, proces instalacji został pomyślnie zakończony, możesz rozpocząć pracę z .
Podłączanie telefonu do komputera
Po pierwszym uruchomieniu programu zostaniesz poproszony o podłączenie urządzenia mobilnego Nokia do komputera za pomocą Kabel USB. Podłączamy kabel do komputera, a następnie do telefonu, na ekranie urządzenia wybieramy tryb Nokia Ovi Suite lub Nokia PC Suite.

Jeśli sterownik urządzenia zostanie pomyślnie zainstalowany, zobaczymy informacje o podłączonym urządzeniu. Kliknij Następny".

Pojawi się okno z sugestią załóż konto Nokia. Jeśli nie masz konta, wprowadź żądany pseudonim i hasło w odpowiednich polach i kontynuuj rejestrację.

Następnie wprowadź swój adres e-mail i/lub numer telefonu komórkowego, aby potwierdzić rejestrację.


Rejestracja zakończona, w końcu docieramy do głównego okna programu.
Uwaga: jeśli masz już konto, nie musisz ponownie się rejestrować, po prostu wykonaj następujące czynności:
- A) Wybierz link "Mam już konto..." w pierwszym oknie
b) W następnym oknie wprowadź swoją nazwę użytkownika i hasło.
C) Naciśnij przycisk „Dalej”, aby przejść do głównego ekranu programu.
Opis programu
Główny ekran programu można warunkowo podzielić na kilka stref.

- 1 - pozycje menu głównego.
2 - górny pasek nawigacyjny.
3 - Wskazówki dotyczące korzystania z pakietu Nokia Ovi Suite. Tutaj możesz zobaczyć pomocne wskazówki o tym, jak korzystać z programu i uzyskać łatwy dostęp do narzędzi pakietu Ovi Suite.
4 - główne obszary. Dotknięcie dowolnego z głównych obszarów otwiera odpowiedni ekran (Kontakty, Zdjęcia, Wiadomości i Muzyka).
5 - Przycisk „Synchronizuj wszystko”, aby zsynchronizować całą zawartość pakietu Nokia Ovi Suite, która została określona do synchronizacji w ustawieniach synchronizacji urządzenia ( Narzędzia -> Opcje -> Synchronizacja urządzenia).
6 - podczas odtwarzania wyświetlane są tutaj informacje o muzyce, informacje o utworze i sterowanie odtwarzaniem.
7 - Rekomendacje Ovi, tutaj możesz zobaczyć zalecaną usługę (jeśli istnieje) oraz oferty „Sklepu Ovi” i „Sklepu muzycznego”.
8 - Zaloguj się do swojego konta Nokia.
Pozycje menu głównego
Karty Plik, Edytować oraz Pogląd zawierają polecenia, które są różne dla różnych elementów górnego paska nawigacyjnego, więc najpierw spójrzmy na karty menu, które są wspólne dla wszystkich elementów górnego paska nawigacyjnego. Oni są:
Synchronizacja, który zawiera:
Synchronizować- umożliwia synchronizację z komputerem Kontaktów, Zdjęć, Wiadomości, Kalendarza i zadań, Notatek, Zakładek i kanałów internetowych, jak również wszystkich powyższych w tym samym czasie.
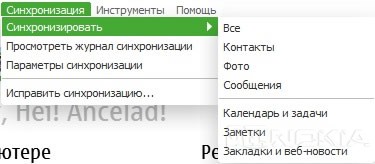

- Ogólne - zawiera ogólne parametry programu, takie jak automatyczne uruchamianie programu, automatyczna aktualizacja programy, funkcje powiadomień, ustawienia proxy i polityki prywatności. Wszystkie punkty są intuicyjne, więc niczego nie wyjaśnimy.


Konto — zawiera ustawienia konta Nokia. Tutaj możesz zmienić bieżące ustawienia konta, wyświetlić informacje o koncie oraz zapoznać się z Warunkami korzystania z usługi i Polityką prywatności Ovi.

Moje urządzenie — wyświetla informacje o podłączonym urządzeniu Nokia, pozwala wybrać preferowaną pamięć urządzenia, zainstalować oprogramowanie pomocy technicznej i usunąć urządzenie. Ponadto możesz skonfigurować ustawienia czasu tworzenia kopii zapasowej i wybrać folder, w którym te same kopie zapasowe zostaną zapisane.

- Synchronizacja urządzenia- pozwala wybrać dane do synchronizacji po kliknięciu przycisku „Synchronizuj wszystko”, a także skonfigurować automatyczną synchronizację. Należy pamiętać, że kliknięcie łączy w obszarze Kontakty, Kalendarz i zadania, Notatki, Zakładki i kanały internetowe przekieruje Cię do odpowiednich elementów na dole okna (oznaczonych strzałkami).
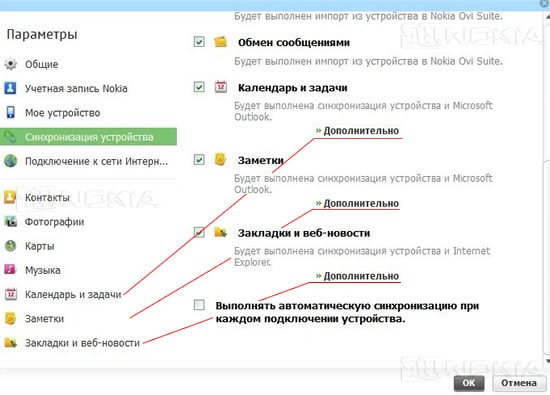
- połączenie internetowe– umożliwia skonfigurowanie urządzenia do używania jako modemu GPRS/3G do łączenia komputera z Internetem. W parametrach można określić kraj i operatora, wówczas ustawienia pojawią się automatycznie lub wprowadzić ustawienia operatora ręcznie. Możliwe jest również powiadomienie o ilości przesłanych danych - po osiągnięciu określonej ilości pobranych informacji (dostępne są opcje 1, 5, 10, 15, 20, 25, 30, 50, 100 megabajtów danych) powiadomi Cię o tym. Zachowaj ostrożność podczas korzystania z tej funkcji - przesyłanie duża liczba dane mogą kosztować dużo pieniędzy.

Kontakty — tutaj możesz skonfigurować wyświetlanie i kolejność sortowania kontaktów, synchronizować kontakty z wybraną aplikacją na komputerze, usuwać kontakty i rozwiązywać konflikty synchronizacji.

Zdjęcia — skonfiguruj foldery zawierające zdjęcia i filmy.

Mapy - tutaj możesz wybrać pamięć do ładowania map i plików wskazówek głosowych.
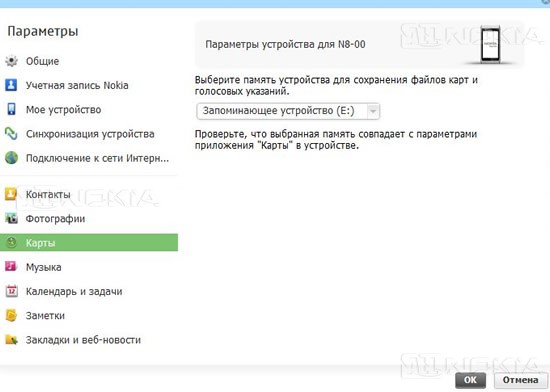
Muzyka - ustawianie lokalizacji folderów muzycznych, dodawanie folderów do oglądania.

- Kalendarz i zadania– ustawienia synchronizacji kalendarza i zadań z komputerem. Do korzystania z tej opcji wymagane jest konto. Wpis Microsoft perspektywy. Wszystkie ustawienia są intuicyjne, więc nie będziemy niczego więcej wyjaśniać.
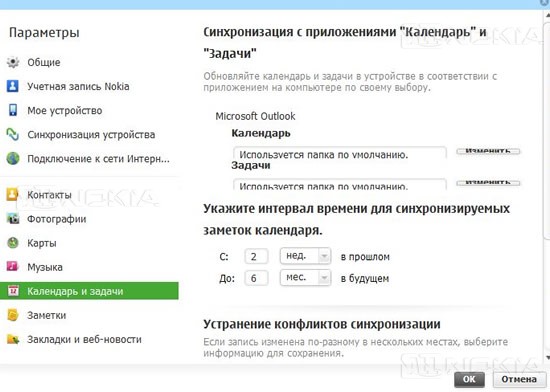

Notatki — ustawienia synchronizacji notatek.
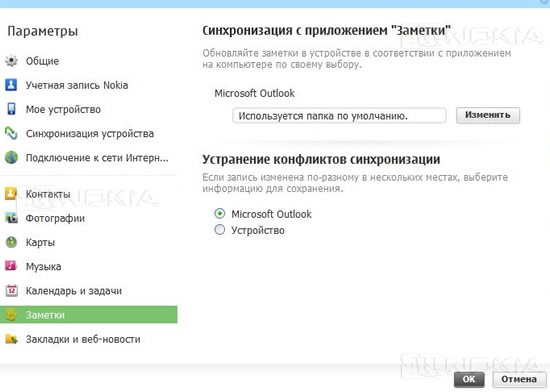
- Zakładki i kanały internetowe- Wyeliminuj konflikty synchronizacji zakładek Internet Explorer i urządzenia.

Napraw synchronizację — napraw błędy i konflikty z poprzednich synchronizacji. Pozycja jest aktywna tylko wtedy, gdy występują błędy lub konflikty.

ALE) Dodaj nowe urządzenie– umożliwia dodanie nowego urządzenia Nokia do już podłączonego.

Po wybraniu tego elementu pojawia się znane nam już okno połączenia urządzenia. Dalsze działania również są już znane.
![]()
B) Kopia zapasowa- za pomocą tej podpozycji możesz zapisać dane z telefonu na swoim komputerze (Kontakty, Kalendarz i notatki, Wiadomości, Ustawienia urządzenia i aplikacji, Zdjęcia, Wideoklipy, Muzyka i nagrane fragmenty dźwięków, Dokumenty).
Aby utworzyć kopię zapasową, przejdź do Narzędzia -> Kopia zapasowa. W wyświetlonym oknie kliknij „Dalej”.
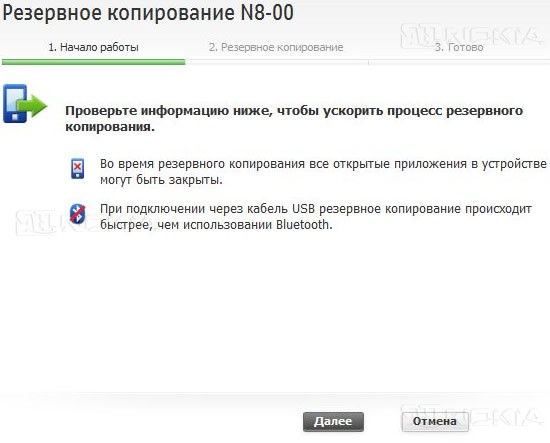
Wybieramy niezbędne dane do kopiowania i opcje - kopiujemy zawartość z karty pamięci, wybieramy folder do przechowywania kopii zapasowych, a następnie klikamy „Start”.

Rozpocznie się proces tworzenia kopii zapasowej. Jeśli się powiedzie, pojawi się następujące okno:

Kliknij „ Gotowe».
W) Powrót do zdrowia– przywraca zawartość telefonu z wcześniej wykonanej kopii zapasowej. Aby przywrócić dane, przejdź do Narzędzia -> Odzyskiwanie. W wyświetlonym oknie kliknij „ Dalej».

Wybierz dobrze utworzyć kopię zapasową, a także dane, które należy przywrócić, kliknij „ Start”.
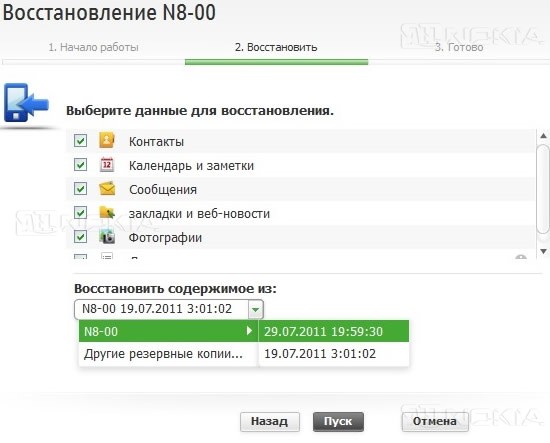
Rozpocznie się proces odzyskiwania, po zakończeniu którego program poprosi o ponowne uruchomienie urządzenia. Robimy to, co sugerowano, ale w żadnym wypadku nie odłączamy telefonu od komputera!
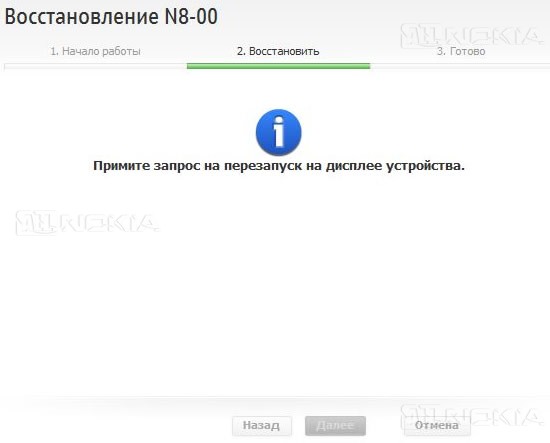
Po ponownym uruchomieniu urządzenia pojawi się komunikat wskazujący, że odzyskiwanie powiodło się, kliknij „ Zakończ”.

Jeden ważny punkt– kopie zapasowe z nie nadają się do pakietu Nokia Ovi Suite i odwrotnie, więc bądź ostrożny.
G) połączenie internetowe– umożliwia korzystanie z telefonu jako modemu w celu uzyskania dostępu do Internetu z komputera.

Aby połączyć się z Internetem, przejdź do Narzędzia -> Połącz z Internetem. W wyświetlonym oknie kliknij „ Tak„ Oznacza to, że ustawienia połączenia znajdują się w ustawieniach (patrz powyżej). Uwaga: ustawienia połączenia głównych operatorów są określane automatycznie.
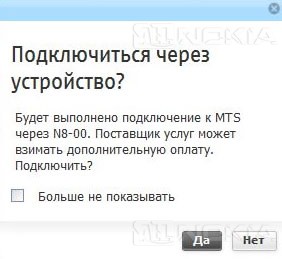
Jeśli połączenie się powiedzie, w zasobniku systemowym pojawi się odpowiednie powiadomienie.

Jednocześnie w lewej części okna głównego wyświetlane są informacje o połączeniu: czas połączenia oraz ilość otrzymanych informacji. Możesz tam również wyłączyć połączenie.

Możesz także wyłączyć połączenie, przechodząc do Narzędzia -> Wyłącz.

D) Opcje- podpunkt jest absolutnie identyczny z podpunktem "Parametry synchronizacji" pozycji "Synchronizacja", więc nie będziemy go analizować.
MI) - tutaj możesz sprawdzić aktualizacje programu Pakiet Nokia Ovi oraz oprogramowania podłączonego urządzenia Nokia.

Jeśli są dostępne aktualizacje, można je zainstalować. Sprawdź aktualizacje, kliknij „Zainstaluj”.

Pojawi się lista dostępnych aktualizacji, wybierz tę, której potrzebujesz (w tym przypadku pojawi się prawa strona okna) krótka informacja o aktualizacji), kliknij „Zainstaluj”.

Rozpocznie się proces aktualizacji, po czym klikamy „ Gotowe».
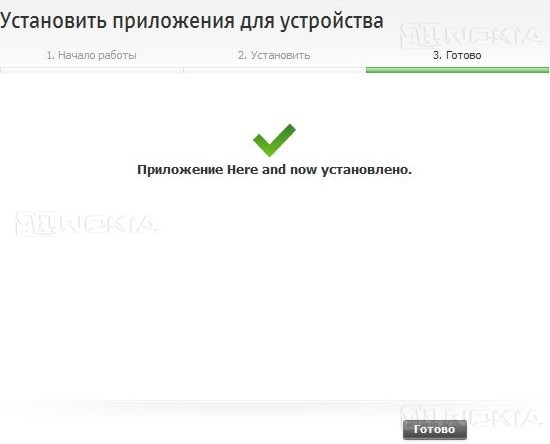
ALE) Pomoc pakietu Nokia Ovi- tutaj znajdziesz informacje pomocy i zalecenia dotyczące korzystania z programu.
B) Informacje o pakiecie Nokia Ovi- zawiera informacje o zainstalowana wersja programy, uwagi prawne i informacje o systemie.



Górny pasek nawigacyjny
Górny pasek nawigacyjny składa się z kilku skrótów, których można używać do przełączania się między głównymi oknami.
Pierwszy to główny ekran programy. Główne elementy okna głównego zostały omówione na początku recenzji. Zakładka Plik zawiera dwa podpunkty:
- Wyjście.
![]()
Zakładka Widok zawiera dwa podpunkty:
- Przejście — możesz nawigować między różnymi oknami.
- Informacje o urządzeniu — informacje o podłączonym urządzeniu Nokia.

Aby zmienić informacje o kontakcie, kliknij przycisk „Edytuj”, wprowadź niezbędne dane i zapisz zmiany.

patka Plik zawiera trzy podrozdziały:

- Stworzyć kontakt
- Zapisz kontakt
- Wyjście
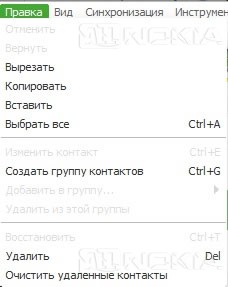
- Anulować.
- Zwrócić.
- Odetnij.
- Kopiuj.
- Wstawić.
- Wybierz wszystko.
- Edytuj kontakt.
- Utwórz grupę kontaktów.
- Dodaj do grupy.
- Usuń z tej grupy.
- Przywróć — przywraca usunięty kontakt.
- Usunąć.
- Jasny zdalne kontakty– czyści listę usuniętych kontaktów.

Klikając kliknij prawym przyciskiem myszy myszy, pojawia się menu umożliwiające wykonywanie różnych czynności.
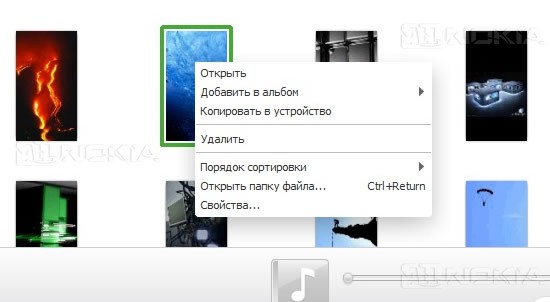
Dwukrotne kliknięcie lewym przyciskiem myszy powiększa obraz (to samo można zrobić za pomocą przejścia) Widok -> Pojedynczy element), podczas gdy po prawej i lewej stronie pojawiają się strzałki, aby przełączać się między zdjęciami. Kliknięcie prawym przyciskiem powiększonego obrazu powoduje również wyświetlenie menu z różnymi akcjami. Wielokrotne dwukrotne kliknięcie lewym przyciskiem myszy powoduje powrót do pierwotnego widoku miniobrazów.


Możesz również zmienić widok za pomocą następującego elementu:
Od lewej do prawej: widok miniatur, widok pojedynczego obiektu, widok pełnoekranowy.
patka Plik zawiera następujące podsekcje:

- Dodaj foldery do oglądania

- Dodaj pliki do biblioteki — dodaje wybrane pliki do biblioteki.
- Dodaj folder do biblioteki — dodaje wybrany folder z całą zawartością graficzną do biblioteki.
- Wyjdź — zamyka aplikację.

- Wybierz wszystko — wybiera wszystkie elementy.
- Utwórz album - tworzy album dla pliki graficzne.
- Dodaj do albumu - umożliwia dodanie wybranych elementów do wcześniej utworzonego albumu.
- Usunąć.
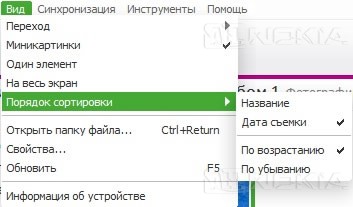
- Przejście to już nam znany punkt (przełączanie między oknami).
- Miniatury — wyświetlaj zawartość jako małe obrazki.
- Jednym z elementów jest powiększony obraz.
- Pełny ekran — widok pełnoekranowy.
- Porządek sortowania - Sortuj pliki według różnych kryteriów.
- Otwórz folder plików — otwiera folder zawierający plik.
- Właściwości — pokazuje właściwości wybranego elementu.
- Odśwież — odświeża okno.
- Informacje o urządzeniu są nam dobrze znane.

Kliknięcie prawym przyciskiem myszy na różnych elementach aktywuje różne menu kontekstowe:
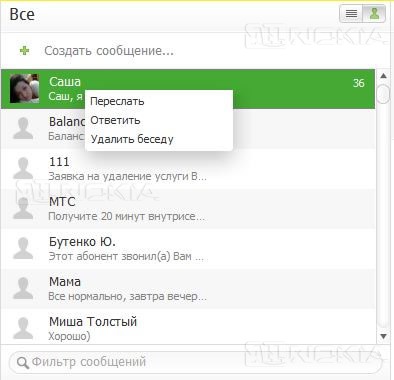

Aby utworzyć wiadomość, kliknij przycisk utwórz wiadomość, po prawej stronie pojawi się okno, w którym należy wpisać numer abonenta (wybrać go z kontaktów) oraz treść wiadomości, a następnie kliknąć „ Wysłać».

patka Plik:

- Utwórz nową wiadomość.
- Import wiadomości - przeniesienie wiadomości na komputer do pliku z rozszerzeniem .csv (format tekstowy przeznaczony do reprezentacji danych tabelarycznych - każdy wiersz pliku to jeden wiersz tabeli).
- Eksport wszystkich wiadomości to odwrotna procedura niż poprzednia.
- Wyjdź - zamyka program.
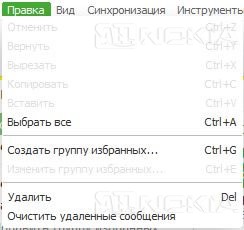
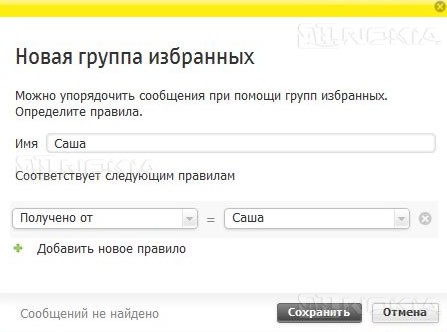 patka Pogląd:
patka Pogląd: 
Wszystkie punkty są nam już znane. Ponadto do zakładki Narzędzia dodano dwa elementy: Odpowiedz i Prześlij dalej.
Muzyka
Ponownie, okno jest logicznie podzielone na trzy części: po lewej stronie znajdują się ogólne informacje o bibliotece muzycznej (zarówno na komputerze, jak i nie na telefonie), lista pobranych plików, ostatnio dodanych plików, playlisty (oba na komputerze i na telefonie), możliwe jest wyszukiwanie muzyki w specjalnym serwisie Ovi; na środku znajduje się lista albumów z wybranej pozycji po lewej stronie okna; po prawej stronie znajduje się lista elementów w wybranym albumie. W prawym dolnym rogu znajduje się interfejs sterowania odtwarzaczem.
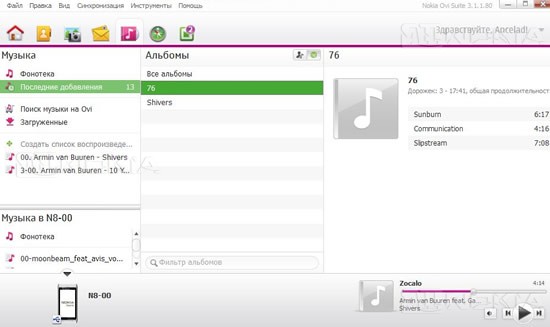
Kliknięcie elementu prawym przyciskiem myszy powoduje wyświetlenie różnych menu kontekstowych:


Odtwarzanie plików przez wbudowany odtwarzacz jest możliwe tylko wtedy, gdy pliki znajdują się na komputerze i znajdują się w bibliotece muzycznej. Urządzenie nie może być odtwarzane.
Aby skopiować plik z urządzenia na komputer, musisz wykonać szereg prostych manipulacji:
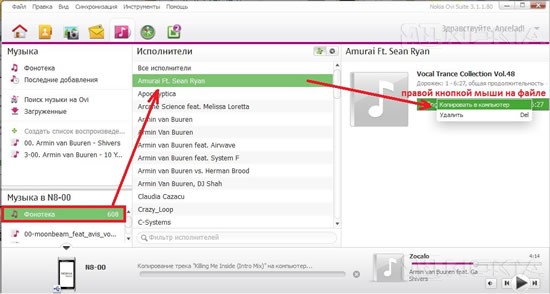
Podobnie możesz dodać plik z komputera do urządzenia.

patka Plik:

- Dodaj foldery, które można oglądać.
- Dodaj folder do kolekcji — dodaje wybrany folder do kolekcji.
- Dodaj pliki do kolekcji — dodaje wybrane pliki do kolekcji.
- Wyjdź - zamknij program.

- Losowo — odtwarzaj pliki w kolejności losowej.
- Usunąć.
- Utwórz listę odtwarzania.
- Przemianować.
- Dodaj do listy odtwarzania — Dodaje wybrane pliki do wcześniej utworzonej listy odtwarzania.
Karty.
Po przejściu do tego okna program automatycznie sprawdzi, czy są nowe mapy nawigacyjne i wskazówek głosowych, a następnie monituje o ich pobranie.



Jeśli przesyłanie się powiedzie, obok wybranych plików pojawi się znacznik wyboru. Łącze Nokia Maps Online umożliwia korzystanie z usługi map w przeglądarce internetowej.
Aktualizacje oprogramowania. Funkcjonalność jest podobna do podpozycji „Aktualizacje oprogramowania” na karcie Narzędzia.Tutaj znajdziesz przydatne wskazówki dotyczące korzystania z programu i łatwego dostępu do narzędzi pakietu Ovi Suite.

Synchronizacja
Skonfiguruj synchronizację treści. Aby zsynchronizować, musisz wybrać żądany element i kliknąć przycisk " Synchronizować”. W przypadku udanej synchronizacji zobaczymy odpowiedni komunikat.


Ponadto, dzięki skonfigurowanym parametrom synchronizacji, można zsynchronizować wybrane dane za pomocą jednego kliknięcia na " Zsynchronizuj wszystko».
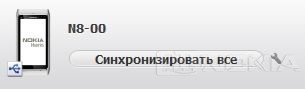
Odtwarzacz muzyki
Interfejs jest niezwykle prosty, więc nie będziemy się nad nim rozwodzić.
W ta sekcja jesteśmy proszeni o przesłanie różne zastosowania ze sklepu Ovi. Aby pobrać aplikację, najedź kursorem na wybraną aplikację i poczekaj na wyskakujące okienko. Szczegóły można wyświetlić, klikając łącze w górnej części okna.
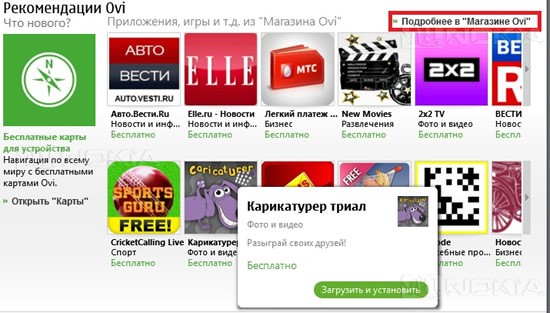
Zaloguj się do swojego konta Nokia
Umożliwia używanie konta Nokia do pobierania zawartości, zmiany opcji konta, wyświetlania informacji o koncie, zmiany hasła lub rejestrowania nowego użytkownika.
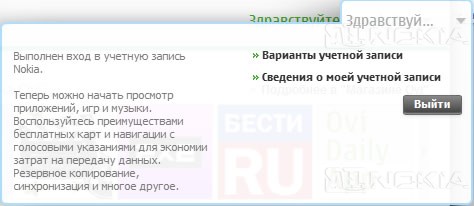

Instalowanie aplikacji na urządzeniu
Aby zainstalować aplikację na urządzeniu z komputera, wystarczy podłączyć urządzenie, klikając dwukrotnie lewym przyciskiem myszy pożądana aplikacja rozpocząć proces instalacji, zakończyć instalację na urządzeniu.
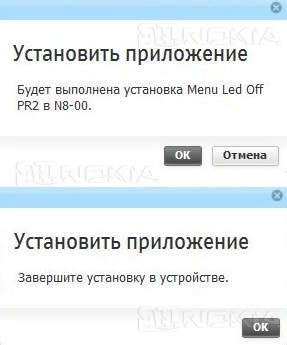
Wniosek
Jak widać z recenzji, program jest bardzo poręcznym narzędziem o bardzo bogatej funkcjonalności.
Korzyści z programu:
- wygodny i przejrzysty interfejs
- dobry projekt
- wielofunkcyjność
- łatwość nauki
Minusy:
- brak synchronizacji z przeglądarkami innymi niż Internet Explorer
- brak możliwości odtwarzania plików multimedialnych bezpośrednio z urządzenia
- brak wsparcia backupu z pakietu Nokia PC Suite
- program czasami "zapomina" nazwę użytkownika i hasło do konta, chociaż może to być problem prywatny Ancelad
Omówienie pakietu Nokia Ovi
Dziś prawie każda nowoczesna strona czy firma internetowa posiada całą bazę nabywców lub użytkowników ich usług. Otrzymują takie informacje poprzez rejestrację. Na świecie istnieją giganci pod względem usług internetowych, serwisy porównywalne z całym państwem, a ich mieszkańcy – z obywatelami. A dla każdego z tych odwiedzających istnieje całe dossier, skompilowane na podstawie danych wskazanych podczas rejestracji. Powstaje pytanie: jak założyć konto? W rzeczywistości wszystko jest dość proste. A w niektórych przypadkach jest to absolutnie konieczne. Takie informacje o osobie pozwalają kontaktować się ze znajomymi i znajomymi, dokonywać zakupów, korzystać z serwisów społecznościowych itp. Dlatego konto służy jako rodzaj paszportu, który daje powyższe możliwości.
Rejestracja jest łatwa
Rejestrując nowego użytkownika, prawie zawsze przed utworzeniem konta należy podać login - swoje prawdziwe lub fikcyjne imię, które będą widzieli inni użytkownicy Internetu. 
Ponadto, aby chronić dane, musisz określić osobiste hasło to jest wyjątkowe i złożone. Powinien składać się z różnych liter i cyfr, aby zmniejszyć możliwość włamania się na Twoje konto przez atakującego. Należy do tego zachować szczególną ostrożność, ponieważ niezabezpieczone dane mogą stanowić zagrożenie dla właściciela konta, a także jego rodziny. Jak więc szybko i bezpiecznie założyć konto? Porozmawiajmy o tym dalej.
Konto Microsoft"
Jak utworzyć konto Microsoft? Będziesz potrzebować własnego adresu e-mail i silnego hasła. Zaleca się rejestrację dla każdego, kto korzysta z produktów tej firmy. 
Po pomyślnym utworzeniu konta będziesz mieć dostęp do wielu funkcji następujących programów:
- Skype to aplikacja, która pozwala na utrzymywanie kontaktu ze znajomymi z całego świata. Po rejestracji będziesz mieć możliwość synchronizacji danych aplikacji na różne urządzenia Oh.
- Windows 8- Ostatnia wersja najpopularniejszy system operacyjny. Rejestracja odblokuje szereg opcji, takich jak kupowanie aplikacji Metro.
- Pakiet Microsoft Office - programy biurowe do pracy z dokumentami.
- Outlook to popularny program pocztowy dobry system komunikacja dla biur i firm.
- OneDrive- magazyn w chmurze, który umożliwia zapisanie setek gigabajtów danych na osobistym dysku wirtualnym, a tym samym zaoszczędzenie pamięci na komputerze.
Funkcje konta na telefonie z systemem WinOS
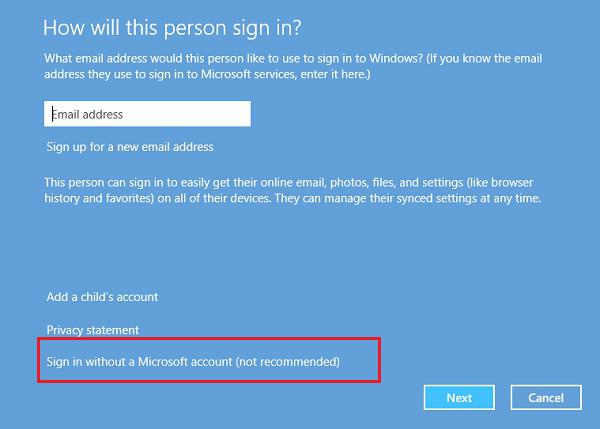
Zarejestrowanie konta na urządzeniu mobilnym pozwoli Ci nie tylko otrzymywać nowe aktualizacje systemu operacyjnego, ale także kupować i pobierać aplikacje na telefon. Jak założyć konto i jak z niego korzystać jest bardzo proste. Ponadto smartfon potrafi synchronizować się z różnymi urządzeniami Microsoftu, umożliwiając np. uczestniczenie w rozrywce z Xboksa. Integracja z niektórymi portale społecznościowe, co pozwoli Ci być zawsze w kontakcie ze znajomymi i być na bieżąco z najnowszymi wiadomościami.
Korzyści dla zarejestrowanych użytkowników
Ale to nie wszystkie korzyści, które pojawiają się po rejestracji. Dlatego wielu użytkowników sieci World Wide Web zastanawia się: jak założyć konto Windows? Jeśli możesz używać tego samego loginu do wszystkich aplikacji i funkcji Microsoft, to w pełni docenisz wygodę i niezbędność bliskiego połączenia i integracji. Na przykład, jeśli obraz został wysłany do magazynu w chmurze OneDrive, można go łatwo użyć na konsoli Xbox jako tła lub zdjęcia profilowego gracza. Wszystkie ustawienia i hasła ustawione na jednym z urządzeń są łatwo przesyłane i używane przez inne gadżety (na przykład hasło Wi-Fi jest synchronizowane z komputerem domowym). Innym uderzającym przykładem pracy synchronicznej jest Skype. 
Skype powie Ci, jak utworzyć konto podczas instalacji, nie ma tam nic skomplikowanego. Jeśli odbierzesz połączenie przez Skype'a Komputer osobisty, ale nie masz możliwości spędzenia czasu przy monitorze, to za pomocą urządzenie przenośne który obsługuje program, możesz kontynuować rozmowę, po prostu przenosząc połączenie na smartfon.
Współpracując ze sklepem internetowym, nie musisz mieć dostępu do komputera. Wystarczy zrobić listę pożądanych produktów, przenieść ją na urządzenie mobilne i pomyśleć o zakupach w trasie. Jak widać, bardzo łatwo jest zarówno utworzyć konto Microsoft, jak i z niego korzystać.
Konto Nokii
Nokia nie pozostaje daleko w tyle za swoimi konkurentami pod względem świadczenia usług komunikacyjnych, a także posiada wspólną bazę danych. Umożliwi założenie jednego konta na wielu markowych urządzeniach. Ta funkcja uchroni Cię przed ciągłymi problemami z zapamiętywaniem wielu haseł do różnych usług. Ta część artykułu odpowie na pytanie, jak założyć konto Nokia.
Rejestrując się w usługach Nokia, musisz wcześniej podać nazwę użytkownika i dobrze chronione hasło. Przyczyny takich działań są związane z bezpieczeństwem i zostały opisane powyżej. Należy pamiętać, że wpisany przez Ciebie pseudonim będzie w rzeczywistości Twoim drugim imieniem i jest używany na forach do podpisywania wiadomości. Ale oprócz tych danych w Twoim profilu użytkownika, w razie potrzeby możesz łatwo dodać więcej informacji o sobie. To, co dokładnie Twoi znajomi zobaczą na stronie, wybierasz. Nie możesz w ogóle dodawać danych, co zwiększy poziom bezpieczeństwa Twojego pobytu w Internecie.

Jak założyć konto Nokia?
Jeśli masz nieedytowane konto w usługach Nokia, nie powinieneś rejestrować się w nowy sposób. Wystarczy dodać do swojej strony informacje o sobie, a mianowicie nazwę, którą inni użytkownicy będą widzieć na forach.
Wiele witryn sam uczy, jak utworzyć nowe konto Nokia. Nie musisz wymyślać nowe hasło i zaloguj się, ale wystarczy wpisać dane w gotowym formularzu, po czym nastąpi automatyczna rejestracja. W wielu podobnych witrynach, które są zintegrowane z usługami Nokia, kolejność działań jest mniej więcej taka sama. Instrukcja napisana poniżej jest odpowiednia dla prawie wszystkich takich zasobów i forów.
Funkcje zarejestrowanych użytkowników w witrynie Nokia
Jeśli masz już zarejestrowane konto Nokia, wystarczy wprowadzić istniejące dane. Zazwyczaj u góry strony, w prawym rogu, znajduje się link do strony rejestracji. Klikając go, zobaczysz formularz, który musisz wypełnić, korzystając z istniejącego loginu i hasła, które zostały podane podczas wypełniania konta Nokia. Jest jedno zastrzeżenie: jeśli zarejestrowałeś swoją stronę w Nokii po 2011 roku, musisz wpisać w formularzach nie swój pseudonim, ale adres e-mail. Jeśli rejestrujesz się od dłuższego czasu, powinieneś pomyśleć o tym, jak utworzyć nowe konto. Wynika to z zobowiązania przez firmę Nokia każdego użytkownika do e-mail. Następnie musisz wymyślić osobną nazwę, która będzie widoczna na stronie i forach, na których zakładasz konto. W takim przypadku należy wziąć pod uwagę oryginalność wprowadzonych aliasów, ponieważ może się okazać, że są one już zajęte. Po wszystkich przeprowadzonych procedurach możesz pogratulować: teraz możesz rozmawiać na forach i korzystać z wszechstronności swojego konta.
Ale zdarzają się również przypadki, gdy zasób wymaga wprowadzenia danych wskazanych na stronie Nokii, ale użytkownik w ogóle tam nie był i nie zarejestrował się. Następnie należy założyć konto i kontynuować rejestrację. Zazwyczaj strony, które wymagają takich danych, zawierają również linki do oficjalnych zasobów Nokii, gdzie można stworzyć własną stronę i korzystać ze wszystkich zalet konta.
Po wykonanej pracy masz możliwość korzystania z dowolnych funkcji i usług Nokii, używając jedynie loginu i hasła.
Jeśli jesteś właścicielem urządzenia Apple, najprawdopodobniej używasz iTunes. Aby jednak otrzymać informacje o możliwościach programu i korzystaniu ze sklepu, należy zarejestrować się w serwisie AppleID. Jeśli nadal nie masz tam uprawnień, należy to zrobić w najbliższej przyszłości. To tak proste, jak utworzenie konta Windows.
Wprowadzenie do AppleID
Na początek chciałbym krótko opisać aplikację używaną przez AppleID - iTunes. Ten program zapewnia kompletne pomoc techniczna telefon, umożliwia zarządzanie plikami na urządzeniu, instalowanie i odinstalowywanie aplikacji oraz tworzenie kopii zapasowych wszystkich danych ze smartfona. Ponadto iTunes to doskonały odtwarzacz audio-wideo, który ma wysoka jakość odtwarzanie muzyki. Program posiada wbudowany sklep, który umożliwia dokonywanie zakupów nie tylko aplikacji na telefon, ale także muzyki, filmów, książek itp. Na pewno chcesz już wiedzieć, jak założyć konto. 
iPhone: rejestracja
Istnieje kilka opcji, które są mniej lub bardziej wygodne dla różnych urządzeń. Najprostszym sposobem jest utworzenie konta za pomocą samego iPhone'a. Aby to zrobić, przejdź do AppStore, wybierz jeden z darmowe aplikacje i kliknij zainstaluj. Przed pobraniem musisz wypełnić standardowy formularz dla wszystkich rejestracji i połączyć swój login z adresem e-mail. Teraz znasz odpowiedź na pytanie, jak założyć nowe konto Apple ID nawet bez karty bankowej.
Konto Nokia zapewnia dostęp do szerokiej gamy usług Ovi:
Znajdowanie trasy w Nokia Maps.
Kupowanie nowych aplikacji i treści na urządzenie mobilne w lokalnym Sklepie Ovi.
Zapisywanie, aktualizacja i utworzyć kopię zapasową kontakty i kalendarz.
Dostęp do bezpłatnego konta e-mail, z którego możesz korzystać na swoim urządzeniu i w Internecie.
Więcej informacji o usługach Ovi można znaleźć na stronie http://www.ovi.com .
Więcej informacji na temat wykorzystywania danych osobowych można znaleźć w Warunkach korzystania z usługi i Polityce prywatności Ovi. Aby je wyświetlić, wybierz Narzędzia > Funkcje i przejdź do zakładki Konto Nokii .
Konto Nokia można utworzyć przy pierwszym połączeniu urządzenia mobilnego z komputerem.
Nie musisz tworzyć konta Nokia przy pierwszym podłączeniu urządzenia do komputera. Konto możesz założyć w dowolnym momencie później. Aby to zrobić, kliknij Wejść na górnym pasku nawigacyjnym pakietu Nokia Ovi Suite. Należy pamiętać, że do utworzenia konta Nokia lub zalogowania się do konta wymagane jest aktywne połączenie internetowe.
Tworząc konto Nokia, weź pod uwagę następujące kwestie:
Wybierz swoją lokalizację z rozwijanej listy krajów. Następnie na ekranie głównym pakietu Nokia Ovi Suite możesz wyświetlić lokalne rekomendacje muzyki i aplikacji z lokalnego sklepu Ovi. Jeśli później będziesz musiał sprawdzić i ewentualnie zmienić informacje o swojej lokalizacji, wybierz Narzędzia > Opcje i przejdź do zakładki Konto Nokii .
Zostaniesz poproszony o wprowadzenie daty urodzenia. Jeśli nieletni chcą założyć konto Nokia, rodzice dziecka muszą wyrazić zgodę na utworzenie konta. Data urodzenia nie jest wykorzystywana w żadnym innym celu i nie jest udostępniana osobom trzecim.
Utworzona nazwa użytkownika konta Nokia będzie używana jako adres e-mail Ovi. Bezpłatny adres e-mail jest rezerwowany automatycznie podczas tworzenia konta Nokia. Z usługi Ovi Mail można korzystać na swoim urządzeniu i przez Internet.
Otrzymasz porady i sugestie na e-mail i wiadomości mobilne. Jeśli później będziesz musiał zrezygnować z otrzymywania tych wiadomości, zmień ustawienia swojego urządzenia w profilu swojego konta na ovi.com.
Aby wyświetlić informacje o koncie Nokia podczas logowania, kliknij strzałkę obok nazwy użytkownika konta Nokia na górnym pasku nawigacyjnym pakietu Nokia Ovi Suite i wybierz Informacje o moim koncie . Spowoduje to otwarcie strony internetowej konta Nokia w nowym oknie przeglądarki, w której możesz na przykład przeglądać i edytować swoje informacje kontaktowe. Aby zmienić ustawienia konta (na przykład zmienić hasło), wybierz link Ustawienia konta . Spowoduje to otwarcie karty Konto Nokia w opcjach pakietu Nokia Ovi Suite.
