Dziś opowiem Ci, jak zainstalować maszynę wirtualną w systemie operacyjnym ubuntu. Co to jest i dlaczego? Maszyna wirtualna to środowisko programowe, które jest instalowane w Twoim systemie operacyjnym i pozwala wirtualnie stworzyć przestrzeń do pracy z różnymi systemami operacyjnymi spod Twojego. W tym przypadku mamy operację system ubuntu. Instalując na nim maszynę wirtualną możemy wewnątrz naszego system operacyjny zainstalować wiele systemów operacyjnych w przestrzeni wirtualnej. Dlaczego to? Wiele opcji. Na przykład nie zainstalowałem go od razu pod Ubuntu Photoshop. Jestem leniwy, żeby zdjąć tamburyn ze ściany, a problem rozwiązałem instalując Windows XP na maszynie wirtualnej i instalowanie Photoshop na Windows XP. Możesz także spróbować w celach informacyjnych pracować z różnymi systemami operacyjnymi z rodziny linux. Dzięki maszynie wirtualnej nie ma potrzeby instalowania systemu operacyjnego na swoim dysk twardy obok głównego systemu operacyjnego. Instalowanie nowego systemu operacyjnego wirtualne środowisko i eksperymentując z tym, pomoże nam maszyna wirtualna.
Po pobraniu środowiska wykonaj cztery kroki kreatora instalacji. To jedyna rzecz, której potrzebujesz, aby wyświetlić swój pulpit w pełny ekran, a także ogólnie dla lepszego wsparcia całego sprzętu. Jak widać, nie ma potrzeby instalowania żadnych zewnętrznych pakietów ani niczego w ogóle.
Przede wszystkim oczywiście będziemy musieli zebrać niezbędne narzędzia do samouczka. Ważne jest, aby pozostawić wszystkie domyślne opcje, chyba że jesteśmy całkiem pewni, co robimy. Określimy nazwę komputera i określimy, który system operacyjny będziemy instalować, jak pokazano na poniższym rysunku. W następnym kroku zostaniemy zapytani o dysk twardy. Jeśli potrzebujemy zainstalować system operacyjny, tj. nikt nie przeglądał naszego wirtualnego dysku twardego i potrzebujemy naszego komputera z dyskiem twardym, wybierzemy teraz opcję Utwórz wirtualny dysk twardy.
Rozważ przykład użycia maszyny wirtualnej wirtualne pudełko
Instalowanie maszyny wirtualnej wirtualne pudełko-- otwarty Centrum aplikacji Ubuntu
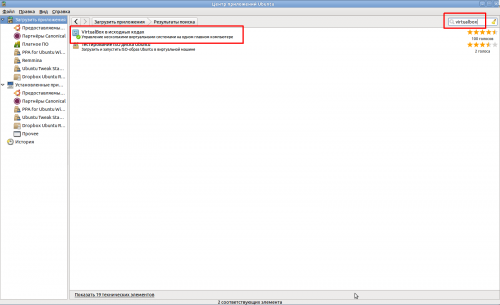
W pasku wyszukiwania wpisz
Virtualbox i zainstaluj maszynę wirtualną wirtualne pudełko
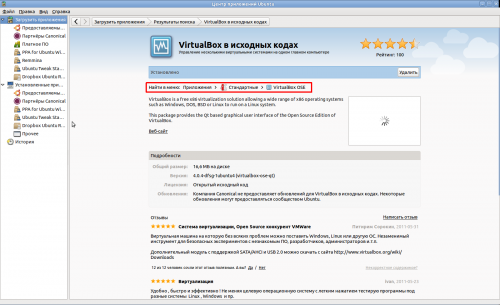
Na tym etapie otrzymujemy format, który chcemy zapewnić wirtualizacji twardy dysk. Jeśli chcesz wykorzystać ten dysk twardy w innym oprogramowaniu do wirtualizacji, wybierzemy opcję, która najbardziej nam odpowiada. Aby zakończyć tworzenie maszyny, nadamy wirtualnemu dyskowi twardemu nazwę i początkowy rozmiar, zwykle możemy pozostawić obie wartości domyślne, ale jeśli chcesz zmienić rozmiar dysku, zawsze zaleca się ustawienie większej, która jest mniejsza.
Wszystkie te architektury można znaleźć w poniższych linkach. Kiedy masz plik. Po jego uruchomieniu możesz uruchomić bootloader, który wyświetli opcje instalacji pokazane na poprzedniej stronie. Ważna uwaga. Teraz stworzymy nową maszynę wirtualną, dla której będziemy pchać prawy przycisk myszą na serwerze, wybierzemy "Nowa maszyna wirtualna" z wyskakującego menu.
Skrót do uruchamiania pojawi się w Aplikacje -- Standard -- VirtualBox OSE
Przed pierwszym uruchomieniem musimy dodać użytkownika do grupy, aby pracował z maszyną wirtualną wirtualne pudełko. Po to idziemy System -- Administracja -- Użytkownicy i grupy Wpadamy w
Opcje użytkownika
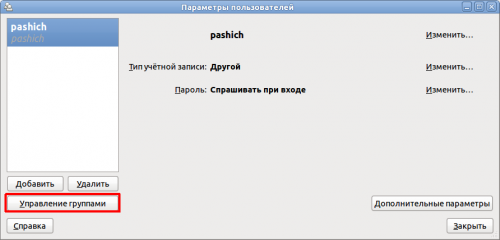
Kreator nowej maszyny wirtualnej pokaże Ci opcje. Typowe: utwórz maszynę wirtualną za pomocą Ustawienia główne urządzenia i konfiguracje. Niestandardowe: utwórz maszynę wirtualną za pomocą opcje dodatkowe konfiguracja. Wybierz „Niestandardowy” i kliknij „Dalej”.
Teraz wybierzemy rodzaj wirtualnego twardy dysk, opcje. Określimy rozmiar wirtualnego dysku twardego i rodzaj udostępnienia, parametry. Wymagane miejsce na dysk wirtualny, zostanie przydzielony podczas tworzenia. Thin Provisioning: zostanie utworzony mały dysk VHD, który zajmie minimalną wymaganą początkowo przestrzeń i wzrośnie do maksymalnej wartości określonej w razie potrzeby. Przechowuj z maszyną wirtualną: jest to normalna opcja, dysk twardy zostanie utworzony w tym samym folderze i magazynie danych, co pozostałe pliki maszyny wirtualnej. Określ klaster datastore lub datastore: jeśli chcemy, aby pliki VHD były przechowywane w magazynie danych do poziomu maszyny wirtualnej, możemy wybrać tę opcję. Ten dysk twardy zostanie zresetowany do zera przy pierwszym zapisie maszyny wirtualnej. . Wybierz „Zapisz przy użyciu maszyny wirtualnej” i kliknij „Dalej”.
Kliknij
Zarządzanie grupą, przejdź do ustawień grupy

Znajdowanie grupy vboxusers przejdź do jego właściwości. Zaznacz pole obok naszej nazwy użytkownika
Wszystko, teraz możesz uruchomić maszynę wirtualną, zainstalować na niej różne systemy operacyjne

Domyślna opcja „Niezależne” nie jest ustawiona i nie powinniśmy jej sprawdzać, chyba że jesteśmy pewni jej skutków. Zaznaczamy opcję „Edytuj ustawienia maszyny wirtualnej do zakończenia”, aby zmienić ustawienia maszyny wirtualnej po jej utworzeniu. Kliknij Kontynuuj, aby utworzyć maszynę wirtualną.
Po utworzeniu maszyny wirtualnej kreator wyświetli okno ustawień maszyny wirtualnej. Wskażemy rodzaj instalacji, możliwości. Ta opcja jest zalecana dla początkujących użytkowników lub jeśli posiadamy dane na dysku twardym lub innym systemie operacyjnym. Coś jeszcze: kreator pozwoli nam ręcznie wybrać opcje paginacji, ta opcja jest zalecana dla zaawansowanych użytkowników. Będziemy pewni, że nie mamy danych na dysku twardym, ponieważ ten proces je wyeliminuje, klikniemy „Zainstaluj teraz”.
I ciesz się życiem

Jeśli twój laptop upadnie lub ekran pęknie lub pęknie w inny sposób, to naprawdę nie jest problem. Ekran laptopa, który słusznie nazywa się matrycą, wcale nie jest trudny do samodzielnej zmiany. Wystarczy zamówić i kupić matrycę do laptopa swojego modelu, a zepsutą wymienić na nową. W takim przypadku nie trzeba nosić laptopa do naprawy i płacić pieniędzy za pracę osoby trzeciej.
Z tekstem Instalacja zakończona. Daje nam to przewagę możliwości testowania różne systemy bez konieczności formatowania naszego sprzętu lub tworzenia kopie zapasowe informacje, które wymagały czasu. Instalujemy je za pomocą następujących poleceń. Instalujemy go za pomocą następującego polecenia. Mamy dwa sposoby na zainstalowanie aplikacji na naszym komputerze. Pierwszym z nich jest dodanie repozytorium do naszego systemu i zainstalowanie. Tak robimy ten krok.
Teraz przechodzimy do pobrania klucza publicznego i zainstalowania go w systemie. Zaktualizowaliśmy repozytoria i zainstalowaliśmy aplikację. Aby zainstalować tę metodę, musimy przejść na oficjalną stronę. Teraz po prostu otwieramy terminal i instalujemy pobrany pakiet za pomocą następującego polecenia.
W jednym z moich poprzednich artykułów powiedziałem. Teraz spróbujmy zrobić maszynę wirtualną, na której zainstalujemy Ubuntu.
Musisz najpierw pobrać instalację Obraz Ubuntu. Polecam LTS (Long Term Support) Dystrybucja Ubuntu 14.04, który można pobrać z oficjalnej strony Ubuntu.
Uruchom Virtualbox i kliknij przycisk „Utwórz”:
Wreszcie instalacja jest zakończona, możemy znaleźć aplikację w menu naszego systemu, aby ją uruchomić i rozpocząć testowanie różnych systemów, które znajdziemy w sieci. Najpierw pokrótce opiszemy czym jest, oprócz zalet i wad, a następnie właściwa instalacja aplikacji i stworzenie maszyny wirtualnej. Maszyna wirtualna jest program komputerowy który naśladuje zachowanie kompletny komputer. Oznacza to, że jest to program, który pozwala nam mieć wiele symulowanych komputerów na jednym komputerze.
Możesz mieć kilka oddzielnych systemów operacyjnych działających równolegle. Możesz go używać do robienia rzeczy, których nie robiłbyś na swoim komputerze.
- Łatwo je tworzyć i usuwać.
- Możesz je włączyć lub wyłączyć w dowolnym momencie, a nawet wstrzymać.
- Maszyna wirtualna otrzymuje swoje zasoby z komputera hosta.
- W ten sposób spowalnia podstawowy system operacyjny.
Wpisz nazwę maszyny wirtualnej, wybierz typ Linuksa, Wersja Ubuntu 32bit (Oczywiście Ubuntu 64bit jest również możliwe):
 Określ przydzielony wolumen pamięć o dostępie swobodnym. Domyślnie Virtualbox oferuje 768 megabajtów na maszynę wirtualną z Ubuntu, możesz przydzielić więcej, jeśli to możliwe:
Określ przydzielony wolumen pamięć o dostępie swobodnym. Domyślnie Virtualbox oferuje 768 megabajtów na maszynę wirtualną z Ubuntu, możesz przydzielić więcej, jeśli to możliwe:
Pierwszą rzeczą do zrobienia jest stworzenie naszej pierwszej maszyny wirtualnej. Po otwarciu programu zobaczymy następujące okno. Aby to zrobić, kliknij „Utwórz” i rozpoczniemy interakcję z asystentem tworzenia. Po uruchomieniu kreatora przedstawia program i podajemy „Dalej”.
Pierwszym krokiem jest nazwanie maszyny, aby odróżnić ją od innych oraz od systemu operacyjnego, który zamierzamy zainstalować. Ta ostatnia część służy jako wniosek o minimalne wymagania do systemu operacyjnego w celu wykonania dalszych kroków. Ale musimy wziąć pod uwagę wymagania systemu operacyjnego.
 Następnym krokiem jest utworzenie dysku twardego. Wybierz „Utwórz nowy wirtualny dysk twardy”.
Następnym krokiem jest utworzenie dysku twardego. Wybierz „Utwórz nowy wirtualny dysk twardy”.
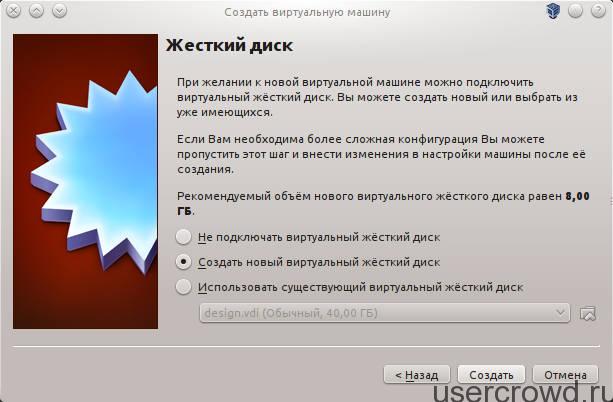 Możesz pozostawić „VDI” jako typ wirtualnego dysku twardego.
Możesz pozostawić „VDI” jako typ wirtualnego dysku twardego.
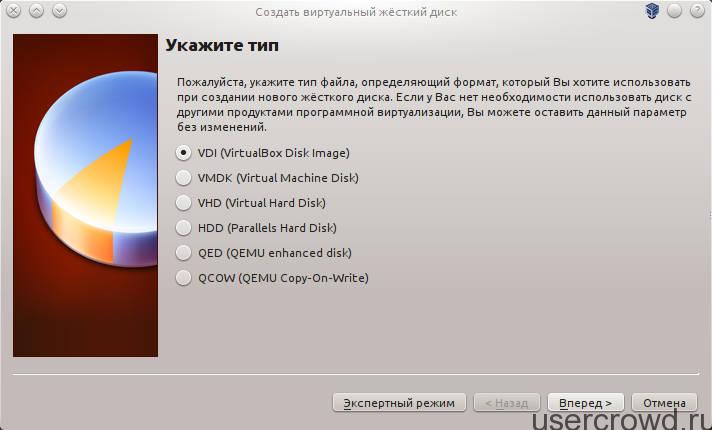 Format przechowywania: Dynamiczny wirtualny dysk twardy (tj. plik twardy dysk wzrośnie, gdy się zapełni. Plik stałego dysku twardego natychmiast zajmuje całą przestrzeń, którą mu przydzielimy)
Format przechowywania: Dynamiczny wirtualny dysk twardy (tj. plik twardy dysk wzrośnie, gdy się zapełni. Plik stałego dysku twardego natychmiast zajmuje całą przestrzeń, którą mu przydzielimy)
Podobnie jak w poprzedniej sekcji, musimy wziąć pod uwagę zalety, jakie posiada nasz komputer. Wystarczy do instalacji, ale w zależności od tego, co dostarczymy do maszyny wirtualnej, dostosujemy się. Jeśli stworzyliśmy już wirtualny dysk twardy, po prostu określimy ścieżkę.
Ale w tym samouczku utworzymy dysk od podstaw. Wybieramy „Utwórz nowy dysk wirtualny”, a kliknięcie „Dalej” otwiera kolejny kreator tworzenia dysku wirtualnego. Teraz musimy wybrać typ wirtualnego dysku twardego. Istnieje kilka programów do tworzenia maszyn wirtualnych, z których każdy używa innego formatu, a mianowicie.
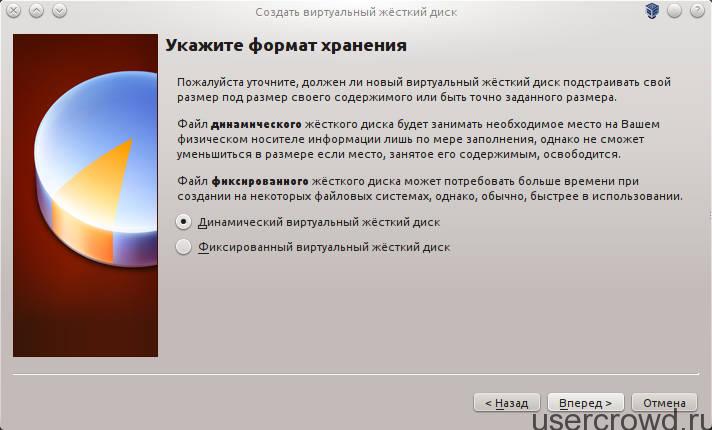 Określ nazwę i rozmiar dysku wirtualnego (10-20 gigabajtów wystarczy dla Ubuntu)
Określ nazwę i rozmiar dysku wirtualnego (10-20 gigabajtów wystarczy dla Ubuntu)
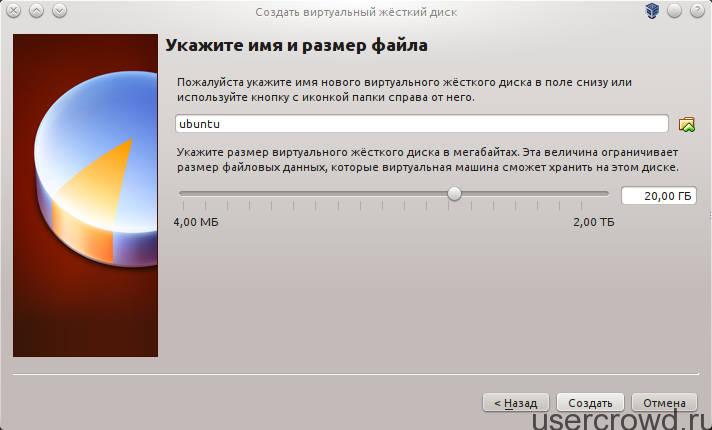 Maszyna wirtualna została utworzona, ale musimy ją nieco skonfigurować, w oknie Virtualbox wybieramy utworzoną maszynę i otwieramy jej ustawienia.
Maszyna wirtualna została utworzona, ale musimy ją nieco skonfigurować, w oknie Virtualbox wybieramy utworzoną maszynę i otwieramy jej ustawienia. 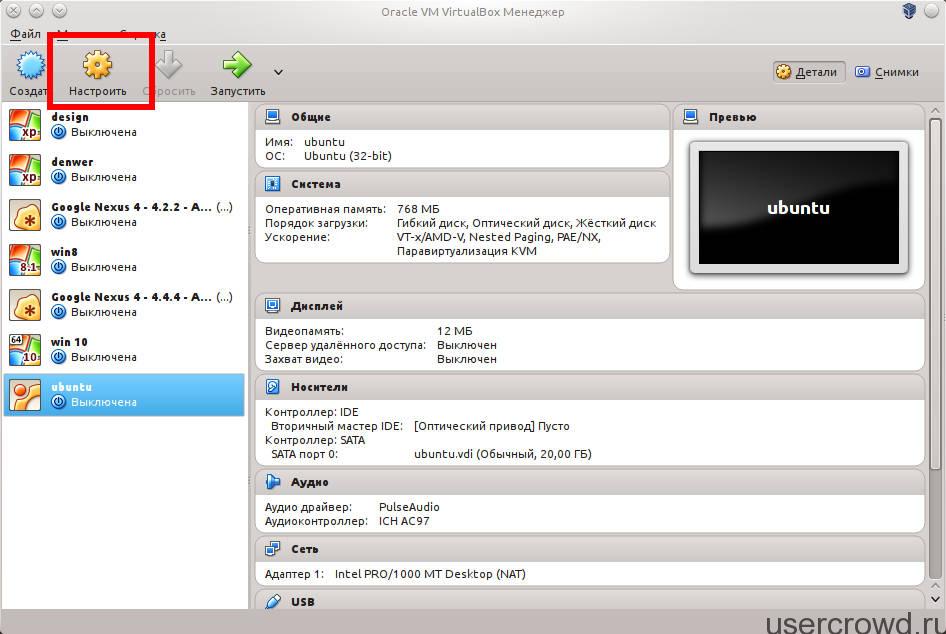 W ustawieniach „Wyświetlanie” możesz zwiększyć ilość przydzielonej pamięci wideo i włączyć akcelerację 3D
W ustawieniach „Wyświetlanie” możesz zwiększyć ilość przydzielonej pamięci wideo i włączyć akcelerację 3D
Kolejnym krokiem w tworzeniu wirtualnego dysku jest wybór sposobu zajmowania miejsca na dysku. Dynamiczny: Dysk twardy zaczyna zajmować jak najmniej miejsca, a ponieważ maszyna wirtualna potrzebuje więcej miejsca, będzie się rozszerzać, aż osiągnie żądany limit w następnym punkcie. Podwójny rozruch umożliwia określenie podczas rozruchu systemu operacyjnego, którego chcesz użyć. Zalety instalacji wirtualnej.
Maszyna wirtualna skonfiguruje własną konfigurację wideo, więc nie musisz się martwić instalacją własnościowych sterowniki graficzne aby uzyskać rozsądną rozdzielczość ekranu.
- Rozmiar instalacji nie powinien być wstępnie zdefiniowany.
- Może to być dynamicznie modyfikowany wirtualny dysk twardy.
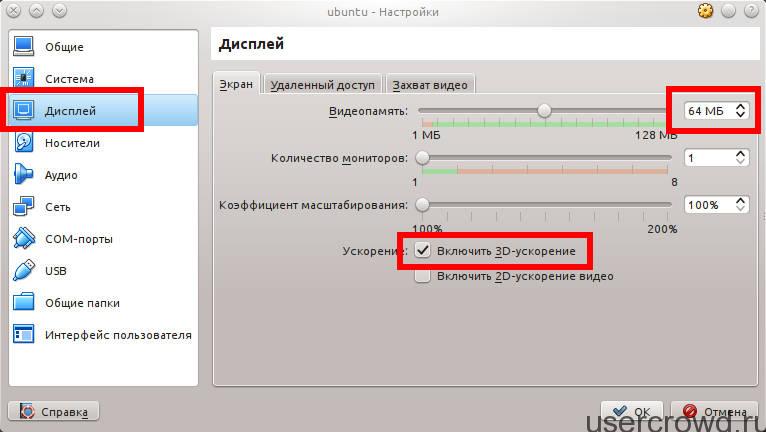 Zamontuj pobrany obraz Ubuntu
Zamontuj pobrany obraz Ubuntu
 Dźwięk można wyłączyć według własnego uznania:
Dźwięk można wyłączyć według własnego uznania:
 W samym prosty przypadek jeden nam wystarczy adapter sieciowy, typ połączenia „NAT” (wtedy maszyna wirtualna nie będzie „widoczna” dla innych urządzeń w sieci) lub „ most sieciowy” (maszyna wirtualna działa jako pełnoprawny członek sieci, do której można uzyskać dostęp z dowolnego urządzenia w sieci). Jeśli wybrałeś „Network Bridge”, musisz również określić „NAZWA” karty sieciowej prawdziwego komputera, przez który będzie przechodzić połączenie sieciowe:
W samym prosty przypadek jeden nam wystarczy adapter sieciowy, typ połączenia „NAT” (wtedy maszyna wirtualna nie będzie „widoczna” dla innych urządzeń w sieci) lub „ most sieciowy” (maszyna wirtualna działa jako pełnoprawny członek sieci, do której można uzyskać dostęp z dowolnego urządzenia w sieci). Jeśli wybrałeś „Network Bridge”, musisz również określić „NAZWA” karty sieciowej prawdziwego komputera, przez który będzie przechodzić połączenie sieciowe:
Teoretycznie dynamicznie rozwijający się wirtualny dysk twardy jest najlepszy, ponieważ przejmie tylko to, czego faktycznie używasz. Przeczytaj je, a potem również będziesz chciał je oznaczyć, aby ich więcej nie widzieć. Zaczynamy od bazy, w której jest komputer z zainstalowanym systemem operacyjnym, niezależnie od wersji. Pozostało więcej niż wystarczająco z ustawieniami domyślnymi. Pamiętaj, że jeśli przekroczysz zasoby maszyny wirtualnej, twój komputer ucierpi. Ponadto zawsze masz czas na zmianę tych ustawień, gdy maszyna wirtualna jest wyłączona.
 Możesz także podłączyć folder współdzielony w celu łatwego udostępniania plików między komputerem głównym a maszyną wirtualną. Określ ścieżkę w folderze współdzielonym i polecam włączyć opcję „Automatyczne łączenie”
Możesz także podłączyć folder współdzielony w celu łatwego udostępniania plików między komputerem głównym a maszyną wirtualną. Określ ścieżkę w folderze współdzielonym i polecam włączyć opcję „Automatyczne łączenie”
 Następnie uruchom maszynę wirtualną i zainstaluj Ubuntu. Jak .
Następnie uruchom maszynę wirtualną i zainstaluj Ubuntu. Jak .
W przeciwieństwie do prawdziwej instalacji nie mamy się czym martwić. Znajdziesz go na wirtualnym napędzie optycznym. Aby to zrobić, po prostu przejdź do głównego okna i kliknij „Utwórz nową maszynę wirtualną”. Kreator tworzenia maszyny wirtualnej poprosi o wirtualizację instalatora systemu operacyjnego. Zostaniemy poproszeni tylko o nazwę i użytkownika do utworzenia głównego rachunek użytkownik. Później zmienimy ustawienia, jeśli zobaczymy, że maszyna wirtualna nie działa tak szybko, jak byśmy chcieli.
Panel opcji pokaże „Utwórz maszynę wirtualną” lub „Utwórz maszynę wirtualną”. Możemy pozostawić opcje domyślne. Jeśli coś nie zadziała, będziemy musieli tylko zmienić to w konfiguracji maszyny wirtualnej, aż znajdzie odpowiednią opcję. Jednak w tej reklamie jest dużo drobnego druku. Dla przeciętnego użytkownika ta opcja jest mało przydatna.
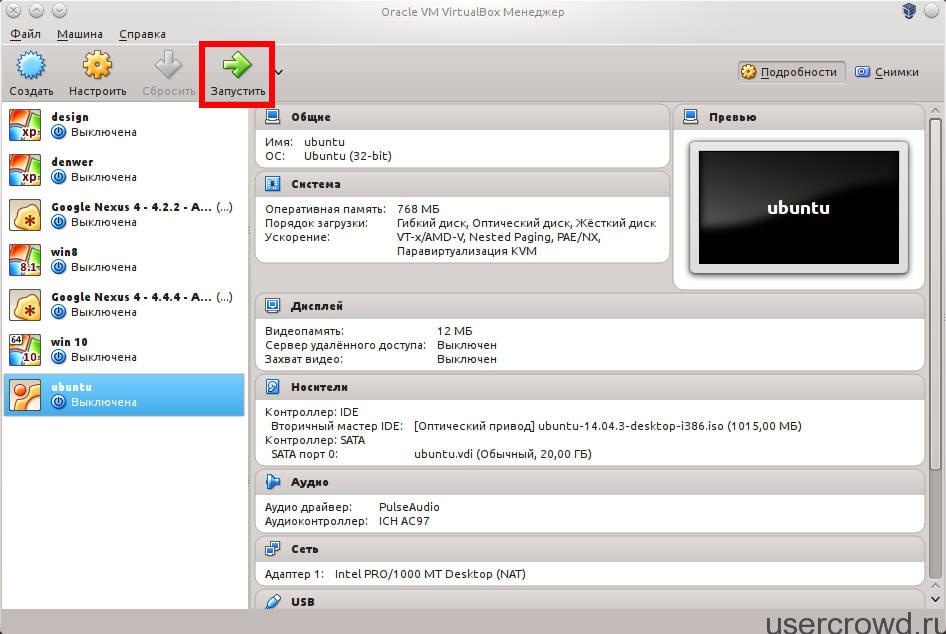 Instalowanie dodatków dla gości
Instalowanie dodatków dla gości
Następnym krokiem jest zainstalowanie dodatków dla systemu-gościa, są one niezbędne do obsługi systemu-gościa urządzenia USB, foldery współdzielone, dynamiczna zmiana rozdzielczości ekranu, serwer RDP itp.
Dzięki temu, co działa wewnętrznie, możesz z niego korzystać, kiedy tylko tego potrzebujesz, bez konieczności ponownego uruchamiania. Na ekranie uruchamiania programu kliknij przycisk „Utwórz”. Na pierwszym ekranie Kreatora nowej maszyny wirtualnej wprowadź nazwę nowej maszyny.
Na następnym ekranie wybierz ilość pamięci, która będzie używana przez maszynę wirtualną, a następnie kliknij przycisk Dalej. W sekcji „Dysk twardy” zaznacz pole wyboru „Utwórz nowy wirtualny dysk twardy teraz”. W sekcji „Pamięć fizyczna włączona dyski twarde» Zaznacz pole wyboru „Dynamic Assigned”, aby plik na dysku zajmował mało miejsca i rósł w miarę potrzeb.
Aby zainstalować dodatki dla systemu gościa w oknie uruchomionej maszyny wirtualnej, otwórz pozycję menu "Urządzenia" - "Zamontuj obraz dysku dodatków gościa":
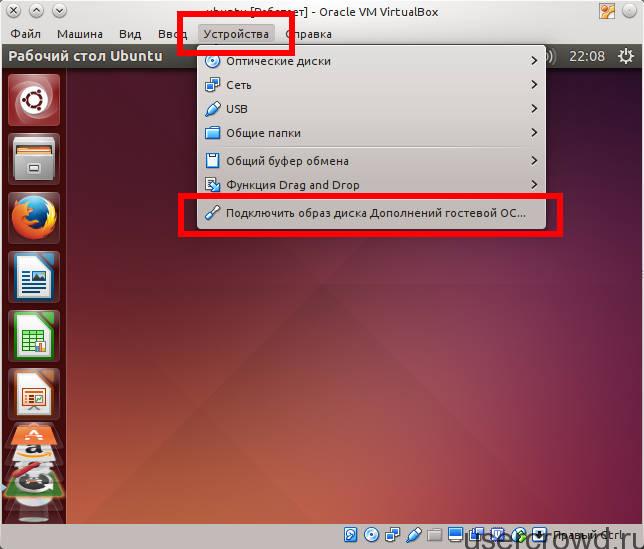 Po zamontowaniu obrazu dodatków dla gości, automatyczne uruchamianie dysku będzie działać i zobaczysz sugestię zainstalowania dodatków, zainstaluj je:
Po zamontowaniu obrazu dodatków dla gości, automatyczne uruchamianie dysku będzie działać i zobaczysz sugestię zainstalowania dodatków, zainstaluj je:
 Następnie wprowadź hasło administratora i rozpocznie się instalacja dodatków dla systemu gościa. Po zakończeniu instalacji musisz nacisnąć Enter, a okno konsoli, w którym zainstalowano dodatki dla systemu gościa, zostanie zamknięte:
Następnie wprowadź hasło administratora i rozpocznie się instalacja dodatków dla systemu gościa. Po zakończeniu instalacji musisz nacisnąć Enter, a okno konsoli, w którym zainstalowano dodatki dla systemu gościa, zostanie zamknięte:
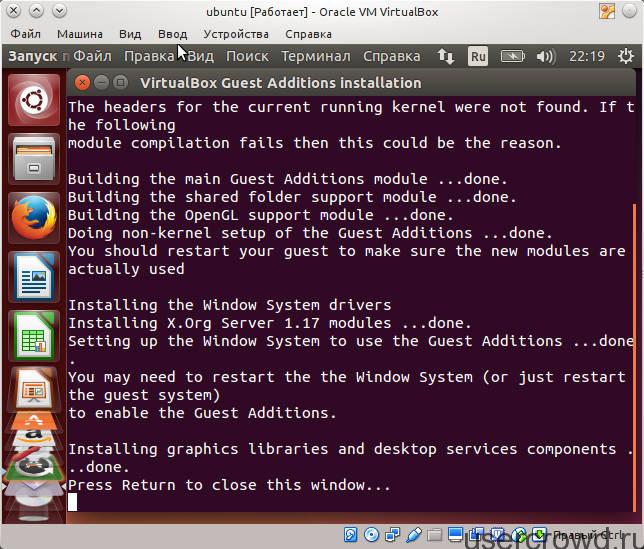 Aby zastosować dodatki dla systemu gościa, uruchom ponownie maszynę wirtualną.
Aby zastosować dodatki dla systemu gościa, uruchom ponownie maszynę wirtualną.
Konfigurowanie dostępu do folderu współdzielonego między systemem hosta a systemem gościa
Współdzielony folder między komputerem hosta a systemem gościa znajduje się w /media/sf_shared_name. Ale nie ma do niego natychmiastowego dostępu. Aby uzyskać dostęp do folderu współdzielonego w systemie gościa, musisz uruchomić następujące polecenie w terminalu:
sudo adduser bieżąca_nazwa użytkownika vboxsf
To polecenie dodaje bieżącego użytkownika do grupy vboxsf, której członkowie mają dostęp do udostępnione foldery dla systemu gościa. Po wykonaniu polecenia należy ponownie uruchomić maszynę wirtualną, aby zastosować uprawnienia.
Na tym kończy się artykuł o konfigurowaniu maszyny wirtualnej w Ubuntu. Do zobaczenia na naszych stronach bloga!
