Osoba, która ma tablet prędzej czy później zastanawia się, co zrobić standardowe schematy za pomocą gadżetu możesz podłączyć inne, nie mniej przydatne. To znaczy nie tylko odwracanie taśmy portale społecznościowe, czytaj i oglądaj koty w YouTube oraz używaj gadżetu w przepływie pracy – na przykład używaj tabletu jako monitora, głównego lub dodatkowego. Nawiasem mówiąc, producenci dronów od dawna o tym myśleli - często na tablecie można wyświetlić obraz z kamery samolotu. Na panelach sterowania wielu nowoczesnych kwadrokopterów znajdują się nawet specjalne.
Używanie tabletu jako drugiego monitora jest wygodne i praktyczne
Zostawmy jednak drony w spokoju, niech przeorają niebo, a postaramy się rozwiązać bardziej prozaiczne zadanie – podłączyć tablet jako monitor do komputera lub laptopa.
Tradycyjnie rozważmy najpierw możliwe zastosowania takiego pakietu. Od razu przychodzi do głowy pomysł, że na drugim monitorze (czyli na ekranie tabletu) można wyświetlić pocztę lub zakładkę przeglądarki z kanałem ulubionej sieci społecznościowej. Bez wątpienia taka decyzja ma prawo do życia, można tam też przenieść YouTube'a, aby równolegle z pracą oglądać śmieszne filmy.
Ale trzeba przyznać – zarówno pocztę, jak i YouTube można uruchomić na tablecie bez tych trudności z połączeniem z komputerem. Czy warto zastanawiać się, jak zrobić monitor z tabletu, aby następnie wykonywać na nim te czynności, z którymi i tak spisuje się znakomicie? Tutaj oczywiście apologeci za sterowanie i klawiaturę mogą wejść w dyskusję, mówią, zadania są takie same, ale wygoda jest wyższa. Wątpliwy argument, skoro ktoś woli przewijać myszką, ktoś z ekranem dotykowym – oba podejścia mają prawo do życia.

A jednak istnieją realne scenariusze wykorzystania tabletu do zwiększenia własnej produktywności poprzez zwiększenie funkcjonalności miejsca pracy. Na przykład zajmujesz się przetwarzaniem treści medialnych. Wtedy bardzo wygodnym rozwiązaniem będzie umieszczenie często używanych pasków narzędzi głównego oprogramowania roboczego na osobnym małym ekranie (konsola mikserska podczas przetwarzania dźwięku, palety podczas pracy z obrazami itp.). W każdym razie znacznie łatwiej jest wymyślić, jak korzystać z drugiego monitora, gdy go masz. Przejdźmy więc do głównego tematu naszej rozmowy.
Co robimy, żeby to działało?
Aby więc używać tabletu jako drugiego monitora, musisz zainstalować odpowiedni oprogramowanie zarówno na komputerze, jak i gadżet mobilny. Możliwe opcje wybór tego oprogramowania jest wystarczający - Redfly ScreenSlider itp. Skupimy się na jednym ze sprawdzonych i popularnych rozwiązań -. Wybór tego konkretnego narzędzia wynika z faktu, że jest ono uniwersalne, dostępne w systemach Windows i OS X, a także na Androidzie i iOS. Rozważ popularny pakiet Windows / Android, inne opcje nie mają żadnych zasadniczych różnic.
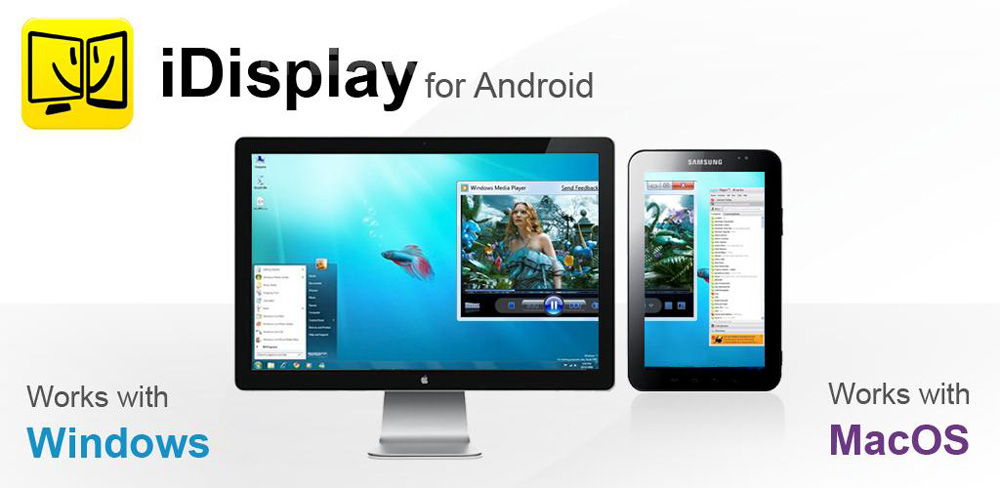
Pierwszym krokiem jest pobranie i zainstalowanie odpowiedniego oprogramowania. Wersję dla systemu Windows można pobrać na oficjalnej stronie, w aplikacji na Androida - in Google Play. Przy okazji, mobilna aplikacja będzie cię kosztować około 5 USD, wersja na komputer jest dystrybuowana bezpłatnie. Proces instalacji raczej nie spowoduje żadnych pytań, więc przejdźmy od razu do konfiguracji.
Jeszcze jeden ważny punkt. Po zainstalowaniu komputerowej części programu musisz ponownie uruchomić komputer, w przeciwnym razie będziesz długo zaskoczony i poszukaj powodu, dla którego nic nie działa.
Sposoby korzystania z narzędzia iDisplay
Istnieją dwa sposoby użycia narzędzia iDisplay do podłączenia tabletu do komputera — przez USB lub przez Wi-Fi. Funkcjonalność nie zmienia się wraz z innymi, jedynie łatwość obsługi (nie zawsze dodatkowe przewody są przyjemne).
Jeśli korzystasz z połączenia USB, po zainstalowaniu i uruchomieniu iDisplay na obu urządzeniach, jako typ połączenia ustaw tablet na USB. Jeśli nie „palisz się” z chęcią zaplątania się w przewody, to bez wahania dokonaj wyboru na korzyść Wi-Fi. Należy pamiętać, że tablet i komputer PC muszą być podłączone do tej samej sieci lokalnej.
W aplikacji na tablecie naciśnij przycisk plus, aby dodać komputer jako źródło sygnału. Będziesz musiał podać adres IP i port głównej maszyny (jeśli najedziesz kursorem na ikonę iDisplay obok zegara, dowiesz się o tych danych) oraz nazwę, która może być dowolna. Kliknij „Dodaj i połącz”.
Na ekranie komputera powinno pojawić się żądanie połączenia z gadżetu. Dostępne są trzy opcje żądania: odrzuć, zaakceptuj raz lub zapisz na przyszłość, aby połączyć się automatycznie. Radzimy wybrać ostatnia opcja dla własnej wygody. Ponadto, jeśli pozwolisz iDisplay uruchamiać się przy starcie systemu, tablet może z łatwością zastąpić monitor w przypadku wystąpienia siły wyższej.
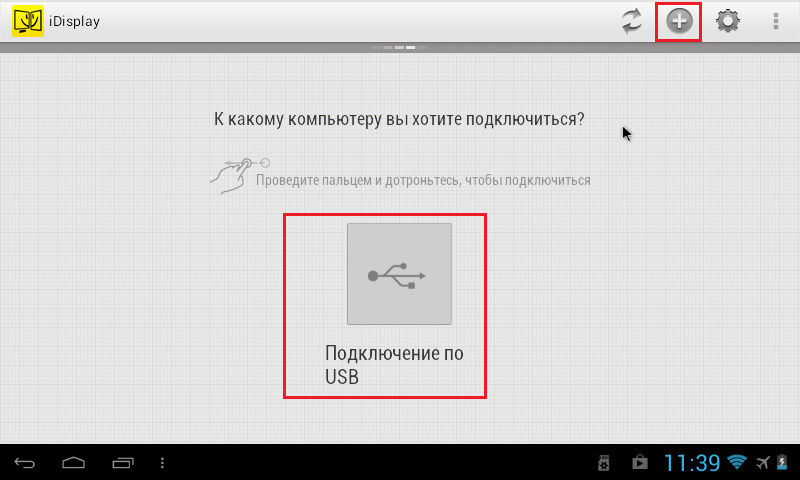
W tym momencie ekran komputera może mignąć kilka razy, po czym pulpit pojawi się na ekranie tabletu. Teraz możesz dostosować drugi ekran w ustawieniach pulpitu Pulpit systemu Windows, tak jakbyś naprawdę podłączył inny monitor do komputera. Oddzielnie można skonfigurować sposób korzystania z drugiego wyświetlacza. Wszystko zależy od tego, czy zduplikujesz na nim obraz, czy poszerzysz na nim przestrzeń roboczą.
Nawiasem mówiąc, ważny punkt - domyślnie zakłada się, że podczas rozwijania drugi ekran roboczy znajduje się na prawo od głównego. Ale to też jest możliwe.
wnioski
W dokładnie ten sam sposób można podłączyć nie tylko tablet, ale i smartfon, choć wygoda takiego rozwiązania jest raczej dyskusyjna. Jednak dla stacjonarnego mobilna aplikacja Im większa przekątna, tym wygodniej. Niemniej jednak istnieje taka możliwość, co oznacza, że ktoś może ją wykorzystać.
Jak widać, nie ma nic skomplikowanego w podłączeniu tabletu jako drugiego (lub lepiej, dodatkowego) monitora do głównego komputera. Każdy może wykonać te kilka prostych kroków, a następnie przemyśleć scenariusze wykorzystania takiego pakietu w poszukiwaniu optymalnego rozwiązania, które mu odpowiada. Eksperymentuj i udostępniaj ten materiał znajomym!
Kontrola duży komputer z urządzeń mobilnych, z których korzystam od czasów starożytnych. Kolejny z proste telefony(Siemens CX75) Instalowałem dawno zapomnianą aplikację Bluetooth Java. Wszystko było powolne i niewygodne, ale nadało się do najprostszych zadań. Później na wszystkich moich smartfonach korzystałem z połączenia VNC lub RDP, a następnie zapoznałem się z TeamViever i jego mobilnymi wersjami.
tablet jako monitor
Wraz z zakupem tabletu w mojej głowie pojawił się kolejny pomysł. Ponieważ ekran jest duży i jest wyjście HDMI (w Asus PadFone przez specjalną przejściówkę), oznacza to, że można używać urządzenia jako zewnętrznego ekranu lub tylko drugiego monitora z ekranem dotykowym. Ta ostatnia okoliczność dotyczy zwłaszcza systemu Windows 8, który jest przeznaczony dla ekranu dotykowego, chociaż działa dobrze z konwencjonalnymi metodami wprowadzania i sterowania. Zadania dla drugiego monitora chyba nie trzeba wyjaśniać, ale zalety ekran dotykowy tym bardziej. Sprawa pozostaje niewielka - znaleźć odpowiednie oprogramowanie i korzystać z niego.
Z całej gamy programów do podłączenia tabletu jako monitora zewnętrznego tylko dwa były mniej więcej normalne i wygodne - AirDisplay i iDisplay. Oba programy pojawiły się najpierw na iOS, a dopiero potem zostały przeniesione na urządzenia z Androidem. Poniżej porozmawiamy o instalowaniu programów i sposobie łączenia.
Wyświetlacz powietrza
Najpierw porozmawiajmy o cenie programu. Wersja na Androida kosztuje 10 USD. Część serwerowa na komputerze pobierana jest z oficjalnej strony internetowej za darmo. Ale jasne jest, że bez ruchomej części ta druga jest bezużyteczna. Cena jest dość spora, ale tylko jeden programista wie, ile wysiłku włożono.
Połącz się przez Wi-Fi. Instrukcje wyraźnie stwierdzają, że urządzenia muszą znajdować się w tej samej sieci. Instalacja części serwerowej na komputerze jest bardzo prosta i zrozumiała dla każdego. Podczas procesu instalacji w systemie zostaną dodatkowo zainstalowane sterowniki monitora zewnętrznego i druga karta wideo. To pierwszy nieprzyjemny moment – po co Ci druga karta wideo, skoro możesz wykorzystać możliwości tego, co już jest w komputerze?
Po zainstalowaniu części serwerowej zostaniesz poproszony o ponowne uruchomienie komputera. W tym czasie możesz kupić i zainstalować część mobilną przez Google Play.
Część serwerowa bardzo szybko znalazła część kliencką, a tablet podłączył się jako drugi monitor w trybie rozszerzonego pulpitu. Szybkość pracy nie jest zła, ale na Windows 7 pojawił się nieprzyjemny moment - Efekty aero nie działają na tym monitorze zewnętrznym. Jestem więcej niż pewien, że to wszystko dzięki wirtualnej karcie wideo, ponieważ potężnej karty wideo nie można emulować w oprogramowaniu. W systemie Windows 8 nie było takich problemów, ponieważ nie ma Aero. Kolejny nieprzyjemny moment wiąże się z faktem, że dozwolone jest tylko Wi-Fi i tylko w jednej sieci. Na przykład w sieci, w której hotspot Wi-Fi a komputer jest podłączony kablem do centralnego przełącznika, program odmówił znalezienia tabletu, mimo że komputer i tablet widziały się po sieci.
Ale nawet dla takiego programu było kilka zadań, o których następnym razem.
Jak mogę używać tabletu jako modemu do podłączenia innego urządzenia, takiego jak laptop, do Internetu? Jest to dość proste nawet dla nieaktywnych użytkowników, którzy są słabo zorientowani w funkcjonalność gadżety. Najważniejsze jest to, że tablet zapewnia podłączenie karty SIM (bez niej są modyfikacje, nie będą działać, ponieważ w tym przypadku potrzebny jest Internet offline).
Za pomocą prostych manipulacji możesz otworzyć dostęp do Internetu na swoim tablecie.
Jeśli więc w pobliżu nie ma routera ani punktu dostępu Wi-Fi z zewnętrznego źródła, nie pozostaje nic innego, jak używać Androida jako modemu. Można to zrobić na trzy sposoby:
- skonfigurować moduł Wi-Fi, który znajduje się w każdym z tych typów urządzeń;
- użyj kabla USB;
- połączyć się przez Bluetooth.
Najpierw musisz przenieść tablet do „Trybu modemu”. W zależności od system operacyjny a wewnętrzną konstrukcję urządzenia sekcje można nazwać inaczej, ale ścieżka wygląda mniej więcej tak:
- poszukaj ikony „Ustawienia” i kliknij ją;
- przewiń w dół do nazwy " Sieci bezprzewodowe” (czasami jest ukryty pod nagłówkiem „Więcej ...”);
- znajdź funkcję „Tryb modemu”.
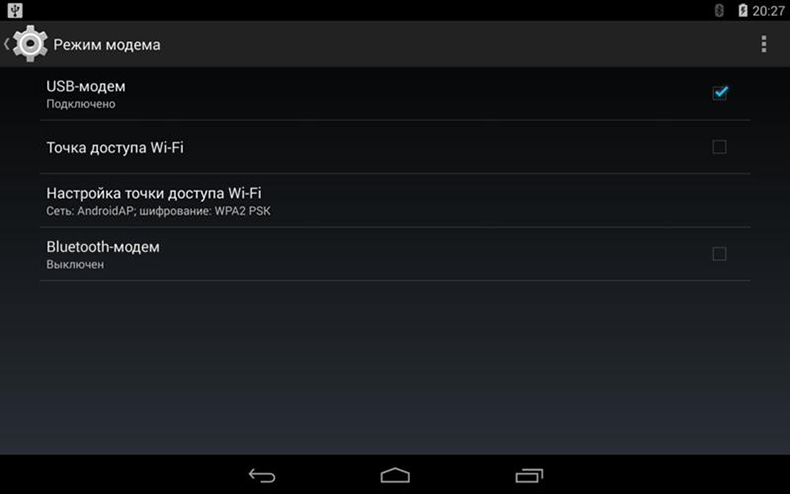
A kolejnym krokiem będzie wybór, w jaki sposób planujemy używać tabletu jako modemu: przez kabel, Bluetooth czy punkt Wi-Fi.
Ustawienia modułu Wi-Fi
Aby dystrybuować Wi-Fi do innego urządzenia (lub kilku urządzeń):
- Wybierz „Router Wi-Fi” (może być nazywany nieco inaczej).
- Przesuń suwak wskazujący „włącz”.
- Widzimy okno ustawień, w którym proponuje się nadanie nazwy punktowi dostępu, ustawienie typu zabezpieczeń i wprowadzenie hasła.
- Ustawiamy dowolną nazwę (możesz ją domyślnie zostawić), wybierz typ zabezpieczeń „WPA2 PSK”, ponieważ w tym przypadku łatwiej będzie zintegrować gadżety.
- Wymyślamy hasło (lub "kod dostępu", jak to też można nazwać): niezawodne i jednocześnie łatwe do zapamiętania. Bez hasła każdy może uzyskać dostęp do punktu i uzyskać dostęp do Internetu na Twój koszt.
- Zapisujemy ustawienia (czasami nie jest to wymagane - działa funkcja automatycznej pamięci, wszystko zależy od systemu operacyjnego).

Teraz zabieramy kolejne urządzenie – to z którego planujemy wejść do sieci WWW, włączamy odbiór Wi-Fi. Katalogowany dostępne połączenia zostanie wyświetlona nazwa, którą właśnie wymyśliliśmy dla nowo utworzonego punktu. Wprowadzamy hasło. Wszystko, dostęp do internetu jest otwarty.
WAŻNY. Jeśli dystrybuowałeś Wi-Fi do czyjegoś telefonu, komputera, na przykład na prośbę znajomego, lepiej później zmienić hasło do punktu dostępu, ponieważ niektóre laptopy i inne gadżety mogą je zapamiętać i połączyć się w przyszłości bez pytania o pozwolenie.
Lepiej nie zostawiać routera Wi-Fi w tablecie włączonego, jeśli nie jest potrzebny - zużywa sporo zasobów, a bateria szybko się wyczerpuje.
Konfigurowanie połączenia internetowego za pomocą kabla USB
Jeśli zdecydujesz się używać tabletu jako modemu do komputera przy użyciu Kabel USB, tutaj wszystkie manipulacje są już wykonywane za pomocą drugiego urządzenia - komputera lub laptopa.

Podłączamy urządzenia kablem. Nie aktywujemy „trybu pamięci masowej USB”, który jest oferowany natychmiast po nawiązaniu połączenia.
W ustawieniach sieciowych komputera wybierz „Modem USB”.
To wszystko, sieć jest znaleziona, możesz korzystać z Internetu. Pewne trudności pojawiają się, gdy na komputerze jest zainstalowany system Windows XP - może nie wykryć tabletu. W takim przypadku warto spróbować rozwiązać problem:
- znajdź Androida na liście w sekcji „Menedżer urządzeń”;
- skorzystaj z sugestii systemu, aby wyeliminować błędy połączenia.
UWAGA. Używając Androida jako modemu w ten sposób, ważne jest, aby pamiętać o odłączaniu kabla w odpowiednim czasie, gdy Internet nie jest już potrzebny: niektóre tablety mogą się bardzo nagrzewać.
Połączenie przez port Bluetooth
Używanie tabletu jako modemu jest również możliwe przez Bluetooth, jeśli oba urządzenia go posiadają. Ta metoda jest nieco bardziej skomplikowana niż poprzednie, ale możesz otworzyć dostęp do Internetu nawet ze zwykłego telefon komórkowy bez systemu operacyjnego.
Proces konfiguracji to:
- Włączamy Bluetooth na jednym i drugim urządzeniu, upewniamy się, że połączenie nie jest ukryte i jest wykrywalne.
- Następnie w systemie Windows 10 i 8 kliknij: „Ten komputer” – „Ustawienia” – „Podłączone urządzenia” – „Dodawanie urządzenia”, w przypadku systemu Windows 7: „Panel sterowania” – „Urządzenia i drukarki” – „Dodawanie urządzenia”.
- System wykryje tablet i zaoferuje hasło, które należy wpisać w systemie Android, aby zintegrować się z komputerem.
- Wracamy do „Panelu sterowania”, wybieramy „Telefon i modem”, a następnie w wyświetlonym formularzu zamiast kodu miasta wpisujemy dowolny numer, wybieramy „Modemy”, nasz tablet i „Właściwości”.
Megafon: AT+CGDCONT=1, „IP”, „Internet”
MTS: AT + CGDCONT=1, „IP”, „mts.ru”
TELE2 lub Beeline: AT+CGDCONT=1, „IP”, „beeline.ru”.
Następnie wybieramy *99#, pomijamy nazwę użytkownika i hasło, klikamy "Zastosuj" ("Zapisz").

Po kilku sekundach Internet będzie dostępny dla komputera.
W ten sposób możesz używać Androida do łączenia się z Internetem za pomocą dowolnego dogodne sposoby. Oczywiście najprostszym sposobem jest dystrybucja Wi-Fi, ale niektóre starsze modele nie mają tak przydatnej funkcji.
Czy kiedykolwiek używałeś tabletu jako modemu? Podziel się swoim doświadczeniem w komentarzach.
Witam, uprzejmy habrachitatel.
Po opublikowaniu tematu ze zdjęciami miejsc pracy Chabrowitów wciąż czekałem na reakcję na „jajko wielkanocne” na zdjęciu mojego zagraconego miejsca pracy, a mianowicie pytania typu: „Co to za tablet z systemem Windows i dlaczego ma tak małe ikony?”
Odpowiedź jest podobna do „śmierci Koshcheeva” – wszak tablet (zwykły iPad 3Gen) w naszym przypadku pełni rolę dodatkowego monitora, na którym pełny ekran uruchomiona maszyna wirtualna z Windows 7, a wszystko to działa dla pełnego szczęścia przez Wi-Fi. Taki drugi mały monitor IPS o wysokiej rozdzielczości.
Czytaj dalej, aby dowiedzieć się, jak szybko i łatwo nauczyć tablet/smartfon z systemem Android/iOS, aby działał jako dodatkowy wyświetlacz bezprzewodowy w systemie Windows/Mac OS X.
Ponieważ w domu często mam urządzenia z różnymi mobilnymi systemami operacyjnymi, głównym kryterium wyboru „programów do zamiany tabletu/smartfona w drugi monitor” było dla mnie:
- wsparcie dla Androida i iOS;
- obsługa zarówno systemu Windows, jak i Mac OS X;
- dopuszczalna prędkość;
Miłym zaskoczeniem był dla mnie fakt, że wybrany w efekcie program iDisplay jest rozwijany przez znaną firmę SHAPE, o której produktach pisałem już na Habrahabr (z własnej woli i z własnej inicjatywy), a nawet więcej niż raz.
Patrząc w przyszłość zaznaczyłbym, że komfort korzystania z programu oceniłbym na 80-85%, ale alternatywne rozwiązania znanego AirDisplay i innych producentów rozczarowały mnie znacznie bardziej.

Opis zalet programu z oficjalnej strony internetowej jest dość zwięzły, jedyne, co może wjechać „w osłupienie” to wzmianka o możliwości jednoczesnego podłączenia 36 (!) Urządzeń pod Kontrola iOS jeśli używasz wersji Mac OS X iDisplay.
Trudno mi sobie wyobrazić inne przypadki użycia, poza trzymaniem flash moba z wyświetlaczem „long kote” na 36 iPadach ustawionych w rzędzie. No lub możesz zbudować „plazmę” z iPhone'a :)
Nawiasem mówiąc, ta funkcjonalność nie jest zadeklarowana w opisie wersji Windows.
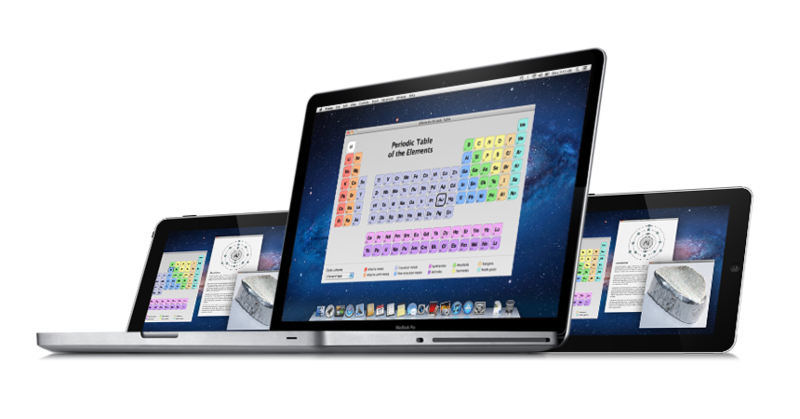
Podobnie jak w przypadku każdego dodatkowego monitora, obszar roboczy można rozszerzyć do drugiego monitora lub obraz można wykonać w odbiciu lustrzanym. Istnieje możliwość wyboru orientacji urządzenia - wystarczy obrócić tablet lub smartfon. Możliwy jest między innymi tryb „podwajania” pikseli – tj. Ekran 2048x1536 działa jak 1024x768.
Nie czułem uroków takiego rozwiązania – oczywiście obraz jest czterokrotnie większy, ale tracona jest klarowność.

Do pracy program musi być zainstalowany zarówno na tablecie/smartfonie, jak i laptopie/komputerze. Cóż, oba urządzenia muszą znajdować się w tej samej sieci Wi-Fi.
Na tym etapie napotkałem zupełnie nieoczekiwane trudności.
O ile wersja Windows działała bez zarzutu, to po zainstalowaniu iDisplay na Mac OS X (swoją drogą instalacja wymaga restartu), natknąłem się na niesamowity „błąd” – Drag-and-Drop przestał działać na laptopie. Tak tak! Możesz coś złapać, ale nie możesz tego odpuścić.
Korespondencja z zespołem pomocy technicznej pozwoliła mi ustalić przyczynę tego niesamowitego efektu - dotyczy to tylko MacBooków” i przełączanej grafiki Nvidii (9400M / 9600M GT). Podczas instalacji alternatywnego sterownika wideo, w dowolnej wersji Mac OS X, pojawia się ten niesamowity problem.
Na szczęście było też proste rozwiązanie – wystarczy przestawić system na sekundę w tryb uśpienia – i problem cudownie znika (do następnego restartu). Być może ten błąd nie pociąga za sobą funkcji, ale niestety nie znalazłem żadnych rozwiązań.
W przeciwieństwie do wersji Windows, która chowa się w zasobniku i nie wyróżnia się niczym innym, z wyjątkiem małego menu, wersja na Maca jest piękniejsza i wygodniejsza. W szczególności istnieje osobne okno z ustawieniami wydajności, a nawet ikoną urządzenia, do którego jest podłączony ten moment.
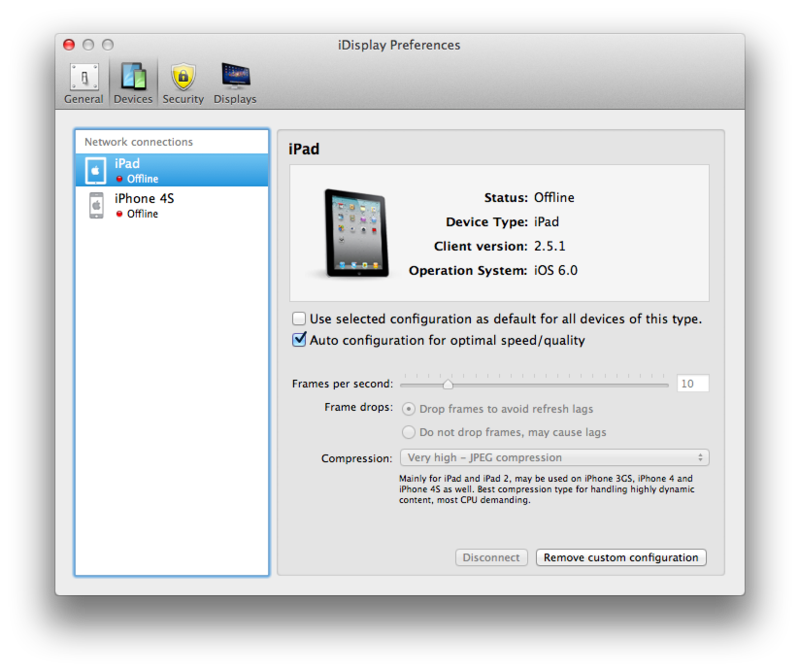
Wszystkie ustawienia są zapamiętywane automatycznie, podczas uruchamiania systemu następuje automatyczne ładowanie. Program współpracuje z systemem Windows XP (tylko wersja 32-bitowa), Windows Vista(32- i 64-bit), Windows 7 (32- i 64-bit), a nawet Windows 8. Kompatybilny z Mac OS X - od wersji 10.5 i wyższej. Domyślnym językiem programu jest angielski, ale serwis obiecał dodać rosyjskie tłumaczenie w nowej wersji.
Jeśli chodzi o kompatybilność z urządzeniami, sprawdziłem wydajność na Androidzie 2.3 i 4.0 oraz na wersjach iOS 5 i 6. Nie było żadnych problemów, a nowe wersje aplikacji pojawiały się dość regularnie.
Wydajność oczywiście nie wystarczy, powiedzmy, do obejrzenia wideo (są do tego inne aplikacje), ale jako miejsce, w którym można „przeciągnąć” komunikator, przeglądarkę z Habrahabrem lub oknem iTunes, sprawdza się świetnie.
Mam nadzieję, że moje doświadczenie przyda się wszystkim posiadaczom tabletów - a wraz z pojawieniem się Nexusa 10 każdy będzie mógł zdobyć niedrogi dodatkowy ekran z super wysoką rozdzielczością. Nawiasem mówiąc, Nexus 7 również bardzo dobrze sprawdza się w tej roli. Linków do programu nie podam - każdy zainteresowany bez problemu znajdzie go w Sklep z aplikacjami i Google Play.
Mimo opisanych niedociągnięć uważam go za najwygodniejszy z tych osobiście przetestowanych. Jeśli doczytałeś do tego momentu - dziękuję, to znaczy, że nie próbowałeś na próżno.
UDP: Zapomniałem wspomnieć – oczywiście w tablecie/smartfonie działa dotykowy ekran. Dostajesz więc nie tylko drugi monitor, ale także dodatkowy monitor z ekranem dotykowym.
Potrzeba drugiego ekranu może pojawić się zarówno u profesjonalnego programisty, jak i zwykłego użytkownika. Jeśli w pierwszym przypadku osoba potrzebuje dwóch monitorów duży rozmiar aby mieć wyobrażenie o całym obrazie, w drugim, czasami wystarczy dodatkowe siedem do dziesięciu cali, aby ułatwić pracę dokumenty tekstowe lub mieć dostęp do kilku programów jednocześnie. Użytkownik może przyjść z pomocą zwykłym tablet. Przesyłanie obrazu na jego wyświetlacz będzie kosztować znacznie mniej niż zakup dodatkowego monitora. W niektórych przypadkach używanie tabletu jako drugiego ekranu jest całkowicie bezpłatne.
Dla każdego systemu operacyjnego, który posiadasz tablet, istnieje kilka sposobów na zorganizowanie takiej transmisji. Różnią się od siebie złożonością i kosztem połączenia.
Dla iOS i proces androida synchronizacja obrazu jest prawie taka sama. Zadanie polega na zainstalowaniu aplikacji na urządzeniu mobilnym, tablecie lub smartfonie oraz zainicjowaniu klienta na komputerze. Ustawienie jest identyczne jak w przypadku podłączenia konwencjonalnego monitora. Główne problemy, które należy zastanowić, to jaki monitor wybrać jako główny, jaki program preferować i jak zainstalować tablet, aby korzystanie z niego było naprawdę wygodne. Nawiasem mówiąc, ostatni problem nie jest tak trudny do rozwiązania. W przypadku większości urządzeń istnieją etui, które można wykorzystać jako stojak. Opracowano również specjalistyczne akcesoria do urządzeń mobilnych. Na przykład, flipblade przez Belkina.

Synchronizacja monitora i wyświetlacza tabletu za pomocą programu iDisplay możliwe, jeśli oba urządzenia są podłączone do tej samej sieci. Ta metoda odpowiedni zarówno dla użytkowników Windows, jak i tych, którzy preferują Mac OS. Mobilne wersje klienta są płatne i kosztują 4,99 USD. Podczas gdy system operacyjny radzi sobie z instalacją programu, warto się skontaktować wersja mobilna Aplikacje. Możesz go znaleźć w odpowiednich sklepach. Po instalacji aplikacja zaoferuje listę monitorów dostępnych do podłączenia. Po wybraniu tego, którego potrzebujesz, napotkasz niewielkie opóźnienie. W tym momencie system komputerowy wyświetli komunikat o połączeniu. Możesz zawsze łączyć się z to urządzenie lub zgódź się na jednorazową synchronizację.
To, co dzieje się dalej, zależy od systemu operacyjnego, którego używasz na głównym urządzeniu. Użytkownicy Windows 8 ograniczone w funkcjonalności nadawania na ekrany urządzeń mobilnych. System Windows 7 a jego poprzednicy zapewniają więcej opcji korzystania z funkcji udostępniania ekranu na wyświetlaczu tabletu. Podobnie jak w przypadku korzystania z drugiego monitora, możesz zmienić położenie obrazu na wyświetlaczu. Aby to osiągnąć, musisz kliknąć prawym przyciskiem myszy ikonę połączenia na pasku zadań i wywołać menu, w którym należy wybrać element „Ustawienia”. W nim musisz odwołać się do żądanego akapitu. Następnie możesz przeciągnąć okna do krawędzi głównego monitora. Pojawią się na wyświetlaczu tabletu.
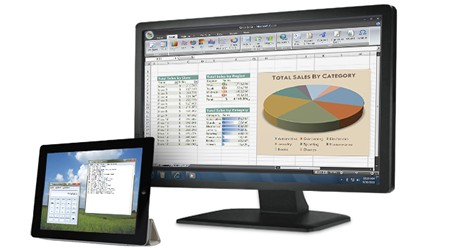
Innym rozwiązaniem do wykorzystania tabletu jako drugiego monitora jest program Suwak ekranu, które bez problemu można znaleźć w sklepie aplikacje Google bawić się. Wersja profesjonalna różni się od podstawowej umiejętności sterowania elementami za pomocą ruchów dotykowych, a jak łatwo się domyślić, za ten dodatek trzeba będzie zapłacić. Komunikacja między tabletem a komputerem odbywa się ponownie za pomocą bezprzewodowego połączenia Wi-Fi. Zainstalowany na komputerze klient znajdzie tablet pod podaną wcześniej nazwą za pomocą mobilnej wersji programu. Screenslider zapewnia ochronę danych. W tym celu prosi o wprowadzenie kodu PIN na obu urządzeniach.
Istnieje szereg programów, które pozwalają nie tylko zarządzać obrazem, rozszerzając możliwości monitora, ale także wykorzystać tablet do pilot pulpit. Na przykład funkcjonalność Remotix jest ukierunkowana konkretnie na realizację tego zadania poprzez łączenie się z Internetem za pośrednictwem bezpiecznego kanału. Funkcjonalny Przeglądarka VNC I Teamviewer podobny do opisu możliwości poprzedniego oprogramowania. Różnią się od siebie jedynie zestawem narzędzi i drobnymi dodatkami. Niektóre programy działają nie tylko w połączeniu z za pomocą Wi-Fi, ale także przez USB, co znacznie zwiększa wygodę tabletu jako drugiego monitora, jeśli np. użytkownik nie jest w stanie skomunikować się przez punkt dostępowy.
Nawiasem mówiąc, tłumaczenie obrazów działa w Odwrotna strona. Możesz przenieść zawartość wyświetlacza swojego urządzenie przenośne do monitora lub telewizora w celu zwiększenia dostępnej przekątnej do oglądania filmów lub dostępu gry mobilne. W tym celu programiści wprowadzają do funkcjonalności technologię bezprzewodowej transmisji danych Miracast nowoczesne tablety i smartfony.
Aby być uczciwym, warto zdać sobie sprawę, że nie wszystkie potrzeby mogą być odpowiednie dla takiego sposobu zwiększenia możliwości monitora PC, jak podłączenie wyświetlacza tabletu. Występuje problem z pewnym opóźnieniem w odpowiedzi synchronizacji, przez co zadania wymagające natychmiastowego przetwarzania danych lub wymagające zbyt dużej ilości zasobów nie będą właściwie realizowane. Mówiąc najprościej, nie będziesz w stanie cieszyć się nowoczesną grą, dzieląc obraz między główny monitor i tablet PC. Ale w przypadku pracy biurowej lub monitorowania w czasie rzeczywistym różnych sieci społecznościowych nic lepszego nie można zrobić.
