vaCompany Yota jest jednym z największych dostawców w Rosji, zapewniającym dostęp do Internetu za pomocą technologii WiMax i 4G/LTE. Stopniowo liczba miast objętych zasięgiem staje się coraz większa. Dlatego użytkownicy mają też modemy – coraz więcej. W zasadzie nie ma szczególnych trudności w pracy z nimi - wszystko jest prawie takie samo jak u innych operatorzy komórkowi. Połączenie i konfiguracja są maksymalnie uproszczone, dzięki czemu poradzi sobie z tym nawet dziecko.
Ponadto w arsenale urządzeń dostępowych do sieci Yota, oprócz modemów, znajdują się routery mobilne. Żywym przykładem jest router Yota Many. Umożliwi połączenie z Internetem nie tylko komputera, do którego jest podłączony przez USB, ale również dystrybucję do 8 urządzeń przez WiFi:
 \
\
Nawiasem mówiąc, w tym modelu routera Yota stało się możliwe szybkie „udostępnienie” połączenia znajomym za pomocą funkcji Yota Share, po prostu przesuwając suwak przełącznika.
Jednocześnie bateria wystarcza na 16 godzin aktywnego surfowania w globalnej sieci.
Jak zalogować się do modemu lub routera Yota?!
W większości modemów i routerów Yota, aby wejść do interfejsu sieciowego urządzenia, wystarczy wejść w przeglądarkę pasek adresu: http://status.yota.ru i naciśnij klawisz Enter.

Jeśli to nie zadziała, spróbuj przejść do konta osobistego routera Yota, wpisując adres IP w przeglądarce - 10.0.0.1 :
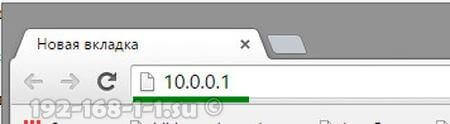
Następnie, w normalnym scenariuszu rozwoju zdarzeń, interfejs sieciowy urządzenia powinien się otworzyć:
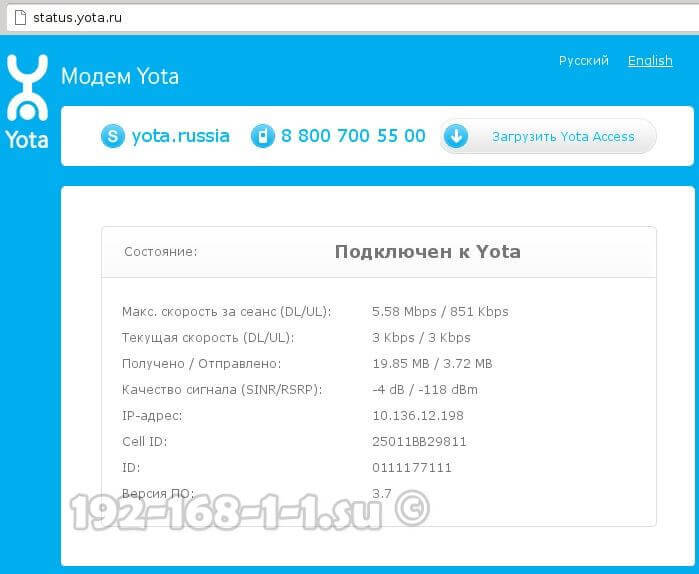
Wyświetlane tutaj dokładna informacja o aktualnym połączeniu z siecią Yota: adres IP, identyfikator, jakość sygnału radiowego, prędkość oraz ilość odbieranego i wysyłanego ruchu.
Oto kilka bardziej przydatnych stron interfejsu modemu:
- http://10.0.0.1/aktualizacja ręczna - ręczna aktualizacja oprogramowanie układowe
- http://10.0.0.1/sieć- zmiana ustawienia sieci modem
- http://10.0.0.1/katalog - ukryte ustawienia urządzenia
- http://10.0.0.1/zaawansowane- Zaawansowane opcje modemu: ustawienia serwera DHCP, przekierowanie portów itp.
W celu przeflashowania modemu lub routera, przed wejściem na stronę aktualizacji, nie zapomnij najpierw pobrać Ostatnia wersja Firmware z oficjalnej strony Yota.
Nie mam dostępu do 10.0.0.1 - co mam zrobić?!
Główne powody, dla których nie możesz się zalogować do http://10.0.0.1 lub status.yota.ru- trzy.
Pierwszy- połączony przez lokalna sieć, przez który łączymy się z routerem, rejestrowany jest inny adres IP. Aby to sprawdzić, musisz przejść do połączenia sieciowe Windows (naciśnij klawisze Win + R i wprowadź polecenie ncpa.cpl):

W połączeniach sieciowych wybieramy to, przez które łączymy się z routerem. Jeśli jest podłączony przez USB, to połączenie LAN. A jeśli przez Wi-Fi - musisz wybrać ikonę „Sieć bezprzewodowa”. Kliknij na to kliknij prawym przyciskiem myszy myszką i wybierz "Właściwości"
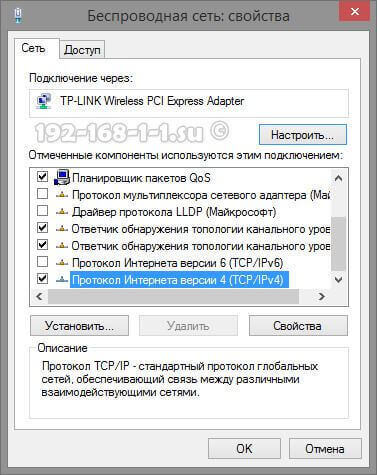
Teraz kliknij dwukrotnie lewym przyciskiem myszy Protokół internetowy w wersji 4 (TCP/IPv4) aby otworzyć takie okno:
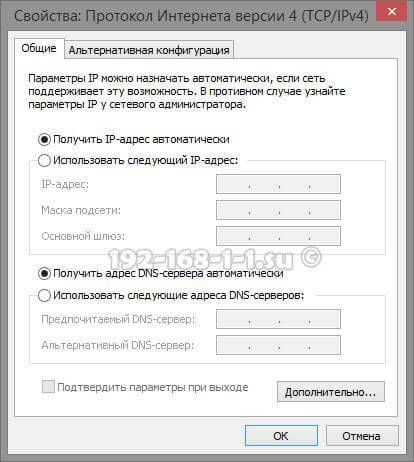
Sprawdzamy, czy zarówno adres IP, jak i serwery DNS są ustawione na automatyczne odbieranie adresu. Spróbujmy przejść do http://10.0.0.1.
Drugi powód- Usługa klienta DHCP na komputerze nie jest uruchomiona lub jest wyłączona. Nie ma problemu - napiszemy adres ręcznie. Otwórz ponownie protokół TCP/IPv4:
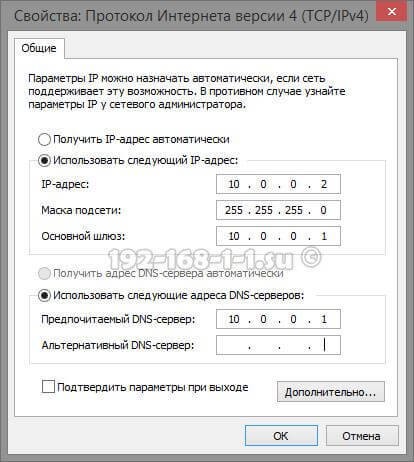
Zaznacz pole „Użyj następującego adresu IP” i wprowadź następujące informacje:
Adres IP - 10.0.0.2
Maska - 255.255.255.0
Wejście - 10.0.0.1
Główny serwer DNS - 10.0.0.1
Kliknij OK, ponownie uruchom przeglądarkę i spróbuj zalogować się do 10.0.0.1.
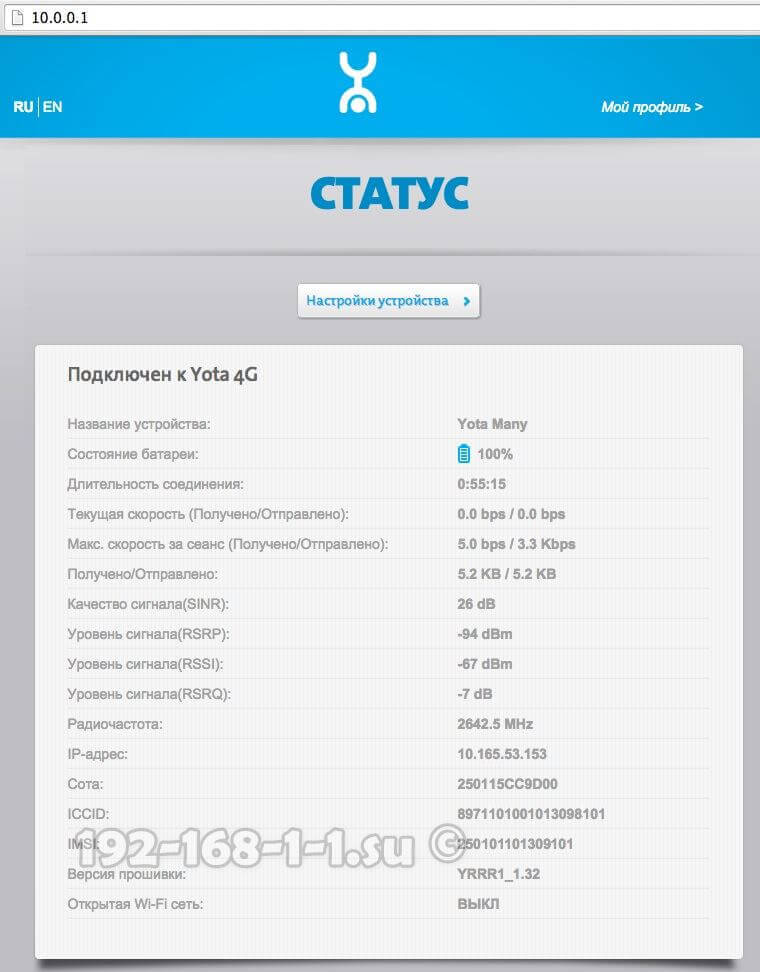
Jeśli po tym pójdziesz do Obszar osobisty router Yota nie działa, to najprawdopodobniej ty trzeci powód- awaria sprzętowa modemu lub routera. Spróbuj najpierw przełączyć go na pobliski port USB w komputerze lub laptopie. Jeśli jest podłączony za pomocą przedłużacza, należy go wykluczyć z obwodu w celu weryfikacji. Jeśli nic z tego nie pomogło, to jest godne pożałowania i najprawdopodobniej nic się nie da zrobić – trzeba będzie to zanieść punkt serwisowy aby znaleźć przyczyny niesprawności urządzenia.
Konfigurowanie modemu Yota
W ten moment Yota zapewnia. W Technologie LTE(Long-Term Evolution) wykorzystuje nowy rodzaj przetwarzania sygnał cyfrowy. Pozwala to na zmniejszenie opóźnień sygnału, dzięki czemu jest to możliwe do osiągnięcia nieprzerwana praca sieci z prędkością do 100 Mb/s.
Rozważ skonfigurowanie modemu i.
Oba modemy wykorzystują podczas konfiguracji technologię Plug&Play. Oznacza to, że nie musisz szukać i instalować sterowników, po włączeniu instalacja odbywa się w tryb automatyczny.
Konfigurowanie modemu Yota 4G LTE
Ogólna charakterystyka:
Typ: modem 4G (LTE)
Gdy modem zostanie podłączony do komputera po raz pierwszy, sterowniki zostaną zainstalowane automatycznie. Następnie, gdy otworzysz przeglądarkę, pojawi się strona ustawień, na której będziesz musiał aktywować swój profil. Po naciśnięciu przycisku „aktywuj” zostaniesz poproszony o podanie numeru telefonu, na który zostanie wysłana wiadomość SMS z kodem potwierdzającym. Te ustawienia wystarczą, aby rozpocząć pracę w Internecie. Dodatkowo możesz zmienić zakres adresów IP nadawanych przez serwer DHCP.
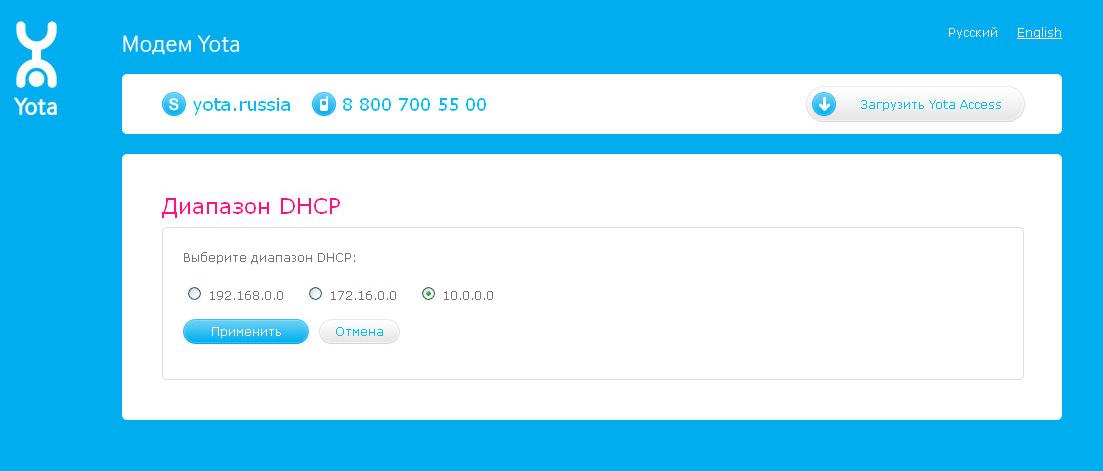
Do wyboru są trzy opcje: 10.0.0.0, 192.168.0.0, 172.16.0.0. Również na stronie http://10.0.0.1 dostępne są statystyki Sieci Yota i informacje o urządzeniu.
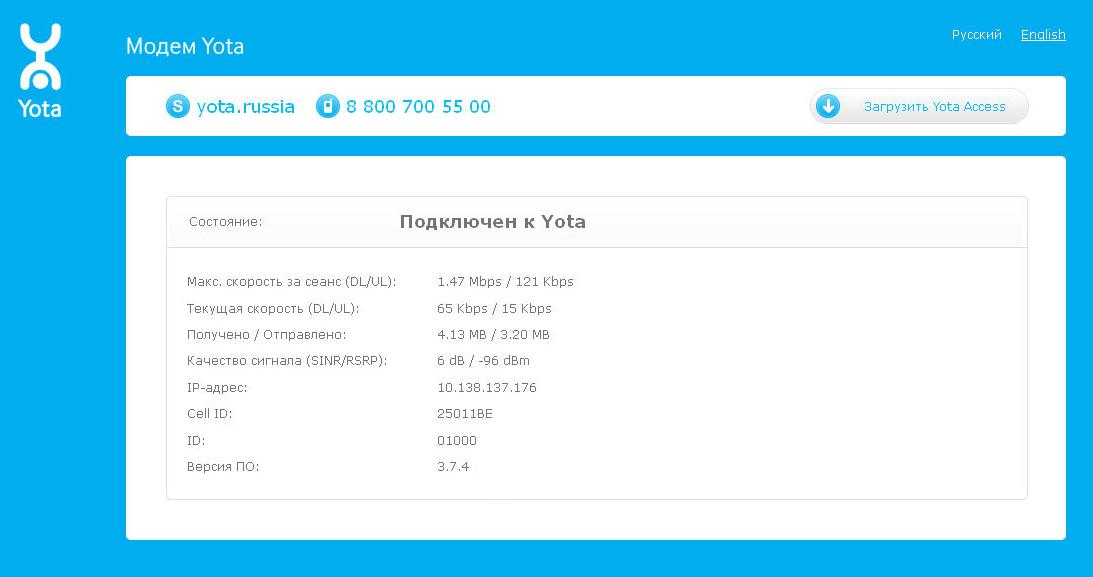
Konfiguracja modemu Wi-Fi Yota 4G LTE
![]()
Ogólna charakterystyka
Typ: hotspot 4G/Wi-Fi (router)
Standard komunikacja bezprzewodowa: 802.11n, częstotliwość 2,4 GHz
Wbudowana obsługa LTE: tak
Interfejs połączenia: USB 2.0
Bezpieczeństwo informacji: WEP, WPA, WPA2
Wymiary (SxWxG): 92x13x35 mm
Konstrukcja i kształt obu modemów są takie same. Jedyną różnicą jest to, że modem Yota 4G LTE Wi-Fi umożliwia połączenie z Internetem dodatkowe urządzenia przez technologię Wi-Fi.
Aby skonfigurować Yota 4G LTE Wi-Fi, musisz podłączyć go przez USB do komputera i uruchomić przeglądarkę. Na stronie aktywacji zostaniesz poproszony o podanie numeru telefonu. Następnie otrzymasz SMS z kodem potwierdzającym. Jedyna różnica polega na tym, że dla modemu Yota 4G LTE Wi-Fi trzeba dodatkowo skonfigurować sieć Wi-Fi. Jest konfigurowany w tym samym interfejsie internetowym.
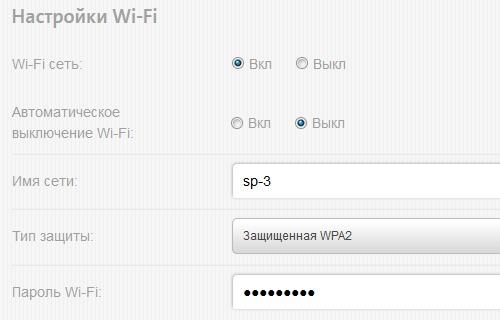
Będziesz musiał wybrać nazwę sieci, hasło i typ szyfrowania.
Możliwe problemy podczas konfigurowania lub obsługi modemów Yota
Czasami nic się nie dzieje podczas łączenia i może się wydawać, że modem Yota nie działa. Lub urządzenia nie mogą połączyć się przez Wi-Fi. Istnieje kilka przyczyn tych problemów:
Wadliwy lub wyłączony w BIOS-ie Porty USB na komputerze. W tym scenariuszu modem nie jest wykrywany w Menedżerze urządzeń.
Słaby sygnał lub brak dostępu do sieci Yota. Można to określić na podstawie braku niebieskiego wskaźnika logo Yota na modemie lub w interfejsie sieciowym - na podstawie stanu urządzenia. Jeśli Twój dom znajduje się w obszarze odbioru sieci, powinieneś użyć przedłużacza USB, aby znaleźć najlepszy obszar odbioru.
Niektóre starsze systemy operacyjne (na przykład Windows XP SP2) nie widzą modemu Yota lub nie obsługują niektórych typów szyfrowania, więc połączenie urządzeń przez Wi-Fi może być trudne. Musisz zaktualizować system operacyjny lub zainstalować dodatkowy pakiet kierowców.
Ogólnie, jeśli masz problemy z połączeniem lub konfiguracją, możesz się skontaktować pomoc techniczna Yota, gdzie powiedzą Ci, jak podłączyć modem Yota i pomogą rozwiązać ewentualne problemy z tym związane.
W rytmie nowoczesny świat stale potrzebujemy stabilnego dostępu do sieci, a lepiej, żeby internet był szybki i tani. Jakieś 7-10 lat temu wszystko to wydawało się fantazją, ale dziś jest całkiem realne. Aby zorganizować wygodne, bezpieczne i dostępna sieć, możesz skorzystać z usług Yota.
Warunki połączenia
Po wybraniu Internet mobilny Yota, musisz zdecydować się na taryfę, która będzie używana do połączenia. W sumie istnieją trzy rodzaje taryf na karty SIM od Yota:
- Przez 2 godziny i dzień. Ta opcja jest odpowiednia, jeśli pilnie potrzebujesz dostępu do Internetu na krótki czas. Za 2 godziny dostępu do sieci z maksymalną prędkością będziesz musiał zapłacić 50 rubli. Za dzień dostępu (również przy maksymalnej prędkości) trzeba będzie zapłacić 150 rubli.
- Taryfa miesięczna jest odpowiednia dla tych, którzy łączą się z Internetem w domu i preferują klasyczną opcję płatności, jak na standardowej karcie SIM. Koszt waha się od zera do tysiąca rubli. Jeśli kupiłeś tylko modem, prędkość będzie ograniczona do 128 kb / s, za 550 rubli wzrośnie do 1800 kb / s (opcja średnia), a za tysiąc otrzymasz prędkość maksymalna bez ograniczeń.
- Taryfa roczna jest odpowiednia dla tych, którzy chcą zapłacić raz i nie martwią się już o płacenie za Internet przez co najmniej rok. Za 5400 rubli możesz zapewnić sobie roczny dostęp do sieci z prędkością 5 Mb/s. Za 6900 dostajesz nieograniczony dostęp do Internetu z prędkością 10 Mb/s. Najdroższa taryfa będzie kosztować 9000 rubli. Tutaj te same warunki, ale bez ograniczeń prędkości.
Przegląd modemu Yota 4G LTE
Yota 4G LTE to model podstawowy, najprostszy w linii. Koszt modemu to 1990 rubli. Urządzenie działa w standardzie bezprzewodowym 802.11n na częstotliwości 2,4 GHz. Interfejs połączenia - USB 2.0. Wymiary - 92 x 13 x 35 milimetrów. Waga - 50 gramów. Zasadniczo to świetna opcja dla tych, którzy planują połączyć się z Internetem z jednego urządzenia.

Wizualnie modem jest podobny do innych podobnych urządzeń - rodzaj pendrive'a z kartą SIM w środku. Ten drobiazg wygląda bardzo stylowo, bez problemu można go nosić w kieszeni, ponieważ rozmiar i waga są nieco większe niż ten sam pendrive. Obrotowy port USB może nie tylko chronić urządzenie przed zagięciami i uszkodzeniami, ale także zainstalować modem w dogodnej pozycji, aby zajmował mniej miejsca w płaszczyźnie poziomej.
Konfigurowanie modemu Yota 4G LTE
Być może najważniejszą zaletą modemów Yota jest obsługa Plug&Play. Oznacza to, że już przy pierwszym podłączeniu urządzenia automatyczne pobieranie specjalny kierowca. Brak płyt lub dodatkowych nośników z oprogramowanie. Natychmiast po zainstalowaniu modemu w komputerze należy otworzyć dowolną przeglądarkę internetową, aby przejść do strony z aktywacją dostępu do Internetu. Interfejs aktywacyjny poprosi o podanie numeru telefonu, na który zostanie wysłany SMS z kodem potwierdzającym. Dlatego ważne jest, aby używać prawidłowego numeru telefonu. To zwykle wystarczy, aby zacząć. Można jednak określić zakres adresów IP, które mają być odbierane z serwera DHCP.
Przegląd modemu Yota 4G LTE Wi-Fi
Yota 4G LTE Wi-Fi to modem drugiego poziomu. Koszt urządzenia to 2990 rubli. Modem działa w standardzie komunikacji 802.11n na częstotliwości 2,4 GHz. Do połączenia używany jest interfejs USB 2.0. Wymiary - 92 x 13 x 35 milimetrów. Waga - 50 gramów. Pierwszy model ma bardzo ograniczone możliwości, a do pracy potrzebny jest dostęp do internetu nie tylko z laptopa czy komputer stacjonarny, ale też z gadżet mobilny(smartfon lub tablet). Aby to zrobić, potrzebujesz routera, który będzie jednocześnie dystrybuować sieć do wszystkich gadżetów.

Jednak inżynierowie Yota rozwiązali ten problem, łącząc podstawowy modem z prostym routerem Wi-Fi. Podłączając taką rzecz do laptopa, będzie można założyć improwizację Sieć bezprzewodowa i dystrybuuj Internet do 8 kolejnych urządzeń, a po wstępnej konfiguracji możesz całkowicie podłączyć router z modemem do dowolnego źródła zasilania (na przykład zapalniczki samochodowej) i dystrybuować sieć dla siebie lub znajomych w dowolnym pomieszczeniu.
Konfiguracja urządzenia
Jak skonfigurowany jest modem Yota 4G LTE Wi-Fi? Początkowa zasada połączenia nie różni się od innych modemów Yoty. Wystarczy podłączyć go do komputera, a sterownik załaduje się automatycznie. Następnie musisz otworzyć przeglądarkę internetową i ponownie przejść procedurę aktywacji, wpisując swój numer telefonu, na który otrzymasz SMS z kodem potwierdzającym. Od teraz laptop będzie podłączony do Internetu. Aby rozpocząć dystrybucję sieci do innych urządzeń, musisz otworzyć stronę status.yota.ru lub przejść do ustawień w tym samym interfejsie internetowym.

Konfigurując Wi-Fi, możesz:
- włączać i wyłączać sieć;
- sprawiają, że modem automatycznie przestaje udostępniać Internet po wyłączeniu wszystkich urządzeń z wyjątkiem głównego;
- podać nazwę sieci;
- określ typ ochrony, który będzie używany podczas łączenia (obsługiwane przez WEP i WPA2);
- wprowadź hasło w celu ochrony sieci (standardowe osiem cyfr).
Możesz wprowadzić ustawienia modemu Yota, a także ustawienia sieci Wi-Fi, korzystając z natywnego klienta pulpitu dla systemów Windows i Mac. Nazywa się Yota Access i można go pobrać z interfejsu internetowego.
Mobilny router Yota
To najciekawszy gadżet w linii, łączący modem i router. Ważna cecha urządzenie posiada wbudowaną baterię, dzięki czemu działa bez podłączania do źródeł zewnętrznych odżywianie. Yota zapewnia, że może pracować na jednym ładowaniu do 4 godzin. Konfiguracja urządzenia jest prawie taka sama jak w poprzednim gadżecie.

Jedyny punkt: gdy włączysz go po raz pierwszy, modem automatycznie utworzy otwartą sieć Wi-Fi, z którą musisz się połączyć, aby natychmiast rozpocząć pracę lub zmienić ustawienia. Natychmiast po aktywacji i potwierdzeniu użytkownik będzie miał dostęp do ustawień nazwy, hasła, szyfrowania i innych parametrów. Modem Yota jest również konfigurowany na routerze innych producentów i gadżetach, takich jak Yota Ready.
Testowanie
Podczas niezależnych testów na komputerze MacBook ze standardowymi ustawieniami sieci okazało się, że prędkość modemów Yota jest nieco niższa niż u konkurentów, ale jednocześnie wystarcza do komfortowej pracy, a w połączeniu z cenami jest całkowicie doskonały. W pomieszczeniach mieszkalnych na pierwszym piętrze modem Yota był w stanie przyspieszyć do 5,5 Mb/s podczas pobierania i do 0,32 Mb/s podczas przesyłania. Wartość ping zatrzymała się na 51 milisekundach. Na ulicy modem Yota był w stanie przyspieszyć do 8,10 Mb/s podczas pobierania i do 0,34 Mb/s podczas przesyłania. Wartość ping zatrzymała się na 47 milisekundach.
Możliwe problemy
Nawet tak proste urządzenie jak modem YOTA 4G LTE czasami nie działa zgodnie z oczekiwaniami. Zdarza się, że podłączasz modem do komputera, ale nic się nie dzieje. Dzieje się tak, jeśli port USB nie działa poprawnie lub jest po prostu wyłączony w systemie BIOS. Jeśli tak, to w menedżerze nie zostanie wykryte żadne urządzenie USB. Problemy pojawiają się również podczas podłączania modemu do komputerów ze starszymi wersjami system operacyjny. Na przykład system Windows XP nie zawsze rozpoznaje modem lub nie obsługuje niektóre funkcje. Aby rozwiązać problem, należy zaktualizować system lub zainstalować nowy pakiet sterowników.

Problemy ze słabym połączeniem można rozwiązać poprawiając sygnał. W tym celu należy zaopatrzyć się w specjalny przedłużacz USB i przenieść modem do miejsca w pomieszczeniu, w którym poziom sygnału jest najbardziej stabilny. Możesz zresetować ustawienia modemu Yota, a także ustawienia sieci Wi-Fi na stronie status.yota. Inne problemy można rozwiązać indywidualnie, kontaktując się z pomocą techniczną Yota. Pracownicy na pewno wyjaśnią wszystkie etapy zakładania, pomogą w łączeniu i rozwiązywaniu wszelkiego rodzaju problemów.
