Producenci starają się ulepszyć ich tworzenie przy pomocy sterowników. Każda aktualizacja ma na celu poprawę wydajności karty graficznej. Przede wszystkim powinni o to zadbać ci, którzy lubią grać w gry. W końcu karta wideo jest dla nich najważniejsza.
Teraz prawie każdy ma kartę graficzną od producentów:
- Nvidia
- Intel
Rozważę je w tym artykule.
Sterownik to program, który odpowiada za sterowanie urządzeniem zewnętrznym. W tym przypadku do obsługi karty graficznej.
Należy go zaktualizować dla:
- Zwiększenie liczby klatek na sekundę ( fps).
- Do obsługi różnych gier.
- Ogólne ulepszenia jakości grafiki.
- Poprawki błędów graficznych.
W artykule nie wskazuję żadnych programów firm trzecich dla automatyczne pobieranie kierowców. Nie zawsze dokładnie określają jego wersję. Czasami prowadzi to do niepewna praca systemy. Dlatego lepiej zrobić wszystko samemu.
Istnieje również kontrowersyjna opinia, że sterowniki wydane dla starszych kart wideo w szczególności obniżają ich wydajność w celu zwiększenia sprzedaży nowych kart wideo. Tak, czy nie, pokazuje test w tym filmie.
Pokażę Ci 3 sposoby na uaktualnienie:
- Automatycznie przez menedżera urządzeń.
- Korzystanie z programów producentów kart graficznych.
- Wyszukiwanie ręczne na stronie producenta.
Możesz obejrzeć pierwszy sposób w krótkim filmie.
Należy pamiętać, że system Windows nie zawsze jest w stanie znaleźć nowe sterowniki, dlatego w celu zapewnienia niezawodności zaleca się używanie dodatkowe sposoby aktualizacje, które są pokazane pod filmem.
Jak sprawdzić, która karta wideo jest zainstalowana?
Najpierw musisz dowiedzieć się, która karta wideo jest zainstalowana. Najłatwiej to zrobić w narzędziach diagnostycznych DirectX. Wyświetla informacje o dźwięku i grafice. Przejdź do menu Start >> Uruchom ( lub windows+R) i wpisz polecenie dxdiag jak na obrazku poniżej.
W wyświetlonym oknie wybierz kartę ekranu i spójrz na informacje o karcie graficznej. Po lewej stronie znajduje się sama karta wideo, a po prawej sterownik ( wersja i data).
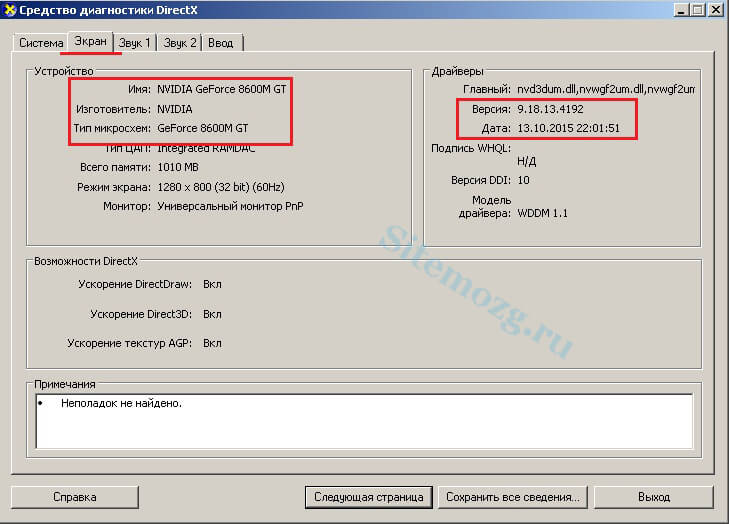
Są inni alternatywne sposoby poznaj cechy swojego komputera, ale myślę, że to wystarczy. Jeśli model to Radeon, to producentem jest AMD, a jeśli Geforce, to Nvidia. Następnie pokażę jak, gdzie i co zaktualizować.
Po zainstalowaniu sterownika musisz ponownie uruchomić komputer.
Jak zaktualizować sterownik Nvidii
Najwygodniej jest to zrobić za pomocą specjalnego programu. To jest nazwane Doświadczenie GeForce.
Pobierz i zainstaluj. Po uruchomieniu przejdź do zakładki „Sterowniki” i kliknij „Sprawdź aktualizacje”, jak na obrazku poniżej.

Jeśli aktualizacje nie są wymagane, pojawi się odpowiedni napis, taki jak mój.
Możesz także zaktualizować je ręcznie, jeśli nie chcesz instalować niczego dodatkowego. Znajdź aktualizacje na oficjalnej stronie producenta. Kliknij link i wypełnij krótki formularz.

Następnie kliknij pobierz teraz.

Po pobraniu kontynuuj instalację w taki sam sposób, jak w przypadku każdego innego programu.
Jak zaktualizować sterownik Intel
Intel ma też swój własny program. Pobierz go z oficjalnej strony, a następnie zainstaluj.
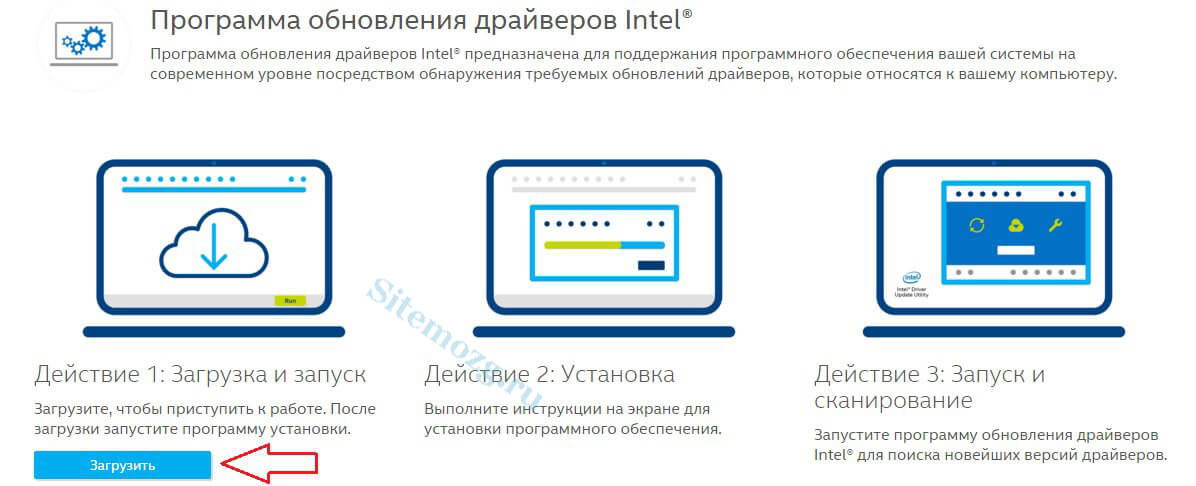
Po uruchomieniu kliknij szukaj.
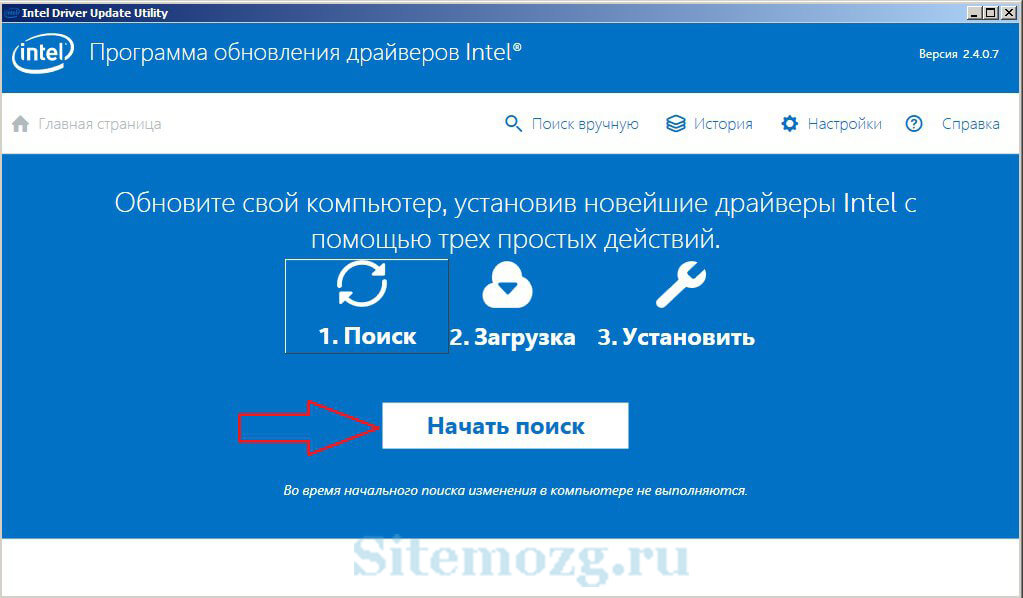
Jeśli masz dostępne aktualizacje, otrzymasz odpowiednią wiadomość. Dostępne do pobrania.
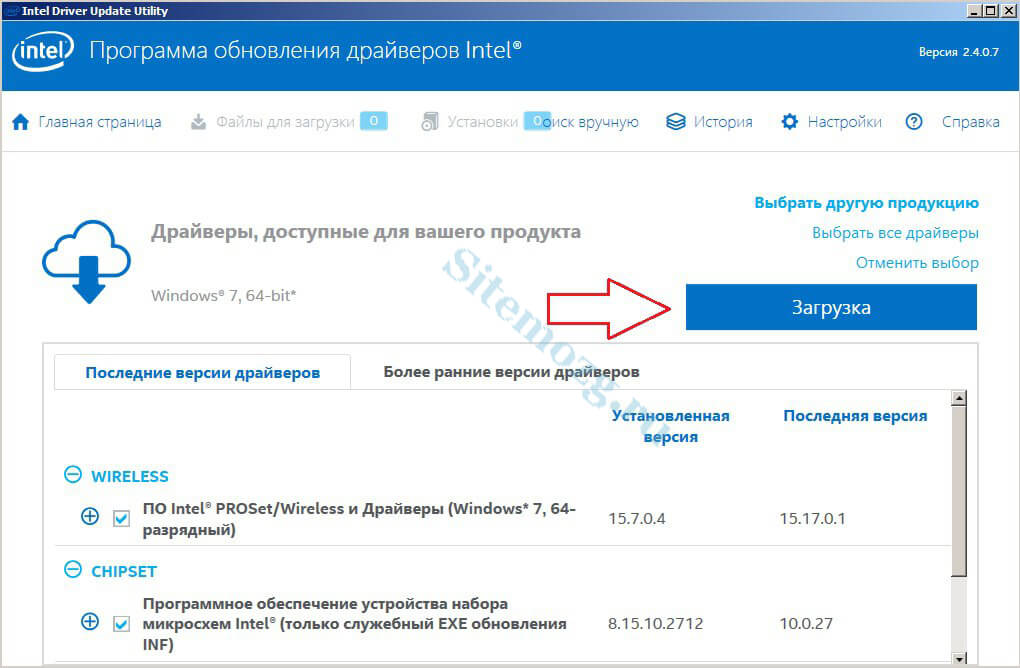
Po pobraniu kliknij przycisk instalacji.

Możesz również spróbować znaleźć aktualizacje ręcznie na swojej stronie internetowej za pomocą wyszukiwania, jeśli ta opcja Ci odpowiada.
Jak zaktualizować sterownik AMD
Użyj specjalnego narzędzia, które automatycznie wykryje sterowniki Ostatnia wersja. Pobierz i uruchom.
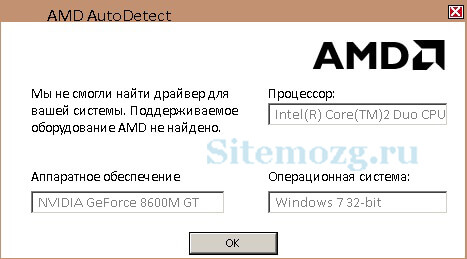
Lub możesz użyć wyszukiwanie ręczne (po angielsku).

Teraz wiesz, jak zaktualizować sterowniki różnych kart wideo. Rób to regularnie raz w miesiącu) i nie będziesz mieć problemów z wydajnością grafiki.
Jakiej marki karty graficznej używasz?
Kupiłem kartę graficzną Nvidii rok temu, jednocześnie instalowałem na niej sterowniki z dysku. Ostatnio podczas instalacji nowej gry wystąpił błąd o konieczności aktualizacji komponentów DirectX 11, wszedłem do Internetu i natknąłem się na Twój artykuł „”. Gra zostanie zainstalowana po aktualizacji. Czytam też informacje na Twojej stronie, że od czasu do czasu za dobrą robotę komputer do gier, musisz zaktualizować sterowniki samej karty graficznej. Ale jak to zrobić?
Jak zaktualizować sterownik karty graficznej Nvidia GeForce?
Pierwszy sposób aktualizacji sterownika (automatyczny)
Przed prostą operacją aktualizacji sterownika dowiemy się, jaka wersja sterownika karty graficznej jest zainstalowana w naszym systemie, abyśmy mogli ją później porównać. Idziemy do menedżera urządzeń. Kliknij prawym przyciskiem myszy Komputer i wybierz Właściwości,
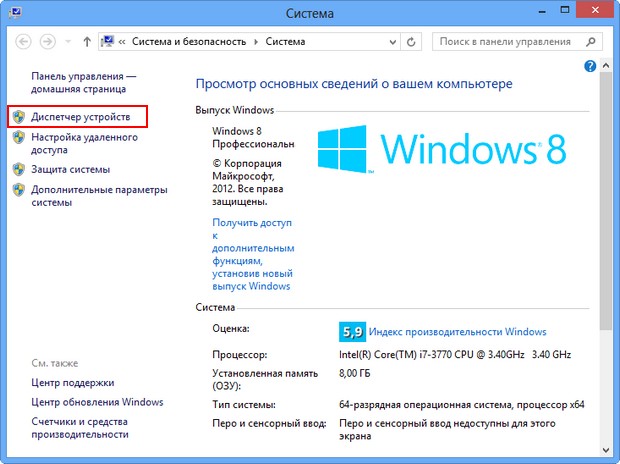
Rozwiń opcję Karty graficzne. Widzimy model naszej karty graficznej, w moim przypadku NVIDIA GeForce GTX 560, kliknij prawym przyciskiem myszy i wybierz Właściwości,
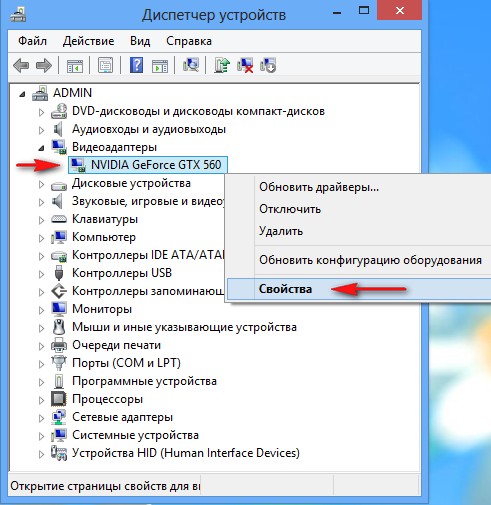
Następnie Kierowca. Widzimy datę opracowania sterownika 18.01.2013 i jego wersję 9.18.13.1106. Przyjaciele! W tym oknie możesz kliknąć przycisk Odśwież,

następnie wybierz " Wyszukiwanie automatyczne zaktualizowane sterowniki"
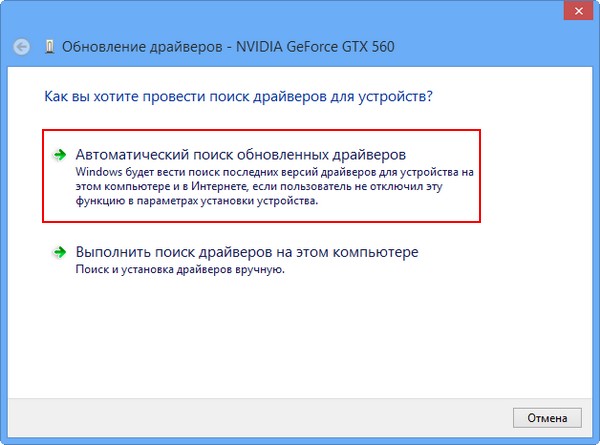
A sterownik może się pomyślnie zainstalować
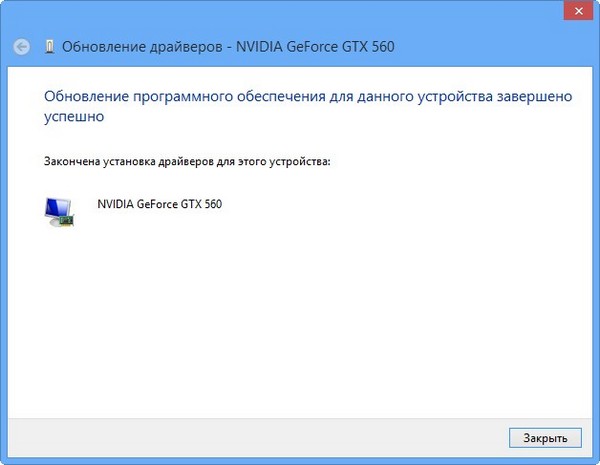
Ale czasami zdarza się, że wyszukiwanie i automatyczna instalacja sterownik zajmuje dużo czasu lub kończy się komunikatem „System Windows ustalił, że sterowniki dla tego urządzenia nie wymagają aktualizacji”

Drugi sposób aktualizacji sterownika (ręcznie)
Radzę dokładnie sprawdzić dostępność nowego sterownika karty graficznej na jej oficjalnej stronie internetowej. Ponadto instalator sterownika, który można pobrać z oficjalnej strony internetowej, może zawierać instalację dodatkowego oprogramowania, takiego jak oprogramowanie GeForce Experience lub PhysX, co jest bardzo ważne w przypadku aplikacji do gier.
Aby zaktualizować sterownik karty graficznej NVIDIA GeForce na oficjalnej stronie przejdź na stronę naszej karty graficznej
www.nvidia.ru Wybierz Sterowniki->Załaduj sterowniki.
![]()
Rodzaj produktu: GeForce. Seria produktów: seria GeForce 500. System operacyjny: Windows 8 64-bitowy. Język rosyjski. Naciśnij przycisk „Szukaj”.

Wybierz „Obsługiwane produkty”

Jak widać, jest wśród nich nasza karta graficzna NVIDIA GeForce GTX 560. Kliknij „Pobierz teraz”

"Zaakceptuj i pobierz"
Plik wykonywalny instalatora naszego sterownika zapisujemy w dowolnym folderze.
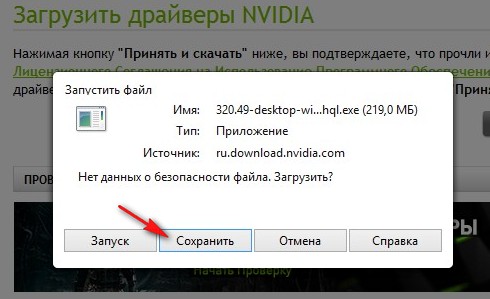
Pobrano? Ruszamy.

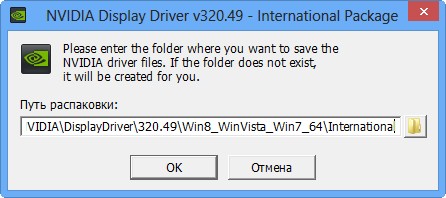
Instalator sterownika „System Compatibility Checker” sprawdza, czy pobraliśmy poprawną wersję sterownika.


Polecam zainstalowanie aplikacji GeForce Experience. GeForce Experience automatycznie powiadomi Cię, gdy dostępne będą nowe sterowniki dla Twojej karty graficznej NVIDIA, a następnie pobierz zaktualizowany sterownik i zainstaluj go w swoim systemie. GeForce Experience przeskanuje Twój system Windows w poszukiwaniu zainstalowane gry i stworzy optymalne ustawienia gier w twoim systemie, które pasują do twojego komputera. Dalej.

Trwa aktualizacja sterownika karty graficznej Nvidia GeForce!

Blisko.

Wchodzimy do Menedżera zadań i teraz patrzymy na wersję zainstalowany sterownik karty graficzne.
Tak więc początkowo mieliśmy wersję sterownika karty graficznej 9.18.13.1106. Data opracowania 18.01.2013.

Po aktualizacji sterownika wersja została zaktualizowana i stała się 9.18.13.2049. Data opracowania naszego nowego sterownika to 21.06.2013.

Wydaje mi się, że aktualizacja sterownika karty graficznej Nvidia GeForce wcale nie jest trudna, więc nie bój się go aktualizować przynajmniej raz na trzy miesiące.
Aby uzyskać najlepszą wydajność programu , musisz regularnie aktualizować jego sterowniki. Nowe sterowniki naprawiają stare błędy, a także optymalizują wydajność karty graficznej w nowych grach. Dzięki temu przy zaktualizowanych sterownikach karta graficzna działa znacznie szybciej. W tym artykule pokażemy, jak zaktualizować sterowniki. Karty graficzne NVIDIA Geforce.
Krok numer 1. Dowiadujemy się o nazwie karty graficznej.
Aby zaktualizować sterowniki karty graficznej NVIDIA GeForce, musisz wiedzieć. Dokładna nazwa to pełna nazwa karty graficznej wcześniej ostatnia cyfra lub litery. Na przykład NVIDIA GeForce GTX 650 lub NVIDIA GeForce 9600 GT.
Jeśli znasz już nazwę swojej karty graficznej, możesz pominąć ten krok. Jeśli nie, to większość w prosty sposób to odkrycie to „Menedżer urządzeń”.
Ta strona ma mały Formularz wyszukiwania, które musisz wypełnić, aby znaleźć najnowsze sterowniki odpowiednie dla Twojej karty graficznej i systemu operacyjnego. Następnie rozważymy wszystkie pola, które należy wypełnić w tym formularzu.
- typ produktu- tutaj po prostu wybieramy GeForce.
- Seria produktów- tutaj musisz wybrać serię, do której należy twoja karta graficzna. Na przykład, jeśli masz NVIDIA GeForce GTX950, musisz wybrać serię NVIDIA GeForce 900.
- Produkt rodzinny- tutaj musisz wybrać dokładną nazwę swojej karty graficznej. Na przykład GeForce GTX Titan X.
- System operacyjny- tutaj musisz wybrać system operacyjny, którego używasz. Zwróć uwagę na bitowość systemu operacyjnego 32 lub 64 bity.
- Język- tutaj po prostu wybieramy język, w którym łatwiej Ci pracować.
Po wypełnieniu wszystkich pól kliknij przycisk „Szukaj”.

Następnie zostaniesz poproszony o pobranie najnowszych sterowników karty graficznej.
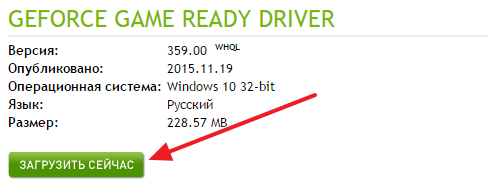
Kliknij przycisk „Pobierz teraz” i poczekaj, aż sterowniki zostaną pobrane na komputer.
Krok 3: Zaktualizuj sterowniki karty graficznej NVIDIA GeForce.
Po pobraniu sterowników możesz rozpocząć aktualizację. Aby to zrobić, po prostu uruchom wcześniej pobrany sterownik i postępuj zgodnie z instrukcjami instalatora.
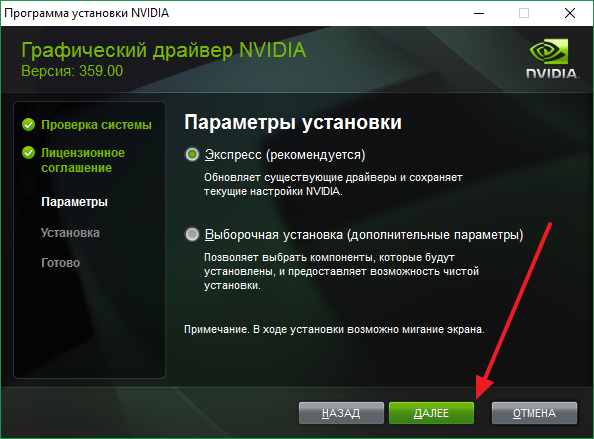
Podczas aktualizacji sterownika ekran może migotać lub wyłączać się na kilka sekund. Po zakończeniu aktualizacji uruchom ponownie komputer, aby nowe sterowniki zaczęły obowiązywać.
Firmy produkujące karty graficzne co miesiąc wydają nowe oprogramowanie, ponieważ laptopy i komputery PC muszą być regularnie aktualizowane. Na wydajność akceleratora graficznego mają wpływ różne zmiany w oprogramowaniu, dlatego jego twórcy zawsze zalecają aktualizację do najnowszej wersji.
Jak zaktualizować sterowniki karty graficznej w systemie Windows 7?
Sterowniki Windows 7 to małe programy, które pozwalają komputerowi z tym samym system operacyjny współdziałać z całym oprogramowaniem. Regularne aktualizacje maksymalizują wydajność systemu i zapobiegają awariom. Korzystanie z uszkodzonych lub nieaktualnych programów prowadzi do: błędy systemowe, awaria laptopa lub komputera. Jak zaktualizować kartę graficzną w systemie Windows 7? Najpierw musisz poznać model swojego karta graficzna.
Jak określić nazwę karty graficznej i wersję sterownika?
Aby określić nazwę karty graficznej, wcale nie jest konieczna instalacja dodatkowe programy lub zdemontować Jednostka systemowa. Użyj wbudowanego narzędzia, dla którego wykonaj następujące czynności:
- Otwórz folder Mój komputer. Kliknij prawym przyciskiem myszy „Właściwości”.
- Następnie wybierz folder „Menedżer urządzeń”. Rozwiń kartę Karty graficzne.
- Większość laptopów ma 2 karty graficzne. Z reguły jest połączony z Intelem i oddzielony od Nvidii GeForce lub AMD. Aktualizacja jest wymagana dla wszystkich kart wideo.
Po ustaleniu nazwy musisz znaleźć wersję zainstalowany program. Dla tego kliknij prawym przyciskiem myszy kliknij nazwę karty wideo, a następnie wybierz „Właściwości” - „Sterownik” - „Wersja” - „Data opracowania”. Może stworzyć Automatyczne aktualizacje klikając odpowiedni folder. Ale lepiej samodzielnie pobrać program i zainstalować go ręcznie.

Jak znaleźć i pobrać sterowniki karty wideo
Wyszukiwanie programów odbywa się za pośrednictwem oficjalnej strony internetowej programisty. Akceleratory graficzne Nvidii można pobrać online za pośrednictwem serwisu internetowego firmy. Znajdź zakładkę „Sterowniki” - „Pobierz”. Na stronie, która się otworzy, musisz określić parametry karty graficznej: wersję systemu operacyjnego, serię i typ produktu. Następnie kliknij przycisk „Szukaj”, a otrzymasz najnowszą wersję aktualizacji, którą należy pobrać na swój komputer. Ściągnij plik instalacyjny w przypadku karty wideo Intel możesz użyć tego samego schemat standardowy.
Jak zaktualizować sterowniki karty graficznej w systemie Windows 7 od AMD? Odwiedź oficjalną stronę programisty, znajdź przycisk „Wsparcie”, wybierz „Centrum pobierania”. W oknie, które zostanie otwarte, określ parametry akceleratora graficznego AMD, a następnie kliknij „Wyświetl wyniki” - „Pobierz”. Wszystkie aktualizacje w tryb automatyczny zostanie załadowany.

Jak zaktualizować sterowniki wideo w systemie Windows 7?
Po wszystkich powyższych operacjach pozostaje zaktualizować oprogramowanie karty wideo w systemie Windows 7. Aby to zrobić, potrzebujesz:
- otwórz pobrany plik w systemie Windows 7;
- rozpakuj go do żądanego folderu;
- poczekaj, aż automatycznie się rozpakuje;
- po rozpoczęciu instalacji zostanie sprawdzona kompatybilność zaktualizowanego programu i procesora;
- po zakończeniu kliknij „Akceptuj” - „Kontynuuj” - „Instalacja ekspresowa” - „Dalej”;
- proces może potrwać około pół godziny, podczas których ekran może się wyłączyć;
- po zakończeniu będziesz musiał ponownie uruchomić komputer;
- następnie w komputerze otwórz „Menedżera urządzeń”, a następnie sprawdź nową wersję.
Wideo: jak zaktualizować sterownik wideo w systemie Windows 7
Żaden nowoczesny monitor nie współpracuje bezpośrednio z pamięcią komputera. Tylko urządzenia wyświetlające działały w ten sposób na bardzo starych 8-bitowych komputerach z minimalną rozdzielczością ekranu i zabarwienie na 4 lub 8 kolorów. Lub nawet urządzenia monochromatyczne. Nowoczesne monitory wymagają konwersji sygnału realizowanej przez kartę wideo, urządzenie zwykle znajdujące się na płyta główna komputer.
Do normalnej pracy potrzebny jest adapter wideo (karta wideo) program specjalny- sterownik karty graficznej. Jak każdy inny program systemowy, sterownik musi być zainstalowany, aby był rozpoznawany przez system Windows i mógł wykonywać swoje funkcje związane z pracą ze sprzętem. Sterownik karty graficznej nie jest wyjątkiem. Za pomocą sterownika możesz wykonać inną funkcję - zaktualizować jego wersję. Może to być konieczne, aby uzyskać dostęp do nowych funkcji sprzętu. Omówimy, jak zaktualizować sterowniki karty graficznej w systemie Windows 7, na przykładzie najpopularniejszego modelu karty Nvidia.
Zainstaluj, zainstaluj ponownie lub zaktualizuj programy systemowe w Windows stało się to dość proste od 95. wersji tego systemu operacyjnego, czyli pierwszego pełnoprawnego Wersje Windows, wyposażony w mechanizm Plug-and-Play
Istota tego mechanizmu polega na tym, że użytkownik nie musi podejmować żadnych szczególnie skomplikowanych czynności podczas procesu instalacji.
System dba o wszystko. Wkładasz dysk z programem do napędu i dajesz systemowi minimalne podpowiedzi. Następnie uruchamia się automatyczny instalator, w którym należy ustawić różne opcje pracy sterownika ze sprzętem i kliknąć przycisk „OK”. Spójrzmy na to na konkretnym przykładzie.
Aby wszystko było jasne
Naszym zadaniem jest więc aktualizacja sterowników karty graficznej Nvidia - czyli zainstalowanie ich najnowszych wersji. Na praktyce ten problem dzieli się na dwa osobne:
- Ustaw nazwę adaptera.
- Znajdź w sieci i zainstaluj program odpowiadający temu adapterowi.
Pierwsze zadanie jest dość proste:

Przejdźmy do drugiego problemu. Teraz będziemy musieli znaleźć, zainstalować lub ponownie zainstalować system oprogramowanie dla karty wideo Nvidia. I jeśli to możliwe, najnowsza wersja. Sterowniki Nvidii dla Windows 7 należy wyszukać na stronie producenta tego sprzętu: http://www.nvidia.ru/Download/index.aspx?lang=ru. Wybierz tutaj program odpowiadający Twojemu modelowi karty, pobierz go, a następnie zainstaluj. Nawet dziecko może go zainstalować w systemie Windows 7. Jeśli używasz sprzętu marki ATI, możesz przejść tutaj: http://support.amd.com/us/gpudownload/Pages/index.aspx.
