Być może prawie wszyscy użytkownicy od czasu do czasu muszą pracować z komputerem domowym (lub odwrotnie, biurowym), nie będąc przy jego monitorze. Być może potrzebujesz jakiegoś ważnego dokumentu zapomnianego w pracy lub po prostu jesteś zbyt leniwy, aby wstać z kanapy i przejść do sąsiedniego pokoju, w którym znajduje się domowy PC - możesz „dostęp” do takich komputerów za pomocą smartfona lub tabletu, na którym program jest zainstalowany administracja zdalna.
Lub wyłącznie twoje osobisty laptop więc możesz wysyłać zapytania tylko stamtąd. Strona jest bezpłatna do użytku prywatnego. Do celów zawodowych kup licencję ekonomiczną i ciesz się wieloma innymi funkcjami. Idealny do ostrzegania użytkowników o nadchodzących zadaniach konserwacji serwera lub E-mail. 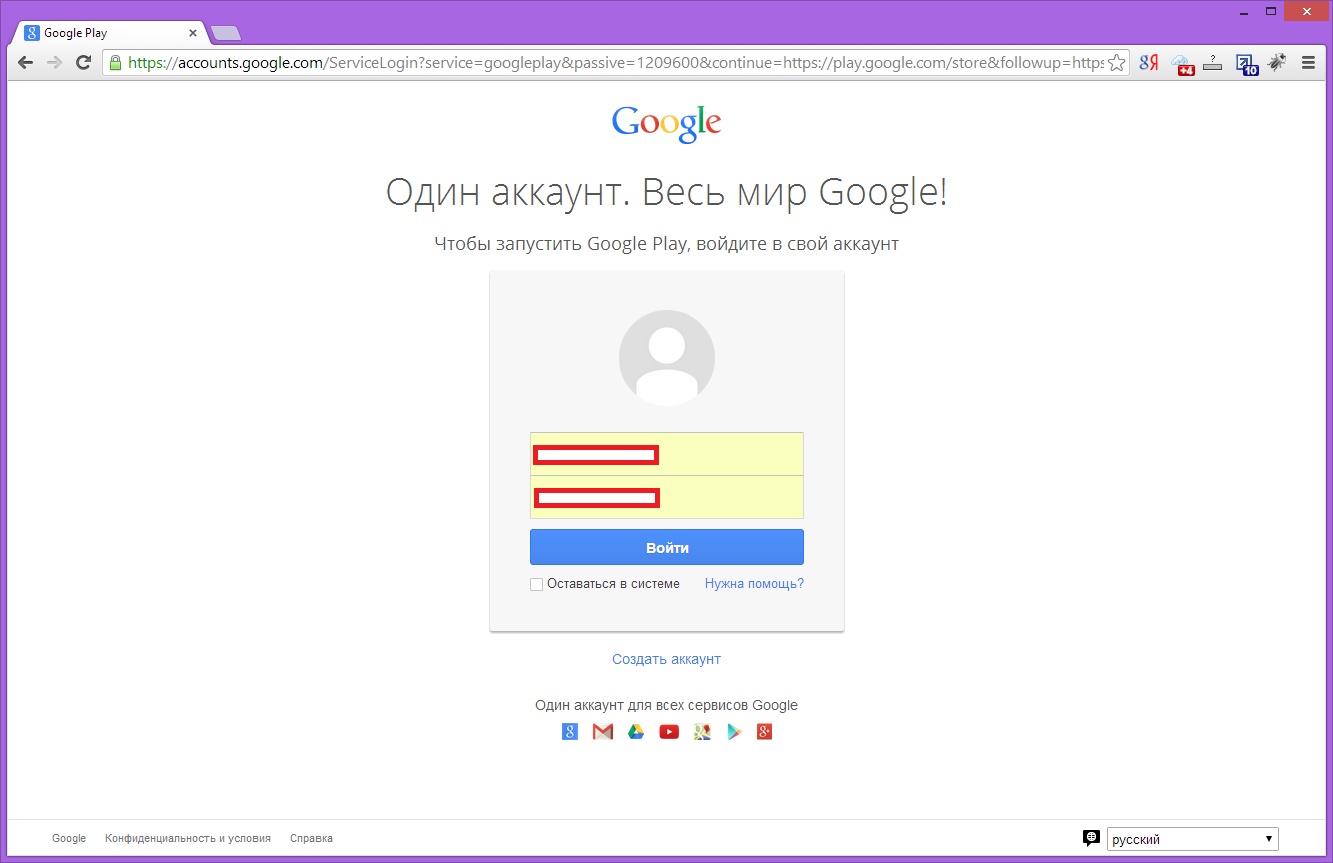
Pierwszym z nich jest oprogramowanie „kontrolne”, w którym odbywają się sesje zdalnego sterowania. Brama wyświetli wtedy listę wszystkich komputerów, które są z nią aktualnie połączone. Jeśli masz ustawione opcje bezpieczeństwa, zostaniesz poproszony o ich wprowadzenie. Niektóre produkty oferują usługa strony trzeciej gdzie stają się centralnymi bramami dla swoich połączeń. Oba końce połączenia są połączone z tym centralnym punktem, aby umożliwić tworzenie sesji. Byłoby to idealne rozwiązanie, ale w ten sposób Twoje dane byłyby przesyłane za pośrednictwem strony trzeciej i zwykle musiałbyś płacić miesięczną opłatę za tę usługę. Głównym problemem, który pojawia się podczas wychodzenia z domu lub biura, jest to, że komputer docelowy będzie znajdował się gdzieś w bezpiecznej sieci z zaporą ogniową. Po pierwsze, gdy podjęta zostanie próba połączenia się z bramą z sterowanie mobilne. Brama może mieć zestaw zaszyfrowanego klucza do kontroli dostępu. Drugi poziom bezpieczeństwa można również ustanowić, zachowując określonych użytkowników i hasła, dodatkowo ograniczając dostęp do autoryzowanych użytkowników. Bramka posiada również funkcję rejestrowania zdarzeń, dzięki czemu w razie potrzeby można zapisać pełną historię wszystkich połączeń. To bardzo ważne pytanie i oczywiście fundamentalne dla wdrożenia każdego narzędzia. pilot. Ponadto wszyscy klienci, którzy wykupili plan konserwacji, mogą również aktualizować Ostatnia wersja w dowolnym momencie bez dodatkowych kosztów, niezależnie od zainstalowana wersja. Jednak, podobnie jak w przypadku każdego tematu połączenia danych, należy wziąć pod uwagę kilka zmiennych. Po pierwsze, wydajność połączenia danych może być zmienna, a po drugie, może się zdarzyć, że dane aplikacji nie będą przesyłane prawidłowo, jeśli połączenie zostanie przerwane z przerwami. Sterowanie mobilne zostało w pełni opracowane, szczególnie dla środowisk mobilnych. Z produktu i w dowolnym momencie możesz kontrolować ilość danych przesyłanych podczas sesji zdalnego sterowania, ograniczając głębię kolorów wszystkich informacji na ekranie. Jednak będąc poza biurem, używam połączenie bezprzewodowe, możesz szybko zmienić tę opcję na 256 kolorów lub mniej, aby zmniejszyć ilość wysyłanych danych. Oprogramowanie jest licencjonowane na określoną liczbę klientów, czyli na liczbę komputerów, na których instaluje nasze oprogramowanie w celu zdalnego zarządzania nimi. Nie pobieramy opłat za oprogramowanie do zarządzania, ponieważ jest to tylko narzędzie do korzystania z oprogramowania, w które zainwestowałeś swoje pieniądze. Ostatnie dodatki do ich aplikacji mobilnych są tylko rozszerzeniem rozwiązania i uważamy, że nasi klienci nie muszą płacić dodatkowo za ten dodatkowy poziom elastyczności; dlatego można je pobrać bezpłatnie z odpowiednich sklepów z aplikacjami. Jest to nowa aplikacja i dołożyliśmy wszelkich starań, aby przetestować ją we wszystkich możliwych środowiskach. Wersja 1 zakończona; jednak już pracujemy nad przyszłymi aktualizacjami. Kompatybilność ze starszymi urządzeniami mobilnymi. Naciśnij tutaj. Często zadawane pytania i odpowiedzi. . Ten program ma kilka zalet.
Pulpit zdalny Chrome
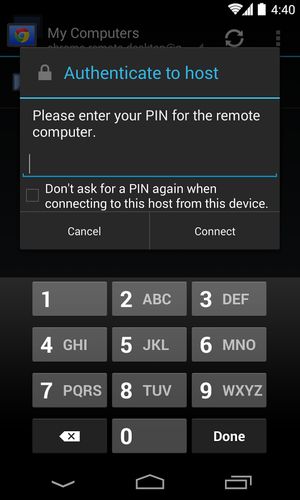
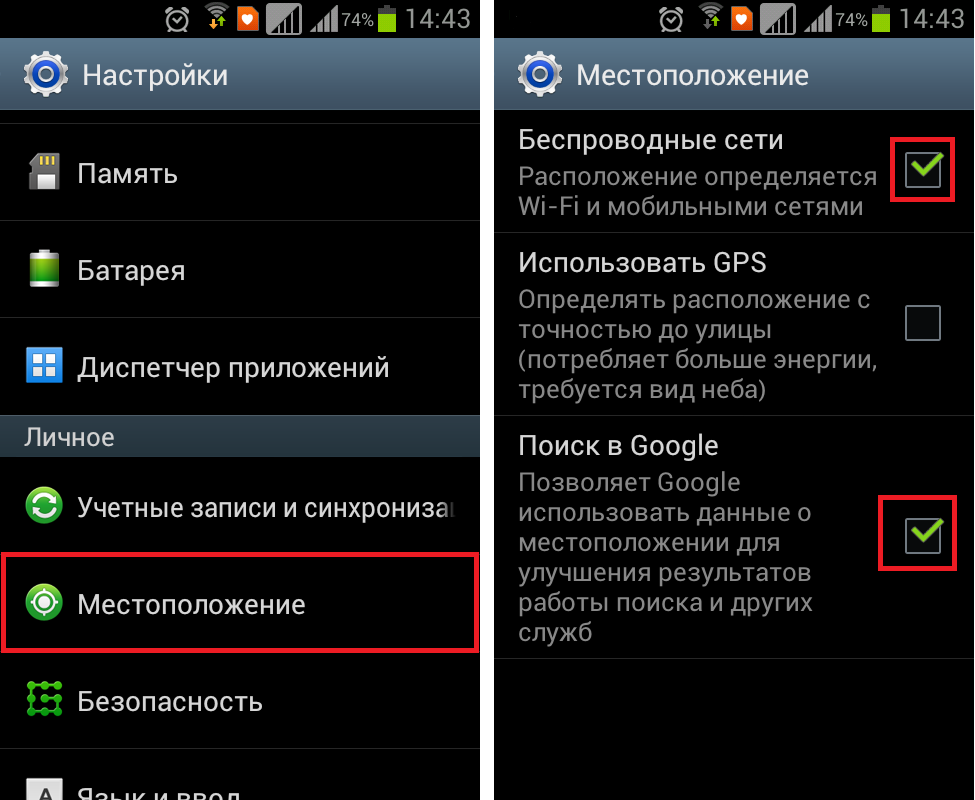
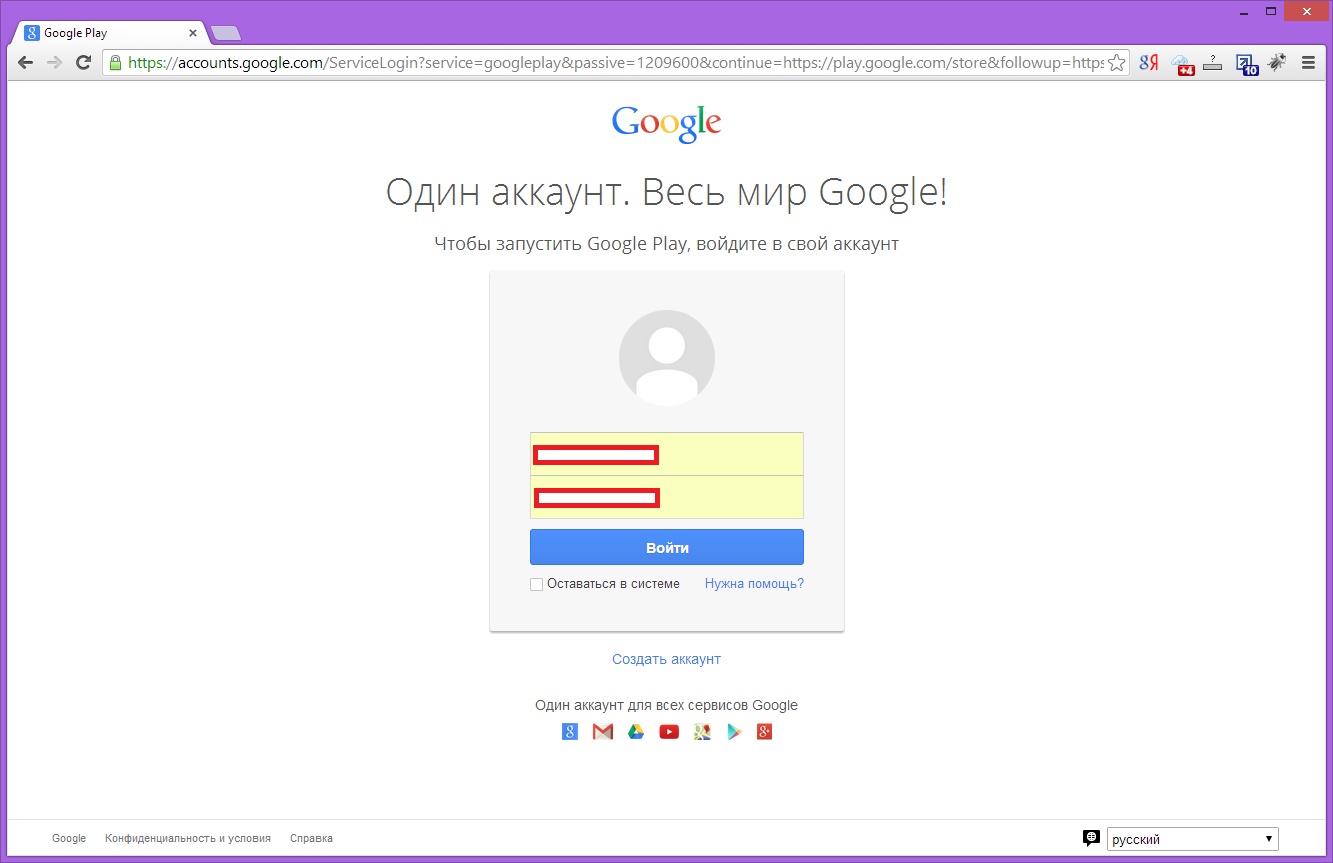
Klient mobilny Chrome Zdalny ekran na Androida, który Google wypuścił niedawno. Aby to zadziałało, musisz zainstalować podobna aplikacja na PC, dostępne w Chrome Web Store jako rozszerzenie dla Przeglądarka Google Chrome https://chrome.google.com/remotedesktop
Ta opcja jest interesująca, ponieważ jeśli wersje są bardzo stare, może nie działać poprawnie. Tutaj musimy porozmawiać o dwóch sekcjach. Za każdym razem, gdy program jest otwierany, zmienia się on losowo. Następnie wklejasz „hasło”, które pojawia się na twoim komputerze i musisz podać „akceptuj”.
Następnie pojawi się ekran z ruchami, których możesz użyć do emulacji myszy. Jest dostępny na prawie każdą możliwą platformę, a jego instalacja jest bardzo prosta. Twój urządzenie przenośne stanie się pilotem do sterowania i wirtualnym ekranem, który pokaże Ci, co robi. Jest to coś, co może być bardzo przydatne w niektórych celach, a nawet niezbędne dla innych. Wziąć Wirtualna rzeczywistość, na przykład.
Po uruchomieniu modułu (dostępnego z menu „Aplikacje”), w sekcji „Moje komputery” kliknij przycisk „Zezwól połączenia zdalne”, a następnie wymyśl kod PIN do urządzenia innej firmy. Na to etap przygotowawczy można uznać za kompletny i przejść do właściwego połączenia - na smartfonie lub tablecie uruchom aplikację Pulpit zdalny (która ma po prostu ascetyczny interfejs) i wybierz w niej swój komputer (jeśli jest online i w ten moment możesz się z nim połączyć, ikona będzie kolorowa, w przeciwnym razie będzie szara). Następnie pulpit komputera PC zostanie wyświetlony na ekranie urządzenia mobilnego - mysz jest sterowana za pomocą ekranu dotykowego (sterowanie jest „pośrednie”, tj. dotknięcie ekranu nie przesunie kursora do tego punktu - dotyk ekran działa tutaj bardziej jak touchpad laptopa), a do wprowadzania tekstu wywoływana jest klawiatura systemowa urządzenia mobilnego. Zmiana skali okna odbywa się zwykłym gestem uszczypnięcia dwoma palcami, naciśnięcie lewego przycisku myszy wypracowuje się dotykając ekranu jednym palcem, prawy - dwoma. W menu aplikacji istnieje również możliwość wysłania komendy Ctrl-Alt-Del i zakończenia sesji (swoją drogą, na samym komputerze PC po połączeniu się z nim z urządzenia mobilnego wyświetla się komunikat ostrzegawczy o przyznaniu dostępu wskazujący nazwę użytkownika i możliwość jej wyłączenia). Wydajność jest na najwyższym poziomie, prawie nie ma „opóźnień” (przy połączeniu przez Wi-Fi).
W takim przypadku sterowanie smartfonem ze smartfona lub tabletu za pomocą rodzica-dziecka, klawiatury monitora lub jakkolwiek chcesz to nazwać, jest jedynym sposobem na natychmiastowe rozwiązanie problemu. Krótko mówiąc, istnieje wiele zastosowań, w których konieczne jest kontrolowanie tabletu lub telefonu z innego urządzenia.
Musisz zainstalować aplikację na obu urządzeniach, zarówno tym, które monitorujesz, jak i tym, które zamierzasz przetestować. Po otwarciu aplikacji na urządzeniu, które chcesz przetestować, dotknij Ustawienia i włącz dwie wyłączone opcje.
Jak dotąd Pulpit zdalny Chrome wydaje się być bardzo ograniczony pod względem funkcjonalności, a do działania (i korzystania z niego) wymaga urządzeń ze wspólnym kontem Google Przeglądarka Chrome na PC). Z drugiej strony użytkownicy, którzy mają już spełnione te „warunki początkowe”, otrzymują bardzo proste i dość wygodne rozwiązanie do zdalnego dostępu do komputera, które nie wymaga prawie żadnej wstępnej konfiguracji.
Jeśli coś pójdzie nie tak, uruchom ponownie aplikację i spróbuj ponownie. Pilota można używać z wieloma aplikacjami, w tym emulatorami, grami wideo oraz odtwarzaczami muzyki i wideo. Na początek nigdy nie zlekceważymy tej funkcji, ponieważ w pracy lub w czasie wolnym może się przydać do różnych operacji. Możesz przesyłać pliki, sterować innym urządzeniem jako „zdalnie” lub zarządzać serwerami.
Aplikacja jest dostępna za darmo. A tym samym oprogramowanie moglibyśmy zostać zdalnymi asystentami innych smartfonów lub tabletów. Jak pokazano na obrazku, to wystarczy, aby Twój znajomy lub krewny zainstalował aplikację i otrzymał ten sam kod, wysyłając mu link pod kodem numerycznym. Możesz pomóc, dotykając ekranu lub używając mikrofonu, aby zapewnić pomoc głosową.
Pulpit zdalny Microsoft
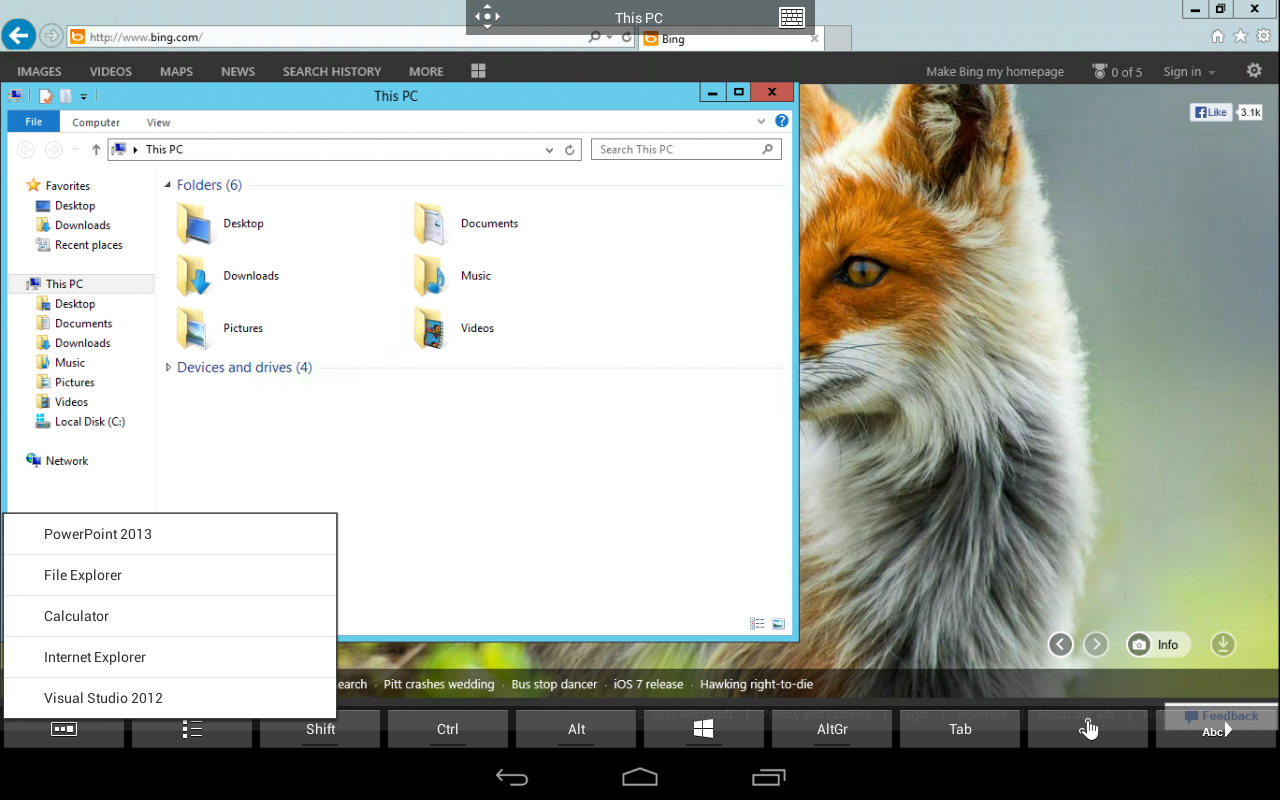
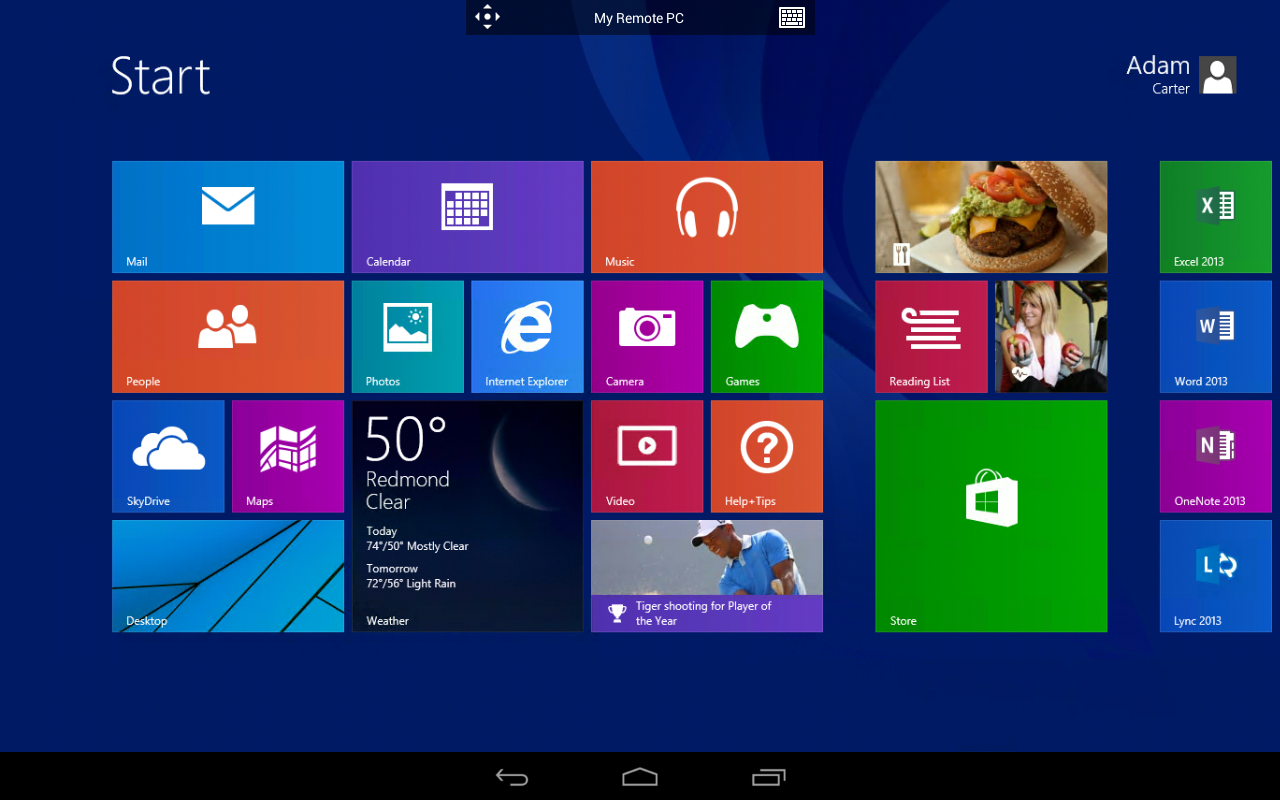
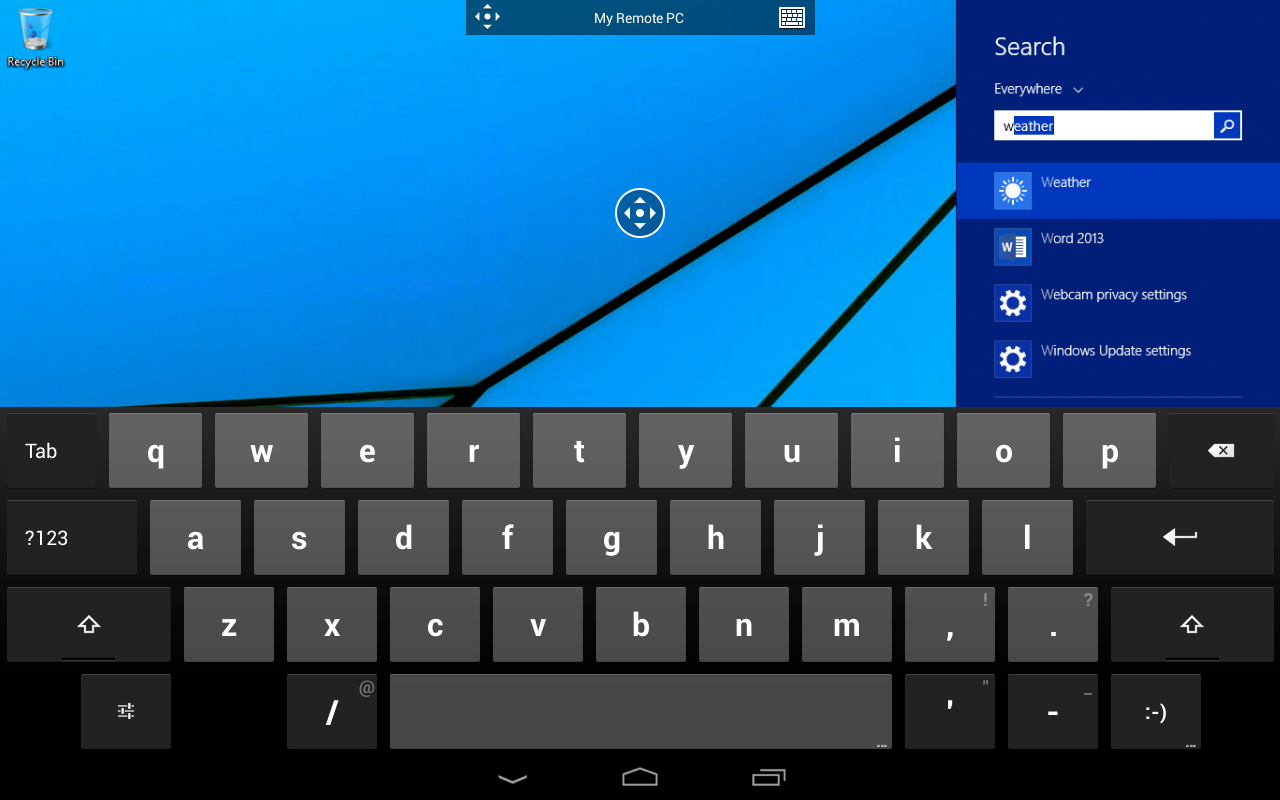
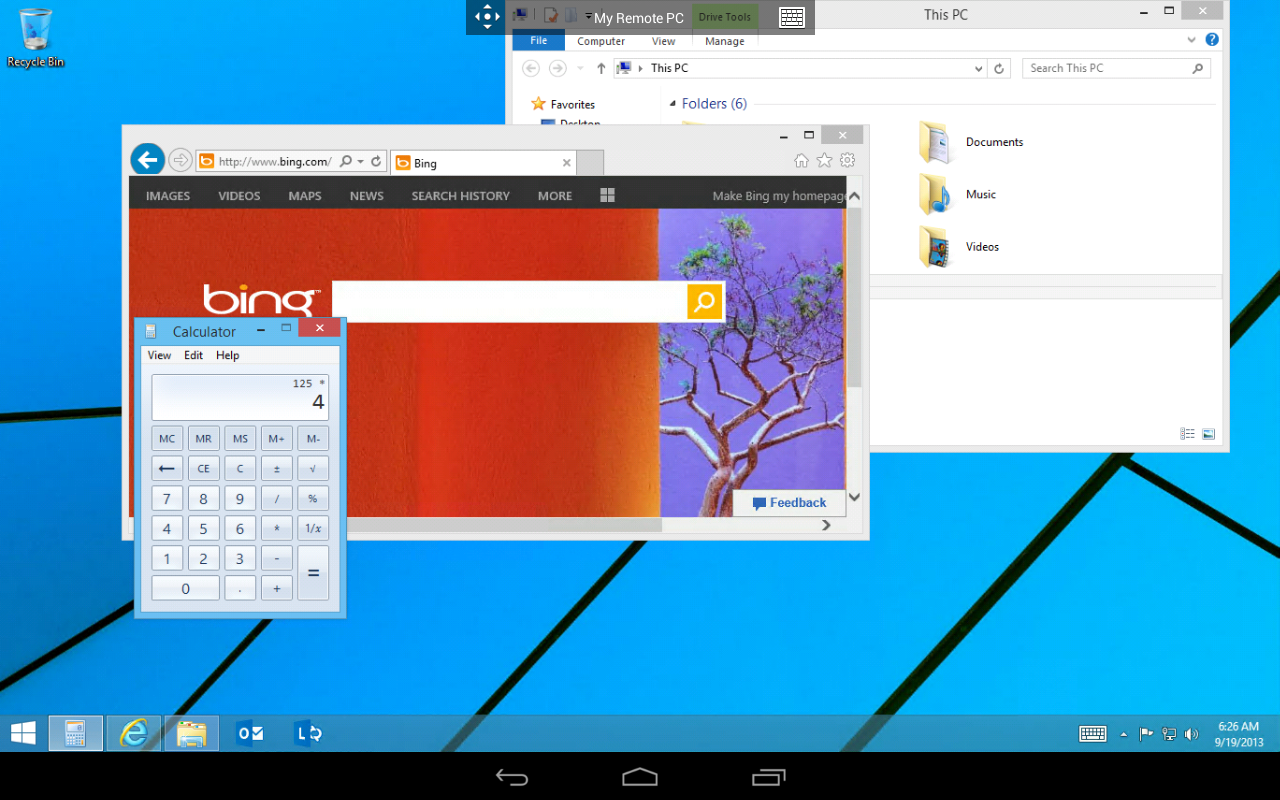
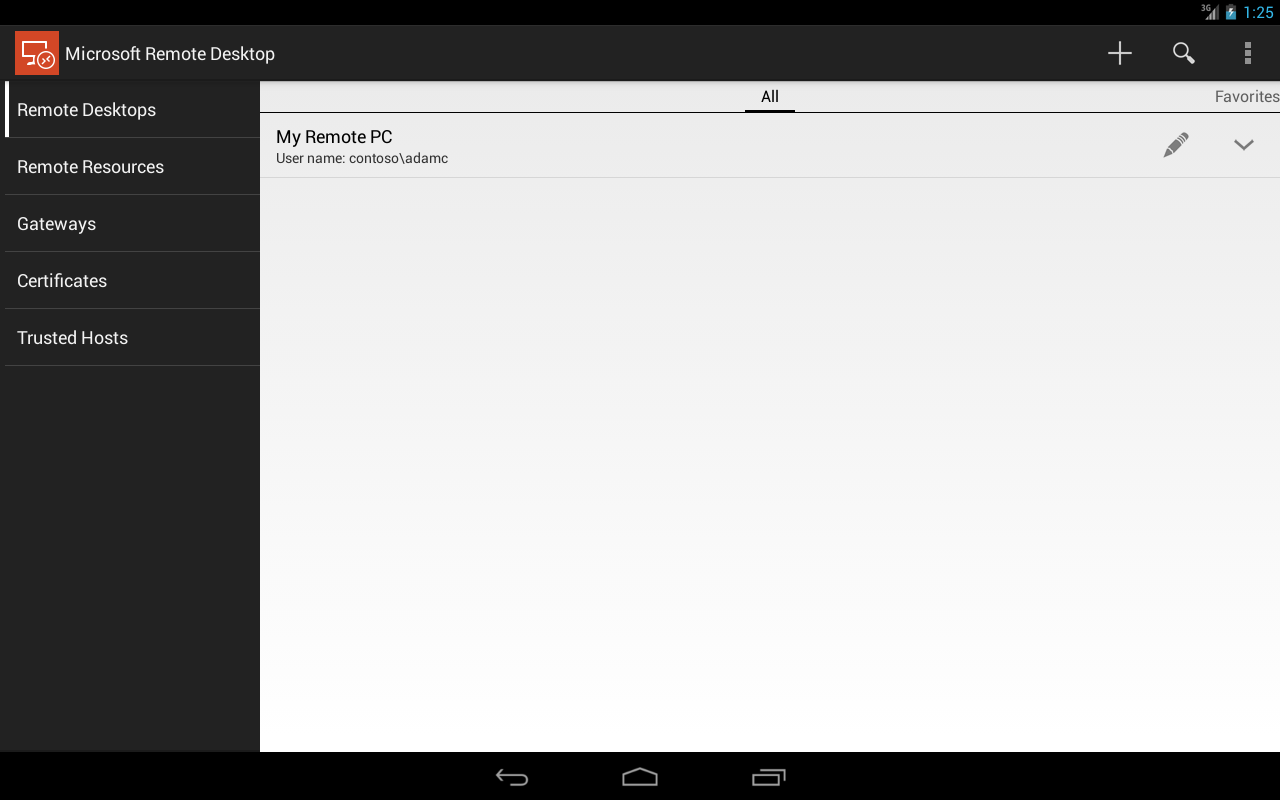
Inne przydatna aplikacja dla zdalne użycie smartfona jako pilota lub w celu uzyskania pomocy. Aplikacja ta specjalizuje się w poruszaniu się po drugim urządzeniu, używaniu go jako pilota lub do sterowania różnymi funkcjami multimedialnymi, a także możesz jej używać do grania w nostalgiczne gry emulowane przez wirtualny pad, który znajdziesz w aplikacji. Przetłumacz opis na język angielski.
Ta aplikacja ma prosty interfejs użytkownika i jest łatwa w konfiguracji. Pozwala połączyć się z 4 różne tryby. Tryb przełącznika: Tryb przełącznika składa się z jednego przycisku, za pomocą którego można sterować zdalnie podłączonym przełącznikiem. tryb terminala.
- Tryb kontrolera: Ten tryb to interfejs kontrolera gier.
- Łatwo kontroluj swojego robota za pomocą tego ładnego interfejsu.
Klient zdalnej administracji firmy Microsoft — w związku z tym obsługiwane są tylko komputery z systemem Windows. To korzysta z połączenia RDP, więc nie dodatkowe konta nie musisz zaczynać od usług innych firm - z drugiej strony konfiguracja połączenia okazuje się nieco bardziej skomplikowana.
Więc najpierw musisz Ustawienia systemowe Zezwól komputerowi na łączenie się ze zdalnym pulpitem („Panel sterowania” — „System” — „Ustawienia zdalny dostęp”), dodatkowo Twoje konto musi mieć ustawione hasło (w Sprawa Windows 8 i przy użyciu konta Live do autoryzacji zadanie jest uproszczone). Następnie w kliencie Android musisz utworzyć nowe połączenie, określając adres IP komputera (możesz to znaleźć, uruchamiając wiersz poleceń ipconfig) i wprowadź nazwę użytkownika / hasło konta na komputerze.
Przyciski są również przeznaczone do przełączania wszystkich kanałów jednocześnie. Zaawansowane przewodniki zawierają również przykłady kodu. Właśnie do tego służy ta aplikacja. Ponadto umożliwia łączenie się za pośrednictwem serwera w chmurze, dzięki czemu Twoje urządzenia są dostępne z dowolnego miejsca na świecie.
Zawiera wsparcie dla bibliotek i wiele samouczków, które pomogą Ci przejść przez ten proces. Dodaj kilka linijek kodu do podanych przykładów i gotowe. Dzielenie się Twoich projektów jest łatwiejsze po udostępnieniu linku do niego.
Po nawiązaniu połączenia komputer jest blokowany - możesz pracować na swoim koncie tylko z jednego urządzenia naraz (ta funkcja jest typowa dla wszystkich klientów RDP). Pulpit na ekranie smartfona / tabletu jest wyświetlany na pełnym ekranie, w trybie domyślnym trzeba nacisnąć specjalny przycisk, aby zmienić skalę, ale po przełączeniu na „Wskaźnik myszy” używany jest standardowy „szczypnięcie” w tym celu. Przełącza również między metodami sterowania myszą - „bezpośrednią” (kursor przesuwa się bezpośrednio do punktu dotykowego) i „touchpadem” (ekran dotykowy działa jak touchpad, kursor porusza się po przesunięciu palcem po ekranie i może znajdować się w dowolnym inny punkt). Dodatkowy Wirtualna klawiatura zawiera wszystkie niezbędne klawisze Windows (blok z najczęściej używanymi można wyświetlić nad klawiaturą Androida, wersja rozszerzona otwiera się w osobnej warstwie).
Pod względem responsywności Microsoft Remote Desktop nie wygląda tak w najlepszy sposób- jeśli w podobnych warunkach ( Połączenie WiFi) inne programy pozwalały, choć ze spowolnieniami, oglądać wideo HD, potem klient Microsoftu okazał się nieodpowiedni do tego celu, wideo zmieniło się w pokaz slajdów.
Pulpit zdalny Splashtop 2
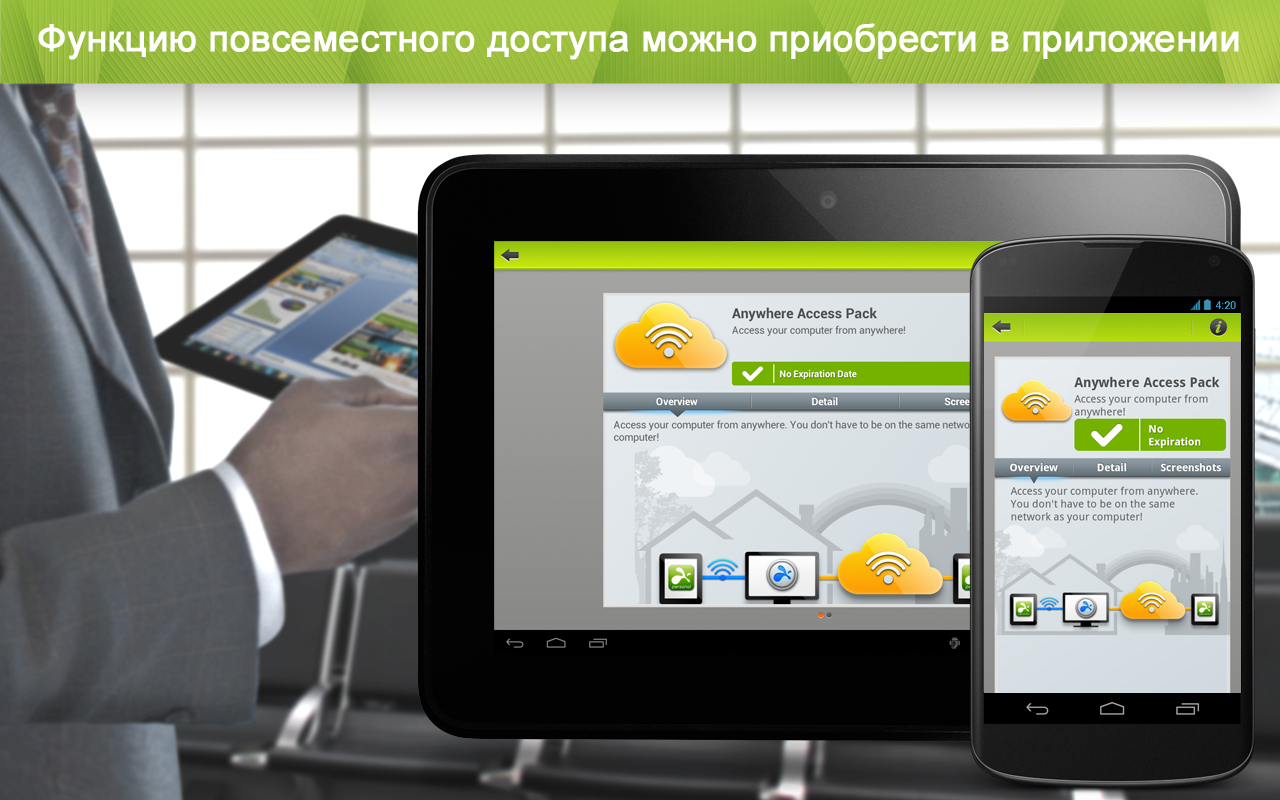



Aby korzystać z aplikacji należy założyć konto w serwisie Splashtop i zainstalować na swoim komputerze program Splashtop Streamer http://www.splashtop.com/personal - w nim tak naprawdę wystarczy zalogować się na swoje konto , po czym bez dalszych ustawień system będzie gotowy do pracy.
Po połączeniu aplikacja wyświetla wskazówki dotyczące gestów sterujących oraz opis paska narzędzi (dotknij – lewy przycisk myszy, przytrzymaj – w prawo, przesuń dwoma palcami – przewijaj okno, zsuń palce, aby powiększyć – powiększanie itp.). Pulpit komputera otwiera się w pełny ekran(nawet pasek stanu jest ukryty), tylko małe przyciski są wyświetlane w prawym dolnym rogu - wywoływanie wirtualnej klawiatury i paska narzędzi (wylogowanie, blokada orientacji ekranu, wygładzanie/wyostrzanie obrazu, wyciszanie, wywołanie kółka przewijania i przejście w tryb touchpada) . Domyślnie mysz jest kontrolowana ekran dotykowy bezpośrednio (dotknięcie ekranu przesuwa kursor do tego miejsca), ale możliwe jest również przełączenie w tryb touchpada.
Niestety, darmowa wersja Splashtop 2 Remote Desktop pozwala na łączenie się z komputerem tylko w jednym lokalna sieć- Aby uzyskać dostęp do komputera przez Internet, musisz wykupić subskrypcję pakietu Anywhere Access Pack (2 USD miesięcznie lub 17 USD rocznie). Z tego powodu pomimo łatwości podłączenia, łatwości obsługi i dobra jakość obrazy, można polecić Splashtop 2 Remote Desktop tylko do użytku „sofa” - jeśli zadaniem jest zdalny dostęp do komputera biurowego z domu, lepiej jest skorzystać z bezpłatnych analogów.
2X Klient zdalnego pulpitu
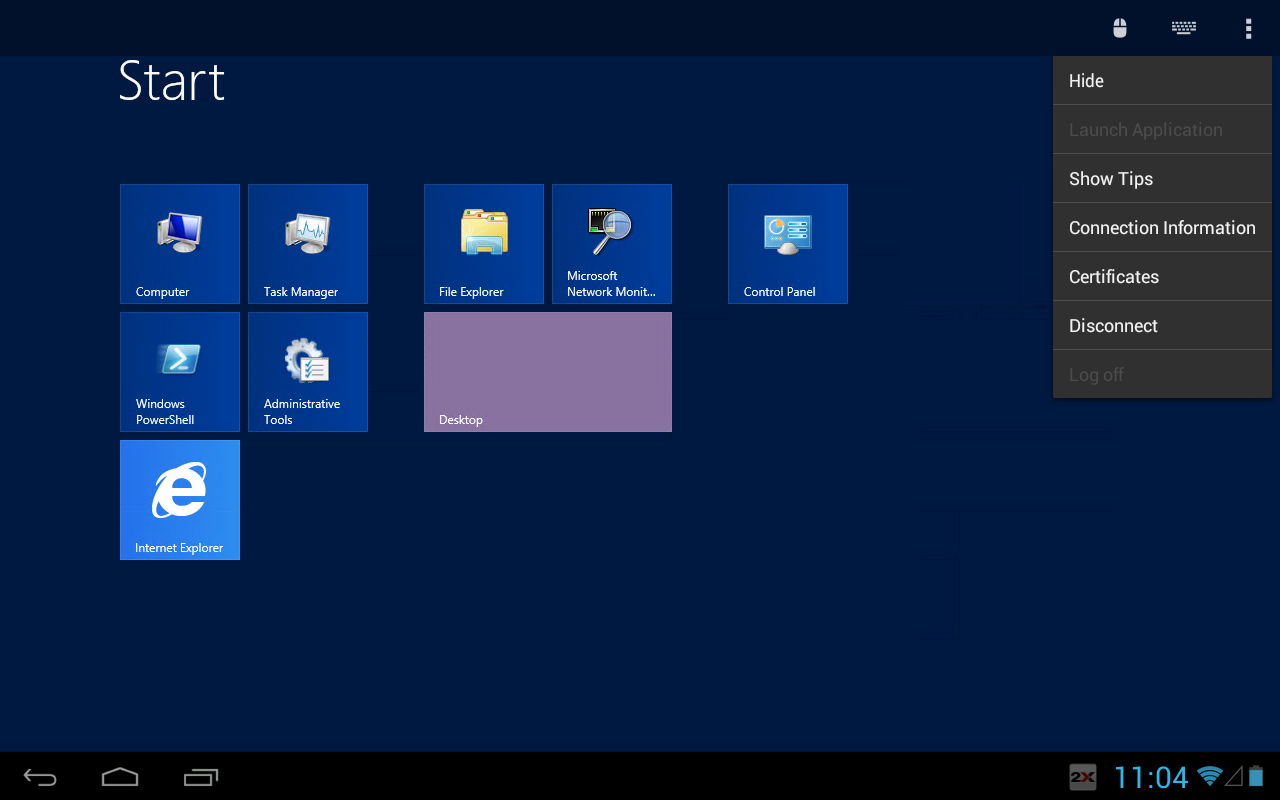


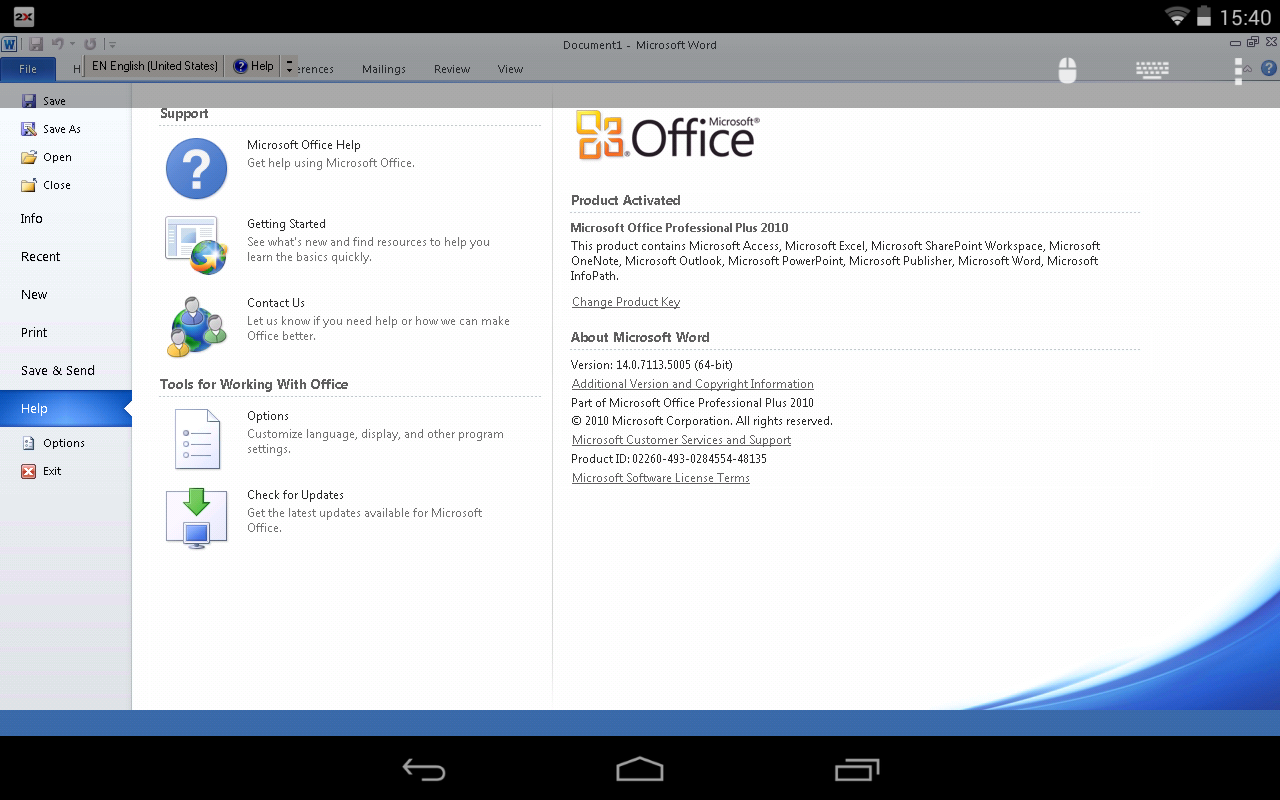

Prosty klient zdalnego dostępu, który pozwala na korzystanie zarówno z własnej usługi (istnieją opcje do użytku biznesowego i domowego), jak i standardowego protokołu RDP, dostępnego, w przeciwieństwie do usługi zastrzeżonej, całkowicie za darmo.
Podobnie jak Microsoft Remote Desktop, 2X Remote Desktop Client blokuje również komputer po podłączeniu. Aby zoptymalizować wydajność, możesz uprościć ustawienia grafiki (niższa rozdzielczość, zmniejszyć liczbę kolorów), wyłączyć wyświetlanie tapety pulpitu, Efekty aero, Animacja Windows itp.
Klient pulpitu zdalnego 2X nie wie, jak ukryć pasek stanu Androida, jednak pozwala całkowicie ukryć wszystkie własne kontrolki (można je wywołać za pomocą przycisku menu systemowego). Do zmiany skali wykorzystywany jest gest pinch-to-zoom, jednak nie działa on tak płynnie jak w innych programach. Domyślnie sterowanie myszą jest „bezpośrednie”, możliwe jest włączenie emulatora myszy, w którym na ekranie wyświetlana jest schematyczna mysz z dwoma przyciskami i stałym kursorem - użytkownik przeciąga całą tę strukturę w żądany obszar i dotyka wymagany przycisk. Nie można powiedzieć, że jest to wygodniejsze niż tryb touchpada innych programów, ale to rozwiązanie pozwala na wdrożenie pełnoprawnego prawy przycisk. Ponadto ta aplikacja ma własną wirtualną klawiaturę z dość dużym wyborem języków, wśród których jest rosyjski, ale nie ma ukraińskiego. Ponadto zawiera wszystkie dodatkowe klawisze Windows - Win, Alt, Ctrl i Shift na klawiaturze głównej, dodatkowa klawiatura numeryczna i klawisze F są umieszczone w osobnym układzie.
Ogólnie rzecz biorąc, klient zdalnego pulpitu 2X wygląda całkiem nieźle, nie kosztuje (jak na połączenie RDP) i oferuje interesujący emulator myszy, ale nie należy do najlepszych pod względem użyteczności.
Teamviewer





Pakiet zdalnej administracji, którego nie trzeba przedstawiać, oferuje między innymi klienta mobilnego.
Aby z niego skorzystać, potrzebujesz klienta TeamViewer zainstalowanego na komputerze oraz konta w tej usłudze. Możliwość korzystania z niego w celu uzyskania dostępu do własnego komputera to tylko jedna z wielu funkcji, więc nie jest niespodzianką, że pod względem funkcjonalności TeamViewer oferuje znacznie więcej niż inne programy. Łączenie się z komputerami innych osób, praca grupowa, konferencje wideo i audio itp. - pod tym względem trudno konkurować z TeamViewerem.
Aplikacja nie ukrywa paska stanu, więc pulpit nie może być wyświetlany na pełnym ekranie urządzenia mobilnego. Zestaw gestów jest standardowy: dotyk – lewy przycisk myszy, przytrzymanie – w prawo, „szczypnięcie” – przybliżenie. Na smartfonie o rozdzielczości FullHD nie było możliwości wyświetlenia ekranu komputera w skali „pełnego ekranu” – pulpit był skalowany wzdłuż dłuższego boku ekranu smartfona i przewijany wzdłuż krótszego. Tryb myszy to tylko „touchpad”, TeamViewer nie ma bezpośredniej kontroli (po dotknięciu ekranu przesuwa kursor do tego punktu). Aby poprawić wydajność, możesz wyłączyć wyświetlanie tapety pulpitu, zmienić rozdzielczość ekranu i wybrać optymalizację obrazu „pod kątem szybkości”.
Oprócz zwykłego polecenia Ctrl-Alt-Del, TeamViewer może również zablokować zdalny komputer, ponownie go uruchomić i zablokować zdalną kontrolę użytkownika. Co ciekawe, do wirtualnej klawiatury jest dodana panel specjalny za pomocą klawiszy Windows (Win, Alt, Ctrl, funkcyjne klawisze F, Tab, Esc itp.).
Oprócz łączenia się z własnymi komputerami, jak już wspomniano, TeamViewer może być również używany do uzyskiwania dostępu do komputerów innych użytkowników - w tym przypadku muszą oni podać swój identyfikator. także w mobilna aplikacja możliwe jest przesyłanie plików – zarówno ze smartfona na komputer, jak i w przeciwnym kierunku.
W Darmowa wersja czas sesji jest ograniczony (przy mało aktywnym korzystaniu z programu wynosi 50 minut, ale można go skrócić do 5 minut na dzień lub dłużej).
AccessToGo PROW

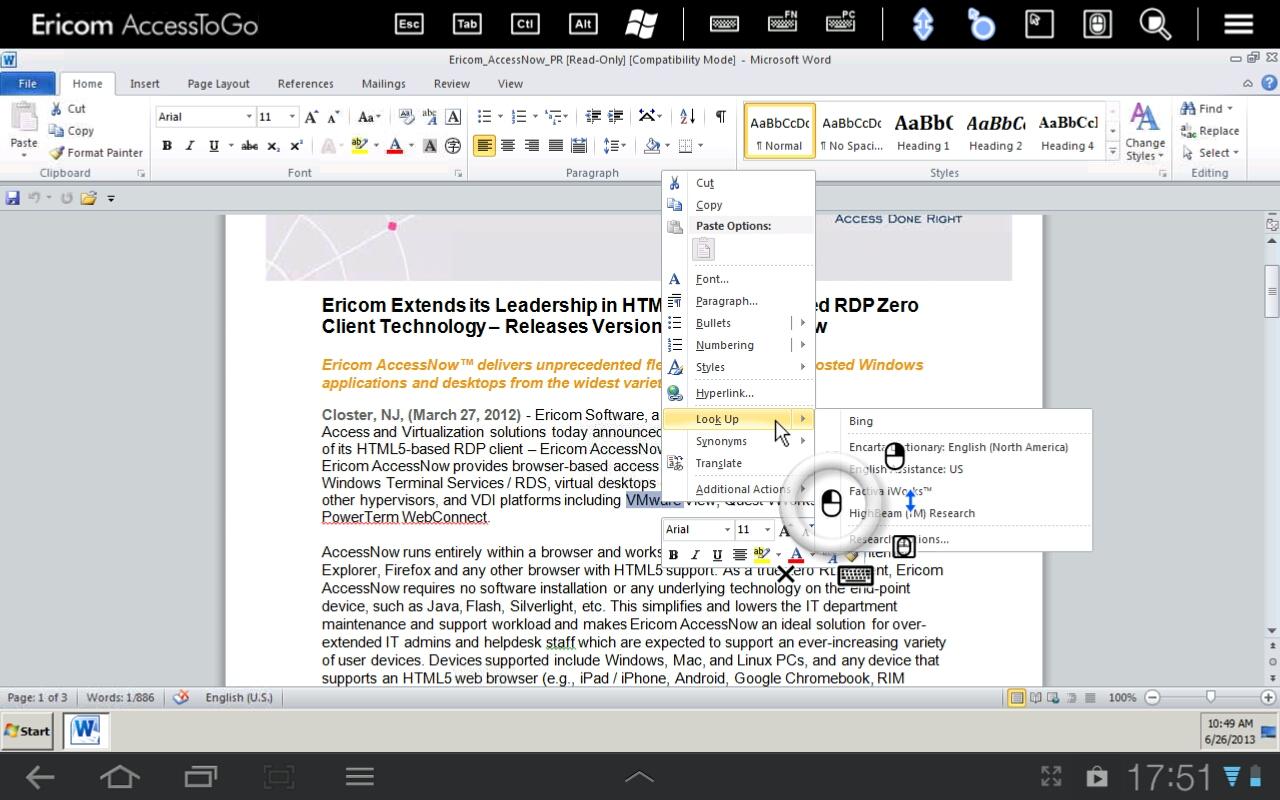

Podobnie jak klient zdalnego pulpitu 2X, pomysł Ericom Software może korzystać zarówno z własnego szybkiego protokołu komunikacyjnego (za który trzeba zapłacić), jak i bezpłatnego protokołu RDP.
Aplikacja pozwala dostosować jakość przesyłanego obrazu, wybrać rodzaj wirtualnej klawiatury (Android lub PC), przedefiniować „dla siebie” gesty dwoma i trzema palcami, zachowanie myszy i wiele innych rzeczy (np. , istnieje osobne ustawienie „mój smartfon ma sprzętową klawiaturę suwakową” ). Ogólnie rzecz biorąc, jeśli chodzi o ustawienia, AccessToGo RDP ma imponujący wybór.
Po podłączeniu pasek stanu nie jest ukryty, ale pasek narzędzi jest całkowicie ukryty bez zamykania widoku (wywołuje się to za pomocą przycisku menu systemowego). Powiększanie odbywa się za pomocą „szczypnięcia”, mysz może pracować w dwóch trybach – bezpośredniego sterowania dotykowego i „a la touchpad”, dodatkowo istnieje możliwość włączenia emulatora myszy (schematyczne przedstawienie manipulatora z przyciskami, kursorem i , z jakiegoś powodu możliwość wywołania wirtualnej klawiatury) . Własna wirtualna klawiatura oferuje wiele języków, wśród których są zarówno ukraiński, jak i rosyjski. Warto też zwrócić uwagę na osobny tryb przewijania, którego brakuje w niektórych innych aplikacjach.
AccessToGo RDP jest aplikacją funkcjonalną i dość prostą w obsłudze, jednak pod względem szybkości (przy korzystaniu z bezpłatnego typu połączenia) jest na poziomie innych klientów RDP, przegrywając z Chrome Remote Desktop i TeamViewer.
Wyniki
Spośród ocenionych aplikacji prawdopodobnie najmniej pytań dotyczy Pulpit zdalny Chrome – wysoka szybkość renderowania ekranu, łatwość obsługi i całkowita swoboda obejmują niedociągnięcia, takie jak konieczność korzystania z przeglądarki Chrome i słaba funkcjonalność. Użytkownicy TeamViewer na komputerach PC prawdopodobnie wolą znajomy produkt i na urządzenia mobilne, no jeśli nie ma ochoty na start Konta w wyspecjalizowanych usługach możesz zwrócić się do klientów RDP - Microsoft Remote Desktop lub AccessToGo RDP.
W dzisiejszym materiale rozważymy jedną ciekawą funkcję zdalnego sterowania smartfonem lub tabletem z systemem Android za pośrednictwem komputera. Będzie korzystać ze standardowych narzędzi internetowych oraz środowiska i konfiguracji sklepu z aplikacjami PlayMarket konto Google. Pomoże ci to nieco łatwiej pracować z gadżetem.
Do pełnoprawnej pracy potrzebujesz działającego konta Google połączonego z urządzeniem, Komputer osobisty lub laptop z dostępem do internetu i trochę czasu. Rozważymy dwa pytania: instalacja zdalna do aplikacji na Androida i zdalnego sterowania, więc zacznijmy.
Jak zdalnie instalować aplikacje na swoim Androidzie
Na początek dokonamy prostego ustawienia osobistego i podamy kilka przykładów ( wszystkie zrzuty ekranu powiększają się po kliknięciu):
1. Najpierw przejdź do strona główna Witryna PlayMarket i zaloguj się na swoje konto, wprowadzając swoją nazwę użytkownika i hasło;
2. Po zalogowaniu zobaczysz swoje imię i zdjęcie profilowe w prawym górnym rogu;
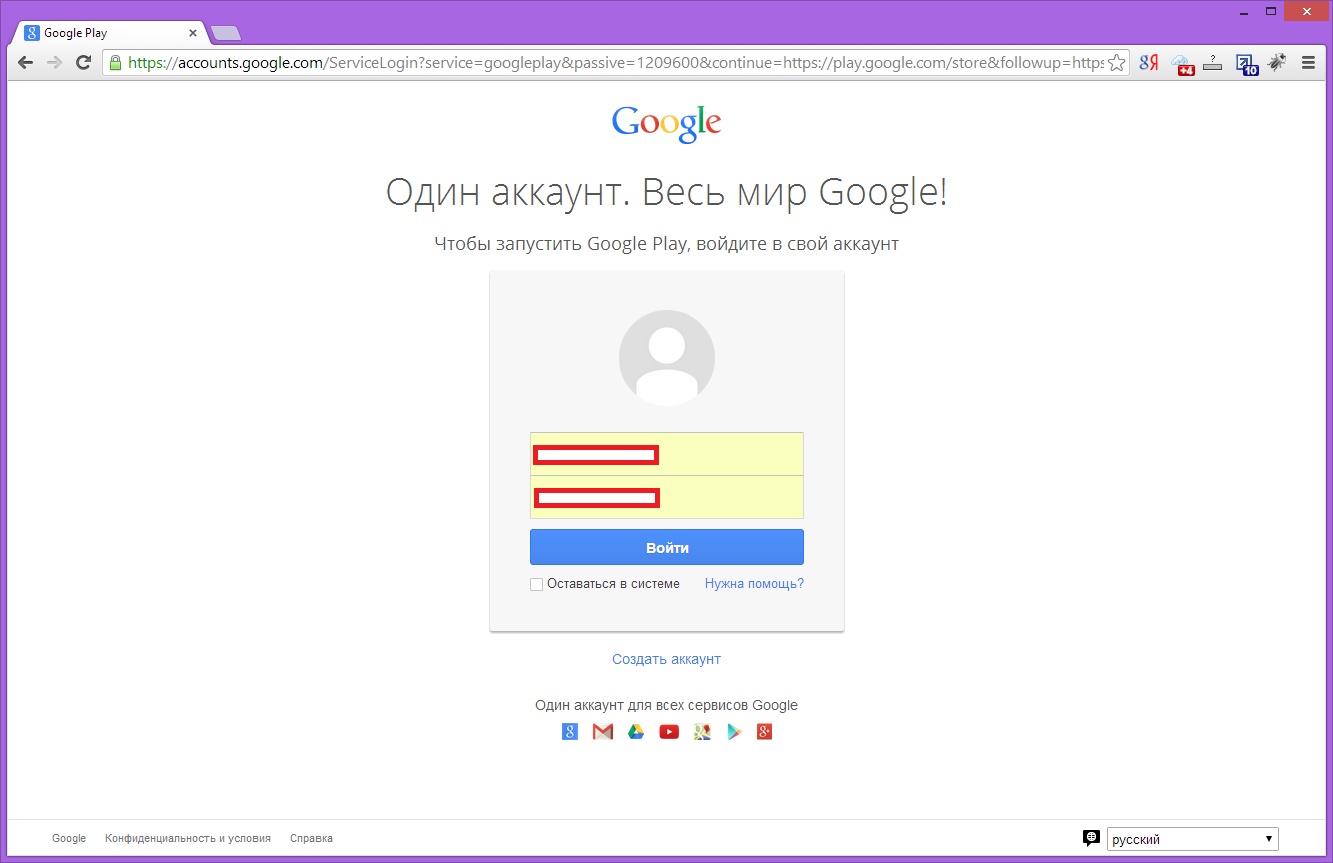
3. Kliknij ikonę koła zębatego (ustawienia) i wybierz „Urządzenia”;
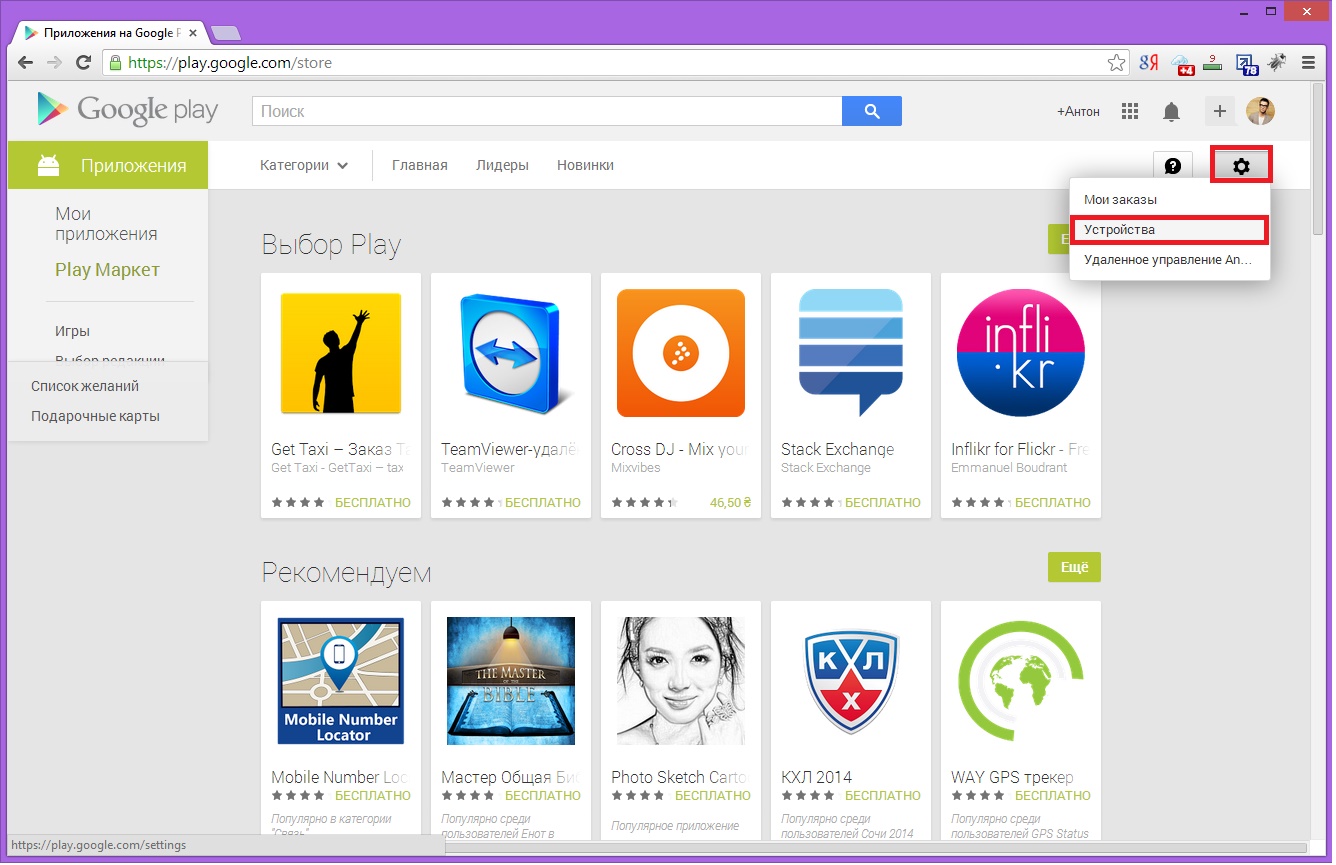
4. Pojawi się lista wszystkich urządzeń powiązanych z Twoim kontem. Jeśli masz wiele urządzeń, możesz znaleźć to, którego potrzebujesz, według modelu lub daty rejestracji i nadać mu unikalną nazwę, klikając przycisk zmiany nazwy;
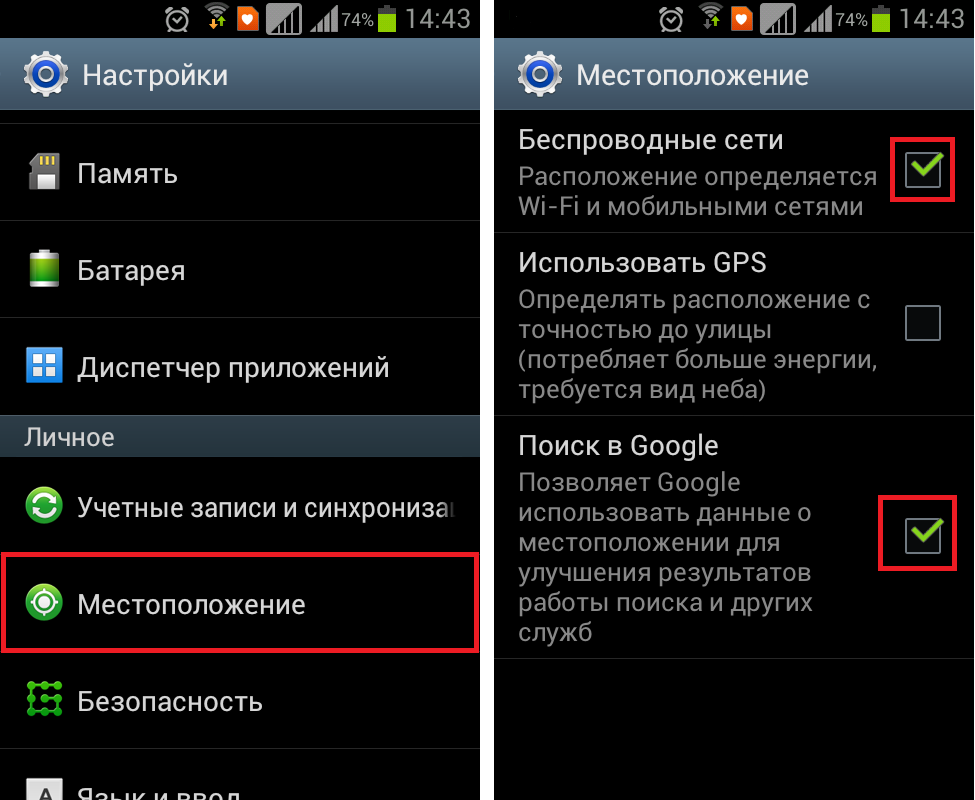
5. Znakomicie, podstawowe ustawienia sprawdzone i gotowe, teraz możesz wpisać nazwę w kolumnie wyszukiwania pożądana aplikacja lub po prostu przejdź do katalogu;
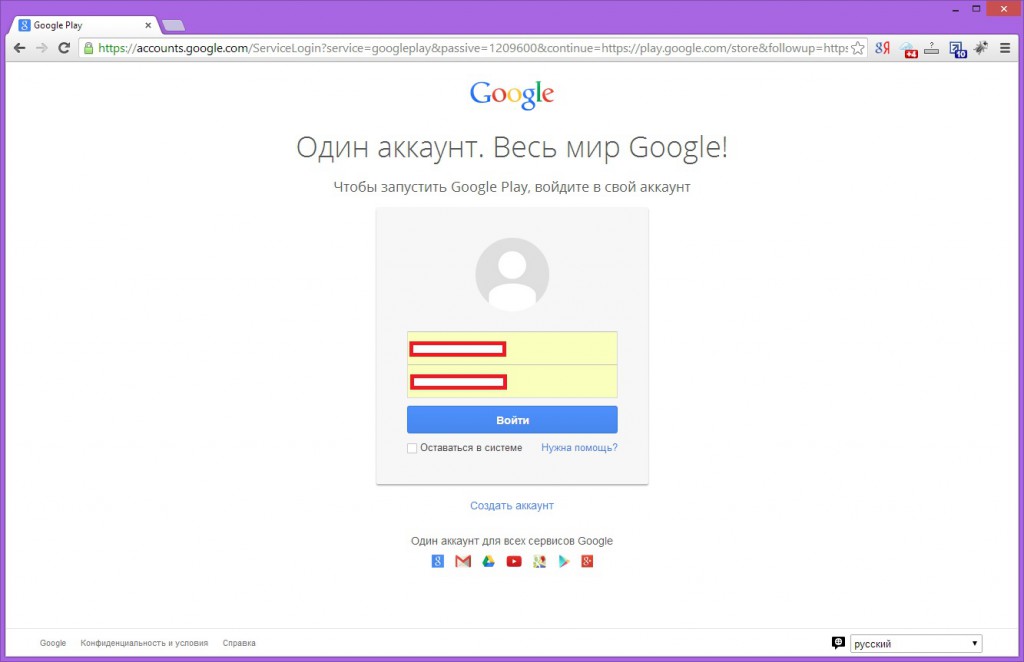
6. Na przykład poszliśmy do sekcji Muzyka i chcemy zainstalować „Muzykę Vkontakte”. Kliknij na niego i przeczytaj jego podstawowy opis i spójrz na zdjęcie;
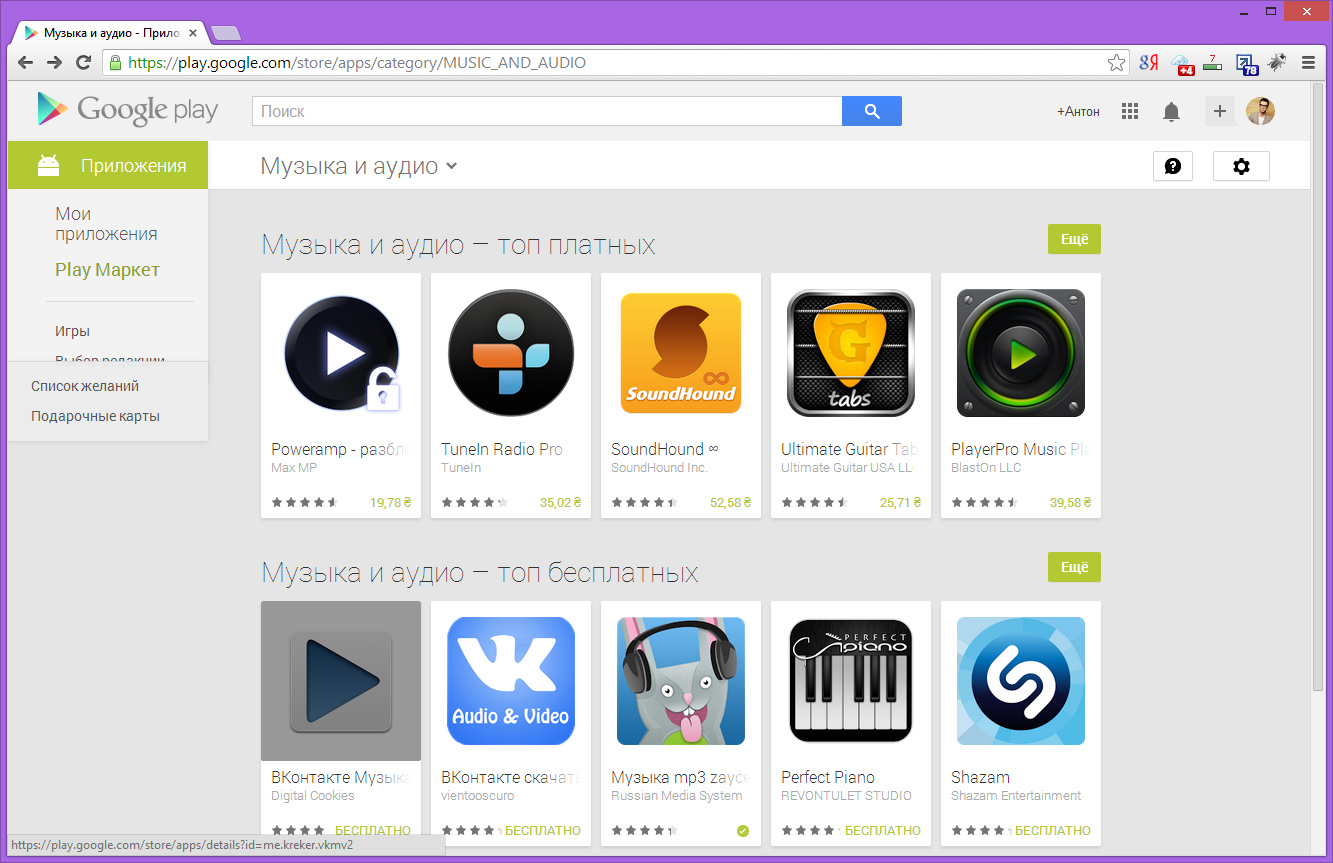
7. Jeżeli aplikacja całkowicie nam odpowiada, to wciskamy przycisk instalacji, wybieramy z listy nasze urządzenie i gotowe. Gdy Twój Android znajdzie się w strefie Sieci Wi-Fi, aplikacja zostanie na nim zainstalowana automatycznie.
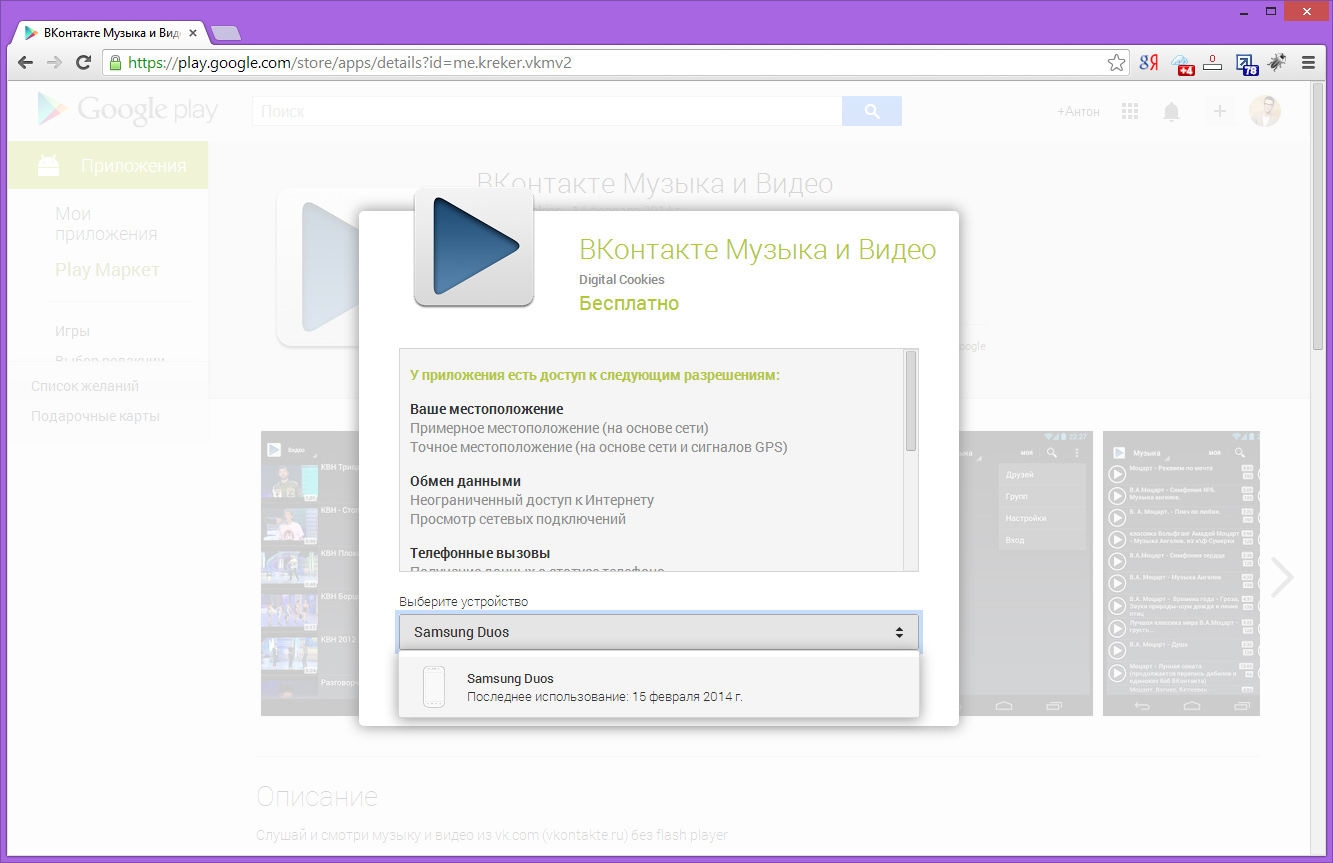
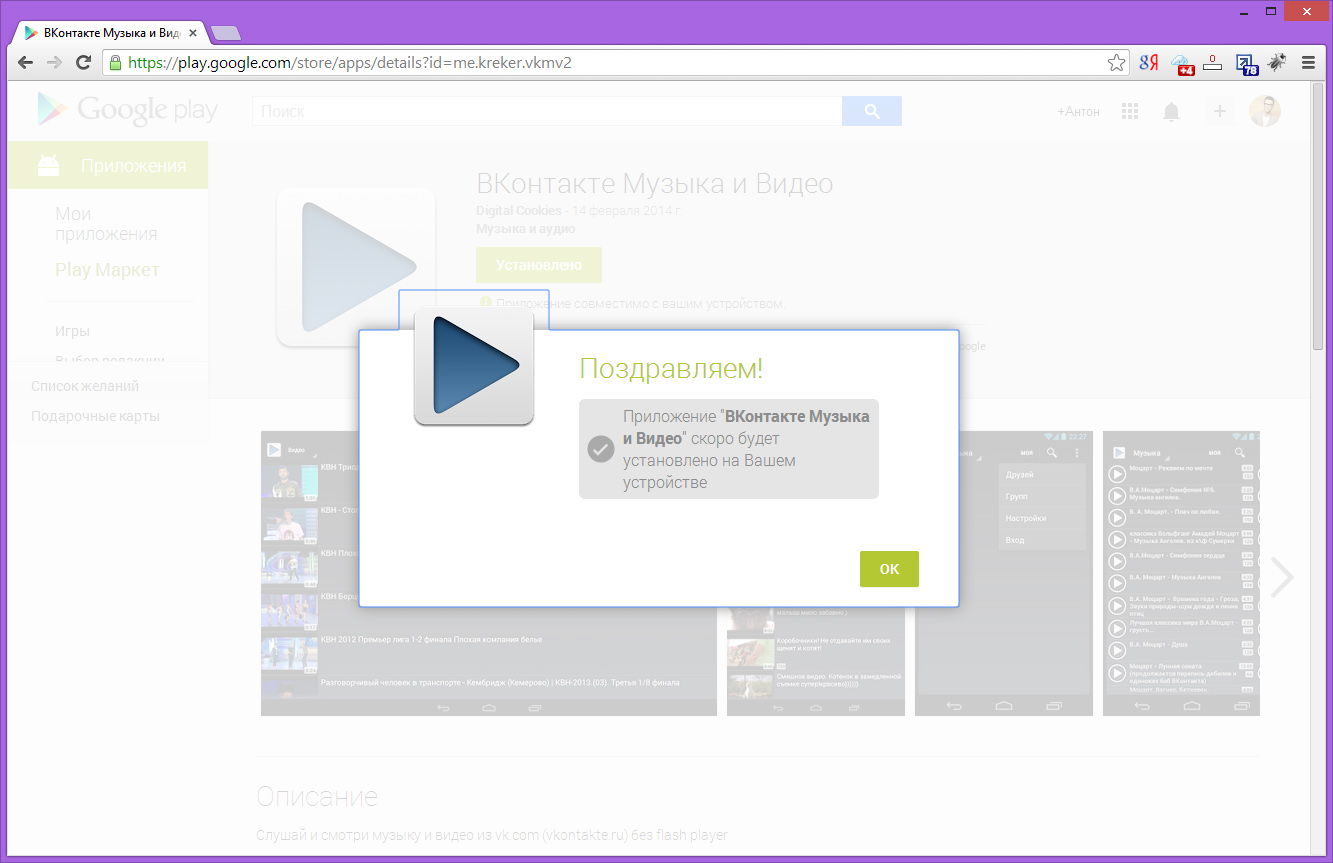
Pilot zdalnego sterowania Android
1. Wchodzimy Strona startowa rynek zabaw;
2. W menu ustawień wybierz pozycję „Remote kontrola androida»;
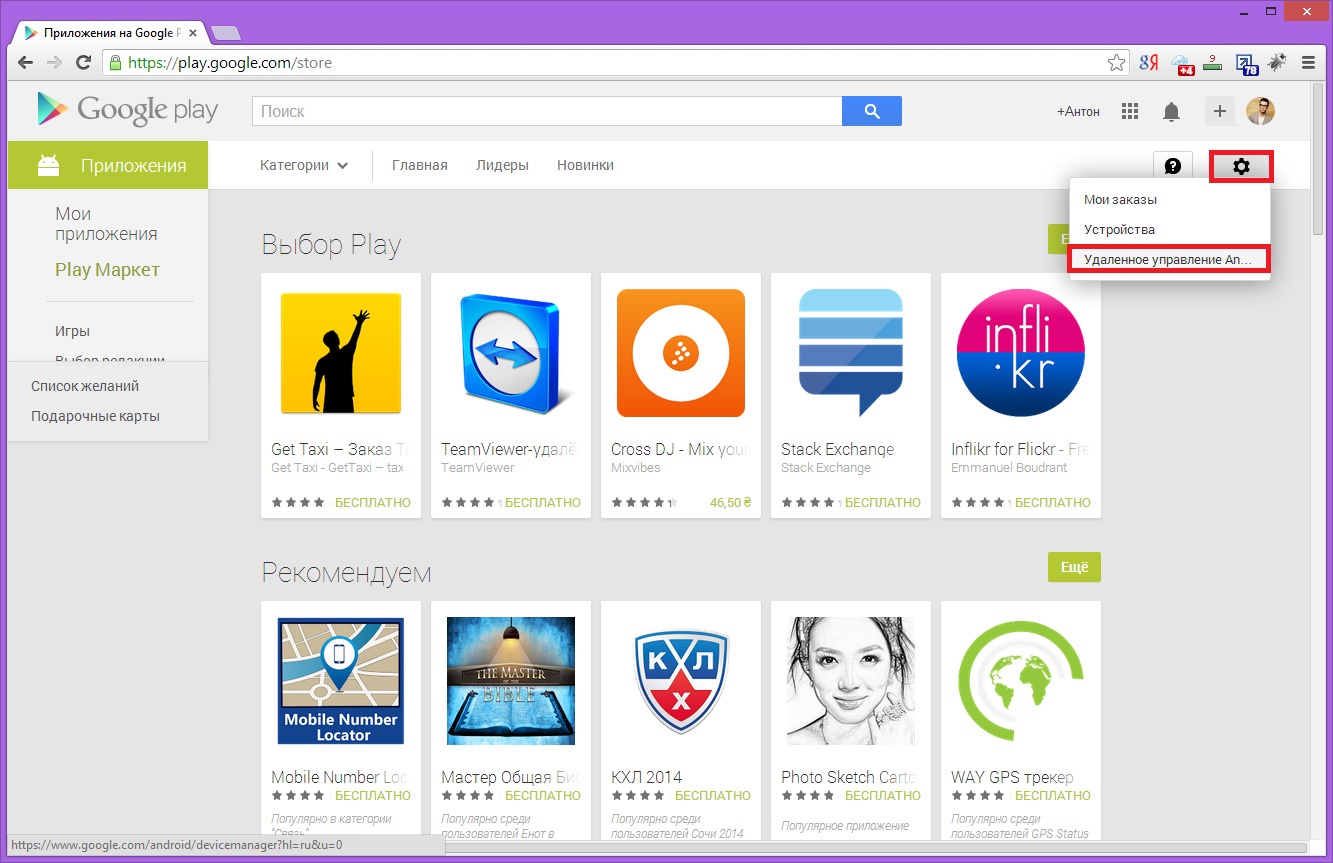
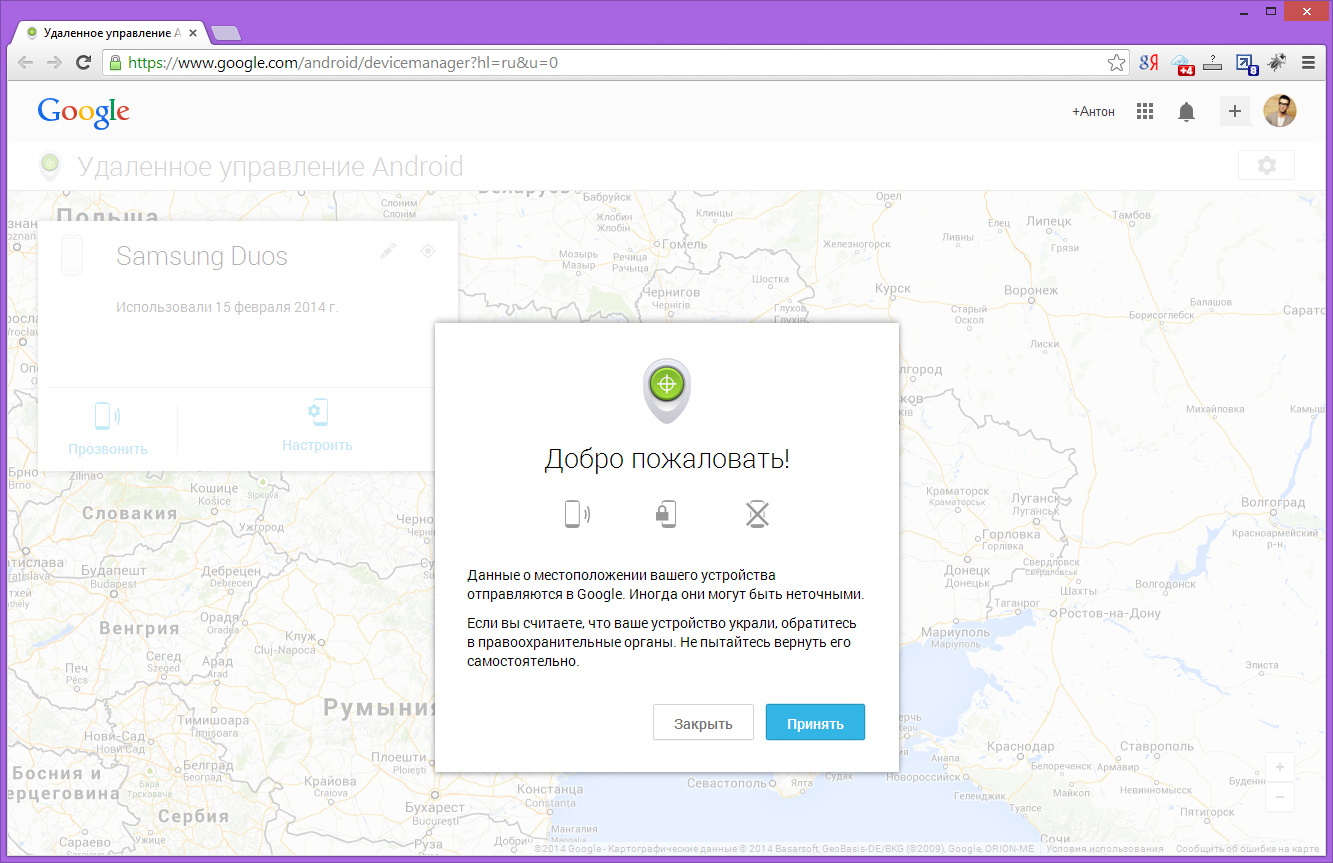
3. W ustawieniach smartfona musi być włączona opcja zdalnego wykrywania urządzeń: ustawienia - lokalizacja (patrz zrzut ekranu poniżej);
4. W ustawieniach pilota możesz wykonać następujące funkcje:
a. Wyślij głośne zdalne połączenie, które można wyłączyć tylko przyciskiem zasilania;
b. Zdalnie usuń wszystkie dane smartfona lub tabletu;
C. Znaleźć aktualna lokalizacja Urządzenie z Androidem o wysokiej precyzji.

Tutaj omówiliśmy wszystko możliwe opcje zdalne sterowanie urządzeniem opartym na platformie Android. Wszystko jest dość proste i jasne, jeśli masz jakieś pytania, chętnie odpowiemy na nie w komentarzach.
