inaczej do twojego lokalna sieć Każdy, kto znajduje się w zasięgu sieci WiFi, będzie mógł się połączyć. Może się wydawać, że nie ma w tym nic złego. „Niech korzystają z mojego internetu, nie jestem chciwy” – tak myśli wielu użytkowników. W rzeczywistości problem nie polega na tym, że ktoś użyje twojego Internetu. Problem w tym, że sieć Wi-Fi bez hasła stanowi zagrożenie dla Twojego bezpieczeństwa. Wszystkie dane przesyłane przez taką sieć będą dostępne dla każdego. Osoba atakująca może przechwycić Twoje hasła, zdjęcia, wiadomości i cokolwiek innego. W tym artykule porozmawiamy o tym, jak zmienić hasło WiFi na przykładzie routerów tak znanych producentów jak D-Link, TP-LINK, Asus i ZyXEL.
Jak zmienić hasło Wi-Fi w routerze D-Link?
Aby zmienić hasło w D-Link potrzebujesz (wł Routery D-Link są one zwykle dostępne pod adresem 192.168.0.1) i przejdź do sekcji „USTAWIENIA”. Następnie musisz otworzyć podsekcję „USTAWIENIA BEZPRZEWODOWE” i na stronie, która się otworzy, kliknij przycisk „Ręczna konfiguracja sieci bezprzewodowej”.

To pole zawiera Twoje aktualne hasło Wi-Fi. Wpisz to Nowe hasło i kliknij przycisk „Zapisz ustawienia” u góry strony.
Jeśli nie ma pola „Pre-Shared Key”, oznacza to, że całkowicie wyłączyłeś ochronę sieci Wi-Fi. W takim przypadku musisz znaleźć menu rozwijane „Tryb bezpieczeństwa” na tej samej stronie i wybrać element „WPA-Personal”.

Następnie powinno pojawić się pole „Pre-Shared Key”, podobnie jak reszta ustawienia wifi sieci.
Jak zmienić hasło WiFi na routerze TP-LINK
Jeśli korzystasz z routera TP-LINK, to aby zmienić hasło WiFi, musisz zalogować się do interfejsu sieciowego routera i otworzyć sekcję „Bezprzewodowe”. Następnie natychmiast przejdź do podsekcji „Bezprzewodowe zabezpieczenia”. Następnie zobaczysz stronę z ustawieniami zabezpieczeń w sieci bezprzewodowej.

Router ASUS: jak zmienić hasło w Wi-Fi
Aby zmienić hasło do Wi-Fi, użytkownicy routerów ASUS muszą otworzyć interfejs sieciowy (na routerach ASUS jest to zwykle dostępne pod adresem 192.168.1.1) i przejść do sekcji „Bezprzewodowe”. Tutaj musisz znaleźć pole tekstowe o nazwie „WPA Pre-Shared Key”. Wprowadź nowe hasło w tym polu i kliknij przycisk „Zastosuj”.
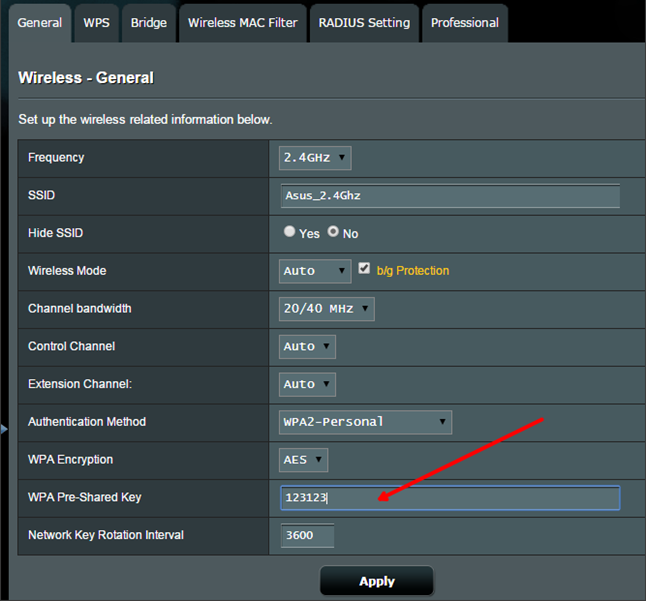
Jeśli na tej stronie nie ma takiego pola, ochrona hasłem jest wyłączona. Otwórz menu rozwijane „Metoda uwierzytelniania” i wybierz „WPA2-Personal”. Następnie powinno pojawić się pole „WPA Pre-Shared Key”.
Sposoby zmiany hasła z Wi-Fi na Windows 10 mogą być potrzebne użytkownikowi na wypadek, gdyby zapomniał sekretny kod lub wiele osób już o tym wie i z tego powodu dochodzi do przeciążenia sieci lub nieprawidłowego rozkładu ruchu. W takim przypadku sugerujemy najpierw zapoznać się z metodami określania hasła Wi-Fi, a następnie je zmieniać.
Znajdź hasło z Wi-Fi w systemie Windows 10
Wcześniej pisaliśmy o tym, jak w systemie Windows 10 poprzez ustawienia routera i Panelu sterowania. Tym razem oferujemy sposób na znalezienie hasła Wi-Fi w systemie Windows 10 za pomocą wiersza poleceń.
- Otwórz wiersz polecenia z uprawnieniami administratora. Wpisz następujące polecenie „netsh wlan show profiles name=Your_Network_Name key=clear”, gdzie „Your_Network_Name” to nazwa Sieci Wi-Fi. W praktyce będzie to wyglądać tak. W sekcji „Klucz bezpieczeństwa” zostanie wskazane hasło.
- To polecenie działa również w PowerShell.
Jeśli przy użyciu tej metody nie udało się znaleźć kodu z Wi Fi, możesz po prostu spróbować zmienić hasło.
Zmień hasło Wi-Fi w systemie Windows 10
W celu zmiany hasło do wifi, sugerujemy wypróbowanie następującej metody:
- Naciśnij „Win + R” i wpisz „ncpa.cpl”.
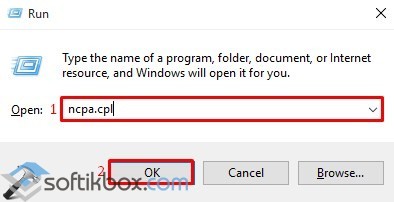
- Otworzy się okno Połączenia sieciowe. Wybierz sieć Wi-Fi. Kliknij na to kliknij prawym przyciskiem myszy myszką i wybierz "Właściwości".
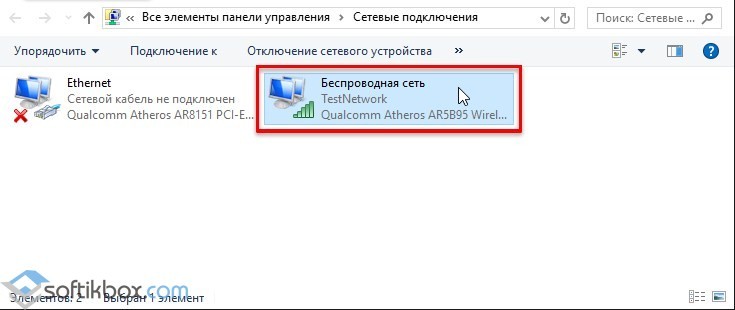
- Otworzy się małe okno. Kliknij przycisk „Właściwości sieci bezprzewodowej”.
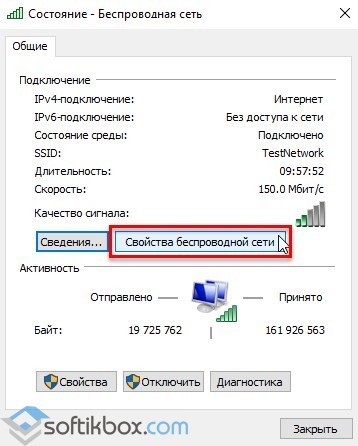
- Przejdź do zakładki „Bezpieczeństwo”. Będzie zawierał tylko wiersz dotyczący hasła z sieci. Zaznacz pole wyboru „Wyświetl wprowadzane znaki”. Zmień hasło Wi-Fi.

Po zmianie hasła nie zapomnij go zapamiętać i zrestartuj komputer z routerem. Następnie musisz ponownie wprowadzić nowe hasło, aby system Windows 10 je zapamiętał.
W dzisiejszych czasach sieci domowe zajmują bardzo ważne miejsce w naszym życiu. Poprzez Urządzenia Wi-Fi mogą tworzyć grupy do wzajemnej wymiany informacji i gier. Jednocześnie w przypadku braku bezpiecznego szyfrowania każdy może połączyć się z siecią i przynajmniej zająć część kanału internetowego. Atakujący mogą ukraść Twoje dane. Nawet jeśli nie przechowujesz żadnych tajnych informacji na swoim komputerze i nie udostępniasz ich nikomu w swojej sieci, oszuści mogą wykorzystać Twoje dane do popełnienia okrucieństw i odpowiednio Cię skonfigurować.
Dla bezpieczeństwa informacje osobiste trzeba dbać o bezpieczeństwo routera i regularnie zmieniać hasło
Poza tym też łatwe hasło uczyni cię łatwym celem. Dlatego radzimy zmienić to na routerze. I należy to robić regularnie. O tym, jak szybko to zrobić, nasz dzisiejszy artykuł.
Jak przejść do trybu ustawień routera
Schemat jest prawie taki sam na każdym routerze. W zależności od producenta lokalizacja sekcji menu może się różnić. w celu zmiany ustawienia dostępu do sieci, wykonaj następujące czynności:
- Otwórz dowolną przeglądarkę i wprowadź adres IP routera. Jeśli nagle zapomniałeś hasła sieciowego i nie możesz wejść na stronę ustawień przez Wi-Fi, możesz nawiązać połączenie między routerem a komputerem przez kabel internetowy. Zazwyczaj adres wygląda jak 192.168.1.1 lub 192.168.0.1, ale lepiej jest sprawdzić, czytając instrukcję obsługi lub przeglądając informacje na samym modemie.
Notatka. Jeśli nie pamiętasz poprawnego adresu strony ustawień, naciśnij kombinację klawiszy Win + R, wpisz cmd w oknie, a następnie w otwartym wiersz poleceń wpisz „ipconfig”. W wierszu „Główna brama” zobaczysz adres swojego routera.
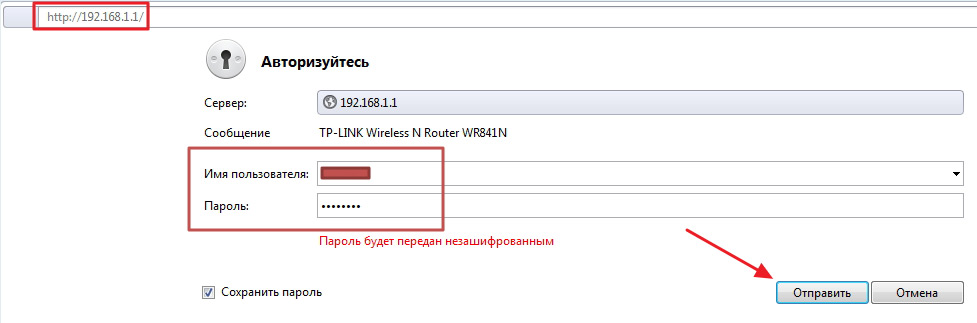
Wprowadzanie ustawień routera przez pasek adresu przeglądarka
Jeśli ta metoda nie pomogła, naciśnij i przytrzymaj przycisk Reset na routerze przez 30 sekund, aby zresetować do ustawienia początkowe, a następnie wprowadź adres domyślny. Możesz również zmienić adres IP na taki, który będzie dla Ciebie wygodny do zapamiętania.
- Jeśli wpisałeś adres poprawnie, zobaczysz okno do wpisania nazwy użytkownika i hasła. Najczęściej login wygląda jak admin, a hasło to admin lub hasło. Ponownie, lepiej wyjaśnić w instrukcji lub z tyłu routera.
Notatka. Jeśli nagle nie pamiętasz danych, zresetuj ustawienia do ustawień fabrycznych, jak opisano w poprzednim akapicie. Zaleca się zmianę nazwy użytkownika i hasła na bardziej bezpieczne.
- Przejdź do zakładki „Sieci bezprzewodowe” - „Ustawienia zabezpieczeń” (Ochrona). To w tej sekcji możesz zmienić hasło i wybrać rodzaj szyfrowania.
- Zmień standard bezpieczeństwa i wprowadź hasło, które możesz zapamiętać, ale jest trudne do złamania.
- Kliknij przycisk „Zapisz” i ponownie połącz się z Sieci Wi-Fi.
Inną skuteczną opcją zmiany ustawień zabezpieczeń w routerze jest użycie dysku z oprogramowanie, który jest dostarczany ze sprzętem sieciowym.
Wybór rodzaju szyfrowania i certyfikatu bezpieczeństwa
Certyfikat bezpieczeństwa. WPA2-PSK, WPA-PSK czy WEP? Zdecydowanie WPA2-PSK! Dziś jest to idealny standard maksymalizacji bezpieczeństwa Wi-Fi. WPA-PSK może być używany, gdy urządzenie nie obsługuje WPA2-PSK. WEP nie jest w ogóle zalecany, ponieważ jest dość łatwy do złamania.
Typ szyfrowania. AES czy TKIP? Tutaj wybór zależy od rodzaju certyfikatu bezpieczeństwa. Oficjalna dokumentacja wyjaśnia: TKIP jest używany podczas korzystania z WPA, a AES jest używany podczas korzystania z WPA2.
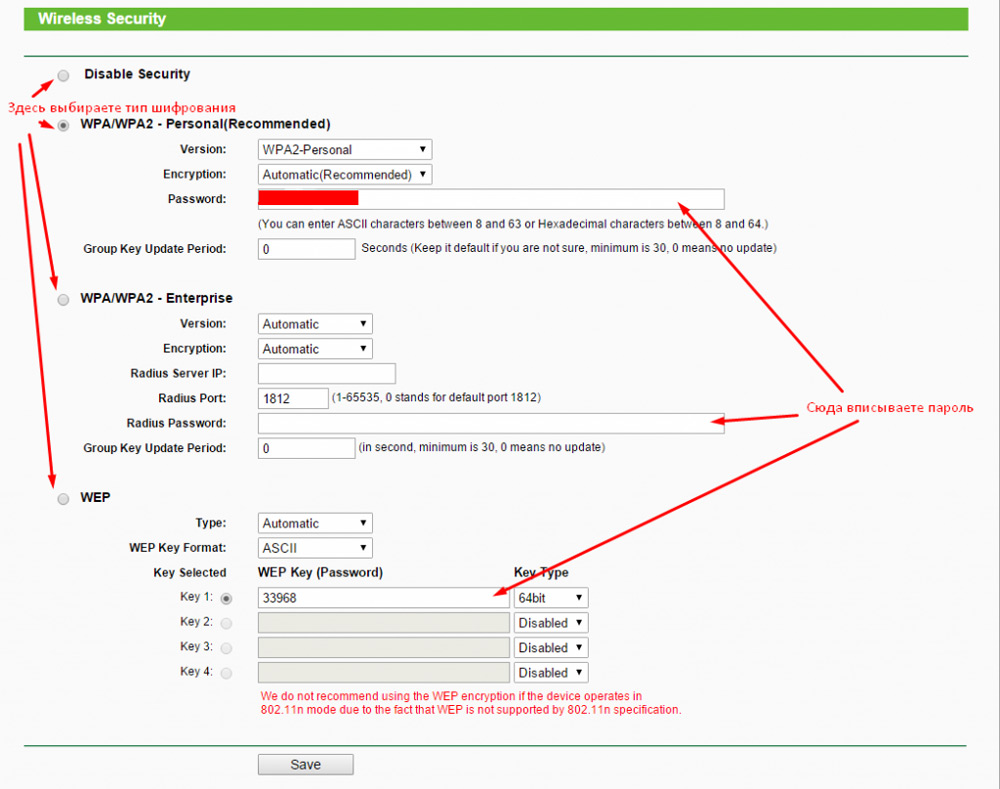
Każdy nadajnik Wi-Fi działa z co najmniej trzema metodami szyfrowania hasła
Notatka. Sprawdź wszystkie dane. Jeżeli parametry różnią się od podanych, warto zmienić je na zalecane.
Należy pamiętać, że sieć będzie podłączona różne urządzenia takich jak smartfony, tablety, telewizory, konsole gier, więc hasło powinno być łatwe do wpisania we wszystkich z nich. Praktyka pokazuje, że wystarczy hasło o długości od 8 do 10 znaków.
Jak wybrać silne hasło
- Generator online. Na przykład www.p.zeos.in. Dzięki niemu możesz wybrać żądaną długość, użycie liter, cyfr i znaków specjalnych. Warto zauważyć, że tutaj jest od razu wyświetlany jako procent.
- Ręcznie. Możesz wybrać z dowolnej książki lub samodzielnie wymyślić kilka zdań, wyróżnić w nich na przykład co trzecią literę słowa, dokonać transliteracji na znaki łacińskie, zamienić niektóre litery na liczby i skompresować do 8 znaków. To wystarczy w przypadku sieci domowej.
Jakiego hasła nie można użyć
- Imiona, nazwiska, pseudonimy zwierzaków
- Daty urodzenia i inne znaczące dni
- Proste słowa.
- Wzorce takie jak 12345678, hasło, hasło, abcdefgh
- Te same cyfry i litery, takie jak 11111111, aaaaaaaa.
Wniosek
Mamy nadzieję, że nasze informacje pomogły Ci chronić Twoje sieć domowa a teraz możesz samodzielnie zmieniać parametry swojej sieci bezprzewodowej połączenie internetowe. Radzimy również przeczytać ten artykuł swoim bliskim i przyjaciołom. Pomóż im się zmienić hasło na routerze. I nigdy nie zapominaj o bezpieczeństwie swoich danych. Sprawmy, by internet był bezpieczny!
