Konfiguracja klawiatury w systemie Windows 7 jest dość prosta i nie błyszczy wszechstronnością. Wszystko to w zasadzie w jednym menu. Teraz pokażę, jak skonfigurować klawiaturę na komputerze z systemem operacyjnym. system Windows 7.
Kliknij „Start”, a następnie przejdź do zakładki „Panel sterowania”.
W prawym górnym rogu panelu sterowania kliknij czarną strzałkę i ustaw opcję "Duże ikony" lub "Małe ikony". Teraz znajdź element „Klawiatura” i kliknij go.
Co to jest układ klawiatury?
Po dodaniu reguły należy kliknąć link „Zapisz w rejestrze” dostępny w głównym interfejs oprogramowania aby zmiany były skuteczne. Jak wyjaśniono w powyższym oknie, zmiany są zapisywane w dzienniku systemowym, więc oprogramowanie nie trzeba biegać. Oczywiście zasady można zmieniać i usuwać jednym naciśnięciem przycisku.
W tym obszernym przewodniku nauczymy się prostych i szybki sposób. W przypadku obu systemów operacyjnych zabieg jest bezbolesny i trwa zaledwie kilka minut. 
W rzeczywistości dzięki sztuczkom, które przedstawiamy poniżej, możesz zainstalować klawiaturę w języku włoskim nawet na komputerach międzynarodowych. 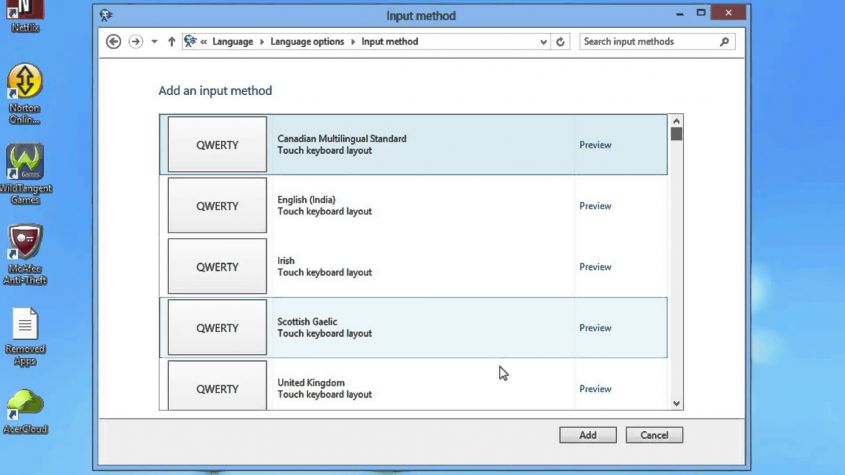
Wiedz, że możesz zmienić układ klawiatury, wchodząc do panelu sterowania i wykonując kilka przejść. Kliknij „Start”, wyszukaj „Panel sterowania” i wybierz wynik wyszukiwania. W tym momencie przejdź do sekcji „Zegar i ustawienia międzynarodowe”, a następnie do „Języka” i kliknij „Opcje” obok paska języka używanego przez system operacyjny.

Otworzyłeś menu ustawień klawiatury w zakładce „Prędkość”.
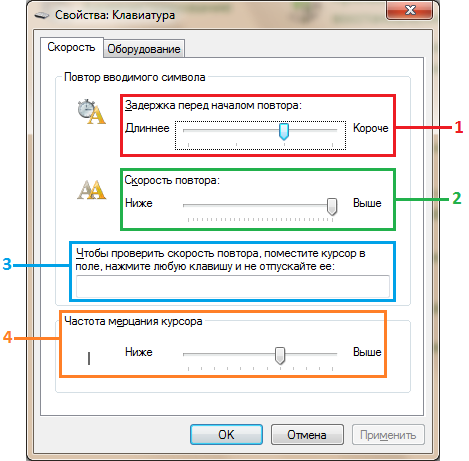
- Opóźnienie przed rozpoczęciem powtarzania reguluje czas, w którym konieczne jest przytrzymanie klawisza, aby naciśnięcie zaczęło być powtarzane wielokrotnie.
- Częstotliwość powtarzania kontroluje, ile razy w jednostce czasu prasa zostanie zduplikowana.
- Ciąg znaków, za pomocą którego można sprawdzić efekt zmiany dwóch poprzednich parametrów przed ich zapisaniem.
- Częstotliwość migania kursora określa, jak szybko kursor zestawu znaków pojawia się i znika oraz czy w ogóle tak się dzieje (przesunięcie suwaka maksymalnie w lewo zapobiegnie w ogóle migotaniu kursora).
Karta Sprzęt wyświetla informacje o stanie klawiatury. Kliknij "Właściwości".
W oknie, które zostanie otwarte, kliknij Dodaj metodę wprowadzania i wybierz preferowany typ klawiatury. Na koniec kliknij przycisk „Dodaj”, a następnie „Zapisz”. Wybierz żądany język i układ. 
Możesz też kliknąć przycisk Start, otworzyć Panel sterowania i przejść do opcji Zegar i ustawienia międzynarodowe. Kliknij ikonę „Kraj i język” i przejdź do zakładki „Klawiatura i języki”. Teraz kliknięcie przycisku Zmień klawiaturę otworzy nowe okno, z którego możesz wybrać żądaną klawiaturę. Aby dodać klawiaturę, po prostu kliknij przycisk „Dodaj” i zaznacz pole obok języka, który chcesz dodać do klawiatury.

Teraz kliknij przycisk „Zmień ustawienia” (w przybliżeniu włącza tryb zaawansowany tego menu). Zanim przejdziesz do zakładki "Właściwości ogólne", która zasadniczo powiela zakładkę "Właściwości", przejdź do zakładki "Sterownik".
Jeśli chcesz, aby nowa klawiatura była trwała, kliknij kliknij prawym przyciskiem myszy język znacznika myszy obok zegara. Wybierz "Ustawienia" z menu iw oknie, które się otworzy, wybierz ten, który Ci się podoba z rozwijanego menu "Domyślny język wprowadzania". 
Odpowiedź na to pytanie jest prawie niemożliwa. Pomimo tego, że jest niezawodny, ten ostatni nie oferuje żadnych zaawansowanych funkcji, nawet z obsługą gestów, a wskazówki nie są tak dokładne, jak inne aplikacje innych firm.

Tutaj możesz uzyskać informacje o sterownikach klawiatury, zaktualizować je, cofnąć (przywrócić poprzedni stan, jeśli wcześniej aktualizowałeś) lub usunąć.



GUI jest minimalny, a wydajność jest bardzo wysoka. To nie przypadek, że Flexy na podstawie gestów analizuje twoją mowę i oferuje inteligentne sugestie automatycznego uzupełniania. 

Czy szczególnie lubisz mieć alternatywną klawiaturę do wyszukiwania? Do tego dochodzi wsparcie dla emoji i gestów, chociaż jego zdolność do „metamorfozy” pozostaje jego główną siłą. Teraz, gdy już wybrałeś odpowiednią dla siebie klawiaturę, czas ją zmienić.
W zakładce „Szczegóły” masz dostęp do dość szerokiego zakresu informacji o klawiaturze. Jeśli chcesz dowiedzieć się o nim więcej, rozwiń listę klikając w czarną strzałkę i wybierz parametry, o których chcesz uzyskać informacje. Zostanie wyświetlony w oknie poniżej.

Podstawowe ustawienia i zachowanie układu klawiatury
Zdecydowana większość użytkowników słusznie wybiera domyślny czeski układ, ale dla wielu aplikacji to nie wystarcza. Dodać nowa klawiatura, przejdź do sekcji „Zegar”, „Język” i „Region” w panelu sterowania, po wybraniu „Zmień klawiaturę” lub inną metodę wprowadzania i kliknij przycisk „Zmień klawiaturę” w zakładce „Ogólne”, aby zmienić dostępne układy . Jeśli chcesz dostosować bieżący widok układu, wybierz kartę „Pasek języka” w oknie dialogowym, które właśnie opisałeś.
Karta Zarządzanie energią umożliwia zapobieganie lub zezwalanie na wybudzanie komputera ze stanu wstrzymania przez klawiaturę. Jeśli odznaczysz opcję „Zezwalaj temu urządzeniu na wybudzanie komputera ze stanu wstrzymania”, komputer zignoruje użycie klawiatury, gdy jest w nim.

Dostosuj widok paska języka
Za pomocą jednego przełącznika zostaniesz poproszony o wyświetlenie paska języka. Po jego aktywacji możesz szczegółowo skonfigurować wygląd zewnętrzny i zachowanie. Praktycznie dostaniesz szczegółowe ustawienia. Znaczenie każdego elementu jest następujące. Unoszący się na pulpicie — wyświetla indywidualnie pasek języka, możesz go dowolnie przesuwać. Na krawędzi paska zadań — najczęściej wyświetlany pasek języka pojawia się obok zegara systemowego w prawym dolnym rogu ekranu. Jeśli nie jest aktywna, Pokaż panel Język transparentnie - ta opcja jest aktywna, panel jest umieszczony jako unoszący się gdzieś na ekranie. Włącz wyświetlanie etykiet tekstowych pasek języka- jeśli pasek języka jest ruchomy, możesz użyć tego pola wyboru, aby wskazać, że obok przycisków powinny być wyświetlane etykiety.
Jak edytować skróty klawiaturowe, aby przełączyć klawiaturę
Ukryj — bieżący układ klawiatury nigdy nie będzie pokazywany. . Używanie klawiatury do niektórych podstawowych zadań podczas pracy z komputerem jest stosunkowo częstym problemem, nawet wśród mniej doświadczonych użytkowników.Witam drodzy czytelnicy bloga! Prawdopodobnie wielu użytkowników, nawet początkujących, zdaje sobie sprawę z istnienia tak zwanych klawiszy skrótu w systemie operacyjnym Windows (nazywa się je również szybkimi, co odzwierciedla istotę).
Jednak tylko nieliczni w pełni korzystają z korzyści, jakie zapewniają podczas interakcji z aplikacjami, plikami () lub podczas przeglądania Internetu przez przeglądarki (w tym artykule jako najpopularniejsze wymienię Chrome, Opera, Mazila i IE).
Oznacza to klasyczne skróty do kopiowania i pisania. Oprócz pracy z tekstem istnieje wiele sposobów na przyspieszenie i uproszczenie typowych zadań. Zamiast wielu kliknięć i otwierania różnych menu, możesz łatwo osiągnąć ten sam efekt, naciskając jednocześnie wiele klawiszy.
Najczęściej używane skróty klawiaturowe
Używanie skrótów klawiaturowych jest dość ekscytujące i na pewno nie jest złym pomysłem, aby zacząć ich używać. Ale ponieważ to dobry nawyk, niektóre z nich stały się tak standardowe, że ich wiedza jest powszechnie akceptowana. Jednak większość skrótów klawiaturowych ma równoważne operacje myszy.
Myślę, że lwia część czytelników zdaje sobie sprawę, o co toczy się gra. Ale pamiętając o tym ten blog został stworzony z myślą o tych, którzy dopiero rozpoczynają swoją trudną przygodę z masteringiem nowoczesne technologie Dam ci jednak pewne wyjaśnienie.
Klawisze skrótu to kombinacja lub kombinacja niektórych przycisków na klawiaturze komputera, które są naciskane w ścisłej kolejności (jeden po drugim, a nie wszystkie razem), umożliwiając rozszerzenie funkcjonalności system operacyjny, zapewniając wykonanie potrzebnych działań.
Nie dotyczy to tak zwanych gestów, ale dla skrótów jako takich tak. Przygotowaliśmy dla Ciebie 10 wskazówek, które możesz wypróbować w wolnym czasie, a przekonasz się, że korzystanie z nich jest całkiem dobre i skuteczna metoda wykonywanie określonych funkcji i zadań.
Skróty istnieje znacznie więcej - gdzie je znaleźć?
Dlatego wystarczy połączyć się z Internetem i kilka wolnych chwil, aby znaleźć opcje, które najlepiej wykorzystasz w swojej pracy. Więc odwróć się, aby znaleźć i odkryć nowe możliwości! Nawet ci z Was, którzy chcieliby nieco podrasować system, nie zapomnijcie. Każdy skrót na pulpicie lub w menu Start ułatwia utworzenie niestandardowego skrótu klawiaturowego, który uruchomi odpowiedni program.
Zanim przejdę do szczegółów, zauważam, że skróty klawiszowe podane poniżej są w większości uniwersalne i ważne nie tylko dla Windows, ale także dla innych systemów operacyjnych (na przykład Linux). Dlatego materiał przyda się prawie każdemu.
Podstawowe skróty klawiaturowe w systemie Windows 7
Ponieważ na tym etapie dość duża liczba użytkowników nadal korzysta z siódemki, zajmiemy się tym konkretnym Wersja Windows. I trochę niżej postaram się dodatkowo przedstawić skróty klawiszowe, które pojawiły się już w 8. i 10. modyfikacji. Wszystkie skróty klawiaturowe są podzielone na następujące kategorie w zależności od stopnia funkcjonalności:
Kliknij prawym przyciskiem myszy żądany skrót i wybierz Właściwości. Klucz szybki dostęp na zakładce Skrót umożliwia zdefiniowanie skrótu klawiaturowego. Jako przykład postanowiliśmy aktywować wygaszacz ekranu, który może być przydatny, jeśli uciekniesz od komputera i nie chcesz, aby monitor niepotrzebnie się wypalał.
Dlatego należy wybrać odpowiedni wygaszacz ekranu i utworzyć skrót na pulpicie oraz zdefiniować kombinację klawiszy w polu klawiatury. Po zapisaniu wystarczy nacisnąć kombinację, a monitor natychmiast przełączy się w tryb wygaszacza ekranu. Podobnie możesz zdefiniować skróty do najczęściej używanych aplikacji.
- Lokalny - aktywuj żądaną funkcję tylko wtedy, gdy otwarte jest okno oprogramowania zaprojektowanego specjalnie dla nich
- Globalne (dla programu) - działają w dowolnym oknie, ale są przeznaczone dla odpowiedniego programu
- Globalny (dla systemu operacyjnego) - działaj w dowolnym oknie
Warto tutaj zauważyć, że twórcy tego lub innego oprogramowania często ustawiają domyślne skróty klawiszowe dla różnych operacji i poleceń. W wielu przypadkach użytkownik ma możliwość samodzielnego wyboru tych kombinacji, które są dla niego wygodne. Pamiętaj tylko, że te same kombinacje dla różne programy może powodować konflikt skrótów klawiszowych oprogramowania.
Podczas parowania klawiatury lub klawiatury numerycznej z komputerem należy zawsze skonfigurować klawisz. Po wprowadzeniu klucza nie zobaczysz żadnych informacji zwrotnych na ekranie. Przejdź do „ Połączenie bezprzewodowe”, a następnie „Połącz” Podłącz urządzenie zgodnie z instrukcjami kreatora. Ponownie podłącz urządzenie do komputera i przytrzymaj, aby połączyć się z dołem. Jeśli wyświetlana jest mysz, wybierz ją i postępuj zgodnie z instrukcjami, aby podłączyć urządzenie. Zapoznaj się z dokumentacją dostarczoną z komputerem lub skontaktuj się z producentem komputera, aby uzyskać informacje na temat korzystania z odpowiedniego programu.
Tak więc jednym z najważniejszych dla systemu Windows jest kombinacja globalna Ctrl+Alt+Usuń, który pozwala przejść do menu, z którego możemy zablokować komputer, zmienić użytkownika, wylogować się, zmienić hasło i uruchomić Menedżera zadań.
Możesz natychmiast ponownie uruchomić komputer, ustawić tryb uśpienia lub całkowicie wyłączyć urządzenie, jeśli wybierzesz pożądany przedmiot z rozwijanego menu czerwonego przycisku w prawym dolnym rogu.
Hasło jest wymagane podczas parowania klawiatury lub klawiatury numerycznej z komputerem. Jeśli aplikacja oferuje wybór sposobu wygenerowania klucza, lepiej wybrać opcję przeróbka samochodu. Podczas wprowadzania klucza ekran się nie wyświetla Informacja zwrotna. Aby ponownie nawiązać połączenie między urządzeniem a komputerem, naciśnij przycisk „Połącz” u dołu urządzenia i przytrzymaj go przez kilka sekund. Gdy wskaźnik myszy pojawi się na liście, wybierz go i postępuj zgodnie z instrukcjami wyświetlanymi na ekranie.
- Postępuj zgodnie z instrukcjami, aby podłączyć urządzenie wyświetlane w kreatorze.
- Zwykle znajduje się w panelu sterowania lub ustawieniach.
- Lampka w górnej części urządzenia będzie migać na zielono i czerwono.
Nawiasem mówiąc, Dyspozytor można aktywować bezpośrednio przez Ctrl + Shift + Esc. Z jego pomocą wyłączamy tę lub inną operację (usuwamy zadanie), która powoduje „zamrożenie” lub jest przyczyną niestabilna praca systemy.
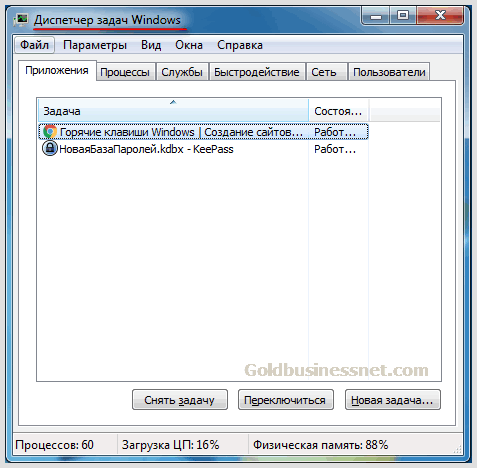
Bardzo przydatna kombinacja Wygraj+R, co powoduje otwarcie okna dialogowego Uruchom polecenie. W specjalnym polu możesz wpisać nazwę dowolnego programu, folderu, dokumentu lub zasobu internetowego, który chcesz otworzyć.

Poniżej przedstawiam tabelkę z głównymi kombinacjami dla Windows, które pomagają przyspieszyć pracę na komputerze ( Wygrać- klucz z wizerunkiem logo Windows):
| Skróty klawiszowe | |||
|---|---|---|---|
| Windows (Ctrl + Esc) | Otwórz (zamknij) menu Start | ||
| Wygraj + Pauza / Przerwa | Otwórz okno dialogowe właściwości systemu | ||
| Wygraj+R | Uruchom okno dialogowe Uruchom | ||
| Wygraj+D | Pokaż (ukryj) pulpit | ||
| Wygraj+M | Zminimalizuj wszystkie okna | ||
| Wygraj+Shift+M | Przywróć zminimalizowane okna | ||
| Wygraj+E | Uruchom komponent Komputer | ||
| Wygraj+F | Otwórz pole wyszukiwania | ||
| Wygraj + spacja | Naciskając i przytrzymując te klawisze po kolei, możesz wyświetlić pulpit | ||
| Wygraj+Tab | Przejścia między otwartymi oknami (aplikacjami) | ||
| Podstawowe skróty klawiaturowe | |||
| Ctrl + Shift + Esc | Zadzwoń do Menedżera zadań | ||
| F1 | Wyświetl Pomoc systemu Windows | ||
| Ctrl+C (Ctrl+Wstaw) | Kopiuj (wybór pliku lub tekstu) | ||
| Ctrl + X | Wytnij (wybór pliku lub tekstu) | ||
| Ctrl+V (Shift+Insert) | Wklej (plik lub część tekstu) | ||
| Ctrl + Z | Cofnij czynność na komputerze | ||
| Ctrl+y | Powtórz czynność | ||
| Ctrl+D | Usuń wybrany obiekt z „Kosza” | ||
| Shift+Usuń | Trwale usuń wybrany obiekt (bez umieszczania go w Koszu) | ||
| F2 | Zmień nazwę wybranego elementu (pliku) | ||
| Ctrl + strzałka w prawo | Przesuń kursor myszy na początek następnego słowa | ||
| Ctrl + strzałka w lewo | Przesuń kursor myszy na początek poprzedniego słowa | ||
| Ctrl + strzałka w dół | Przesuń kursor myszy na początek następnego akapitu | ||
| Ctrl + strzałka w górę | Przesuń kursor myszy na początek poprzedniego akapitu | ||
| Ctrl + Shift + klawisz strzałki | Wybierz żądaną liczbę słów tekstu w dokumencie, elementy (takie jak skróty) na pulpicie lub pliki | ||
| Shift + dowolny klawisz strzałki | Wybierz żądaną liczbę liter w tekście dokumentu, elementach pulpitu lub plikach. Możesz wybierać pozycje wiersz po wierszu za pomocą klawiszy strzałek w górę i w dół | ||
| Ctrl+A | Zaznacz wszystkie elementy (na przykład cały tekst) w dokumencie lub Otwórz okno | ||
| F3 | Wyszukaj plik lub folder | ||
| F4 | Wyświetl listę paska adresu w Eksploratorze | ||
| Alt+F4 | Zamknij bieżący element lub wyjdź z programu | ||
| ALT + spacja | wyświetlacz menu kontekstowe aktywne okno | ||
| Ctrl+F4 | Zamknij okno aktywnego dokumentu (jeśli w programie otwartych jest kilka dokumentów) | ||
| ALT+Tab | Przechodzenie z jednego otwartego okna do drugiego | ||
| F5 (Ctrl+R) | Aktualizuj aktywne okno | ||
| F6 | Przełączaj się między elementami w oknie, w tym na pulpicie | ||
| F10 | Wywołaj pasek menu w otwartej aplikacji | ||
| Shift+F10 | Otwórz menu kontekstowe dla wybranego elementu (na przykład pliku) | ||
| Lewy Alt + Shift | Przełącz język wprowadzania, jeśli jest więcej niż jeden | ||
| Ctrl + Shift | Przełącz układ klawiatury, jeśli jest więcej niż jedna | ||
| Okno dialogowe | |||
| Ctrl+Tab | Przechodź dalej przez zakładki | ||
| Ctrl+Shift+Tab | Poruszanie się po kartach | ||
| Patka | Przejdź do przodu przez elementy aktywnego okna | ||
| Shift + Tab | Poruszanie się po elementach aktywnego okna | ||
| Przestrzeń | Zaznaczanie lub odznaczanie pola wyboru (checkbox) w opcjach ustawień | ||
| Eksplorator Windows | |||
| Ctrl + N | Otwórz nowe okno | ||
| Ctrl+W | Zamknij bieżące okno | ||
| Ctrl+Shift+N | Utwórz folder | ||
| koniec | Przejdź do dolnego elementu w oknie | ||
| Dom | Przejdź do górnego elementu w oknie | ||
| Alt+Enter | Otwórz menu dialogowe z właściwościami wybranego elementu (pliku) | ||
| Alt + strzałka w lewo | Wyświetl poprzedni folder | ||
| Alt + strzałka w prawo | Zobacz następny folder | ||
| Alt + strzałka w górę | Wyświetl folder nadrzędny | ||
| Ctrl+Shift+E | Wyświetl wszystkie katalogi, w których zagnieżdżony jest wybrany folder | ||
| Alt+D | Wywołaj element „Widok” na pasku menu | ||
| Ctrl+E (Ctrl+F) | Przesuwanie kursora (fokusowanie) na pasek wyszukiwania | ||
Jak wspomniałem, są to podstawowe skróty klawiszowe, których możemy użyć w Windows 7, aby przyspieszyć pracę i zaoszczędzić czas. Dla tych, którzy są przyzwyczajeni do robienia wszystkiego dokładnie, podaję link do źródła, gdzie prezentowany jest ich pełny rejestr.
Znajdowanie i konfigurowanie skrótów klawiszowych w Windows 7
Zasadniczo w poprzednim akapicie podałem bezpośredni link do pełnej listy wszystkich skrótów klawiaturowych. Prawie to samo można uzyskać, korzystając z pomocy firmy Microsoft. Aby to uzyskać, wpisz kombinację na klawiaturze Wygraj+F1 i wprowadź odpowiednie zapytanie w polu wyszukiwania. Jeśli zaznaczysz „Pomoc lokalna” poniżej, nie będziesz nawet potrzebować połączenia z Internetem:

Z otrzymanego stosu wyników wybierz ten, którego potrzebujesz. A teraz zobaczmy, jak można zaaranżować zmianę skrótu klawiaturowego we własnym obrazie i podobieństwie, aby wywołać dowolny program, lub ustawić go, jeśli nie był domyślnie przypisany.
Zobaczmy więc, jak skonfigurować skróty klawiszowe w systemie Windows 7. Aby je przypisać, wybierz skrót na pulpicie żądany program i wywołaj pozycję „Właściwości”, gdzie wstawiasz kursor w polu obok opcji „Szybkie wywołanie”:

Jeśli wiersz zawiera „nie”, to skróty klawiszowe nie są zainstalowane dla tego programu. Aby je przypisać, naciśnij dowolną cyfrę lub literę na klawiaturze, w efekcie w linii zostanie wpisana nowa kombinacja (Ctrl + Alt zostanie dodane automatycznie):

Kliknij „OK” i ogólnie to wszystko. Teraz ten program zostanie uruchomiony, gdy wpiszesz ustawione dla niego skróty klawiaturowe. W przyszłości, jeśli zdecydujesz się ponownie zmienić kombinację, postępuj w podobny sposób. Aby wyłączyć wcześniej przypisaną kombinację, wprowadź kursor obok „Skrótu” i naciśnij klawisz „Backspace”.
Skróty klawiaturowe dla Windows 8.1
Następnie uzupełnimy otrzymane informacje i spróbujemy zbudować tabelę z kombinacjami, które zostały dodane na rysunku ósmym, aby zoptymalizować pracę na komputerze i zaoszczędzić czas użytkowników. Oczywiście nie podam całej listy, bo jest bardzo imponująca. Skupmy się na głównych:
| Skróty klawiszowe | Akcja odpowiadająca kombinacji klawiszy |
|---|---|
| Wygraj+F1 | Uzyskiwanie dostępu do pomocy systemu Windows |
| Okna + Dom | Zminimalizuj (zmaksymalizuj) wszystkie okna |
| Wygraj+C | Uroki połączeń |
| Wygraj+F | Zaklęcia wyszukiwania do znajdowania plików |
| Wygraj+H | Otwórz zaklęcie udostępniania |
| Wygraj+I | Otwórz zaklęcie ustawień |
| Wygraj+K | Otwórz zaklęcie urządzeń |
| Wygraj+O | Popraw typ orientacji ekranu (pionowa lub pozioma) |
| Wygraj+Q | Wywołaj zaklęcie wyszukiwania, aby znaleźć dane we wszystkich zasobach lub w granicach otwórz aplikację(jeśli obsługuje tę opcję) |
| Wygraj+S | Cudowny przycisk "Szukaj" w celu znalezienia informacji w Windows i w Internecie |
| Wygraj+W | Wywoływanie zaklęcia wyszukiwania, aby uzyskać opcje |
| Wygraj+Z | Wyświetl polecenia dostępne w konkretnej aplikacji (jeśli takie istnieją) |
| Wygraj+Tab | Przełączać się między najnowsze aplikacje które zostały użyte |
| Wygraj + spacja | Przełącz język wprowadzania i układ klawiatury |
| Wygraj + Ctrl + Spacja | Powrót do poprzedniego zainstalowany język Wejście |
| Wygraj + Plus | Powiększ za pomocą lupy |
| wygrana + minus | pomniejsz z lupą |
| wygraj+esc | Wyjdź z lupy |
Skróty klawiaturowe w systemie Windows 10
Podsumowując, spójrzmy na niektóre klawisze skrótów, które są obecne w ostatnim dniu ten moment wersja działania Systemy Windows 10. Główny korpus Skróty klawiszowe nadal opiera się na Windows 7. Ale są też takie, które aktywują zupełnie nowe opcje, a niektóre funkcje zostały nieco zmienione. Rozważymy je, przeglądając następną tabelę poniżej:
Jeszcze raz podkreślam, że powyższa tabela nie oddaje w pełni wszystkich kombinacji, a jedynie te Skróty klawiszowe które zostały dodane przez programistów. Przez analogię z siódemką kieruję Cię na stronę z pełną listą kombinacji dla Windows 10.
Skróty klawiszowe w przeglądarce (Chrome, Firefox, Opera, IE)
Teraz przyjrzymy się niektórym kombinacjom, które mogą Ci się przydać podczas pracy w otwartym oknie przeglądarki. W zasadzie poniższe kombinacje, których często używam, działają całkiem dobrze same w sobie, choć są wyjątki, o których omówię w dalszej części historii.
Jest tylko kilka drobnych niuansów, o których porozmawiamy po drodze. Jednocześnie zakładamy domyślnie, że Windows jest zainstalowany na komputerze jako najpopularniejszy system operacyjny wśród użytkowników. Ale, jak zauważyłem powyżej, lwia część skrótów klawiaturowych będzie działać w innych systemach operacyjnych.
Więc zacznijmy. Czasami zdarza się, że przypadkowo zamknąłeś kartę z żądanym zasobem sieciowym. Jednocześnie musisz poświęcić cenny czas na ponowne znalezienie strony internetowej, zwłaszcza jeśli nie masz czasu na dodanie jej do zakładek. Wtedy na ratunek przychodzą skróty klawiaturowe. Ctrl+Shift+T które pozwalają ci się otworzyć zamknięta karta, który wyłączyłeś jako ostatni.
Może to być bardzo wygodne, bez zawracania sobie głowy niepotrzebnymi ruchami myszy, natychmiast przesuń kursor na pasek adresu przeglądarki. Aby to zrobić, wpisz Alt+D, a następnie natychmiast wprowadź adres URL witryny, do której chcesz przejść. Jeśli jesteś na określonej stronie witryny, naciśnięcie tych klawiszy skrótu spowoduje podświetlenie adresu URL tego zasobu.
Podczas wybierania Ctrl+e wydajemy polecenie wyszukania w przeglądarce informacji o wejściu wyszukiwana fraza, a nie przez adres URL zasobu internetowego. Wskazuje na to znak zapytania w pasek adresu ten sam chrom:

Warto tutaj wspomnieć o kilku funkcjach. Spróbujmy najpierw wpisać adres URL strony bezpośrednio (mam Google ustawione jako domyślne wyszukiwanie):

Następnie otrzymujemy szczegółowe dane na temat szukanego zasobu wraz ze wszystkimi możliwymi głównymi adresami jego stron internetowych, linkami z innych zasobów, w których znajdują się wzmianki o nim, recenzje itp.

Teraz możemy po prostu wejść Nazwa domeny (tutaj wszystkie szczegóły dotyczące domeny) żądanej witryny:

W tym przypadku wszystkie informacje na stronie wyników wyszukiwania będą podobne do poprzedniej wersji, ale linki będą prezentowane w nieco innej kolejności i formie.

Podczas wyszukiwania w Yandex można zaobserwować pewne różnice. Jeśli wpiszesz adres (z http) lub domenę strony według standardowego wzorca (bez Ctrl+E), to po prostu do niego przejdziesz strona główna. Lubię to. Ten skrót klawiaturowy działa poprawnie w programach i . Ale wydaje się, że to nie działa, przynajmniej jeszcze nie.
Często musimy zdobyć źródło strona, która nazywa się za pomocą kombinacji Ctrl+U. Co więcej, w Google Chrome a kod Opery pojawi się w nowej karcie, co jest bardzo wygodne. Ale kiedy używasz Mozilla Firefox i IE - w nowym oknie, co przynajmniej dla mnie powoduje dyskomfort. Dobrze, że moja działająca przeglądarka internetowa to Chrome.
Skrót klawiszowy Ctrl+A umożliwia zaznaczenie wszystkich elementów na stronie internetowej. Pomaga to, gdy trzeba szybko skopiować zawartość strony internetowej, która czasami zajmuje przyzwoitą ilość miejsca, a robienie tego za pomocą myszy jest wyjątkowo niewygodne.
Na przykład czasami testuję poprawność znaczników konkretnej strony bloga w narzędziu Google do testowania danych strukturalnych, gdzie można wstawić kod HTML strony. Może się to przydać również w niektórych innych przypadkach. Następnie po prostu naciskam te klawisze skrótu, aby zaznaczyć cały tekst, a następnie go skopiować.
Przy okazji możesz skopiować całą zawartość lub tylko jej fragment do schowka za pomocą Ctrl+C, i wklej skopiowane w nowe miejsce, naciskając klawisze Ctrl+V. Nawiasem mówiąc, zdarzają się przypadki, gdy używanie klawiszy skrótu do kopiowania i wklejania jest bezsporne, ponieważ podobne operacje za pomocą myszy nie są możliwe.
Idziemy dalej. Jeśli rozmawiamy o odnalezienie na stronie pewnych fragmentów tekstu (powiedzmy jakieś słowo), to klawisz specjalny F3, powodując wygląd szukana fraza, w którym można wpisać żądany. W Chrome ten wiersz pojawia się w prawym górnym rogu:
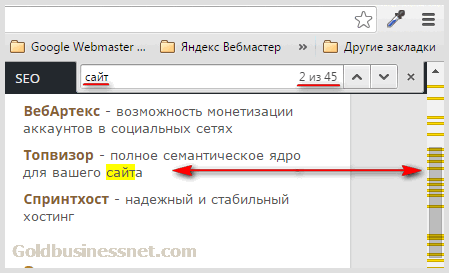
W wyświetlonym wierszu wprowadź żądane słowo, jego część lub frazę. W efekcie od razu otrzymujemy liczbę takich fragmentów znalezionych na stronie. Żółte paski po prawej stronie wskażą te wiersze tekstu, w których występuje to słowo lub fraza.
Aby przejść od jednego znalezionego i podświetlonego na żółto słowa do drugiego, użyj kombinacji Ctrl+G(do następnego) i Ctrl+Shift+G(do poprzedniego). To odlicza numer seryjny i przewija stronę, aby wyświetlić jego lokalizację.
W praktyce takie szybkie wyszukiwanie tekstu (może być również użyte podczas pisania artykułu w edytorze) bardzo mi pomaga w analizie SEO świeżo upieczonego lub zredagowanego artykułu. Na przykład w celu usunięcia zbyt często powtarzających się kluczy.
Nawiasem mówiąc, w różnych przeglądarkach taka linia znajduje się inaczej, chociaż mechanizm wyszukiwania na stronie pozostaje taki sam. Opisany powyżej formularz, jak rozumiesz, przyjmuje w Google Chrome. W Operze pojawia się w lewym górnym rogu, aw Mozilli w lewym dolnym rogu. I tylko w Internet Explorer takie wyszukiwanie, o ile mi wiadomo, nie jest zapewnione.
Następny Klawisz skrótu o czym chciałbym opowiedzieć - Ctrl+F5. Zapewne wiesz, że użycie klawisza F5 powoduje ponowne uruchomienie aktywna strona. Jednak prawie wszyscy właściciele witryn używają buforowania, aby je przyspieszyć ().
Nawiasem mówiąc, wielu webmasterów, który jest jednym z najlepszych w swojej klasie, więc zwróć uwagę. W takim przypadku na żądanie użytkownicy otrzymują nie najnowszą wersję strony internetowej, która może już zawierać pewne zmiany, ale jej kopię w pamięci podręcznej.
Tak więc, aby pobrać stronę nie z pamięci podręcznej, ale bezpośrednio z niej Ostatnia wersja z serwera za pomocą kombinacji klawiszy Ctrl+F5. Jest to bardzo wygodne, w tym do przeglądania zmian dokonanych we własnej witrynie. W poniższej tabeli możesz wybrać pożądana kombinacja klawiszy na klawiaturze i ich przypisanie podczas pracy w przeglądarkach:
| Skrót klawiszowy | Akcja odpowiadająca kombinacji klawiszy | ||
|---|---|---|---|
| F1 | Wywołanie pomocy aktualnie aktywnej przeglądarki | ||
| Ctrl+H | Zobacz historię | ||
| Ctrl+J | Otwórz listę pobrań (pobrane pliki) | ||
| Ctrl+Shift+Del | Otwórz narzędzie do czyszczenia pamięci podręcznej | ||
| Alt+F | Ustawienia wyszukiwarki | ||
| Alt+F4 | Zamknij przeglądarkę | ||
| Shift + Esc | Wywoływanie Menedżera zadań przeglądarki internetowej | ||
| F12 | Otwarte narzędzia programistyczne | ||
| Ctrl+Shift+J | Otwórz konsolę JavaScript | ||
| Karty | |||
| Ctrl+T | Otwórz nową kartę | ||
| Ctrl + kliknij link | Otwórz link w nowej karcie | ||
| Ctrl+F4 (Ctrl+W) | zamknij kartę | ||
| Ctrl+Shift+T | Otwórz ponownie ostatnią zamkniętą kartę | ||
| Ctrl+Tab | Przesuń jedną kartę w prawo | ||
| Ctrl+Shift+Tab | Przejdź o jedną kartę w lewo | ||
| Ctrl + 1-8 (podstawowe klawisze numeryczne) | Wybierz zakładkę według numeru seryjnego (od 1 do 8) | ||
| Ctrl+9 | Wybierz ostatnią kartę | ||
| Okno | |||
| Ctrl + N | Otwórz nowe okno | ||
| Ctrl+Shift+N | Otwórz nowe okno w trybie incognito | ||
| Ctrl+Shift+W (Alt+F4) | Zamknij okno | ||
| Shift + kliknij link | Otwórz link w nowym oknie | ||
| F11 | Rozwiń okno do pełnego ekranu (wyjdź z trybu pełnoekranowego) | ||
| Zakładki | |||
| Ctrl+D | Dodaj stronę do ulubionych | ||
| Ctrl+Shift+D | Twórz zakładki dla wszystkich otwartych stron | ||
| Ctrl+Shift+O | Aktywuj menedżera zakładek | ||
| Ctrl+Shift+B | Otwórz pasek zakładek | ||
| Pasek adresu w przeglądarce | |||
| Alt+Enter | Otwórz wprowadzony adres w nowej karcie | ||
| Ctrl+K (Ctrl+E) | Skoncentruj się na wpisaniu zapytania w polu wyszukiwania przeglądarki | ||
| F6 (Ctrl+L) | Zaznacz tekst w pasku adresu | ||
| Ctrl + strzałka w lewo | Przenieś kursor na początek poprzedniego słowa | ||
| Ctrl + strzałka w prawo | Przesuń kursor na początek następnego słowa | ||
| Ctrl+Backspace | Usuń słowo przed kursorem | ||
| Ctrl+Enter | Dodaj www. i .com na adres i otwórz wygenerowany adres URL | ||
| Strona w przeglądarce | |||
| Alt+Home | Przejdź do strony głównej Yandex | ||
| F3 | Szukaj na stronie | ||
| Ctrl+G | Przejdź do następnej wartości podczas przeszukiwania strony | ||
| Ctrl+Shift+G | Przejdź do poprzedniej wartości podczas przeszukiwania strony | ||
| Alt + strzałka w lewo | Przejdź do poprzedniej strony internetowej | ||
| Alt + strzałka w prawo | Przejdź do następnej strony internetowej | ||
| F5 | Odśwież stronę | ||
| Ctrl+F5 | Odśwież stronę z pominięciem pamięci podręcznej (załaduj najnowszą wersję strony) | ||
| ctrl+s | Zapisz stronę jako... | ||
| Ctrl+P | Drukowanie z ekranu komputera | ||
| Ctrl + Plus | Powiększenie strony | ||
| Ctrl+Minus | Pomniejszanie strony | ||
| Ctrl+0 | Ustaw skalę strony na 100% | ||
| Ctrl+A | Zaznacz wszystko | ||
| Ctrl+C | Kopiuj | ||
| Ctrl + X | Odetnij | ||
| Ctrl+V | Wstawić | ||
| Ctrl + Z | Anulować | ||
| Ctrl+O | Otwórz plik | ||
| Ctrl+U | Wyświetl kod strony | ||
Oto wszystkie najczęściej używane skróty klawiszowe, które mogą się przydać podczas pracy w popularnych przeglądarkach internetowych. Jednak dla tych, którzy chcą uzyskać absolutne maksimum informacji, podam dodatkowy link do odpowiedniej pomocy Chrome, gdzie prezentowane są dane dotyczące tej przeglądarki i być może znajdziesz tam coś innego przydatnego.
