W systemie OS X nie można wycinać plików. Możesz je przenieść tylko przeciągając lub kopiując i wklejając, a następnie usuwając źródła. Ale jeśli naprawdę chcesz, to możesz.
Aby to zrobić, po prostu kopiujemy żądany plik, ale wklejamy go do nowego folderu, nie jak zwykle, za pomocą skrótu klawiaturowego ⌘+V(Command + V), a także trzymając klawisz ⌥ (Opcja). Podobnie, podobna sztuczka działa z paskiem menu: trzymając wciśnięty klawisz ⌥ (Opcja) pozycja „Wstaw obiekt” zmieni się na „Przenieś obiekt”, której potrzebujemy.

W tej sekcji możesz pokazać lub ukryć różne niedrukowalne elementy. Możesz przełączać się między dwoma różne rodzaje notatki korzystając z listy rozwijanej w obszarze gdzie. Podziały wierszy i strony są używane automatycznie — tam, gdzie to możliwe — więc wpis jest zapisywany w dostępnym miejscu. Masz możliwość nadpisania automatycznego układu poprzez dodanie własnej linii, strony lub krzywych notacji.
Szybki skok do „Biblioteki”
W perspektywie sekwencyjnej oznaczenie jest określane jako jeden ciągły, nieprzyjmujący program nauczania. Nawet jeśli punkt początkowy nie jest obecny w widoku, zawsze będzie wyświetlany po lewej stronie okna, z numerami wierszy, nazwami narzędzi, kluczami, znacznikami czasu i programowaniem wstępnym.
Usuwanie plików bez przenoszenia do kosza
Domyślnie wszystkie pliki po usunięciu trafiają do kosza, skąd można je przywrócić lub trwale usunąć. Aby nie musieć robić więcej później, pliki można natychmiast usunąć.
Obszar paska narzędzi znajduje się pomiędzy głównym paskiem menu a oknem dokumentu. Zawiera symbole, które pozwalają wykonywać określone operacje. Można go podzielić na następujące paski narzędzi. Aby wybrać ten panel do wyświetlenia, kliknij kliknij prawym przyciskiem myszy kliknij pusty obszar w obszarze paska narzędzi i zaznacz lub odznacz żądane opcje z menu. To menu umożliwia również pokazanie lub ukrycie klawiatury, paska bocznego wyboru, narzędzi tekstowych, palety i menedżera.
Obszar roboczy, administrator i wybór filtrów są wygodnie wyświetlane jako paski boczne po lewej i prawej stronie wartego uwagi okna. Aby odblokować pasek boczny, wykonaj jedną z poniższych procedur. Aby ponownie zainstalować panel, użyj jednej z poniższych metod.
Do tego zamiast kombinować ⌘ + ⌫ (Polecenie + Usuń) należy użyć ⌥ + ⌘ + ⌫ (Opcja + Polecenie + Usuń). To samo można zrobić na pasku menu, przytrzymując ⌥ (Opcja) i wybierając "Plik" - "Usuń natychmiast".
Czyszczenie historii Safari
Historia przeglądarki to delikatna rzecz, którą od czasu do czasu należy czyścić, choćby w celu zwiększenia wydajności. Jednak wraz z historią usuwa również pliki cookie i ustawienia odwiedzanych witryn, co, jak widzisz, nie zawsze jest konieczne.
Dostęp do map jest możliwy poprzez mapy. . W razie potrzeby naciśnij dwukrotnie pasek panelu, aby przywrócić go do pierwotnego położenia, w którym był zadokowany. Dostępne są różne polecenia ułatwiające poruszanie się w notacji. Są one wymienione w skrótach klawiaturowych: ruch w nutach.
Miniatury to dodatkowy pasek miniatur, który umożliwia łatwiejsze poruszanie się po długiej notatce lub przechodzenie do określonej strony. Skróty klawiaturowe to przydatne pomoce komputerowe. To nie tylko oszczędza dużo czasu, ale w wielu przypadkach jest znacznie wydajniejsze niż klasyczne sterowanie myszką. Gdy są w pamięci, łatwiej będzie Ci pracować z komputerem.
I znowu magiczny klawisz Option nas ratuje. Przytrzymując go, otwórz menu „Historia” i wybierz zmieniony element „Wyczyść historię, ale zachowaj dane witryny”. Gotowy!
Uruchom ponownie Findera
Jedynym programem OS X, którego nie można zakończyć, jest . Jednak czasami zdarzają się sytuacje, w których trzeba go ponownie uruchomić (na przykład, aby niektóre zmiany zaczęły obowiązywać).
Przeglądarki okien są używane do klikania zwrotnicy w celu wyjścia z aplikacji. Pierwszy z kluczy szybki dostęp zamyka aktywne okno aplikacji, z której korzystasz. Druga trzecia kombinacja do zmiany zamyka wszystkie okna aktywnego programu. Pokochasz ten skrót klawiaturowy w połączeniu z przeglądarką internetową.
Zakładka zespołu, zakładka zmiany zespołu
Ta kombinacja klawiszy działa we wszystkich systemach operacyjnych. Kiedy jest aktywowany, przeglądasz uruchomione aplikacje i podświetl wybrany element. Jeśli osiągniesz potrójną kombinację, zmieni się tylko kierunek przeglądania otwartych aplikacji.
Najłatwiej to zrobić, dzwoniąc menu kontekstowe klikając prawym przyciskiem myszy ikonę Findera w doku, ale jak już zapewne zgadłeś, nie tylko w ten sposób, ale przytrzymując klawisz ⌥ (Opcja).
Skopiuj ścieżkę do pliku lub folderu
Chcesz wkleić bezpośrednią ścieżkę do pliku w jakiejś aplikacji? Nie ma problemu!
Nie ma chyba potrzeby długiego komentarza tutaj. Za pomocą pierwszego skrótu usuwasz zaznaczoną treść, kopiujesz tekst z drugą kombinacją, a ostatnie dwa bajty wklejasz zawartość zapisaną w schowku. Ten facet wie o ogromnej większości użytkowników, ale nie mogło zabraknąć listy najczęściej używanych skrótów.
Wiesz o tym, napisz długi tekst, a potem pamiętaj, że musisz dostosować jego część. Po rozmowie pojawia się proste okno, w którym pozostaje tylko słowo do wyszukania i potwierdzenia. Następnie tekst zostanie podświetlony wyszukiwana fraza lub link. Pierwsza trójka „przechwytuje” cały ekran komputera.
Przejdź do folderu za pomocą żądany plik(lub inny folder) i otwórz menu prawego przycisku myszy. Teraz kliknij ⌥ (Opcja) i jak za dotknięciem czarodziejskiej różdżki pojawi się nowy element - „Skopiuj ścieżkę do…”.
Szybki skok do „Biblioteki”
„Biblioteki” to folder zawierający różne dane i ustawienia użytkownika. Można do niego uzyskać dostęp za pomocą Findera, ale znacznie łatwiej i szybciej jest to zrobić za pomocą naszego ulubionego klucza. ⌥ (Opcja).
Zapewne każdy z nas musi czasem szybko ukryć to, co dzieje się na jego monitorze komputera. Nie ma znaczenia, czy chcesz ukryć okno przeglądarki znajomego z wyborem prezentu na rocznicę, czy ukryć „palanta” w pracy. Obie etykiety są w porządku. Jeśli jednak masz taki ruch, powinieneś zobaczyć dodatkowy, podświetlony przycisk.
W tym przypadku mamy dwie możliwości. Aby pracować, wybierz rozszerzenie jako aktywne i uruchom ponownie przeglądarkę. Gdy już aktywujemy obraz na obrazie, możesz dowolnie skalować miniaturę wideo, przenosić ją do wszystkich czterech rogów ekranu, a nawet lekko ją ukryć. Jeden przycisk również powróci do swojego pierwotnego wyglądu.
W Finderze otwórz menu Idź i przytrzymaj ⌥ (Opcja), wybierz Biblioteka.
Włącz tryb Nie przeszkadzać
Aby być w pracy, pierwszym krokiem jest wyłączenie powiadomień, ale w tym celu nie jest konieczne przesuwanie kurtyny centrum powiadomień i klikanie odpowiedniego przełącznika. To nie jest hakowanie życia.
Wskazówki dotyczące hasła
Często bezpieczeństwo wiąże się z koniecznością używania haseł. Jeden z lepsze sposoby chroń swoje informacje i komputer - używaj silnych haseł, które są trudne do odgadnięcia. Na przykład w miejscach z niski poziom zagrożeń, takich jak informacyjne strony internetowe, możesz użyć hasła, które jest łatwe do zapamiętania. Możesz nawet użyć tego samego hasła w innych lokalizacjach niskiego ryzyka. Dzięki temu nawet jeśli ktoś zna jedno hasło, inne miejsca pozostaną bezpieczne. Większość ludzi korzysta z wielu zasobów, które wymagają dodatkowego zabezpieczenia, ale zapamiętanie silnego hasła dla każdej lokalizacji jest trudne lub wręcz niemożliwe. Inne osoby mogą monitorować ruch sieciowy, aby odebrać to hasło.
- Zastanów się, jak silne jest hasło do ochrony różnych danych.
- Nie używaj tego hasła w innym miejscu.
Lepiej po prostu kliknąć ikonę centrum powiadomień na pasku menu, przytrzymując wiesz, który klawisz. :)
Zmiany w domyślnej aplikacji dla niektórych plików
OS X może otwierać wszystkie popularne typy plików w standardowe aplikacje. Jeśli masz zainstalowanych kilka aplikacji do otwierania niektórych typów plików, to aby wybrać je jako programy domyślne, nie musisz wędrować po ustawieniach i szukać tam odpowiedniego elementu. Jest wygodniejszy sposób.
Hasło do konta administratora nie może być puste
Możesz pominąć kilka liter i zastąpić inne cyframi lub znakami interpunkcyjnymi, które przypominają oryginalne znaki. Oczywiście nie używaj tego przykładowego hasła - przeczyta je każdy czytelnik tego dokumentu. Silne hasła zawierają więcej niż 8 znaków i są kombinacją różne rodzaje postacie. Nie używaj nazw miast i ulic, imion i nazwisk ludzi, nazw zwierząt, słów ze słownika lub popularnej książki, numerów telefonów, urodzin i rocznic ani prostych ich kombinacji. Unikaj używania rozpoznawalnych wzorów klawiatury, takich jak ukośne linie klawiszy. To hasło jest wymagane do wykonywania różnych czynności na komputerze, takich jak konfiguracja Ustawienia systemowe, instalacja oprogramowanie i administrowanie kontami użytkowników. Hasła do kont użytkowników, które pozwalają im zalogować się do swoich katalogów domowych. Możesz bezpiecznie przechowywać hasła do różne zastosowania i zasoby na Twoim komputerze. Dodatkowe hasło, którego można użyć, gdy użytkownik zapomni hasła logowania.
- Użyj długiej sekwencji losowych znaków.
- Aby łatwo zapamiętać hasło, możesz zacząć od frazy, frazy lub piosenki.
- Możesz także wstawić dodatkowe znaki interpunkcyjne i cyfry.
- Hasło administratora — jest to hasło logowania administratora.
- Są one często określane jako „hasła logowania”.
- Takie hasła muszą być silne.
Wystarczy otworzyć Finder i klikając plik prawym przyciskiem myszy, kliknij ⌥ (Opcja). Następnie pozycja „Otwórz w programie” zmieni się na „Zawsze otwieraj w programie” i będziemy musieli tylko wybrać pożądana aplikacja z listy rozwijanej. To samo można zrobić za pomocą pozycji „Plik” na pasku menu.
Zmiany w domyślnej aplikacji dla niektórych plików
Przechowywanie haseł w breloczku. Nie musisz pamiętać wszystkich swoich haseł. Domyślnie używa tego samego hasła, co Twoje konto i jest automatycznie otwierane po zalogowaniu się na Twoje konto. rachunek. Gdy korzystasz z witryny, aplikacji lub innego elementu, w którym wymagane jest wprowadzenie hasła, możesz zostać poproszony o wprowadzenie hasła podczas wprowadzania hasła, jeśli chcesz dodać hasło do kluczy. Aby to zrobić, kliknij „Dodaj”. Możesz także ręcznie dodawać hasła. Jeśli zapomniałeś hasła przechowywanego w pęku kluczy, wykonaj następujące kroki.
Zapisywanie pliku
Podczas edycji plików system OS X traktuje je bardzo ostrożnie i proponuje zapisanie wszystkich zmian w duplikacie. Ale jeśli potrzebujesz tylko zapisać postęp w innym pliku, możesz użyć polecenia „ukryte”.
W wyświetlonym oknie otwórz zakładkę „Atrybuty” i zaznacz pole „Pokaż hasło”. Jeśli używasz domyślnego pęku kluczy, hasło jest takie samo jak hasło logowania do konta użytkownika. Kliknij Zezwól raz, aby wyświetlić hasło raz, lub Zawsze zezwalaj, aby zawsze wyświetlać to hasło w pęku kluczy. Kliknij dwukrotnie element, którego hasła nie pamiętasz. . Aby zwiększyć bezpieczeństwo, możesz utworzyć drugi „bardziej osobisty” pęk kluczy, który nie zostanie automatycznie odblokowany po zalogowaniu się na konto użytkownika.
W menu „Plik” naciśnij klawisz ⌥ (Opcja) i wybierz opcję „Zapisz jako”, która się pojawi. Ci, którzy wolą, powinni pamiętać o kombinacji ⌥ + ⇧ + ⌘ + S(Opcja + Shift + Command + S).
Precyzyjna regulacja jasności, podświetlenia klawiszy i głośności
Skala do regulacji jasności wyświetlacza, głośności i podświetlenia klawiszy ma 16 gradacji. Czasami to wystarczy, a czasami nie.
Lepiej chroń swoją sieć dzięki następującym zaawansowanym ustawieniom
Kliknij przycisk, jeśli potrzebujesz pomocy w tworzeniu silnego hasła. . Wykorzystuje następujące metody zabezpieczeń. Tu jest kilka zaawansowane ustawienia aby pomóc Ci lepiej zabezpieczyć sieć.
Zastosuj silne hasła do kont użytkowników
Wymagaj hasła po uśpieniu komputera lub włącz wygaszacz ekranu. Zaznacz pole wyboru „Wymagaj hasła natychmiast po uśpieniu lub włącz wygaszacz ekranu”. Oto, co musisz zrobić, aby zablokować ekran komputera.Możesz zmniejszyć krok zmiany, jeśli klawisze funkcyjne F1-F2, F5-F6, F10 - F11 dodaj kombinację ⇧ + ⌥ (Shift + opcja). W takim przypadku każda działka skali zostanie dalej podzielona na cztery kolejne części.
Wprowadzanie znaków specjalnych
Możesz pisać z panelu Emoji i symbole, który jest ukryty w menu Klawiatura. Istnieje kompletna tabela symboli podzielona na kategorie. Jeśli ta metoda nie przemawia do ciebie, jest inna.
Wyłącz autoodtwarzanie
Z menu „Dostęp do pęku kluczy” wybierz „Ustawienia” i przejdź do zakładki „Ogólne”. Aby ręcznie zablokować ekran, kliknij ikonę blokady i wybierz Zablokuj.
- Zaznacz pole "Pokaż status breloka na pasku menu".
- Ikona kłódki pojawi się na pasku menu.
- Kliknij ikonę kłódki u dołu okna.
- Wprowadź nazwę administratora i hasło, a następnie kliknij Odblokuj.
- Kliknij Opcje logowania i wyłącz automatyczne logowanie.
- Kliknij ponownie ikonę kłódki i zamknij okno.
Z kluczem ⌥ (Opcja) możesz szybko wprowadzać różne znaki specjalne bezpośrednio z klawiatury. Na przykład kombinacja ⇧+⌥+K(Shift + Opcja + K) wprowadź znak , który widzisz cały czas na pasku menu. W ten sam sposób możesz wprowadzać ikony walut, operacji arytmetycznych i innych. Dopóki nie zapamiętasz położenia symboli, możesz zajrzeć, włączając wyświetlacz klawiatura ekranowa(kliknij ikonę źródła wejściowego, a następnie „Pokaż panel klawiatury”).
Praca z panelem sterowania i widgetami
Te widżety umożliwiają szybki dostęp do kontaktów lub wydarzeń bez otwierania aplikacji. Możesz dodać więcej widżetów do swojego pulpitu nawigacyjnego. Możesz nawet tworzyć własne widżety. Jeśli pasek narzędzi jest skonfigurowany jako osobna przestrzeń, przesuń dwoma palcami w lewo po gładziku.
- Przejdź do widoku.
- Wybierz lokalizację pulpitu pulpitu nawigacyjnego, na którą chcesz się przełączyć.
Pokaż wszystkie podfoldery w Finderze
Przeglądanie plików w trybie listy jest dość wygodne. Jedyną irytującą rzeczą jest konieczność ręcznego otwierania każdego podfolderu. Ale ten problem można przezwyciężyć, jeśli nie zapomnisz o klawiszu Option.
Wszystko, co musisz zrobić, to nacisnąć strzałkę głównego folderu, przytrzymując ⌥ (Opcja) i całe drzewo folderów pojawi się przed tobą.
Pomiń duplikaty plików podczas kopiowania
Podczas kopiowania plików do folderu, który już się tam znajduje, pojawia się okno dialogowe z monitem o zachowanie obu plików, zastąpienie lub zatrzymanie procesu kopiowania.
W rzeczywistości istnieje inna ukryta opcja: możliwość pominięcia kopiowania duplikatu pliku, który pojawi się po kliknięciu w oknie dialogowym Klawisz opcji.
Odznaczanie obiektów
Prawdopodobnie znasz skrót klawiaturowy +A(Command + A), który działa we wszystkich aplikacjach i pozwala wybrać wszystkie elementy lub zawartość. Finder ma przeciwieństwo tej akcji.
Aby anulować wybór obiektów, czy to plików, czy folderów, należy nacisnąć tę samą kombinację, ale dodając do niej klucz ⌥ (Opcja). Lubię to: ⌥ + ⌘ + A(Opcja + Polecenie + A).
Ukrywanie okien i wymuszanie zamykania aplikacji
W przeciwieństwie do systemu Windows aplikacje w systemie OS X mogą mieć wiele okien, a jeśli chcesz pokazać jedno z nich, ukrywając resztę, możesz to łatwo zrobić za pomocą ikony dokowania. I oczywiście klawisze opcji. :)
Klikając prawym przyciskiem myszy ikonę aplikacji, musisz nacisnąć ⌥ (Opcja) i wybierz Ukryj inne. Pojawi się również pozycja „Wymuś zakończenie”, która pozwoli zamknąć zawieszoną aplikację.
Otwieranie ustawień dla różnych funkcji
Opcje wyświetlania, dźwięku, klawiatury i kontroli misji można zmienić z Ustawienia domyślne, ale w prostszy sposób.
Aby wywołać opcje, takie jak wyświetlacz, po prostu naciśnij ⌥ + F1(Opcja + F1). W przypadku innych funkcji - analogicznie do tej - należy użyć kombinacji ⌥ + F3(Opcja + F3), ⌥ + F5(Opcja + F5) i tak dalej.
Wyświetlanie szczegółowych informacji o sieci
Jeśli klikniesz ikonę na pasku menu, otworzy się lista dostępne sieci i kilka opcji ustawień. Jednak tutaj możesz zobaczyć dokładna informacja o aktywnych Sieci Wi-Fi, w tym szybkość połączenia, adres IP i Mac i inne.
Prawdopodobnie już zrozumiałeś, co należy zrobić, aby to zrobić, ale na wszelki wypadek powiem: musisz kliknąć ikonę Wi-Fi, trzymając klawisz ⌥ (Opcja).
Przełączanie w tryb pokazu slajdów w Quick Look
Funkcja Quick Look, która umożliwia przeglądanie plików przez naciśnięcie spacji, jest jedną z moich ulubionych funkcji Findera. Wydawałoby się, że nie ma tu nic do poprawy, ale nie, zauważono tu również wszechobecny klawisz Option.
Mowa o trybie pokazu slajdów, do którego przełączenia należy rozwinąć okno podglądu do pełnego ekranu lub uruchomić je poprzez menu kontekstowe. A więc: jeśli chcesz szybko wyświetlić kilka zdjęć w trybie pokazu slajdów, po prostu wybierz je w Finderze i naciśnij nie tylko spację, ale ⌥ + spacja(Opcja + spacja).
Otwieranie ustawień Dropbox
Kliknięcie ikony Dropbox na pasku menu wyświetla najnowsze pliki. Aby przejść do ustawień, musisz dodatkowo kliknąć koło zębate w wyskakującym okienku.
Jeśli dodatkowe gesty nie są uwzględnione w twoich planach, aby otworzyć ustawienia, kliknij ikonę na pasku menu, przytrzymując ⌥ (Opcja) i wszystko będzie znacznie szybsze.
Pomijanie okien dialogowych z potwierdzeniem
Po ponownym uruchomieniu komputera Mac system delikatnie zapyta, czy po zalogowaniu musisz otworzyć wszystkie uruchomione aplikacje. Bez wątpienia to użyteczna funkcja ale czasami to denerwujące.
Aby uniknąć okien dialogowych potwierdzających Twoje działania, wystarczy przytrzymać klawisz ⌥ (Opcja) po kliknięciu przycisku Odśwież.
Premia
Mamy nadzieję, że po przeczytaniu tego artykułu znacznie częściej będziesz używać klawisza Option. Jeśli jego lokalizacja wydaje ci się niewygodna, mamy dobrą wiadomość: przydatny klawisz Option można zmienić na prawie bezużyteczny Caps Lock. Jest większy i wygodniej położony.
Tu nie ma tajemnic. Absolutnie. Wszystko jest zrobione standardowe środki poprzez ustawienia klawiatury. Potrzebna nam opcja znajduje się na karcie „Klawiatura”, gdzie należy kliknąć przycisk „Modyfikuj klawisze” i określić zamiennik klawisza Option na liście rozwijanej klawisza Caps Lock.
Drodzy przyjaciele, dzisiaj dowiemy się o skrótach klawiszowych w macOS i o tym, jak przyspieszają one pracę na komputerach lub laptopach Apple. Istnieje kilka podstawowych klawiszy, które zapewniają różne kombinacje w celu szybkiego dostępu do funkcji lub elementów. Przyciski te nazywane są klawiszami modyfikującymi.
Przyspiesz pracę na komputerze z systemem Mac OS
Rozważymy jednak tylko te najpopularniejsze i niezbędne do codziennych zadań:
- Opcja
- Zmiana
Wielu może pomyśleć: dlaczego reszta spada? W rzeczywistości odpowiedź jest bardzo prosta – nie każdy używa niektóre funkcje. Na przykład „Tryb wyświetlacza zewnętrznego”, który można włączyć lub wyłączyć za pomocą kombinacji klawisza Command i klawisza zwiększania głośności, będzie przydatny tylko dla tych, którzy mają drugi wyświetlacz do wyświetlania dodatkowych informacji. Aby skorzystać z kombinacji przycisków, należy je kolejno naciskać w kolejności wskazanej w opisie. Na przykład, aby wkleić element ze schowka, naciśnij i przytrzymaj Command, a następnie naciśnij przycisk V i zwolnij oba klawisze.
Skróty klawiszowe połączone z Command
Należy pamiętać, że wszystkie poniższe klawisze należy nacisnąć razem z przyciskiem Command na klawiaturze Apple.
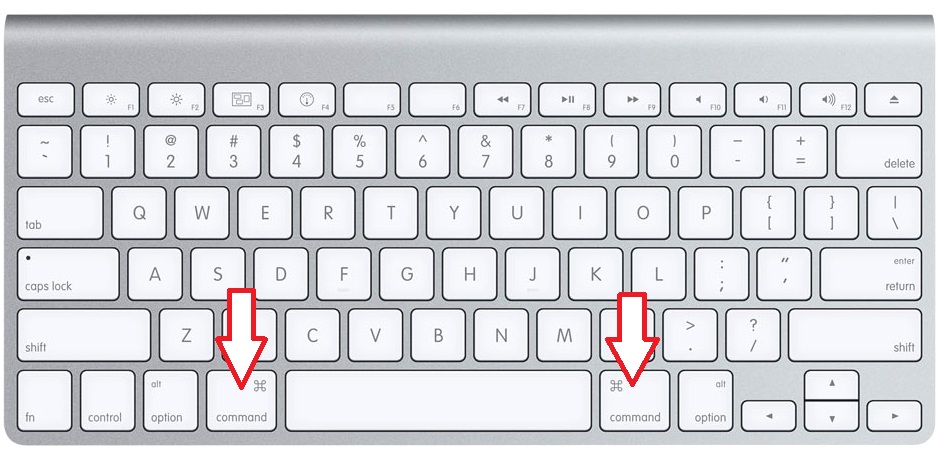
To znaczy na przykład, jeśli przycisk Z jest przedstawiony poniżej (wszystkie litery będą włączone) język angielski) z wartością „Cofnij”, musisz użyć kombinacji polecenia i przycisku Z, aby cofnąć poprzednie polecenie. Jeśli rozumiesz ten punkt, uzupełnijmy wspólnie bazę wiedzy:
- C - „Kopiuj”. Wybrany obiekt lub obszar jest kopiowany do schowka w celu dalszego wykorzystania.
- X- „Wytnij”. Podobnie jak w poprzedniej funkcji, z wyjątkiem tego, że wybrany obiekt lub obszar jest usuwany z jego lokalizacji. Są również przechowywane w schowku.
- V-"Wstaw". Ostatni zapisany obiekt w buforze jest rozładowywany i wklejany w wybranej lokalizacji. Możesz w ten sposób wkleić kilka razy: obiekt będzie przechowywany w buforze, dopóki nie zostanie zastąpiony innym.
- Z - "Anuluj". Naciśnięcie tej kombinacji anuluje ostatnią akcję. Niektóre narzędzia i aplikacje umożliwiają kilkakrotne użycie funkcji „anuluj”, podczas gdy inne umożliwiają jednokrotne użycie tej funkcji.
- A- pozwala wybrać wszystkie obiekty w obszarze do dalszej edycji.
- F - "Szukaj". Uruchamia pole umożliwiające znalezienie czegoś w otwartym dokumencie lub pliku.
- H- „Ukryj”. Efekt tej kombinacji jest podobny do przycisku „Zwiń wszystko” w systemie operacyjnym Windows, tylko w tym przypadku ukryte zostanie tylko aktywne okno.
- N - "Stworzenie". Ta kombinacja pozwoli Ci otworzyć nowe okno lub dokument.
- P - umożliwia drukowanie otwórz dokument z którym bezpośrednio pracujesz.
- S- umożliwia zapisanie aktualnego pliku w programie.
- W - ta kombinacja zamknie aktywne okno aplikacji lub narzędzia. Jeśli chcesz zamknąć nie tylko aktywne, ale także pozostałe okna, dodaj do tej kombinacji klawisz Option.
- Q - "Wyjdź". Umożliwia zamknięcie uruchomionej aplikacji.
Inne skróty klawiaturowe
- Option+Command+Esc- jest używane, gdy nie możesz po prostu zamknąć programu w standardowy sposób. Na przykład, jeśli aplikacja jest zawieszona i nie odpowiada na żadne polecenia.
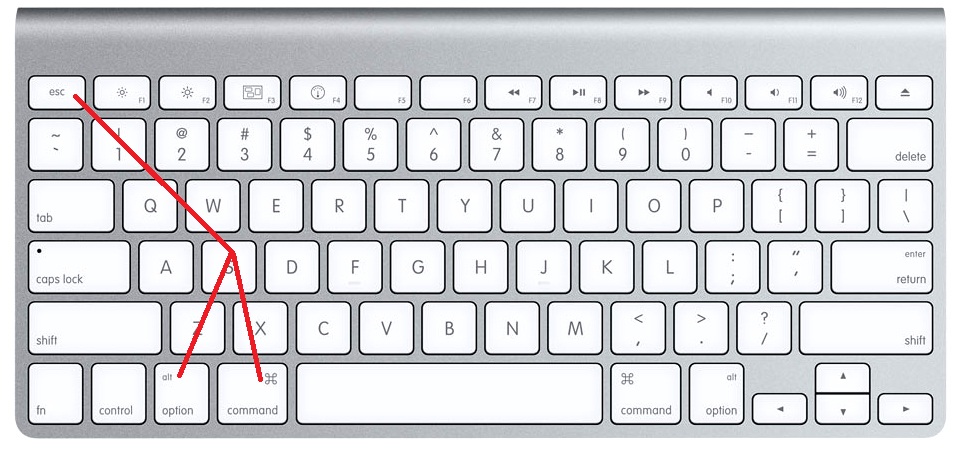
- Command + Space - ta kombinacja uruchamia specjalne pole Spotlight do wyszukiwania informacji na komputerze lub laptopie z systemem MACOS.
- Command + Tab - „Przełączaj się między aplikacjami”. Jeśli jesteś użytkownikiem iPada, ten skrót klawiaturowy przypomni Ci o geście machnięcia pięcioma palcami, aby przełączać się między uruchomione programy. Na przykład otwierasz Pages na Macbooku, a następnie przechodzisz do Przeglądarka Safari, a następnie po naciśnięciu kombinacji Command + Tab możesz wrócić do Edytor tekstu Strony.
- Shift+Command+3- Zrzut ekranu umożliwia wykonanie pełnego zrzutu ekranu tego, co jest wyświetlane na ekranie. Podobny do zrzutu ekranu za pomocą przycisku blokady i klawisza Home na iPhonie.
- Command + przecinek - ta kombinacja pozwoli Ci uruchomić ustawienia narzędzia lub aplikacji, w której aktualnie pracujesz.
- Spacja — służy do podglądu wybranego pliku lub dokumentu.
Kombinacje w oknie Findera
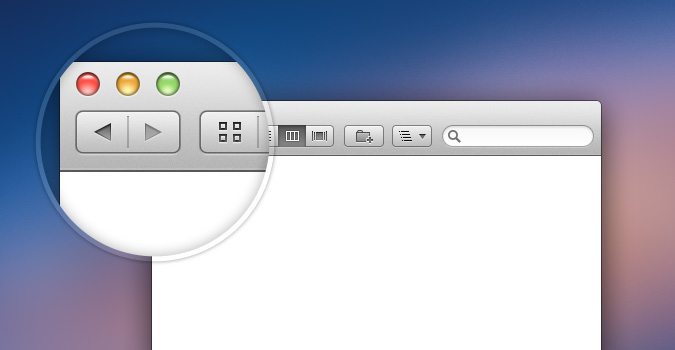
- Tworzone są kopie D wybranych obiektów lub dokumentów.
- F — otwiera pole Spotlight.
- I - uruchamia okno właściwości wybranego obiektu.
- N — Użycie tej kombinacji otworzy nowe okno Findera.
- Y- będziesz mógł biec zapowiedź dla wybranych obiektów.
- 1- tryb wyświetlania pliku zostanie zmieniony na widok „Ikony”.
- 2 - tryb wyświetlania pliku zmienia się na widok „Lista”.
- 3 - tryb wyświetlania pliku zmienia się na widok „Kolumny”.
- 4 - tryb wyświetlania pliku zmienia się na widok „CoverFlow”.
- MissionControl - po naciśnięciu tej kombinacji otwierasz pulpit.
- Usuń - wybrane dokumenty lub pliki trafiają do kosza.
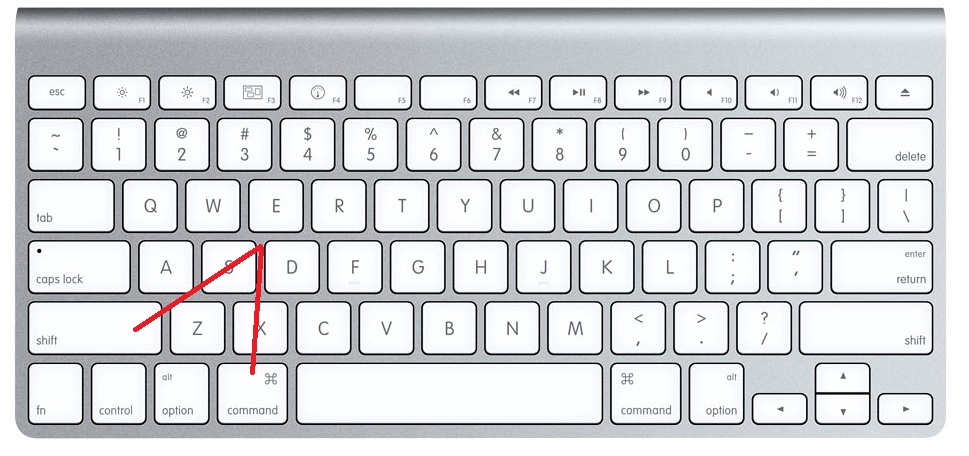
Poniższe kombinacje klawiszy Shift uruchomią określone foldery i obszary robocze w nowym oknie. Pamiętaj, że tutaj będziesz już naciskać trzy klawisze na klawiaturze laptopa lub komputera z systemem operacyjnym Mac. Przyjrzyjmy się pierwszej kombinacji:
- Komputer C. Oznacza to, że po naciśnięciu kombinacji Shift + Command + C otworzysz nowe aktywne okno „Komputer”.
- D- Pulpit.
- F- Moje pliki.
- G- Przenieś do folderu.
- I-iCloudDrive.
- L-Pobieranie.
- O-Dokumenty.
- R-AirDrop.
- U-Narzędzia.
- Usuń — umożliwia użytkownikowi opróżnienie Kosza z plików.
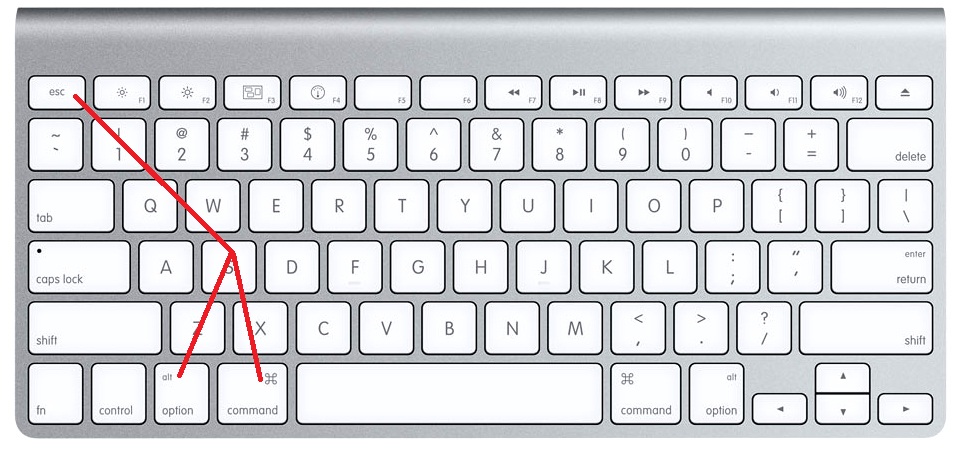
Teraz przyjrzymy się większej liczbie kombinacji z klawiszami Opcja + Polecenie, które również pozwalają wykonywać różne czynności, aby przyspieszyć pracę w system operacyjny Prochowiec. Jakie będą te funkcje? W większości przypadków spowoduje to pokazanie lub ukrycie określonego elementu w obszarze roboczym.
- D- pozwala ukryć lub pokazać Dock.
- P-string ścieżki.
- S - pasek boczny.
- N- umożliwia utworzenie nowego inteligentnego folderu.
- T - pasek narzędzi. Działa, gdy w oknie Findera otwarta jest tylko jedna karta.
- Rozpoczyna się pokaz slajdów Y.
Wniosek
Drodzy przyjaciele, dzisiaj zapoznaliście się z tym, jakie skróty klawiszowe są dostępne w systemie operacyjnym Mac na komputerach lub laptopach. jabłko. Jak widać, otwierają przed Tobą ogromną liczbę funkcji, które przyspieszają pracę na Twoim urządzeniu. Teraz możesz pracować nie tylko szybciej, ale także wydajniej. Należy pamiętać, że pełną listę skrótów i skrótów klawiaturowych dla komputera Mac można wyświetlić na oficjalnej stronie wsparcia Apple. Dzielimy się wrażeniami i doświadczeniami: powiedz nam, jakich skrótów klawiszowych używasz najczęściej i jak pomagają w pracy?
