Jeśli nasze urządzenie z Androidem jest daleko i nie mamy możliwości go odebrać, ale naprawdę go potrzebujemy, to nie ma szczególnych problemów, jeśli jedna z aplikacji zdalnego dostępu zostanie na nim zainstalowana.
AirDroid- jedna z najlepszych i najbardziej wszechstronnych aplikacji do zdalnego dostępu do smartfona lub tabletu pod Kontrola Androida przez internet - play.google.com .
- Pełnoprawna aplikacja internetowa działająca przez przeglądarkę, więc nie ma znaczenia, z jakiego komputera łączysz się z gadżetem - pod Windows, OS X, Chrome czy Linux.
- Konfigurując konto AirDroid, możesz uzyskać dostęp do swojego urządzenia zarówno przez sieć domowa przez bezpośredni adres IP lub przez Internet, odwiedzając stronę web.airdroid.com ze swojego konta.
- AirDroid zapewnia bezpośredni dostęp do wszystkich kontaktów przechowywanych na zdalnym urządzeniu, historii SMS-ów, zrzutów ekranu, plików i wszystkiego innego. Możesz przeglądać wszystkie zainstalowane aplikacje i odinstalowywać je, włączać aparat, robić zdjęcia i sterować lampą błyskową, otwierać przeglądarkę i przeglądać zawartość schowka, uzyskiwać dane o pamięci, zużyciu baterii i sieci i wiele więcej.
- Jako zabezpieczenie zapewniono przednią kamerę; ponadto, jeśli hasło odblokowujące zostanie wprowadzone niepoprawnie na samym urządzeniu, zrobi zdjęcie intruza.
Zagubiony Android- podobna w funkcjonalności, ale znacznie prostsza w interfejsie i konfiguracji, bezpłatna aplikacja do zdalnego sterowania urządzeniem z systemem Android - androidlost.com i play.google.com.
- Aplikacja jest reklamowana wyłącznie jako sposób na znalezienie zgubionego urządzenia: można włączyć dzwonek, wibrować lub wybrać inny sposób wykrycia smartfona; ustawić powiadomienie SMS na inny numer w przypadku wymiany karty SIM w utraconym urządzeniu. Na koniec użyj odbiornika GPS w telefonie, aby wysłać współrzędne.
- Możesz także skonfigurować automatyczne rejestrowanie aktywności, które będzie rejestrować wykonane i odebrane połączenia, wiadomości SMS, dane o stanie, mapy, a nawet zrobione zdjęcia. Ten dziennik zostanie automatycznie wysłany na Twój adres e-mail.
- Możliwe jest również wysłanie do urządzenia wiadomość tekstowa, który będzie odczytywany na głos, konfiguruje przekierowanie połączeń oraz nagrywa z mikrofonu i wbudowanych kamer. Oczywiście Android Lost umożliwia dostęp do dowolnych plików przechowywanych na zdalnym urządzeniu.
- Do korzystanie z Androida Lost wymaga rejestracji na oficjalnej stronie internetowej, za pośrednictwem której przeprowadzane są wszystkie ustawienia i sterowanie smartfonem lub tabletem.
Agastya- uzyskać dostęp do urządzenia przez SMS (a nie przez interfejs WWW otwierany w przeglądarce) - play.google.com.
- Agastya współpracuje ze wszystkimi urządzeniami z systemem Android w wersji 2.2 lub nowszej. Po instalacji musisz podać swój adres e-mail i wybrać czterocyfrowy kod PIN do zdalnego dostępu do danych.
- Istnieje wiele sposobów wykorzystania Agastyi. Na przykład wyszedłeś rano do pracy i zapomniałeś telefonu w domu. Aby nie przeszkadzać bliskim lub sąsiadom i nie marnować baterii, możesz wysłać na nią wiadomość SMS, wyłączając połączenie i silnik wibracyjny. Oczywiście w razie potrzeby możesz włączyć wyłączone połączenie, wysyłając kolejny kod.
- Inna sytuacja: pilnie potrzebowałeś numeru z książki adresowej urządzenia, którego nie masz pod ręką. Wystarczy pożyczyć od kogoś telefon i wysłać na słuchawkę SMS-a z odpowiednią komendą - w odpowiedzi otrzymasz wiadomość z żądany numer. Agastya może również wysyłać wiadomości tekstowe o ostatnich pięciu odebranych połączeniach i pięciu wiadomościach SMS.
Serwer FTP- uzyskaj zdalny dostęp do urządzenia z systemem Android przez protokół FTP. Istnieje wiele serwerów FTP dla Androida, ale prawie wszystkie są przeznaczone wyłącznie do dostępu do plików i folderów w pamięci smartfona lub tabletu. Program FTPServer potrafi trochę więcej — play.google.com.
- Po zainstalowaniu serwera FTPServer należy wybrać identyfikator, hasło i specjalny port (powyżej 1023), aby uzyskać dostęp do smartfona przez FTP. Dzięki aplikacji uruchomionej na telefonie możesz połączyć się z maszyną przez FTP przez LAN lub 3G lub skonfigurować przekierowanie portów w routerze, a urządzenie będzie dostępne na zewnątrz lokalna sieć.
- Po nawiązaniu połączenia FTP można jak zwykle zapisywać i odczytywać pliki lub wchodząc w komendę „SITE SHUTDOWN” zdalnie wyłączyć telefon: zazwyczaj serwery FTP „android” nie mają takiej możliwości.
Kamera internetowa IP- pozwala zamienić kamerę wbudowaną w smartfon lub tablet w kamerę IP zdolną do nadawania obrazu przez Internet, współpracuje z urządzeniami z systemem Android od wersji 1.6! - play.google.com .
- Po uruchomieniu kamery internetowej IP można skonfigurować działanie w tle, wyłączając procesor przed usypianiem po wyłączeniu podświetlenia ekranu. Jeśli wybierzesz opcję „Transmisja włączona rozruch urządzenia”, czyli „Włącz przesyłanie strumieniowe po uruchomieniu urządzenia”, otrzymujemy pełnoprawną automatyczną kamerę wideo IP.
- Aby zobaczyć zdjęcie, musisz podać adres IP kamery. Interfejs sieciowy kamery internetowej IP umożliwia wybór kilku opcji użytkowania, w tym oglądanie strumienia w odtwarzaczu multimedialnym, przeglądarce lub innym Urządzenie z Androidem, w Skype nagrywaj strumień i zapisuj zdjęcia w pełnym rozmiarze z autofokusem lub bez.
- --- Angielski tekst ---
- Możesz także dodatkowo zainstalować aplikację do zdalnego monitorowania na swoim komputerze - na przykład od dawna stała się darmowy program Webcam Watcher (webcam-watcher.com), który działa płynnie na najwolniejszych komputerach.
- Zastosowań do tej i innych podobnych zastosowań jest wiele: możesz zainstalować kamerę do nadzoru, aby opiekować się nianią Twojego dziecka, monitorować sytuację w domu, czy też co robią Twoje nastoletnie dzieci podczas Twojej nieobecności (jednak w tym drugim przypadku, najprawdopodobniej nic nie zadziała: nastolatki na pewno szybko odnajdą Twój aparat).
Więcej na ten temat, a nawet ze zdjęciami i komentarzami - computerra.ru //
można też skorzystać z Google, gdzieś w usługach jest możliwość zarządzania, ale w przypadku zgubienia lub kradzieży tylko...
Przesyłanie obrazu ze smartfona do smartfona(mobcompany.info) - Konieczność wyświetlenia obrazu z jednego smartfona na drugi może zaistnieć w różnych sytuacjach: gry wieloosobowe wykorzystujące podział ekranu, zdalna pomoc w konfiguracji programu lub urządzenia, transmisja obrazu ze smartfona do duży ekran itp.
- Teamviewer- .. Wady TeamViewer to brak wsparcia zarządzania. Możesz tylko zobaczyć, co się dzieje na wyświetlaczu i użyć kursora, aby wskazać użytkownikowi pożądany przedmiot. Ta opcja nie jest odpowiednia dla gier, ale pomoc w rozwiązaniu jakiegoś problemu jest łatwa.
- RemoDroid- kolejny program do nadawania obrazów. Różni się od poprzedniego tym, że pozwala również na uporządkowanie zarządzania. Obraz na wyświetlaczu jest aktywny, po naciśnięciu przycisków i pozycji menu – działają. Do gier - to wszystko i nadaje się do zarządzania.
- Aby korzystać z RemoDroid, musisz zainstalować go na obu smartfonach. Następnie na urządzeniu, które będzie transmitować obraz, należy nacisnąć klawisz „stream”. Jednocześnie może być konieczne dostęp roota, a to jest ważna wada, ponieważ z roku na rok coraz trudniej jest ją uzyskać. Na gadżecie odbierającym naciśnij przycisk „połącz” i poczekaj, aż wyświetli się urządzenie, z którym chcesz się połączyć.
- Drugą wadą RemoDroid (poza dostępem do roota) jest bezpośrednia interakcja urządzeń, bez zakłóceń serwer strony trzeciej. Pozwala to zrobić bez rejestracji i łączenia kont, ale działa w 100% tylko wtedy, gdy oba urządzenia znajdują się w tej samej sieci lokalnej (podłączone do tego samego routera). W przeciwnym razie musisz mieć statyczny adres IP w sieci, do której podłączony jest smartfon emitujący obraz, oraz skonfigurować przekierowanie portów (przekierowanie) na routing.
- Jeśli urządzenie, które będzie transmitować obraz, jest połączone przez 3G lub 4G, musisz znaleźć tymczasowe IP przydzielone przez operatora (na przykład korzystając z usługi takiej jak 2IP). Połączenie w celu odebrania obrazu, w tym przypadku, należy wykonać ręcznie, wprowadzając adres IP urządzenia hosta.
Udostępnianie ekranu Inwire + wspomaganie- podobny w funkcjonalności do TeamViewer, ale różni się od niego prostotą i możliwością tworzenia czatu głosowego. Aby przenieść obraz z jednego smartfona na drugi, nie musisz się rejestrować i tworzyć kont. Wystarczy zainstalować go na obu urządzeniach i uruchomić. - Na smartfonie wysyłającym wybierz „Udostępnij”, na smartfonie odbierającym - „Dostęp”. Aby uzyskać dostęp, musisz wprowadzić 12-cyfrowy kod wyświetlany na urządzeniu hosta. Następnie możesz oglądać obraz z wyświetlacza i komunikować się głosowo. Nie jest to najwygodniejsza opcja do grania, ale dobrze sprawdza się w przypadku zdalnej pomocy. Możesz powiedzieć drugiej osobie, co ma zrobić, aby pomóc w ustaleniu ustawień lub zasugerować coś innego.
- LustroOp- program o podobnej funkcjonalności do poprzednich i pozwalający na wyświetlenie obrazu na smartfonie. Program jest shareware, ale bez aktywacji czas sesji jest ograniczony do 5 minut. Nie musisz się rejestrować, aby z niego korzystać, ale jeśli smartfony są w różne sieci- będziesz musiał zrobić trochę magii z dostępem przez adres IP, tak jak w przypadku RemoDroid. Jeśli oba urządzenia są podłączone do tej samej sieci, połączenie jest tworzone za pomocą kilku kliknięć.
- Na urządzeniu nadawczym należy zainstalować program „MirrorOp Sender”, na urządzeniu odbiorczym - „MirrorOp Receiver”. Po uruchomieniu aplikacji urządzenie odbierające zobaczy listę urządzeń transmitujących obraz, należy połączyć się z tym, którego potrzebujemy. Podobnie jak w przypadku RemoDroid, dostęp do roota może być wymagany do obsługi zdalnego sterowania.
Pilot Urządzenie z systemem Android umożliwia dostęp do zawartości i niektórych funkcji telefonu lub tabletu, niezależnie od jego lokalizacji.
W tym artykule poznasz wiele możliwości, jakie daje zarówno zdalne sterowanie urządzeniem z Androidem, jak i sterowanie Androidem za pomocą Wi-Fi.
W tym samouczku przyjrzymy się:
1. Jak zdalnie połączyć Androida z komputerem?
Podłączając telefon lub tablet do komputera przezKabel USB do zarządzania np. kontaktami na Androidzie z komputera, a także wyświetlania treści pamięć wewnętrzna urządzenia z Androidem zwykle potrzebują sterowników i specjalnie zainstalowane programy na PC. Przy takim połączeniu możliwość przeniesienia wirusa z komputera na Androida (lub odwrotnie) oraz konieczność użycia kabla może sprawić, że zadanie to będzie czasochłonne i niebezpieczne.
Przez Darmowa usługa AirDroid możesz jak podłączyć Androida do komputera zdalnie i będąc w tej samej sieci Wi-Fi. Jednocześnie pilot Androida daje dostęp do plików, także tych zapisanych w pamięci wewnętrznej – nie potrzebujesz żadnych Kabel USB, bez kierowcy, nie programy specjalne na PC. Co więcej, w tej chwili możesz swobodnie nadal korzystać z telefonu lub tabletu na odległość znacznie większą niż długość kabla. Łatwość i szybkość nawiązywania połączenia, a także możliwości i udogodnienia, jakie pojawiają się dzięki tej usłudze sprawiają, że jest to pozycja obowiązkowa dla każdego posiadacza urządzenia z systemem Android.
Dostosowywanie:
Uruchamiamy aplikację AirDroid i przechodzimy dalej prosta rejestracja wymagane do zdalnego sterowania urządzeniem z systemem Android.
Następnie przechodzimy do przeglądarki z drugiego urządzenia na stronie: web.airdroid.com
Teraz, w zależności od wymaganego typu połączenia:
- zdalne sterowanie urządzeniem z systemem Android(Twój telefon lub tablet może być w dowolnym miejscu, ale musi być podłączony do Internetu):
Wprowadź swoją nazwę użytkownika i hasło na stronie web.airdroid.com
- podłącz Androida do komputera przez Wi-Fi:
Android i komputer (lub inne urządzenie z przeglądarką) muszą być w tym samym Sieci Wi-Fi. Wskazówka: możesz użyć Internet mobilny android do połączenia jako punkt dostępowy (w tym celu przejdź do aplikacji AirDroid w zakładce „ Instrumenty”, etykieta " Punkt dostępu”, po włączeniu mobilnej transmisji danych na Androidzie)
W oknie aplikacji AirDroid, które otwiera się w systemie Android, kliknij „ SkanowanieKod QR. Odtąd skieruj aparat z Androidem na kod QR w przeglądarce innego urządzenia, poczekaj kilka sekund, aż kamera się ustawi, a po wibracji nastąpi natychmiastowe połączenie. Jeśli masz jakiekolwiek trudności, wejdź pasek adresu adres przeglądarki składający się z cyfr (wskazany we wniosku: 192.168…).
Po nauczeniu się zdalnego łączenia Androida z komputerem możesz zdalnie sterować urządzeniem z Androidem w przeglądarce dowolnego urządzenia.
2. Pilot zdalnego sterowania kontaktuje się z urządzeniem z systemem Android
Za pomocą zainstalowanej aplikacji AirDroid możesz zdalnie zarządzać kontaktami urządzenia z Androidem, a mianowicie:
- Usuwaj i zmieniaj kontakty na Androidzie, dodawaj nowe i twórz grupy bez dotykania telefonu. Dzięki możliwości wybrania kilku kontaktów na raz jest to bardzo wygodnym sposobem uporządkuj książkę telefoniczną;
- Czytaj i pisz SMS-y na komputerze, a także wysyłać wiadomości do jednego lub kilku kontaktów jednocześnie, a nawet dołączać pliki do komputera (MMS). Korzystanie z tej funkcji jest bardzo wygodne, jeśli chcesz skopiować tekst wiadomości na swój komputer lub, przeciwnie, wkleić tekst lub plik z komputera do wiadomości, a także długa korespondencja za pomocą klawiatury PC i większego ekranu;
- dzwonić(możesz używać Androida jako urządzenia do słuchania);
- Zarządzaj rejestrem połączeń.
Aby to zrobić, w interfejsie internetowym usługi AirDroid użyj menu „ Kontakty”, „Wiadomości”, „Dziennik połączeń”
3. Jak zainstalować aplikację na Androidzie
Jeśli potrzebujesz zainstalować aplikację nie ze sklepu Sklep Play i z dowolnego innego źródła bardzo wygodnie jest korzystać z usługi AirDroid. Dzięki niemu możesz instalować aplikacje z plików instalacyjnych apk, gdziekolwiek się znajdują: zarówno w pamięci urządzenia, jak i na komputerze.
1. Przede wszystkim w ustawieniach Androida przejdź do zakładki Bezpieczeństwo i zaznacz pole obok "Nieznane źródła".
2. Zainstaluj i skonfiguruj aplikację AirDroid (patrz wyżej w paragrafie 1 „Jak zdalnie podłączyć Androida do komputera”)
- Jeżeli twój plik instalacyjny jest na Androidzie: otwórz stronę AirDroid w skrócie przeglądarki na komputerze " Akta”, znajdujemy potrzebny plik APK (jeśli znasz nazwę pliku, możesz skorzystać z wyszukiwania), uruchom go i potwierdź akcję na urządzeniu z Androidem.
- Jeśli plik instalacyjny znajduje się na komputerze PC: Na stronie AirDroid wybierz „ Aplikacje"i w oknie, które się pojawi, przeciągnij plik APK lub wskaż drogę do niego.
Jeśli usługa AirDroid z jakiegoś powodu Ci nie odpowiada, to w artykule: możesz wybrać dogodną dla siebie metodę.
Podczas zdalnego łączenia Darmowa wersja Usługa AirDroid ma limit 100 MB transferu danych dziennie. Dlatego możesz wykupić konto premium z limitem do 1 GB lub skorzystać z połączenia Wi-Fi.
4. Zarządzaj plikami na Androidzie na odległość
android- otwarty system operacyjny, dzięki czemu każdy użytkownik ma dostęp do plików i folderów swojego telefonu lub tabletu. Możesz łatwo organizować na przykład muzykę lub zdjęcia na swoim Androidzie w folderach, usuwać, przenosić, kopiować, a nawet archiwizować wszystkie foldery i pliki.
Zarządzanie plikami w systemie Android można wykonać bezpośrednio na telefonie lub tablecie, łącząc się z komputerem, a także zdalnie przez Internet
- Zarządzanie plikami bezpośrednio na Androidzie szczegółowo opisane w artykule:.
- Jeśli zarządzać plikami na Androidzie w poprzekPC podłączamy telefon lub tablet do komputera przezKabel USB, to karta pamięci w urządzeniu jest wyświetlana jako pendrive. Ale aby zarządzać zawartością pamięci wewnętrznej urządzenia z Androidem, z reguły potrzebne są sterowniki.
Teraz rozważymy zdalny zarządzanie plikami na Androidzie korzystając z usługi AirDroid.
Najpierw musisz zainstalować niezbędną aplikację na Androidzie i skonfigurować połączenie. Jak to zrobić, przeczytaj powyżej w akapicie 1 „Jak zdalnie podłączyć Androida do komputera”.
Po nawiązaniu połączenia na stronie AirDroid w przeglądarce innego urządzenia wybierz skrót "Akta". Tutaj pokazana jest cała zawartość, zarówno karta pamięci, jak i pamięć wewnętrzna twojego Androida. Z każdym plikiem możesz wykonać następujące czynności: wyciąć, skopiować, wkleić, usunąć, zmienić nazwę, utworzyć skrót na pulpicie. Ponadto możesz przesyłać pliki z komputera i pobierać dowolne pliki i foldery (w tym archiwum zip dla folderów lub wielu plików) z Androida na komputer.
Teraz zawsze możesz uzyskać dostęp do plików Androida i zarządzać nimi, nawet jeśli zapomniałeś telefonu lub tabletu w domu.
5. Jak używać Androida jako kamery internetowej?
1) Zdalne połączenie z aparatem z systemem Android
Aby móc w dowolnym momencie połączyć się zdalnie przez Internet z aparatem z Androidem, musisz kupić konto usługi premium AirDroid za 2 USD miesięcznie lub 20 USD rocznie. Wykorzystanie tej możliwości jest trudne do przecenienia. Dzięki tej usłudze możesz się nie tylko dowiedzieć gdzie jest swojego Androida (opis w następnym akapicie), wykonaj z niego zdalne połączenie i posłuchaj, co się dzieje wokół (poz. 2 „Zdalne sterowanie kontaktami urządzenia z systemem Android”), ale nawet połącz się z aparatem na telefonie lub tablecie i oglądaj transmisję online.
Wszystko, co musisz zrobić- zainstaluj aplikację AirDroid na Androida i skonfiguruj połączenie, takie jak zdalne sterowanie urządzeniem z Androidem, zgodnie z paragrafem 1 „Jak zdalnie podłączyć Androida do komputera”. Następnie kup konto premium.
Teraz przejdź do menu Kamera" na stronie serwisowej AirDroid i zobacz obraz z kamery. Tutaj możesz przełączać się między przednia kamera i głównym, rób zdjęcia i zapisuj w pamięci androida lub PC i włącz podświetlenie.
2) Łączenie się z kamerą Android przez Wi-Fi
Ta metoda połączenia jest bezpłatna, ale ze względu na to, że Android i drugie urządzenie muszą znajdować się w tej samej sieci Wi-Fi, możliwości korzystania z tej funkcji są znacznie mniejsze. Możesz używać swojego androida jako kamery internetowej lub śledzić na przykład małe dziecko w innym pokoju.
Aby to zrobić, zainstaluj aplikację AirDroid na Androida i skonfiguruj sposób podłączenia Androida do komputera przez Wi-Fi, wykonując krok 1 „Jak podłączyć Androida do komputera zdalnie”.
6. Jak znaleźć urządzenie z Androidem?
O tym, jak analizowaliśmy już w poprzednim artykule.
Usługa AirDroid jest nieco gorsza pod względem możliwości usługi antykradzieżowej opisanej w poprzednim artykule, ale może być alternatywą, jeśli jej nie przeczytałeś i skonfigurowałeś zgodnie z instrukcją.
Otwieramy zainstalowana aplikacja AirDroid na Androida, naciśnij przycisk w prawym górnym rogu "Funkcje", wybierać " Ustawienia". Tutaj włączamy funkcję Znajdź telefon» a program natychmiast proponuje aktywację administratora urządzenia, kliknij " Aktywuj teraz» I " OK".
Po instalacji Zdalne połączenie na urządzenie z systemem Android w interfejsie internetowym usługi AirDroid przejdź do menu " Znajdź telefon». jesteśmy tutaj zobacz androida na mapie, a także możemy włącz dzwonek, blok ekran hasła androida i Usunąć dane na telefonie lub tablecie. W koncie premium istnieje również możliwość zrobienia zdjęcia przednim aparatem i zobacz twarz intruza kiedy próbuje odblokować ekran.
W tym artykule dowiedzieliśmy się, jak i dlaczego można używać pilota urządzenia z systemem Android. Z jego pomocą rozwiązaliśmy pytania: jak zdalnie podłączyć androida do komputera; zdalne sterowanie kontaktuje się z urządzeniem z systemem Android; jak zainstalować aplikację na Androidzie, w tym drogą lotniczą; zdalne zarządzanie plikami na Androidzie; jak używać Androida jako kamery internetowej; jak znaleźć zgubiony android telefon lub tablet
Jeśli masz jakieś pytania, nie możesz czegoś rozgryźć, a może chcesz zaproponować własną ciekawą opcję wykorzystania możliwości zdalnego sterowania, napisz w komentarzach poniżej.
Jeśli uważasz, że informacje przydadzą się Twoim znajomym, udostępnij je za pomocą przycisków portale społecznościowe poniżej.
Niewiele osób wie, że możesz zdalnie sterować swoim smartfonem lub tabletem i odwrotnie. Metody mogą być bardzo różnorodne, w zależności od możliwości właściciela.
Taką kontrolę można podzielić na dwa rodzaje:
- podłączenie telefonu lub tabletu do komputera i zdalne sterowanie za jego pośrednictwem komputerem (można to zrobić za pomocą programów takich jak AirDroid, Splashtop itp.);
- podłączenie gadżetu do komputera i zdalne sterowanie Androidem z komputera.
Więcej na ten temat opowiem poniżej.
Zdalny dostęp do komputera
- Pierwszą rzeczą do zrobienia jest zainstalowanie go na komputerze lub smartfonie dodatkowe programy, ponieważ bez nich sterowanie nie będzie działać.
- Po zainstalowaniu programu musisz go uruchomić i utworzyć rachunek. Aby to zrobić, potrzebujesz swojego adresu e-mail i dowolne hasło, które wybierzesz. Następnie wprowadzamy te dane do programu na obu urządzeniach.
- Po uruchomieniu programu i autoryzacji na ekranie urządzenia z systemem Android pojawi się ikona z nazwą Twojego komputera.
- Aby móc zdalnie sterować komputerem lub telefonem, należy pamiętać, że konieczne jest, aby wszystkie urządzenia były włączone i połączone z Internetem.
- Aby przejść do zdalnego dostępu, wystarczy kliknąć skrót PC, a następnie wejść na komputer. Programy są zwykle wyposażone w niezbędne funkcje ułatwiające obsługę, takie jak klawisze, mysz i klawiatura.
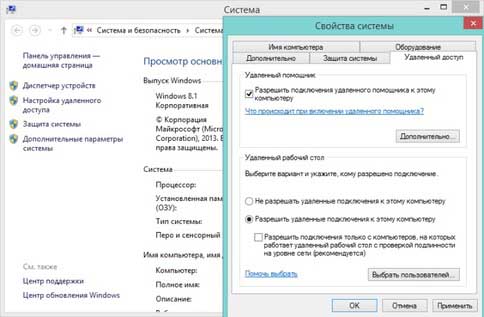
Aby komputer był zawsze widoczny dla zdalnego sterowania, zalecam zachowanie hasła w pamięci i włączenie automatycznego uruchamiania. A potem możesz uzyskać do niego dostęp w dowolnym momencie. Ale muszę Cię tylko ostrzec, że za pomocą takich programów nie jesteś w stanie włączyć komputera, a nawet wybudzić go z trybu uśpienia.
Zdalny dostęp do smartfona lub tabletu
Zdalne sterowanie androidem przez komputer może odbywać się na dwa sposoby – za pomocą programów lub za pomocą wbudowanych narzędzi Google.
Aby zarządzać urządzeniem z Androidem za pomocą Google, musi mieć w tej usłudze. Ale używając go, nie możesz uzyskać dostępu do wszystkich funkcji telefonu, ale możesz znaleźć lokalizację telefonu, w przypadku jego zgubienia lub kradzieży, a także zadzwonić do niego i go zablokować.
Aby znaleźć potrzebną lokalizację:
- wejdź w „Ustawienia”;
- w sekcji osobistej wybierz pozycję „Określanie lokalizacji”;
- umieść ptaszek na elemencie „Usługa lokalizacyjna” i „Lokalizacja i wyszukiwanie”;
- następnie musisz uruchomić przeglądarkę na komputerze i zalogować się;
- przejdź pod adres, po czym powinna otworzyć się strona z mapą lokalizacji smartfona z dokładnością do 10 metrów.
Możesz także zdalnie zresetować dane, w tym celu musisz wejść w "Aplikacje", a następnie wybrać " Ustawienia Google”. Następnie kliknij „Bezpieczeństwo”, a następnie wyszukaj „Zdalne wyszukiwanie urządzeń”, po czym przejdź do pozycji „ Zdalny zamek i zresetuj ustawienia. Jeśli nie chcesz stracić wszystkich danych z telefonu, skorzystaj z funkcji.
Ogólnie metody zdalnego sterowania są bardzo różne, najważniejsze jest, aby wybrać to, co jest dla Ciebie wygodniejsze.
W trakcie rozwoju projekt oprogramowanie w przypadku zdalnego dostępu TeamViewer wybrał wieloplatformowy jako jeden z kierunków. Dziś TeamViewer oferuje zdalne połączenie nie tylko między komputerami z desktopowymi systemami operacyjnymi, ale także między tymi ostatnimi a urządzeniami opartymi na platformy mobilne. Należą do nich iOS, Android, a nawet BlackBerry. Jak zdalnie sterować urządzeniami mobilnymi z komputera przez Internet za pomocą TeamViewer? Poniżej szczegółowo przeanalizujemy tę kwestię na przykładzie najpopularniejszego mobilnego systemu operacyjnego. Systemy Android.
1. TeamViewer na urządzenia mobilne
Sklep dla urządzeń Apple Sklep z aplikacjami, wpisując zapytanie „TeamViewer”, dostaniesz dużo różne zastosowania. A dla urządzeń włączonych Oparty na Androidzie wersja 4.0 i wyższa w sklepie Google Play wnioski o to wyszukiwana fraza będzie jeszcze więcej. Faktem jest, że na smartfony i tablety nie ma jednej aplikacji, która łączyłaby wszystkie możliwe funkcje TeamViewer, jak zapewnia program komputerowy. W przypadku urządzeń mobilnych możliwości TeamViewer są rozproszone w osobnych aplikacjach przeznaczonych do określonych operacji. Tak więc aplikacja TeamViewer: Remote Control, jak widać z nazwy, jest przeznaczona do zdalnego dostępu do komputera z urządzenia mobilnego. Jest oddzielna aplikacja TeamViewer na konferencje. W Google Play możemy też zobaczyć osobne miniaplikacje, które są dodatkami dla konkretnych marek urządzeń z Androidem. Zdalny dostęp z komputera do urządzenia mobilnego zapewniają aż dwie aplikacje - TeamViewer Host i TeamViewer QuickSupport. Sam proces zdalnego sterowania za pomocą tych dwóch aplikacji jest taki sam, ale różnią się sposobem nawiązywania połączenia.
Pierwsza aplikacja - TeamViewer Host - działa tylko w połączeniu z kontem internetowym TeamViewer.
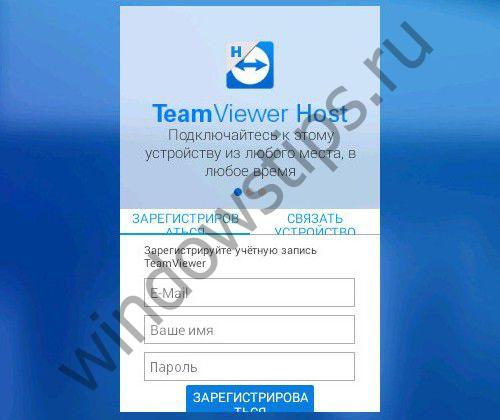
W aplikacji urządzenie mobilne jest skojarzone z kontem internetowym, które służy do łączenia się z takim urządzeniem mobilnym z komputera.

Ale z TeamViewer Host sprawy nie są takie proste. Połączymy kilka urządzeń z kontem w sieci - nasz smartfon, smartfon brata, tablet swatki - i od razu zostaniemy podejrzani o komercyjne wykorzystanie TeamViewer, a następnie odmowę połączenia zdalnego i prośbę o zakup płatnej licencji. Bezpłatnie, bez zbędnego zamieszania z rejestracją konta internetowego i autoryzacją w nim, zdalny dostęp z komputera na urządzenie mobilne można uzyskać tylko za pomocą aplikacji TeamViewer QuickSupport.
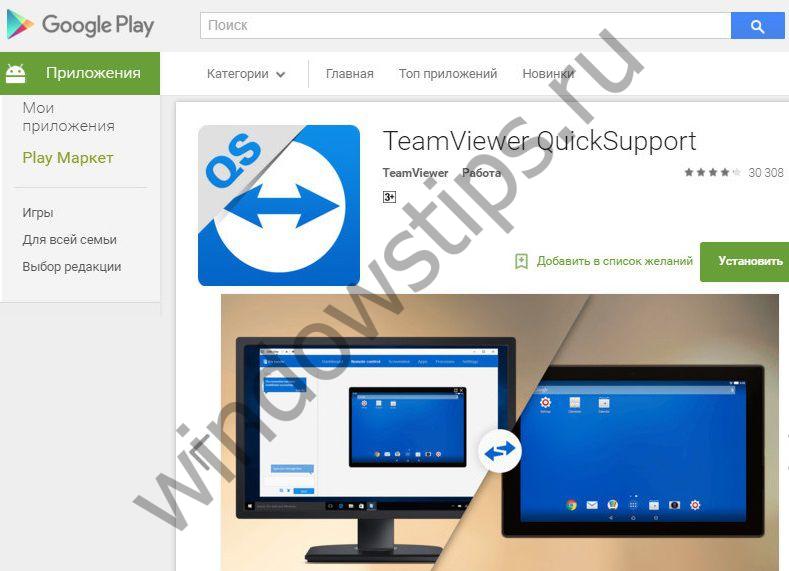
2. Aplikacja mobilna TeamViewer QuickSupport
TeamViewer QuickSupport to seria oprogramowania do szybkiego zapewniania zdalnego dostępu do partnera. W komputerowych systemach operacyjnych TeamViewer QuickSupport to widget z identyfikatorem (identyfikatorem) i hasłem, który umożliwia nawiązanie połączenia bez zainstalowanego w systemie programu TeamViewer. TeamViewer QuickSupport dla mobilnych systemów operacyjnych działa na tej samej zasadzie minimalizmu. W oknie uruchomiona aplikacja jest tylko pole z identyfikatorem i możliwością wysłania go do partnera.
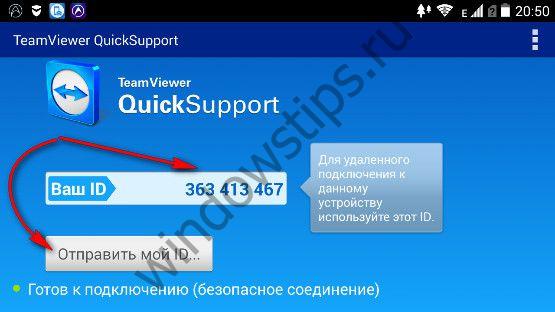
Możesz po prostu skopiować identyfikator lub możesz od razu rozpocząć proces przesyłania go pocztą, za pomocą sieci społecznościowych, magazyn w chmurze, komunikatory internetowe i inne usługi internetowe.
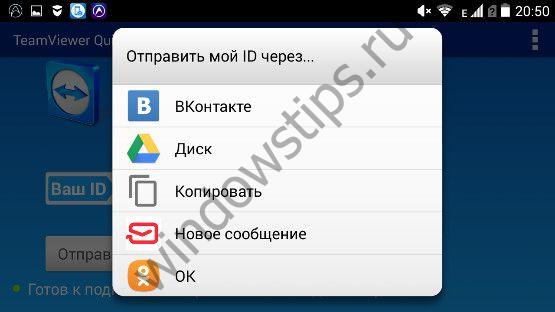
3. Nawiązywanie połączenia
Aby zdalnie sterować smartfonem lub tabletem, na komputerze musi być zainstalowana komputerowa wersja programu TeamViewer. W prawej części okna wprowadź otrzymany identyfikator urządzenia z Androidem, sprawdź, czy poniżej „Zdalne sterowanie” jest aktywne, a nie „Przesyłanie plików”, i faktycznie kliknij przycisk „Połącz z partnerem”.
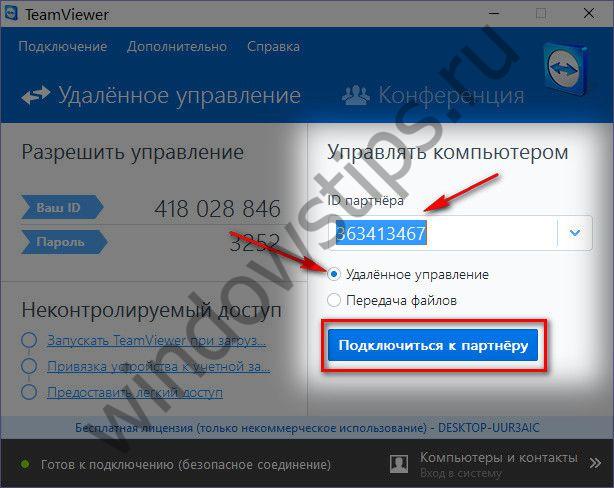
Zdalny dostęp do urządzeń mobilnych nie wymaga hasła, jak przy łączeniu między komputerami. Wystarczy zezwolić na zdalne połączenie na urządzeniu mobilnym.

4. Czat i schowek
Komunikacja tekstowa partnerów z zdalny dostęp TeamViewer zwraca szczególną uwagę na urządzenia mobilne. Okno czatu to jedyna rzecz, która będzie dostępna w oknie aplikacji TeamViewer QuickSupport na Androida.
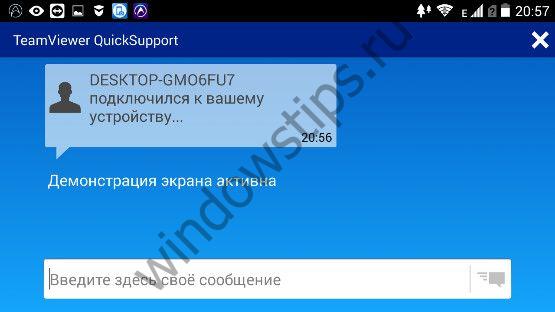
A na komputerze sterującym prawie połowa okna programu TeamViewer zostanie przydzielona do czatu w osobnym panelu po lewej stronie. Oprócz możliwości czatowania z partnerem, na dole tego panelu znajdziesz przycisk schowka - możliwość kopiowania tekstu na komputerze i wklejania go na smartfonie lub tablecie.
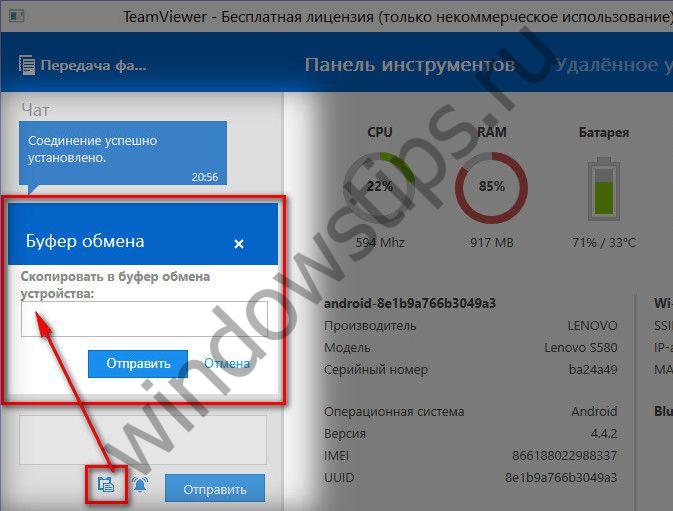
5. Dane urządzenia z Androidem
W oknie połączenia TeamViewer na komputerze przede wszystkim w zakładce „Pasek narzędzi” zobaczysz dane dotyczące urządzenia z systemem Android - ładowanie komponentów sprzętowych, ładowanie baterii, dane pamięci do przechowywania, wersja na Androida itp.
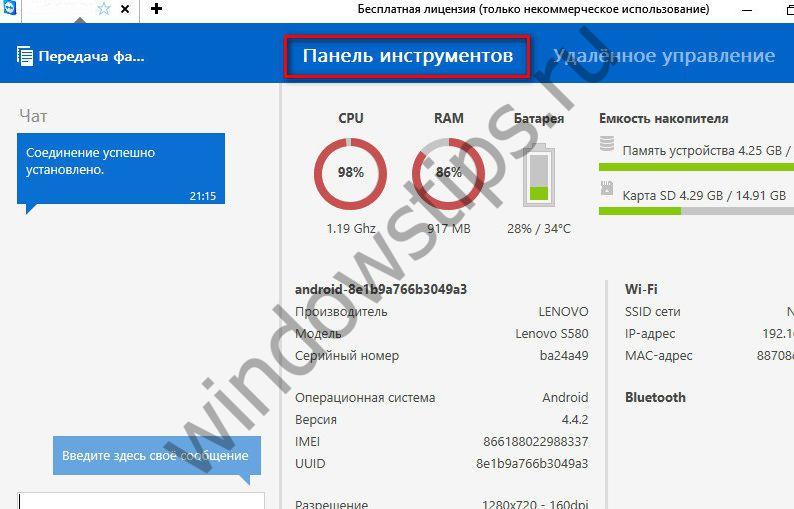
6. Transfer plików
Podobnie jak w przypadku zdalnego sterowania komputerem, po podłączeniu do urządzenia mobilnego będziesz mieć dostęp do funkcji dwukierunkowego przesyłania plików. Oddzielny mini-menedżer plików z układem dwóch okien będzie wyświetlał zawartość komputera w jednej części, a gadżet Androida w drugiej. Przeciągając pliki między oknami tego menedżer plików, możesz przenosić pliki między komputerem a urządzeniem mobilnym.
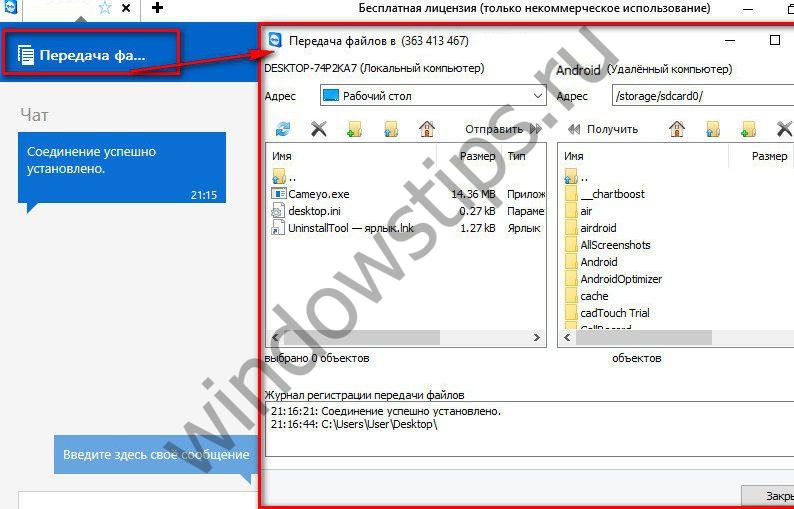
7. Zdalne sterowanie urządzeniem z systemem Android
Bezpośrednie zdalne sterowanie urządzeniem z systemem Android odbywa się w zakładce o odpowiedniej nazwie - „Zdalne sterowanie”. Tutaj zobaczysz podgląd ekranu smartfona lub tabletu, który w razie potrzeby można rozszerzyć do pełnego ekranu komputera.

Symulując sterowanie dotykowe za pomocą myszy, możesz nawigować po pulpitach urządzenia z systemem Android, uruchamiać aplikacje i wprowadzać ustawienia. To prawda, korzyści w postaci wygody i darmowego zdalnego sterowania za pomocą TeamViewer zrównoważą tak ogromny minus, jak obrzydliwa szybkość przesyłania danych. A możliwość optymalizacji jakości połączenia, dostępna wśród kilku opcji w zakładce „Widok” na pasku narzędzi u góry okna połączenia, raczej nie poprawi sytuacji, przynajmniej w większości przypadków.

Dużo bardziej przydatne z drugiej zakładki tego panelu - "Pliki i dodatki".
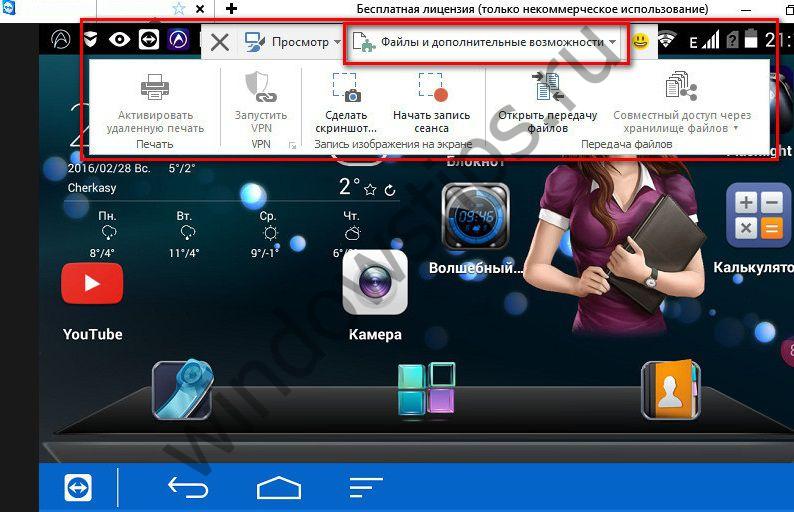
Tutaj możesz uruchomić funkcję przesyłania plików, proces nagrywania wideo ze zdalnej sesji połączenia, a także zrobić zrzut ekranu urządzenia z Androidem i zapisać go na swoim komputerze.

Nagranie wideo sesji połączenia zdalnego jest zapisywane jako plik TeamViewer .tvs.
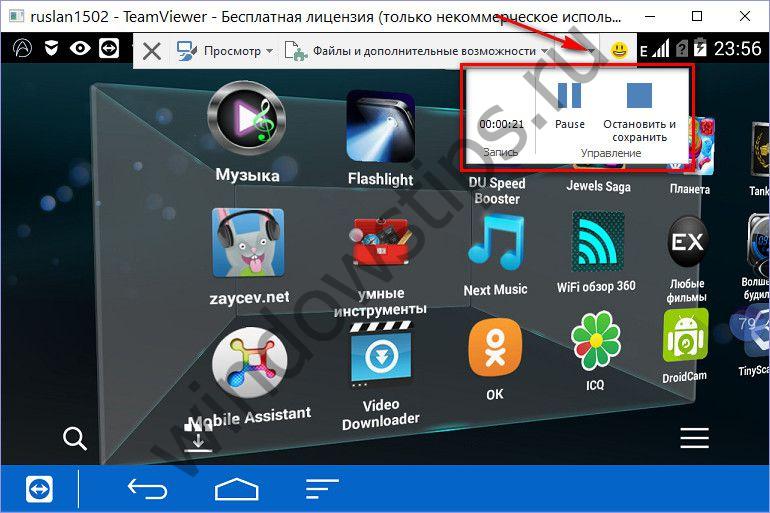
W przyszłości, po uruchomieniu tego filmu, format .tvs będzie można przekonwertować za pomocą samego TeamViewer na dowolny z dostępnych formatów, w szczególności na uniwersalny .avi.
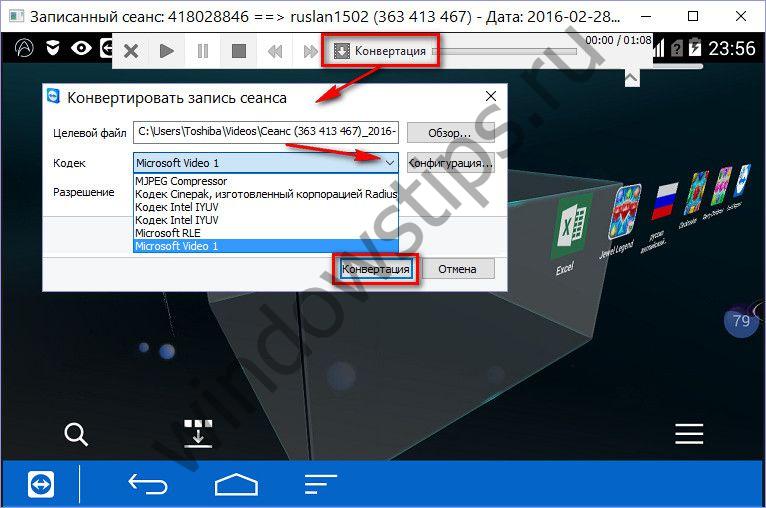
Komputer w ramach zdalnego sterowania urządzeniem mobilnym uzyskuje dostęp do jego kamery.

Możliwość nie robienia zrzutu ekranu zdalnego urządzenia mobilnego na komputerze, ale żądanie go od partnera, jest zaimplementowana w kolejnej zakładce głównego okna połączenia „Zrzut ekranu”.
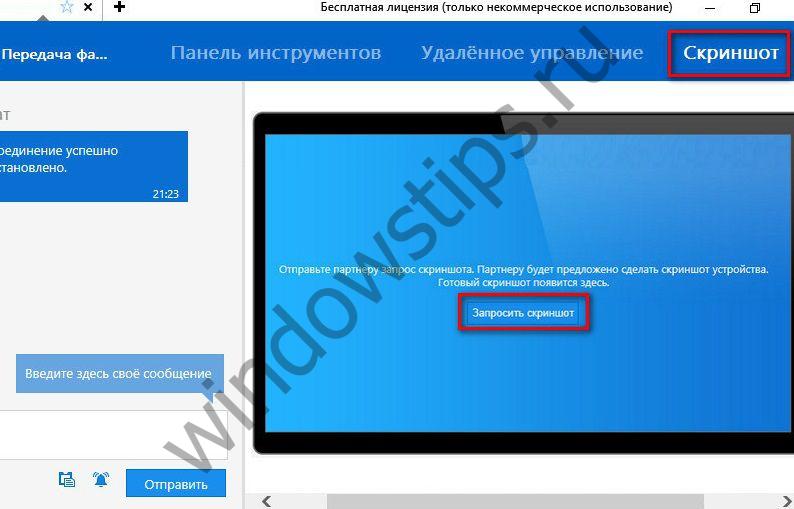
Do partnera na jego urządzeniu mobilnym zostanie wysłana wiadomość z prośbą o zrobienie zrzutu ekranu z instrukcjami, jak to zrobić. Utworzony zrzut ekranu zostanie zapisany na urządzeniu mobilnym i będzie widoczny na komputerze, w tej samej zakładce TeamViewer „Zrzut ekranu”.
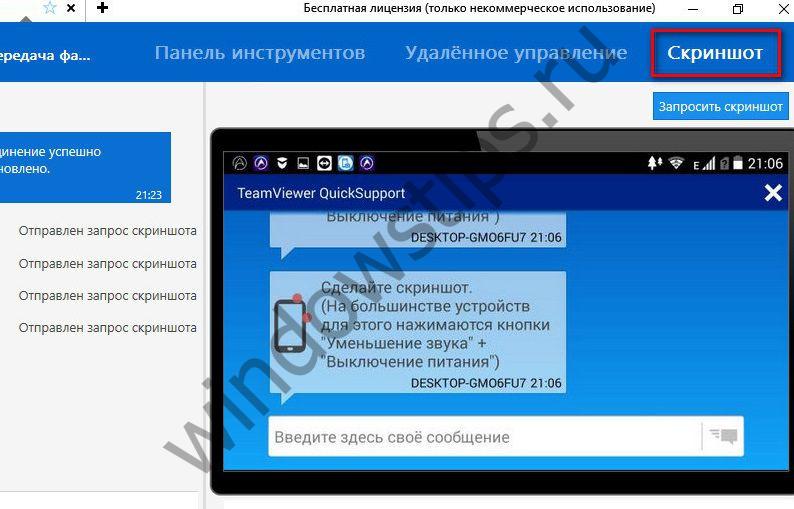
8. Zarządzaj aplikacjami, procesami i ustawieniami Wi-Fi na urządzeniu z Androidem
TeamViewer, jako rodzaj oddzielnie zaimplementowanej funkcji przesyłania plików w postaci prymitywnego menedżera plików, zapewnia również inne poszczególne funkcje w procesie zdalnego zarządzania urządzeniem z systemem Android. Poszczególne narzędzia mogą być używane podczas pracy z aplikacjami, aktywne procesy I Ustawienia wifi urządzenia mobilne. Na komputerze w zakładce okna połączenia „Aplikacje” znajduje się sortowalna tabela aplikacji zainstalowanych na smartfonie lub tablecie z możliwością ich usunięcia.
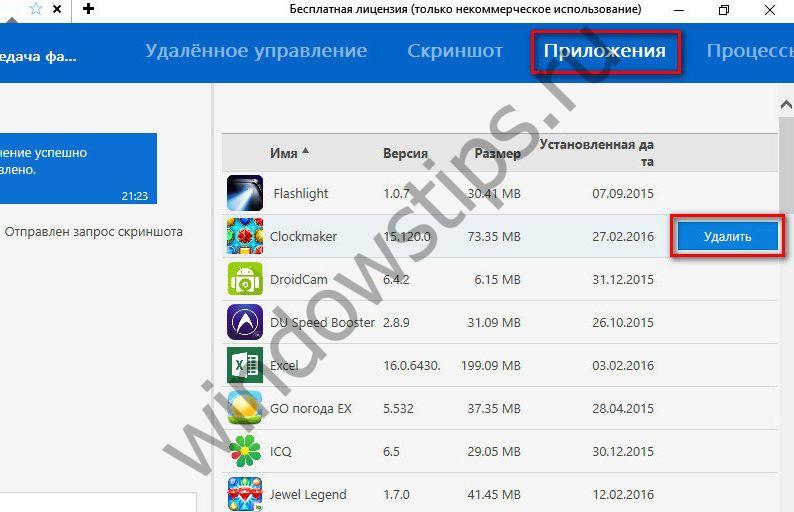
W zakładce obok „Procesy” w podobnej tabeli dostępna jest lista aktywnych procesów Androida. W razie potrzeby można je zatrzymać.

Ostatnia zakładka okna połączenia TeamViewer na komputerze to „Ustawienia”. Umożliwia edycję ustawień połączenia Wi-Fi.
Miłego dnia!
Smartfony i tablety w nowoczesny świat są używane wszędzie, a wielu właścicieli nie rozstaje się z nimi nawet na minutę. W samochodzie, komunikacji miejskiej, barze, kolejkach w sklepie i prawie wszędzie widać ludzi ze smartfonami. Większość dzisiejszych „smartfonów” działa na systemie operacyjnym Android wydanym przez Google.
Każdego dnia na całym świecie giną lub giną dziesiątki tysięcy telefonów i tabletów. Ze względu na stałe podłączenie większości tych urządzeń do Internetu, sieć mobilna i GPS, twórcy systemu operacyjnego opracowali dodatkowe funkcje bezpieczeństwa. Za ich pomocą możesz śledzić lokalizację smartfona, zdalnie go blokować i wykonywać inne czynności. Na system operacyjny Za tę funkcję odpowiada iOS „”, a na Androida „Zdalne sterowanie”.
Jak skonfigurować zdalne sterowanie w systemie Android
Aby zgubiony smartfon został znaleziony lub zablokowany, musisz najpierw wprowadzić ustawienia bezpieczeństwa na samym urządzeniu. Użytkownik Androida jest zobowiązany do wyrażenia zgody na trwałe przekazywanie danych o nim. Musisz zmienić następujące ustawienia:
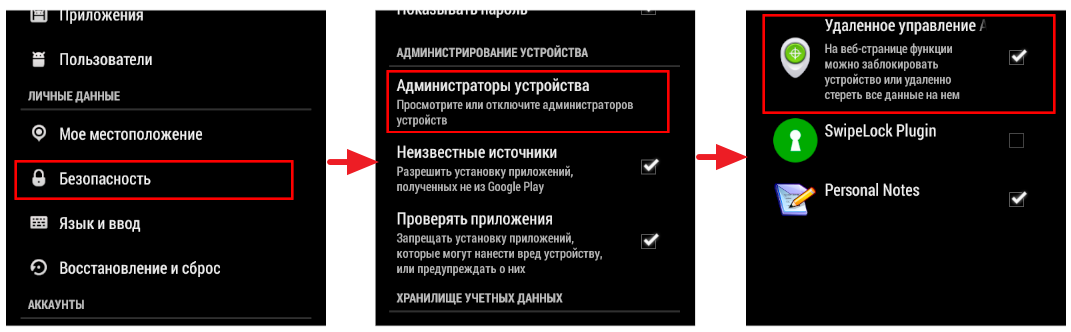
Notatka: Na niektórych telefonach i tabletach z systemem pilot do Androida sterowanie jest domyślnie włączone.
Jak znaleźć smartfon z Androidem
Jeśli w wyszukiwanym urządzeniu włączona jest funkcja zdalnego sterowania, można ją znaleźć z dowolnego innego komputera, smartfona lub tabletu podłączonego do Internetu. Odbywa się to poprzez synchronizację konto Google, do którego urządzenie wysyła informacje o swoim położeniu. Aby dowiedzieć się, gdzie znajduje się zgubiony smartfon z Androidem, musisz wykonać następujące czynności:
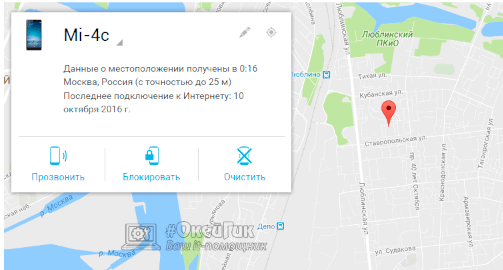
Notatka: W lewym górnym rogu mapy możesz przełączać się między urządzeniami, jeśli kilka z nich jest połączonych z jednym kontem Google.
Pilot Android
Korzystając z funkcji zdalnego sterowania urządzeniem z systemem Android, możesz nie tylko określić jego lokalizację, ale także wysłać szereg innych sygnałów do smartfona lub tabletu.
