Jeśli nie jesteś zupełnie nowy w Ubuntu i już trochę zaznajomiłeś się ze swoim systemem, prawdopodobnie używasz terminala dość często. Nowoczesny Systemy Linux pozwalają zrobić prawie wszystko za pomocą narzędzi graficznych, od instalacji oprogramowanie, zanim strojenie systemy. Ale terminal również nie traci na znaczeniu. Przy odpowiednim poziomie wiedzy działania w terminalu wykonywane są znacznie szybciej i sprawniej.
Na przykład nie musisz szukać pozycji menu, klikać kilka razy myszą, szukać programu w systemie i tak dalej. Wystarczy wpisać jedno polecenie, przekazać do niego niezbędne parametry, a komputer zrobi wszystko. niezbędne działania. Prosty i szybki. Sytuację uatrakcyjnia możliwość łączenia poleceń, przekierowywania wyjścia jednego polecenia do drugiego i tak dalej. Ale tematem dzisiejszego artykułu nie są możliwości terminala Linux, ale konfiguracja terminala w Ubuntu.
Najpierw przyjrzymy się, jak poprawić wygląd zewnętrzny i wygoda korzystania z domyślnego emulatora terminala w Ubuntu - Gnome Terminal, a następnie przyjrzymy się, jak ulepszyć powłokę poleceń.
Konfiguracja terminala Ubuntu
Możesz uruchomić terminal z menu głównego lub naciskając skrót klawiaturowy Ctrl+Alt+T:

Terminal domyślnie nie prezentuje się zbyt ładnie w systemie. Ale sytuację można naprawić, instalując inny motyw Unity, na przykład Numix:
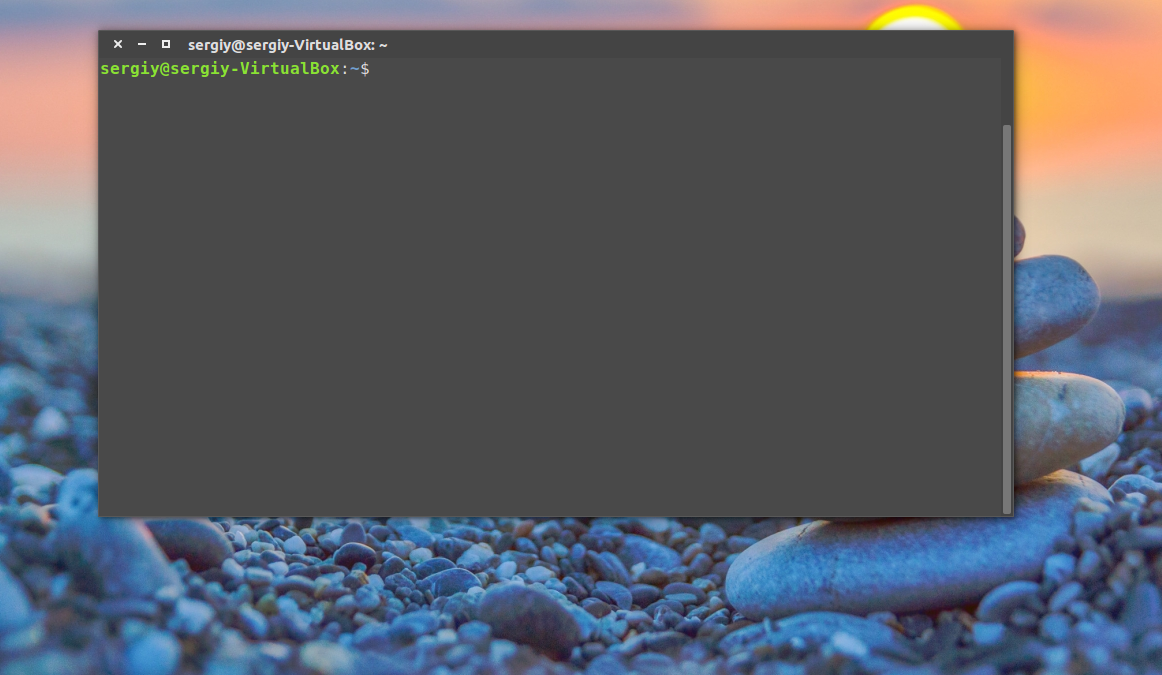
Ale ten artykuł przyjrzy się ustawienie ręczne Terminal Ubuntu, bez instalowania motywów. Aby dostosować wygląd terminala, otwórz menu kontekstowe, klikając w dowolnym obszarze terminala, otwórz element Profile i wybierz Opcje profilu:
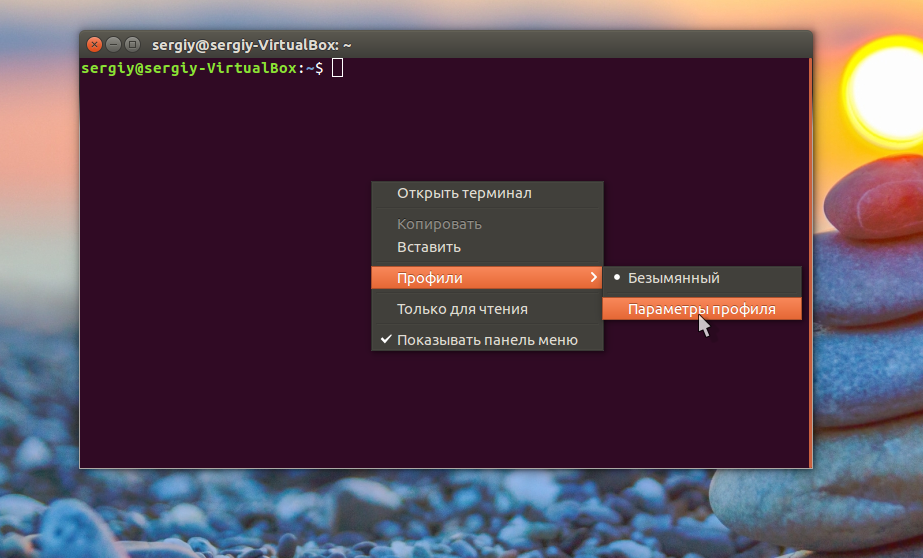
Na karcie Ogólne możesz dostosować rozmiar okna terminala, a także czcionkę:
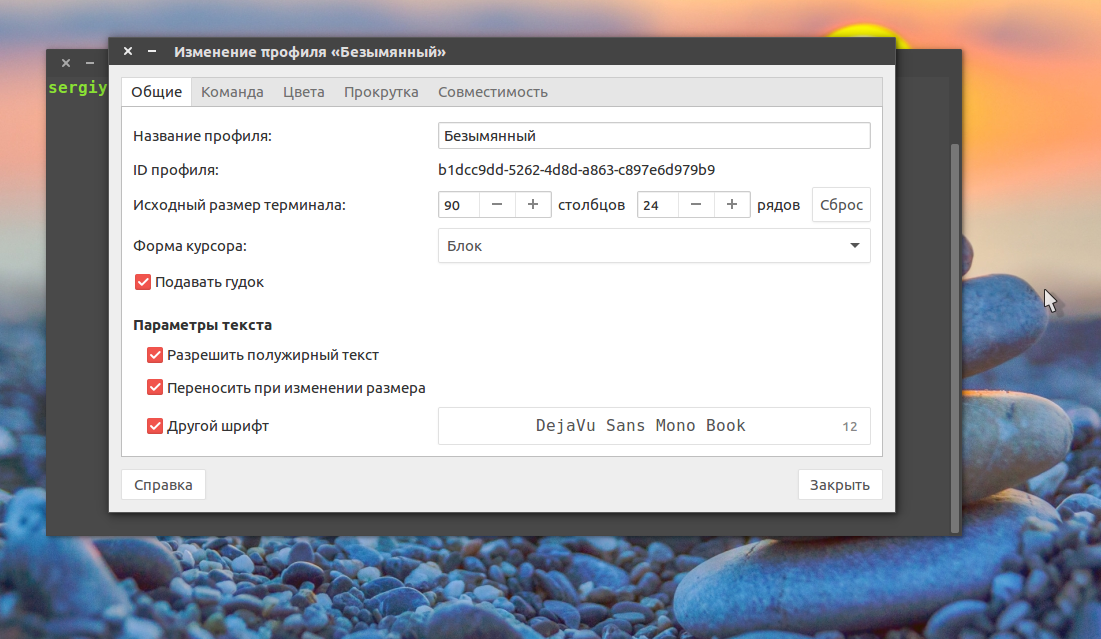
Aby dostosować czcionkę, zaznacz pole wyboru innej czcionki i wybierz żądaną czcionkę z listy, na przykład Dejavu Sans Mono Book:
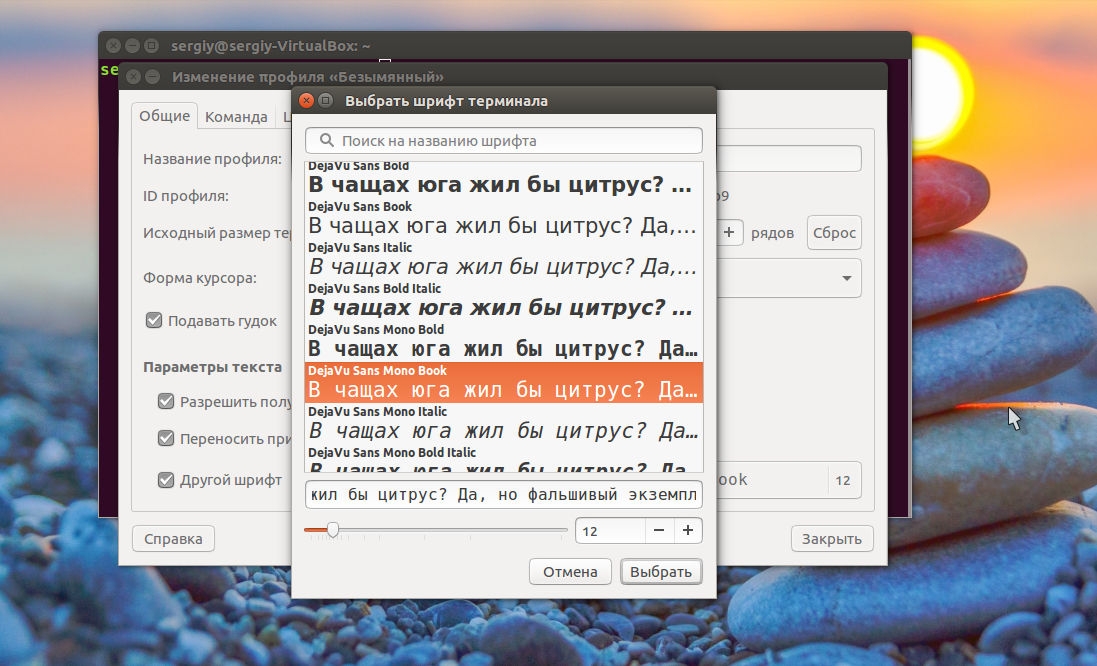
Najbardziej interesująca dla nas zakładka to Kolory, tutaj dobierzemy potrzebne nam kolory dla okna terminala, a także ustawimy przezroczystość. Ale aby odblokować ustawienie, usuń zaznaczenie Użyj kolorów z motywu systemowego:
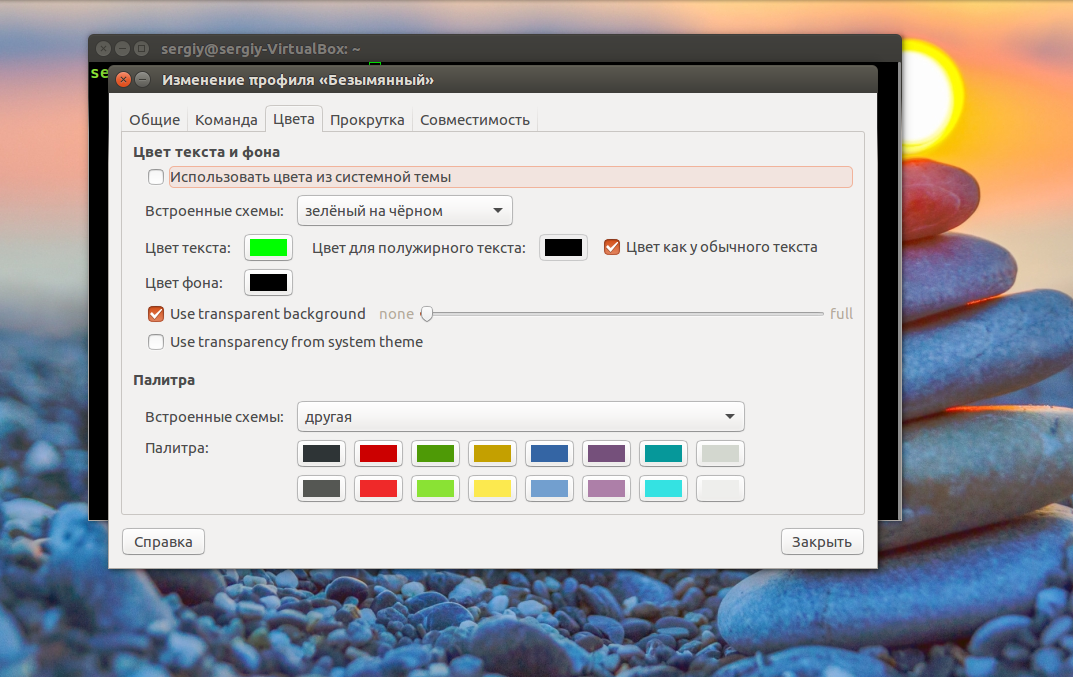
Tutaj możesz wybrać jeden z istniejących schematów kolorów, ale nie podobał mi się żaden z nich, więc dostosujmy własny. Pożądany kolor w polu kolor tekstu oraz kolor tła. Mam jasnoszary i ciemnoszary. Możesz także dodać przezroczystość za pomocą suwaka lub po prostu zaznaczyć pole, aby użyć przezroczystości motywu systemowego:
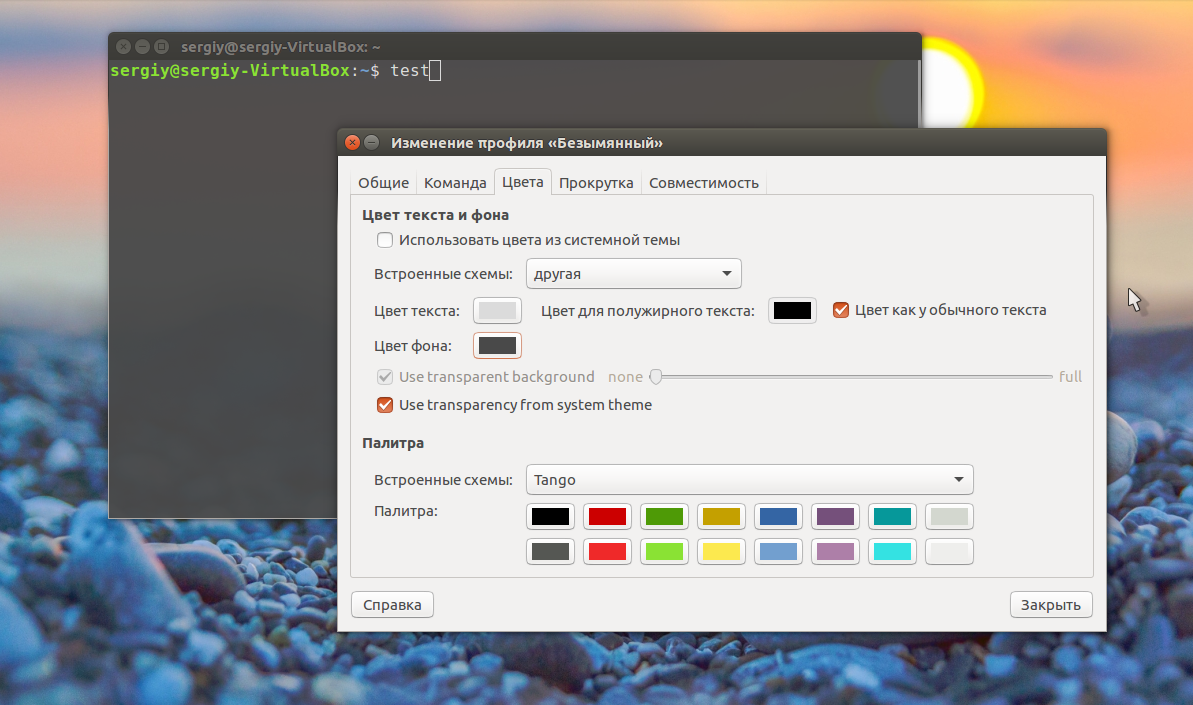
Teraz terminal wygląda całkiem akceptowalnie, ale to nie wszystko. Chciałbym porozmawiać więcej powłoka.
Konfiguracja powłoki poleceń Ubuntu
Domyślnie Ubuntu używa powłoki Bash. Został wynaleziony w odległych latach 80. na salę operacyjną. Systemy uniksowe w Bell Labs. Oczywiste jest, że od tego czasu została ona zmodyfikowana i znacznie ulepszona, napisana została darmowa implementacja Bash, której obecnie używasz, i tak dalej. Ale wszystkie zasady pozostają takie same.
W tym czasie opracowano lepsze powłoki, które zapewniają użytkownikom znacznie bardziej przyjazny interfejs i są wygodniejsze w użyciu i skryptowaniu.
Jedną z tych muszli jest ryba, czyli Frendly Interactive Shell. Przyjrzyjmy się pokrótce jego zaletom. Wysoko ważny punkt fish ma pełne podświetlenie składni, każde poprawnie wprowadzone polecenie jest podświetlane jednym kolorem, nieznane innym, a właściwa ścieżka pliku jest podkreślona, więc od razu zrozumiesz, czy poprawnie wpisałeś polecenie, nie naciskając jeszcze klawisza Enter. Istnieje również bardzo wygodne wyszukiwanie wcześniej wprowadzonych poleceń w historii, wystarczy wpisać kilka pierwszych znaków polecenia i rozpocząć przewijanie przyciskiem w górę, aby zobaczyć wszystkie wcześniej wprowadzone polecenia zaczynające się od tych znaków. Co więcej, gdy zaczynasz wpisywać polecenie, powłoka pyta o ostatnie wykonane polecenie, zaczynając od takich znaków, wystarczy nacisnąć strzałkę w prawo i polecenie jest gotowe do uruchomienia. Uzupełnianie tutaj jest znacznie lepsze niż w Bash, fish uzupełnia nie tylko polecenia i adresy plików, ale także opcje poleceń, co może być bardzo przydatne dla początkujących.
I nie warto w ogóle mówić o skryptach Fish, są znacznie prostsze i prostsze. O wiele łatwiejszy do nauczenia dla początkujących i łatwiejszy dla zaawansowanych użytkowników, ponieważ skrypty basha znane ze swojej złożoności.
Jeśli nie jesteś jeszcze pewien, czy musisz zainstalować powłokę Fish w swoim systemie, nikt nie zmusza Cię do usunięcia Basha, możesz po prostu zainstalować fisha i sprawdzić jego możliwości, może Ci się też spodobać. Ustawienie Konsole Ubuntu powinno obejmować zainstalowanie normalnej powłoki.
Aby zainstalować Fish na Ubuntu, wpisz:
sudo apt zainstaluj rybę
Możesz przetestować powłokę bez zastępowania jej dla swojego terminala, po prostu uruchamiając:

Jeśli chcesz, aby ta powłoka była domyślna, otwórz Opcje profilu i przejdź do zakładki i tam zaznacz Uruchom polecenie jako powłokę logowania i Uruchom inne polecenie zamiast mojej powłoki. Następnie w polu wpisz adres pliku muszli ryb: /usr/bin/fish:

Teraz zmodyfikujmy nieco nową powłokę. Jak już zauważyłeś, podczas uruchamiania wyświetla się komunikat, że musisz nacisnąć pomoc, aby uzyskać pomoc, sugeruję ją usunąć.
Aby zmienić monit, uruchom:
set fish_greeting "Baw się dobrze"
Nie możesz wysłać żadnej frazy, wtedy zaproszenie pozostanie puste.
Fish nie ma pliku .bashrc. Ale jest katalog z ustawieniami i funkcjami ~/.config/fish/. Znajdziesz tam wszystkie funkcje, które można wywołać z powłoki, a także możesz tam dodać własne funkcje, na przykład utworzyć alias dla polecenia rm za pomocą funkcji:
vi .config/fish/functions/rm.fish
funkcja rmi
rm -i $argv
koniec
Oczywiście, tak jak poprzednio, nadal możliwe jest użycie polecenia:
alias rmi "rm -i"
Musi być dodany na końcu pliku .config/fish/config.fish
Kolejną wspaniałą cechą tej powłoki jest możliwość konfiguracji poprzez GUI. Wystarczy wpisać:
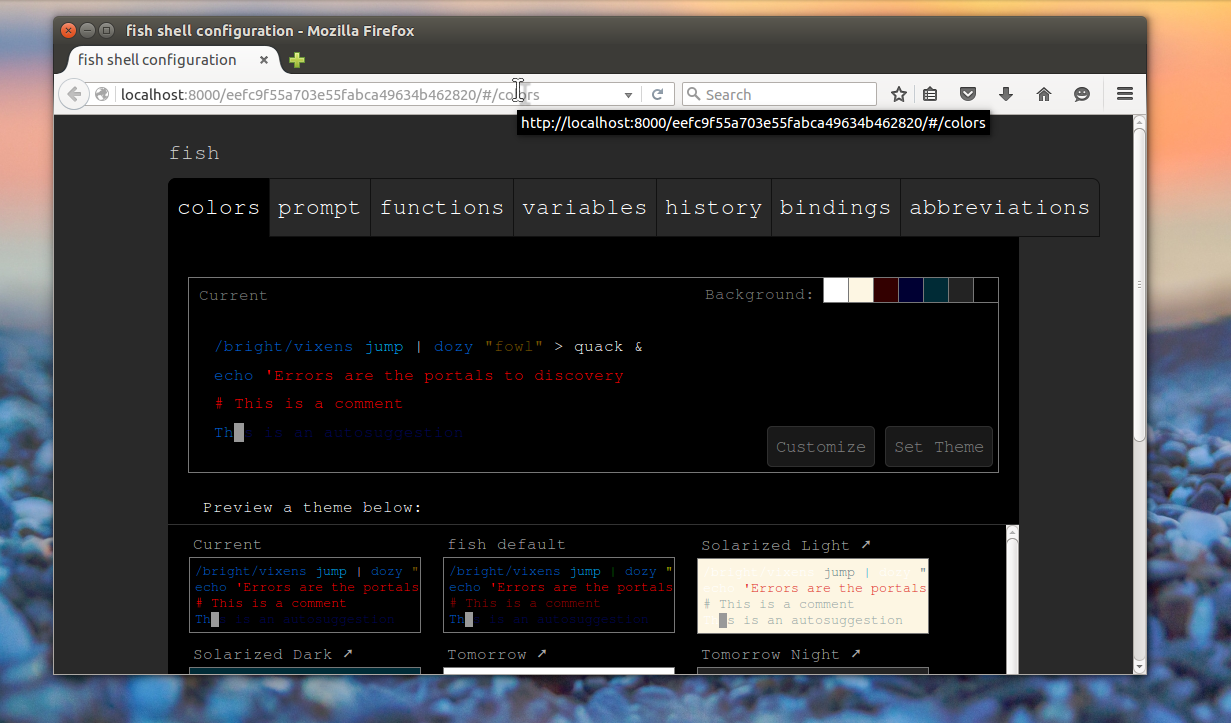
W oknie przeglądarki, które się otworzy, możesz bardzo łatwo skonfigurować ogólny schemat kolorów, a także format powitania, bez zagłębiania się w terminy bash i kody kolorów.
Wyniki
Konfiguracja terminala Ubuntu jest dość ważnym przedsięwzięciem i ważne jest, aby zrobić wszystko dobrze, aby czuć się komfortowo podczas korzystania z systemu. Pomoże Ci w tym piękny interfejs emulatora terminala, a także funkcjonalna i wysoce konfigurowalna skorupa ryby. W naszym artykule poruszyliśmy tylko część możliwe ustawienia, jeszcze dokładna informacja można znaleźć w oficjalnej dokumentacji. Jeśli masz jakieś pytania, pytaj w komentarzach!
Od momentu powstania systemu operacyjnego Linux głównym sposobem pracy w nim był interfejs wiersza poleceń. Później do tego uniwersalnego narzędzia dodano detale graficzne, unowocześniając system i czyniąc go wygodniejszym dla nowych użytkowników. Pomimo przyjaznego środowiska wielu dystrybucji Linuksa, korzystanie z CLI (Command Line) jest nadal uzasadnione. Ubuntu Terminal Commands to funkcja do kompleksowego zarządzania zasobami komputera z instrukcjami o różnej długości i złożoności. Dlatego tak ważne jest opanowanie Terminala.
Podstawowe polecenia tekstowe do wykonywania zadań za pośrednictwem terminala.
Zespoły mogą składać się z różne postacie- łatwo współistnieją z cyframi, literami, myślnikami i myślnikami. Są wprowadzane linia po linii. Wykonanie każdej instrukcji rozpoczyna się po naciśnięciu klawisza Enter lub w inny podobny sposób. Interfejs terminala jest przydatny, ponieważ będzie dostępny nawet w przypadku awarii części graficznej. Współdziała bezpośrednio z jądrem systemu operacyjnego.
Ta metoda wprowadzania instrukcji jest niezwykle elastyczna i nie wymaga dużej ilości zasobów sprzętowych i programowych. Obsługiwane są również polecenia automatycznego uruchamiania.
Mówiąc dokładniej, Terminal jest emulatorem konsoli. Obsługuje te same funkcje, oferując jednocześnie kilka dodatków. Możesz go uruchomić za pomocą kombinacji klawiszy „Ctrl + Alt + T”.
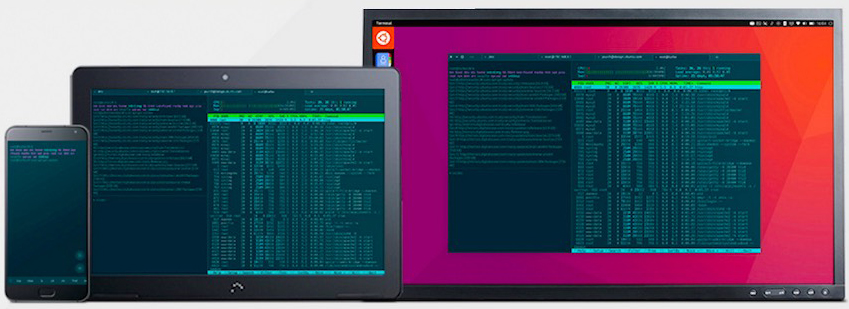
Instrukcje dla Terminala to wstępnie utworzona lista symboli, po wpisaniu i potwierdzeniu, który komputer wykona predefiniowane polecenie. W takim przypadku można wziąć pod uwagę dodatkowe parametry.
Z reguły polecenie (instrukcja) składa się z trzech części:
- Nazwa aplikacji. Jest to nazwa pliku wykonywalnego, który jest już zapisany w systemie jako zmienna.
- Klucz. Klawisze służą do dokładniejszych wskazań. Pozwalają na wykonanie określonej akcji lub algorytmu.
- Oznaczający. To jest jakaś zmienna, parametr klucza.
W ten sposób powstają instrukcje dla komputera z systemem Linux. Podstawowe polecenia Ubuntu służą do pracy z plikami i katalogami, uruchamiania programów i administrowania systemem oraz wielu innych. Porozmawiajmy o nich bardziej szczegółowo.
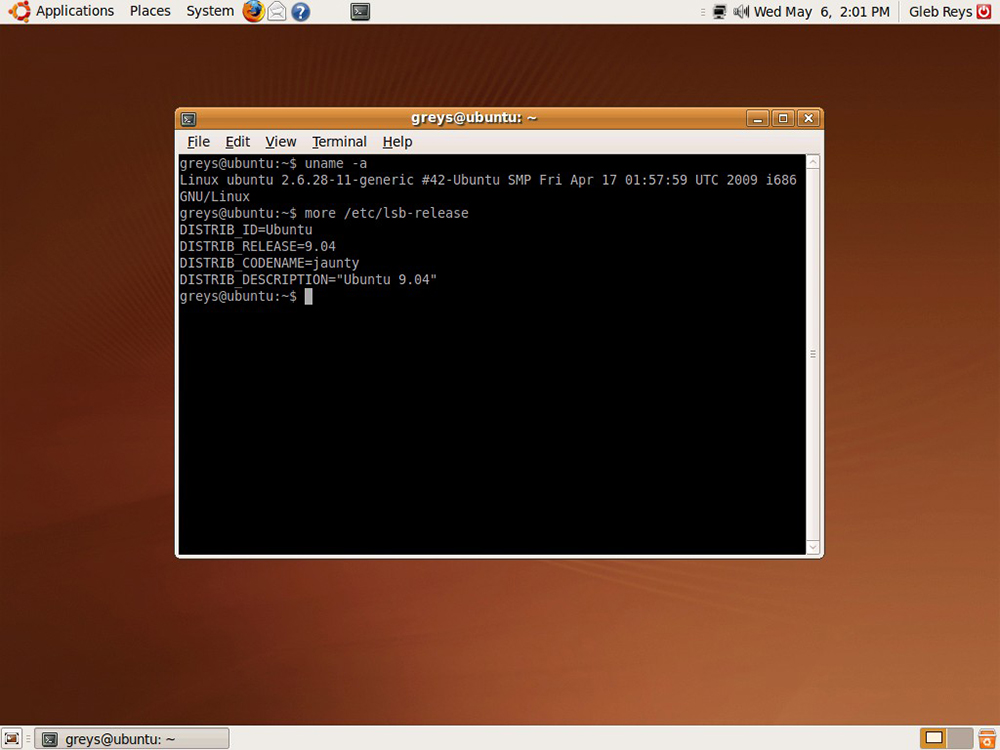
Praca z plikami i katalogami
Utwórz plik:
dotknij nazwy pliku
Jeśli chcesz wprowadzić zmiany w dacie i godzinie utworzenia, pomocne będzie następujące polecenie:
dotknij -t 0712250000 fileditest
Usuń plik:
Wymuszone usuwanie plików:
Utwórz kopię pliku w innym pliku:
Pokaż zawartość pliku:
Możesz więc wydrukować 10 wierszy pliku od początku ...:
... i tak - od końca:
rsync -rogpav -e ssh --delete /home adres_ip:/tmp
![]()
Oto jak możesz zrobić kopię dysk lokalny w pliku dnia komputer zdalny(przykład składni):
dd bs=1M if=/dev/hda | gzip | cisza [e-mail chroniony] _addr „dd z=hda.gz”
Możesz więc wyszukać w folderze wszystkie pliki z rozszerzeniem „.txt” i skopiować je do katalogu pod innym adresem:
znajdź /home/user1 -nazwa „*.txt” | xargs cp -av --target-directory=/home/backup/ --parents
Zarządzanie użytkownikami i grupami
Porozmawiajmy teraz o instrukcjach, które pomagają zarządzać prawami użytkowników. Bez tych instrukcji podstawowe polecenia Ubuntu byłyby niekompletne. Z reguły są potrzebne do zmiany hasła, tworzenia i usuwania grup i osób korzystających z systemu operacyjnego.
Tworzyć Nowa grupa o imieniu:
Usuń grupę o podanej nazwie:
Zmień nazwę grupy:
groupmod -n nowa_nazwa_grupy stara_nazwa_grupy
Utwórz nowego użytkownika:

Usuń dane użytkownika, w tym jego osobisty katalog:
Ustaw nowe atrybuty dla użytkownika:
usermod -c "FTP użytkownika" -g system -d /ftp/user1 -s /bin/nologin user1
zainstalować nowe hasło rachunek bieżący:
Edytuj podane hasło użytkownika. Dotyczy tylko z uprawnieniami administratora:
Inne przydatne polecenia
Na sali operacyjnej System Ubuntu polecenie ponownego uruchomienia za pośrednictwem terminala można zastosować, nawet jeśli GUI nie jest uruchomiony. Tutaj jest:

Można również użyć innych poleceń:
sudo init 6
wyłączanie sudo -r teraz
Aby wyłączyć komputer, możesz skorzystać z tych instrukcji:
wyłączanie sudo
sudo telinit 0
sudo-halt
wyłączanie sudo -h teraz
Zakończ bieżącą sesję:
Podsumowując
Przyjrzeliśmy się poleceniu zamykania Ubuntu i różnym składniom, sposobom uruchamiania operacji na pakietach i pracy z archiwami... Mamy nadzieję, że wszystkie opisane tutaj narzędzia poważnie pomogą Ci w uzyskaniu jasnego i użytecznego doświadczenia użytkownika.
Zadania systemu operacyjnego można wykonywać w konsoli lub terminalu, wprowadzając określone polecenia. Na ten moment Istnieje wiele komputerowych systemów operacyjnych. Najpopularniejsze z nich to Windows, Ubuntu, Mac OS. Każdy z nich inaczej uruchamia terminal. Dowiedz się, jak uruchomić terminal w różnych systemach operacyjnych.
Okna
Najpierw musisz kliknąć przycisk „Start”, po czym w wyświetlonym menu wybierz element „Uruchom”. Otworzy się okno uruchamiania programu. Będziesz musiał wpisać „cmd” lub „polecenie” w pasku wyszukiwania i kliknąć przycisk „OK”. To otworzy terminal.
ubuntu
Teraz dowiedz się, jak uruchomić terminal w Ubuntu. Aby to zrobić, w górnym rogu pulpitu musisz znaleźć menu „Aplikacje”. Kliknięcie myszą otworzy menu zainstalowane aplikacje. Tutaj powinieneś wybrać pozycję "Standard". Następnie musisz znaleźć aplikację "Terminal" i uruchomić ten program. W niektórych wersjach tego systemu operacyjnego możliwe jest inne uruchomienie wiersza poleceń. Aby to zrobić, musisz przejść do menu „K-menu” i kliknąć myszą sekcję „System”. Następnie wybierz pozycję „Konsola” lub „Program terminala”. Jeśli masz Ubuntu w wersji 11.04 lub nowszej, możesz po prostu nacisnąć przycisk „flaga” na klawiaturze i wpisać pierwsze litery nazwy programu w otwartym oknie „Dash”. W naszym przypadku wystarczy wpisać słowo „termin” bez cudzysłowów, a następnie nacisnąć „Enter”.
System operacyjny Mac
Najpierw musisz biec system operacyjny. Następnie musisz otworzyć menu i przejść do katalogu „Programy”. Tutaj musisz wybrać sekcję „Narzędzia”. Następnie musisz znaleźć aplikację „Terminal” i ją uruchomić. Ponadto możesz znaleźć ten wiersz poleceń za pomocą menu Spotlight. Teraz musisz nacisnąć kombinację klawiszy Ctrl + Spacja. Następnie zobaczysz monit, w którym będziesz musiał wpisać słowo „Terminal”. Program rozpocznie wyszukiwanie. Po zakończeniu należy wybrać ten po przeciwnej stronie, czyli napis „Best Match”. Teraz możesz uruchomić plik, naciskając przycisk „Enter”.
Po ustaleniu, jak uruchomić terminal, użytkownicy powinni zapoznać się z różne sposoby jego użycie. Za pomocą konsoli możesz wykonywać różne zadania, takie jak formatowanie dysków, uruchamianie aplikacji, sprawdzanie sieci i wiele innych.
Terminal
Pracować z wiersz poleceń- nie takie straszne zadanie, jak mogłoby się wydawać. Korzystanie z wiersza poleceń nie wymaga specjalnej wiedzy, ponieważ jest to ten sam program, co wszystkie inne. Większość zadań w Linuksie można wykonać z wiersza poleceń. Chociaż istnieją narzędzia graficzne dla większości programów, czasami po prostu nie wystarczą. W tym miejscu do gry wkracza linia poleceń.
Terminal jest często określany jako wiersz poleceń lub powłoka. W dawnych czasach użytkownicy wchodzili w interakcję z komputerami w ten sposób; i jeszcze Użytkownicy Linuksa przekonaj się, że korzystanie z terminala może być szybsze niż metoda graficzna. Teraz dowiesz się, jak korzystać z terminala.
Terminal był pierwotnie używany jako przeglądarka plików i rzeczywiście nadal jest używany w tej roli. Możesz używać terminala jako przeglądarki plików, dostać się do swoich plików i cofnąć zmiany.
Uruchamianie terminala
Załącznik Konsola można uruchomić, wybierając K-menu->System->Konsola (program terminalowy) z menu pulpitu.
Podstawowe polecenia
Przeglądaj katalogi i pliki: - ls
Zespół ls(LiSt) pokazuje listę plików różne kolory z pełnym formatowaniem tekstu.
Utwórz katalogi - mkdir (nazwa katalogu)Załącznik mkdir(MaKeDIRECtory) tworzy katalog.
Zmień katalog: - cd (/adres/katalog)Załącznik płyta CD(Zmień katalog - zmień katalog) zmienia twój bieżący katalog na ten, który określiłeś.
Skopiuj plik i/lub katalog: - cp (nazwa pliku lub katalogu) (do: nazwa katalogu lub pliku)Zespół cp(CoPy) kopiuje dowolny wybrany plik. Zespół cp-r kopiuje dowolny wybrany katalog z całą jego zawartością.
Usuwanie plików i/lub katalogów: - rm (nazwa pliku lub katalogu)Zespół rm(Usuń) usuwa dowolny plik, który określisz. Zespół rm-r usuwa każdy wskazany katalog wraz z całą jego zawartością.
Przenieś/zmień nazwy plików/katalogów: - mv (nazwa pliku lub katalogu)Zespół mv(MoVe) przenosi/zmienia nazwę dowolnego określonego pliku lub katalogu
Znajdź pliki/katalogi: - znajdź (nazwa pliku lub katalogu)Zespół Znajdź wyszukuje pliki według podanej nazwy. Używa indeksu plików w twoim systemie do szybkiej pracy. Aby zaktualizować ten indeks, uruchom polecenie sudo zaktualizowaneb. To polecenie jest wykonywane automatycznie każdego dnia, jeśli pozostawisz komputer włączony. Musi być uruchamiany z uprawnieniami administratora.
