Głównym zadaniem każdego programu antywirusowego jest wykrywanie i niszczenie złośliwego oprogramowania. oprogramowanie. Dlatego nie każde oprogramowanie zabezpieczające może działać z plikami, takimi jak skrypty. Jednak bohater naszego dzisiejszego artykułu nie dotyczy tego. W tym samouczku pokażemy, jak pracować ze skryptami w programie .
Skrypty pisane i uruchamiane w AVZ mają na celu identyfikowanie i niszczenie różnego rodzaju wirusów i luk w zabezpieczeniach. Ponadto oprogramowanie posiada zarówno gotowe skrypty podstawowe, jak i możliwość wykonywania innych skryptów. Wspomnieliśmy już o tym mimochodem w naszym osobnym artykule na temat korzystania z AVZ.
Przyjrzyjmy się teraz bardziej szczegółowo procesowi pracy ze skryptami.
Metoda 1: Wykonywanie przygotowanych skryptów
Opisane w Ta metoda skrypty są domyślnie wbudowane w sam program. Nie można ich zmieniać, usuwać ani modyfikować. Możesz je tylko uruchomić. Oto jak to wygląda w praktyce.
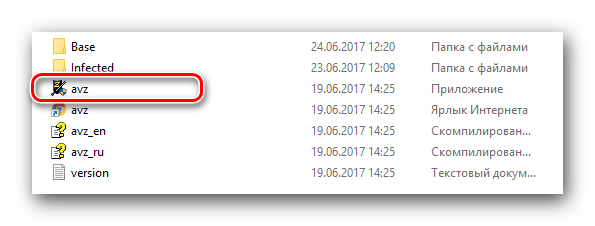
To cały proces używania standardowych skryptów. Jak widać, wszystko jest bardzo proste i nie wymaga od Ciebie specjalnych umiejętności. Skrypty te są zawsze aktualne, ponieważ są automatycznie aktualizowane wraz z wersją samego programu. Jeśli chcesz napisać własny skrypt lub uruchomić inny, nasza następna metoda pomoże Ci.
Metoda 2: Praca z indywidualnymi procedurami
Jak zauważyliśmy wcześniej, za pomocą tej metody możesz napisać własny skrypt dla AVZ lub pobrać potrzebny skrypt z Internetu i go wykonać. Aby to zrobić, musisz wykonać następujące manipulacje.
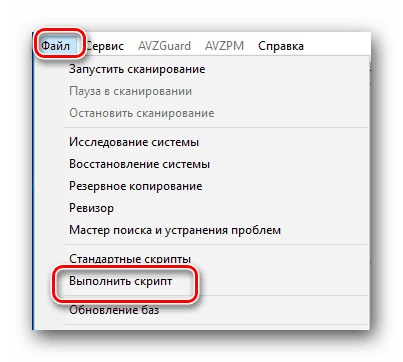
To wszystkie informacje, które chcieliśmy przekazać w tej lekcji. Jak już wspomnieliśmy, wszystkie skrypty dla AVZ mają na celu eliminację zagrożeń wirusowych. Ale oprócz skryptów i samego AVZ istnieją inne sposoby na pozbycie się wirusów bez zainstalowany program antywirusowy. O takich metodach mówiliśmy wcześniej w jednym z naszych specjalnych artykułów.
Jeśli po przeczytaniu tego artykułu masz jakieś uwagi lub pytania - zgłoś je. Na każdą postaramy się udzielić szczegółowej odpowiedzi.
Nie ważne jak proste GUI w systemie Linux i bez względu na liczbę funkcji, nadal istnieją zadania, które wygodniej jest rozwiązać za pomocą terminala. Po pierwsze dlatego, że jest szybszy, a po drugie nie wszystkie maszyny posiadają interfejs graficzny, na przykład na serwerach wszystkie akcje wykonywane są za pośrednictwem terminala w celu zaoszczędzenia zasobów obliczeniowych.
Jeśli jesteś już bardziej doświadczonym użytkownikiem, prawdopodobnie często wykonujesz różne zadania za pośrednictwem terminala. Często zdarzają się zadania, dla których trzeba wykonać po kolei kilka poleceń, np. aby zaktualizować system, należy najpierw zaktualizować repozytoria, a dopiero potem pobrać nowe wersje pakietów. To tylko przykład, a takich działań jest wiele, nawet wykonywanie kopii zapasowych i przesyłanie skopiowanych plików na zdalny serwer. Dlatego, aby nie wpisywać kilka razy tych samych poleceń, możesz skorzystać ze skryptów. W tym artykule przyjrzymy się pisaniu skryptów w Bash, przyjrzymy się głównym operatorom, a także temu, jak działają, że tak powiem, skrypty basha od zera.
Podstawy skryptów
Skrypt lub, jak to się nazywa, skrypt, to sekwencja poleceń, które są kolejno odczytywane i wykonywane przez program interpretujący, w naszym przypadku jest to program wiersza poleceń - bash.
Skrypt to zwykły plik tekstowy, który zawiera listę zwykłych poleceń, które przywykliśmy do ręcznego wprowadzania, a także program, który je wykona. Program ładujący, który wykona skrypt, nie wie, jak pracować ze zmiennymi środowiskowymi, więc musi podać dokładną ścieżkę do programu, który ma zostać uruchomiony. A potem przekaże twój skrypt do tego programu i rozpocznie się wykonanie.
Najprostszy przykład skryptu dla powłoka poleceń Grzmotnąć:
!/kosz/bash
echo "Witaj świecie"
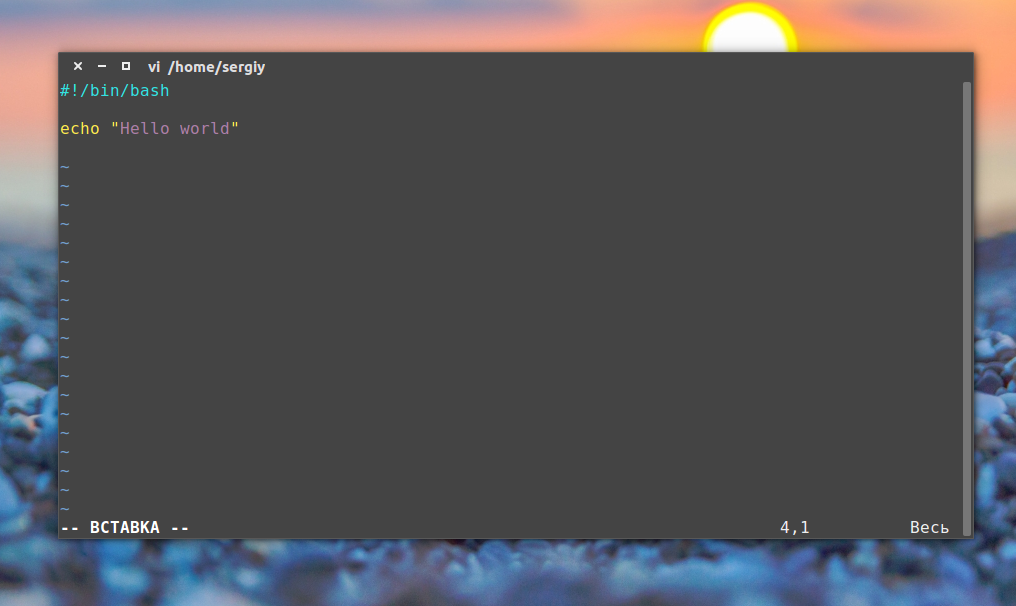
Narzędzie echo wyświetla na ekranie ciąg znaków przekazany do niego jako parametr. Pierwsza linia jest specjalna, określa program, który będzie wykonywał polecenia. Ogólnie rzecz biorąc, możemy stworzyć skrypt w dowolnym innym języku programowania i określić pożądany interpreter, na przykład w pythonie:
!/usr/bin/env python
print("Witaj świecie")
Lub w PHP:
!/usr/bin/env php
echo "Witaj świecie";
W pierwszym przypadku bezpośrednio wskazywaliśmy program, który będzie wykonywał polecenia, w kolejnych dwóch nie znamy dokładnego adresu programu, dlatego prosimy narzędzie env o wyszukanie go po nazwie i uruchomienie. Takie podejście jest stosowane w wielu skryptach. Ale to nie wszystko. W System Linux, aby system mógł wykonać skrypt, należy ustawić flagę executable na pliku z nim.
Ta flaga nie zmienia niczego w samym pliku, informuje tylko system, że nie jest to tylko plik tekstowy, ale program i musi zostać wykonany, otworzyć plik, znaleźć interpreter i wykonać. Jeśli nie określono interpretera, domyślnie używany będzie interpreter użytkownika. Ale ponieważ nie wszyscy używają basha, musisz to wyraźnie określić.
Biegać:
chmod ugo+x plik_skryptu
Teraz uruchamiamy nasz mały pierwszy program:
./plik_skryptu
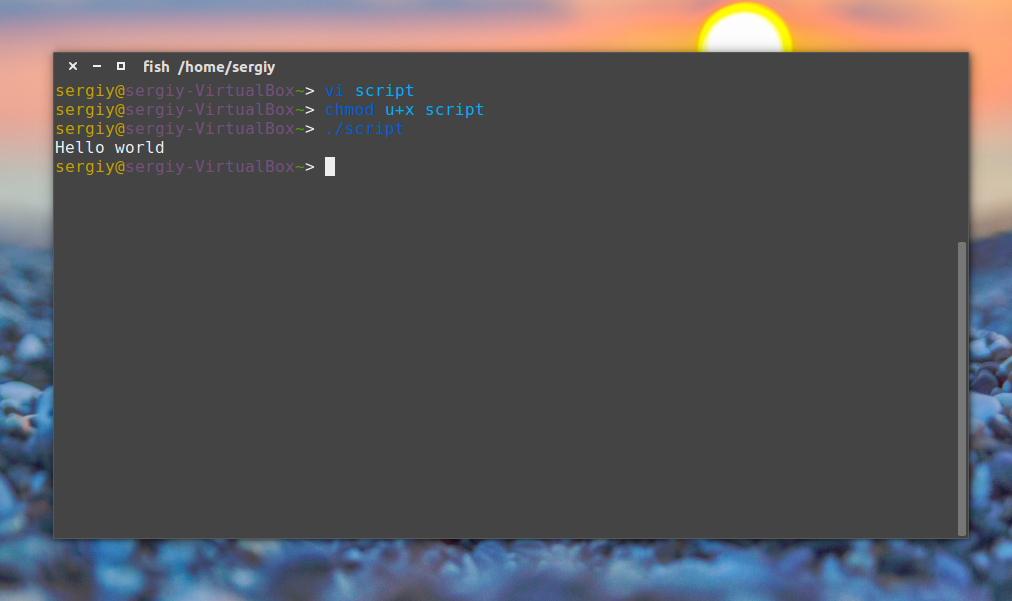
Wszystko działa poprawnie. Wiesz już, jak napisać mały skrypt dla, powiedzmy, aktualizacji. Jak widać, skrypty zawierają te same polecenia, które są wykonywane w terminalu, są bardzo łatwe do napisania. Ale teraz trochę skomplikujemy zadanie. Ponieważ skrypt jest programem, musi sam podejmować pewne decyzje, przechowywać wyniki wykonania poleceń i wykonywać pętle. Wszystko to można zrobić za pomocą powłoki Bash. To prawda, tutaj wszystko jest znacznie bardziej skomplikowane. Zacznijmy od prostych.
Zmienne w skryptach
Pisanie skryptów w Bash rzadko kończy się bez przechowywania danych tymczasowych, co oznacza tworzenie zmiennych. Żaden język programowania nie może obejść się bez zmiennych, podobnie jak nasz prymitywny język powłoki.
Mogłeś już wcześniej napotkać zmienne środowiskowe. Są to więc te same zmienne, które również działają samodzielnie.
Na przykład zadeklarujmy zmienną łańcuchową:
string="Witaj świecie"
Wartość naszego ciągu jest w cudzysłowie. Ale w rzeczywistości cytaty nie zawsze są potrzebne. Tutaj zachowana jest główna zasada bash - przestrzeń jest specjalny charakter, delimiter, więc jeśli nie użyjesz cudzysłowów, świat będzie już traktowany jako osobne polecenie, z tego samego powodu nie umieszczamy spacji przed i po znaku równości.
Symbol $ służy do wyświetlania wartości zmiennej. Na przykład:
Zmodyfikujmy nasz skrypt:
!/kosz/bash
string1="cześć"
ciąg2=świat
ciąg=$ciąg1$ciąg2
echo $string
I sprawdzamy:
Bash nie rozróżnia typów zmiennych w sposób, w jaki robią to języki wysokiego poziomu, takie jak C++, do zmiennej można przypisać zarówno liczbę, jak i ciąg. Podobnie, wszystko to będzie uważane za ciąg. Powłoka obsługuje tylko łączenie łańcuchów, aby to zrobić, po prostu wpisz nazwy zmiennych w wierszu:
!/kosz/bash
string1="cześć"
ciąg2=świat
string=$ciąg1$ciąg2\ i\ ja
ciąg3=$ciąg1$ciąg2" i ja"
echo $string3
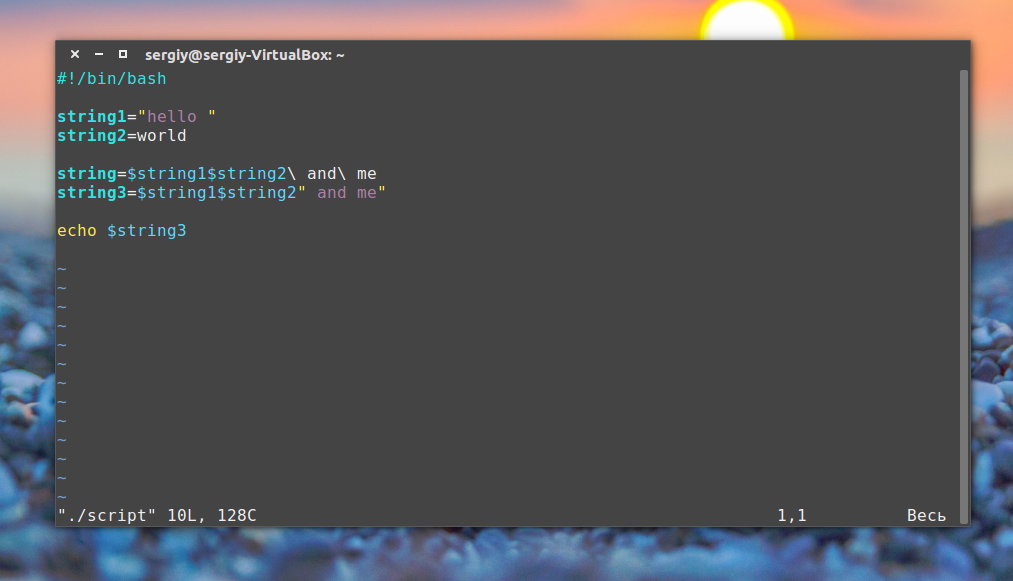
Sprawdzamy:
Zwróć uwagę, że, jak powiedziałem, cudzysłowy są opcjonalne, jeśli w ciągu nie ma znaków specjalnych. Przyjrzyj się bliżej obu sposobom łączenia ciągów znaków, tutaj pokazano również rolę cudzysłowów. Jeśli potrzebujesz bardziej złożonego przetwarzania łańcuchów lub operacji arytmetycznych, nie jest to uwzględnione w możliwościach powłoki, używane są do tego zwykłe narzędzia.
Zmienne i wyjście poleceń
Zmienne nie byłyby tak przydatne, gdyby nie mogły przechowywać wyników działania narzędzi. Służy do tego następująca składnia:
$(Komenda )
Dzięki tej konstrukcji dane wyjściowe polecenia zostaną przekierowane bezpośrednio do miejsca, z którego zostało wywołane, a nie do ekranu. Na przykład narzędzie date zwraca bieżącą datę. Te polecenia są równoważne:
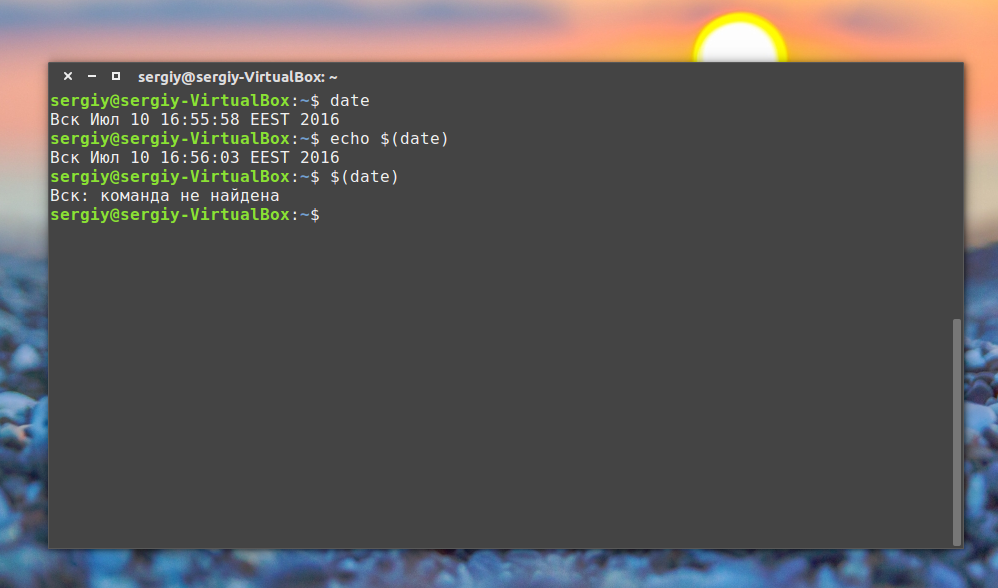
Czy rozumiesz? Napiszmy skrypt, w którym będą wyświetlane hello world i data:
string1="Witaj świecie"
string2=$(data)
ciąg=$ciąg1$ciąg2
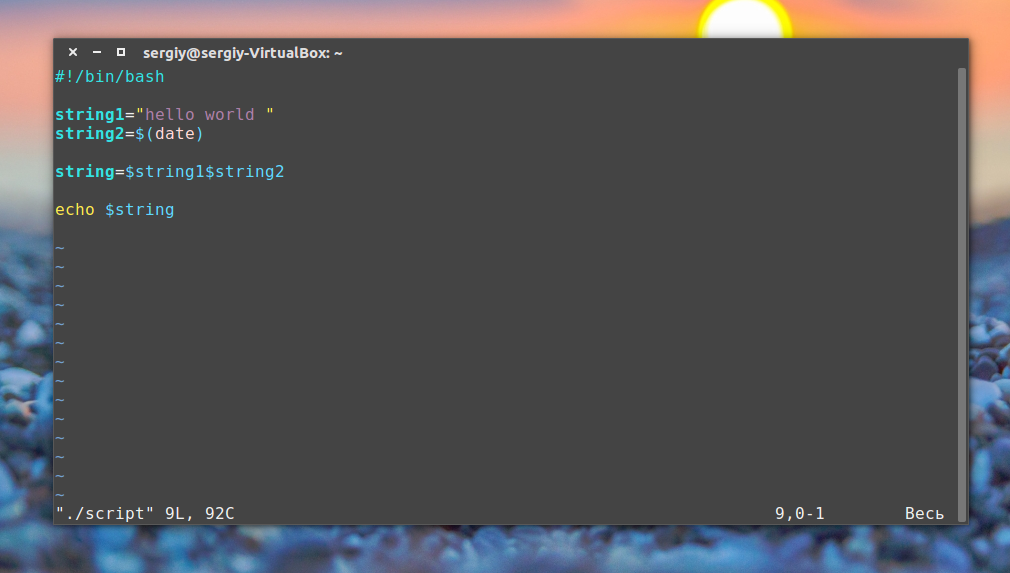
Teraz wiesz już wystarczająco dużo o zmiennych i jesteś gotowy do stworzenia skryptu bash, ale jest jeszcze więcej. Następnie przyjrzymy się parametrom i strukturom kontrolnym. Przypomnę, że są to wszystkie zwykłe polecenia basha i nie trzeba ich zapisywać w pliku, można je wykonać natychmiast w podróży.
Opcje skryptu
Nie zawsze jest możliwe stworzenie skryptu bash, który nie zależy od danych wejściowych użytkownika. W większości przypadków musisz zapytać użytkownika, jaką akcję wykonać lub jakiego pliku użyć. Wywołując skrypt możemy przekazać do niego parametry. Wszystkie te parametry są dostępne jako zmienne o nazwach liczbowych.
Zmienna o nazwie 1 zawiera wartość pierwszego parametru, zmiennej 2, drugiego i tak dalej. Ten skrypt bash zwróci wartość pierwszego parametru:
!/kosz/bash
echo $1
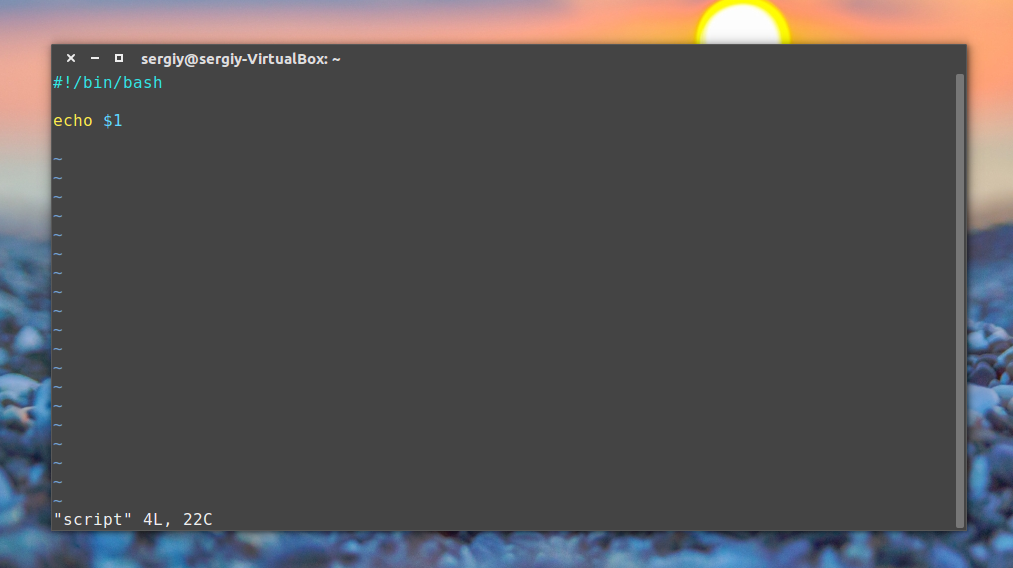
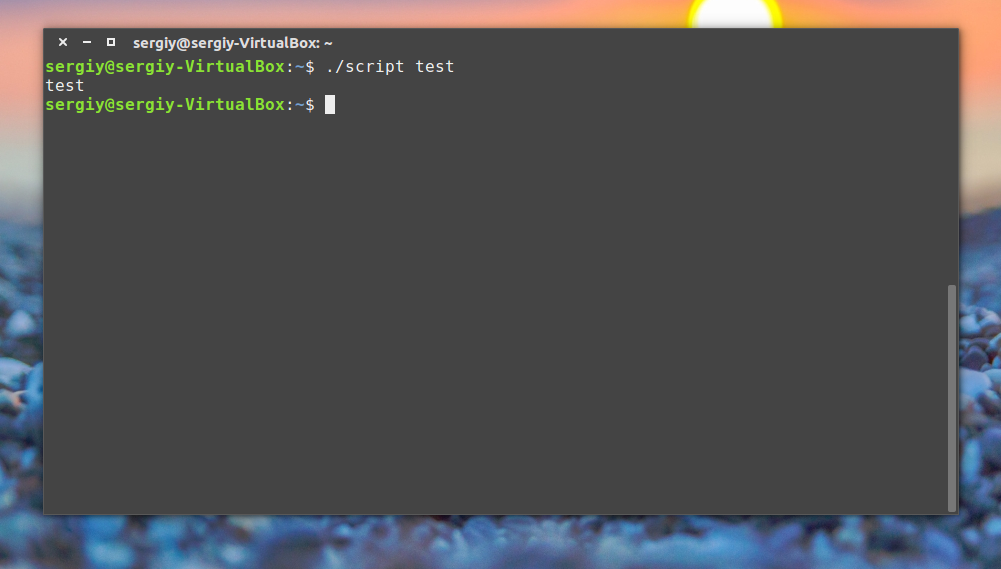
Konstrukcje kontrolne w skryptach
Tworzenie skryptu bash nie byłoby tak przydatne bez możliwości analizy pewnych czynników i wykonania w odpowiedzi na nie niezbędne działania. To dość złożony temat, ale jest bardzo ważny przy tworzeniu skryptu bash.
W Bash istnieje polecenie sprawdzania warunków, którego składnia jest następująca:
jeśli warunek_komendy
następnie
Komenda
w przeciwnym razie
Komenda
fi
Polecenie to sprawdza kod zakończenia polecenia warunku, a jeśli 0 (sukces) to wykonuje polecenie lub kilka poleceń po słowie, to jeśli kod zakończenia wynosi 1, wykonywany jest blok else, fi oznacza zakończenie bloku polecenia.
Ponieważ jednak najczęściej interesuje nas nie kod powrotny polecenia, a porównywanie ciągów i liczb, wprowadzono polecenie [[, które umożliwia wykonywanie różnych porównań i wystawianie kodu powrotnego w zależności od wyniku porównania. Jego składnia to:
[[ parametr1 operator parametr2 ]]
Dla porównania używamy znanych już operatorów<,>,=,!= itd. Jeśli wyrażenie jest prawdziwe, polecenie zwróci 0, jeśli nie, zwróci 1. Możesz trochę przetestować jego zachowanie w terminalu. Kod powrotu ostatniego polecenia jest przechowywany w zmiennej $?:
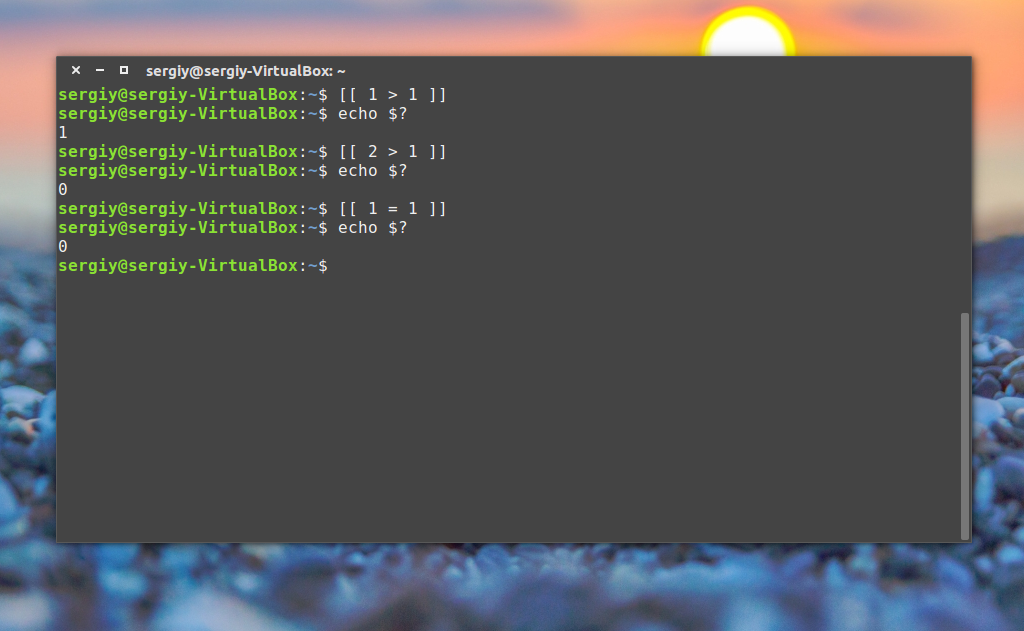
Teraz, łącząc to wszystko, otrzymujemy skrypt z wyrażeniem warunkowym:
!/kosz/bash
jeśli [[ $1 > 2 ]]
następnie
echo $1" jest większe niż 2"
w przeciwnym razie
echo $1" jest mniejsze niż 2 lub 2"
fi
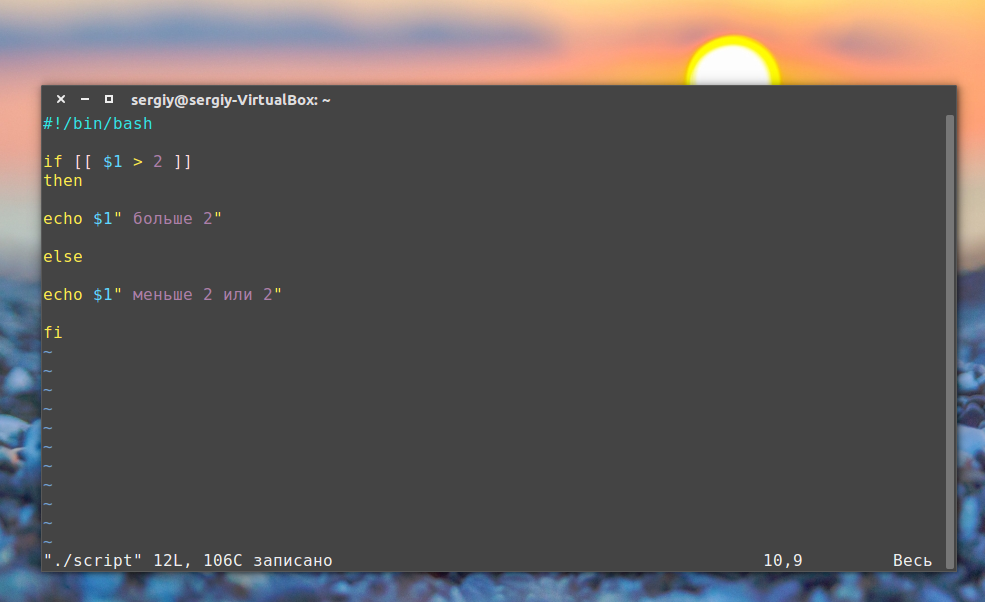
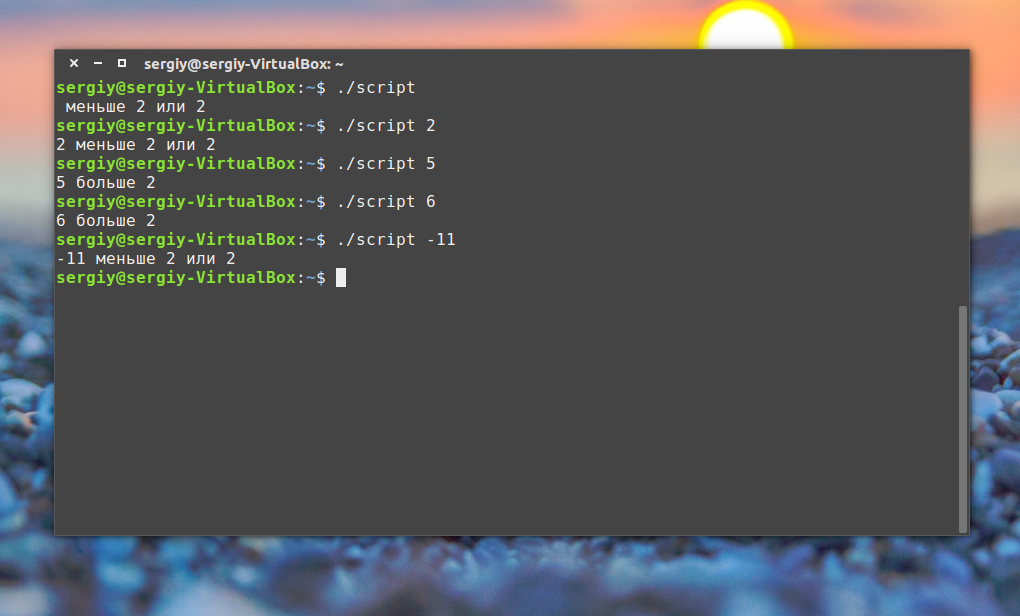
Oczywiście ten projekt ma bardziej zaawansowane funkcje, ale omówienie ich w tym artykule jest zbyt skomplikowane. Może o tym napiszę później. Na razie przejdźmy do cykli.
Pętle w skryptach
Zaletą programów jest to, że możemy w kilku wierszach określić, jakie czynności należy wykonać kilka razy. Na przykład możliwe jest pisanie skryptów bash, które składają się tylko z kilku linijek, ale działają godzinami, analizując parametry i wykonując niezbędne czynności.
Zastanówmy się najpierw dla pętli. Oto jego składnia:
dla zmiennej na liście
robić
Komenda
gotowy
Iteruje po całej liście i kolejno przypisuje wartość z listy do zmiennej, po każdym przypisaniu wykonuje polecenia znajdujące się pomiędzy do i done.
Na przykład przeprowadźmy iterację po pięciu cyfrach:
dla indeksu w 1 2 3 4 5
robić
echo $indeks
gotowy
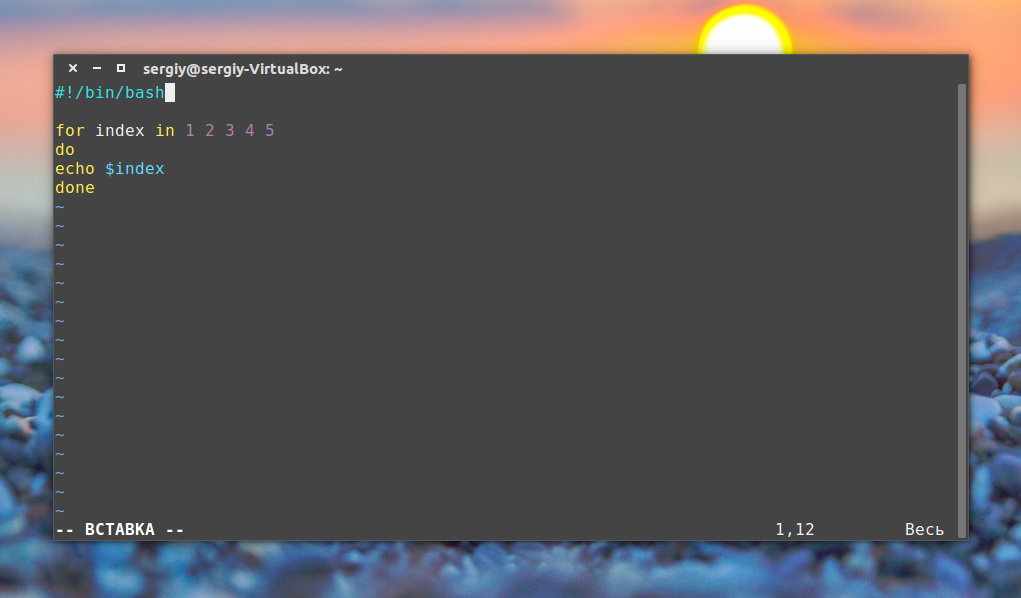
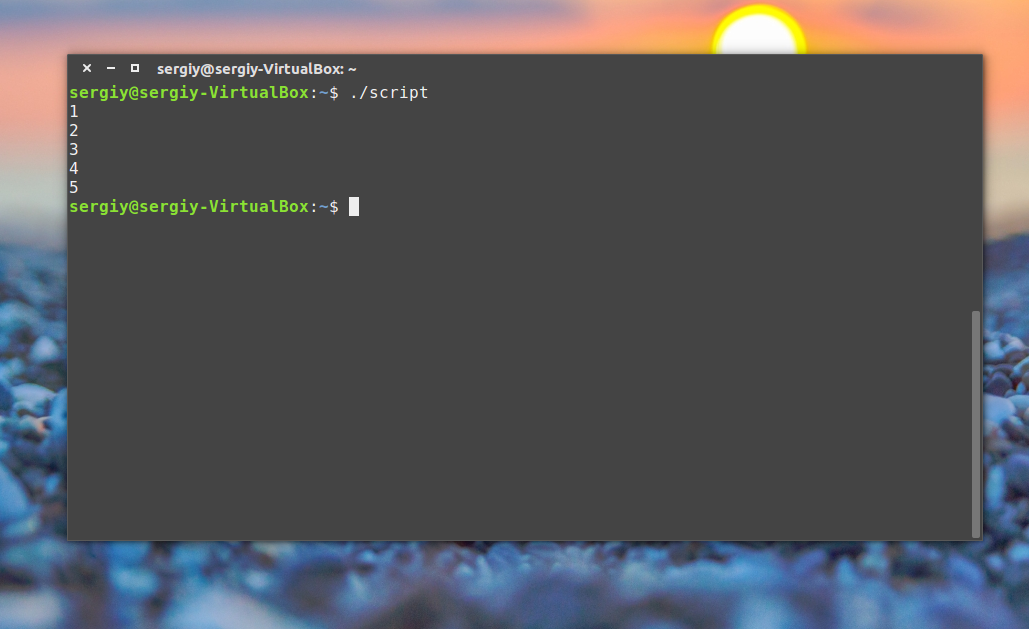
Lub możesz wyświetlić listę wszystkich plików w bieżącym katalogu:
dla pliku w $(ls -l); wykonaj echo "$plik"; gotowy
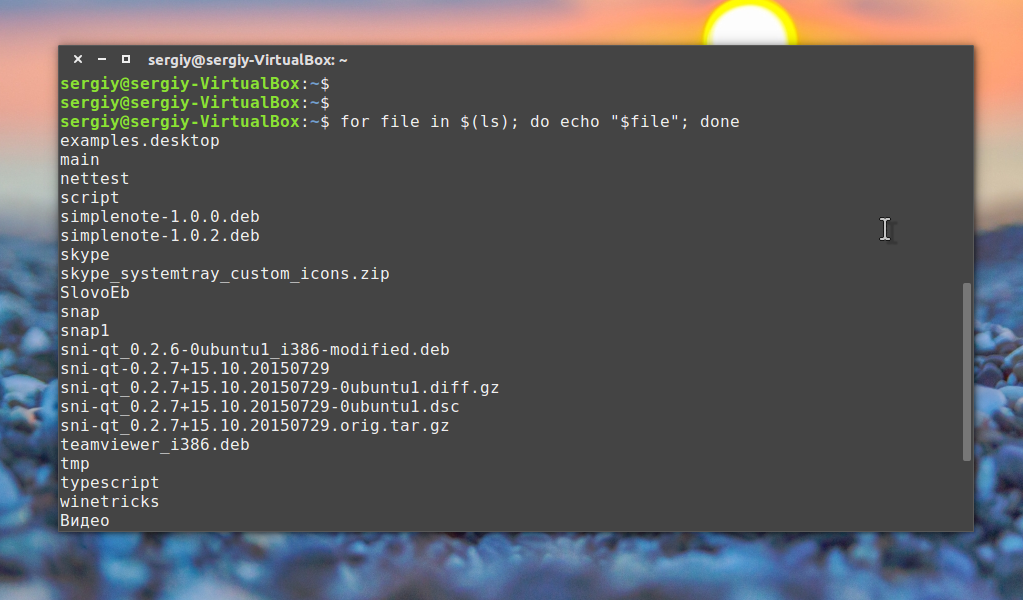
Jak rozumiesz, możesz nie tylko wyświetlać nazwy, ale także wykonywać niezbędne czynności, jest to bardzo przydatne podczas tworzenia skryptu bash.
Druga pętla, której się przyjrzymy, to pętla while, która działa, gdy polecenie warunku zwraca kod 0, sukces. Rozważ składnię:
podczas warunku polecenia
robić
Komenda
gotowy
Rozważ przykład:
!/kosz/bash
indeks=1
podczas gdy [[ $indeks< 5 ]]
robić
echo $indeks
niech „indeks=indeks+1”
gotowy
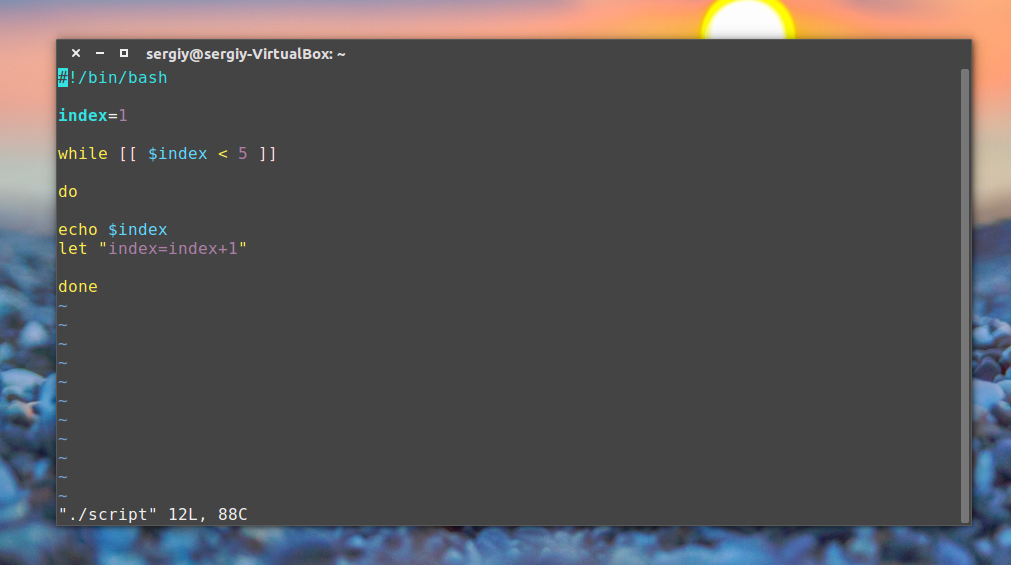
![]()
Jak widać, wszystko jest zrobione, polecenie let po prostu wykonuje określoną operację matematyczną, w naszym przypadku zwiększa wartość zmiennej o jeden.
Chciałbym zwrócić uwagę na coś innego. Konstrukcje takie jak while, for, jeśli są przeznaczone do zapisywania w wielu wierszach, a jeśli spróbujesz napisać je w jednym wierszu, otrzymasz błąd. Niemniej jednak jest możliwe, aby tam, gdzie powinno być przerwanie wiersza, wstaw kropkę z przecinkiem „;”. Na przykład poprzednia pętla mogła zostać wykonana jako pojedyncza linia:
indeks=1; podczas gdy [[ $indeks< 5 ]]; do echo $index; let "index=index+1"; done;
Wszystko jest bardzo proste, starałem się nie komplikować artykułu dodatkowymi terminami i funkcjami bash, tylko najbardziej podstawowymi. W niektórych przypadkach może być konieczne utworzenie interfejsu użytkownika dla skryptu bash, a następnie możesz użyć programów takich jak zenity lub kdialog, dzięki którym bardzo wygodnie jest wyświetlać wiadomości użytkownikowi, a nawet prosić go o informacje.
wnioski
Teraz rozumiesz podstawy pisania skryptów w Linuksie i możesz napisać potrzebny skrypt, na przykład dla Zarezerwuj kopię. Próbowałem spojrzeć na skrypty basha od podstaw. Dlatego nie wszystkie aspekty zostały wzięte pod uwagę. Być może wrócimy do tego tematu w jednym z kolejnych artykułów.
Jeśli pytanie brzmi: „jak dodać program do startu?” - początkujący użytkownicy znajdują odpowiedź wystarczająco szybko, wtedy pytanie o uruchomienie skryptu przy wyłączaniu / ponownym uruchamianiu myli ich. Artykuł opisze standardowy sposób do automatycznego uruchamiania poleceń, gdy linux jest włączany i wyłączany, oraz łatwiejszy sposób dla użytkowników, którzy mają zainstalowane gdm i GUI, takie jak ubuntu.
Opcja konsoli.
Trochę teorii.
Powinieneś wiedzieć, że w Linuksie jest 7 poziomów działania. Jednak tylko 6 może być użytych.
Jak wszystkie szanujące się programy, odliczanie zaczyna się od 0-la.
0 - Zatrzymaj lub wyłącz system.
1 - Tryb pojedynczego użytkownika.
2 - Tryb wieloosobowy, ale bez obsługi sieci.
3 - To samo, ale z siecią.
4 - Dodano dla urody Nie używane.
5 - Tryb graficzny z ładowaniem serwera X.
6 - Uruchom ponownie.
Jeśli przejdziesz do folderu /etc (/etc/rc.d w niektórych dystrybucjach), zobaczysz foldery z 7 poziomami pracy.
Na przykład, gdy komputer jest wyłączony, wszystkie skrypty z folderu rc0.d zostaną wykonane 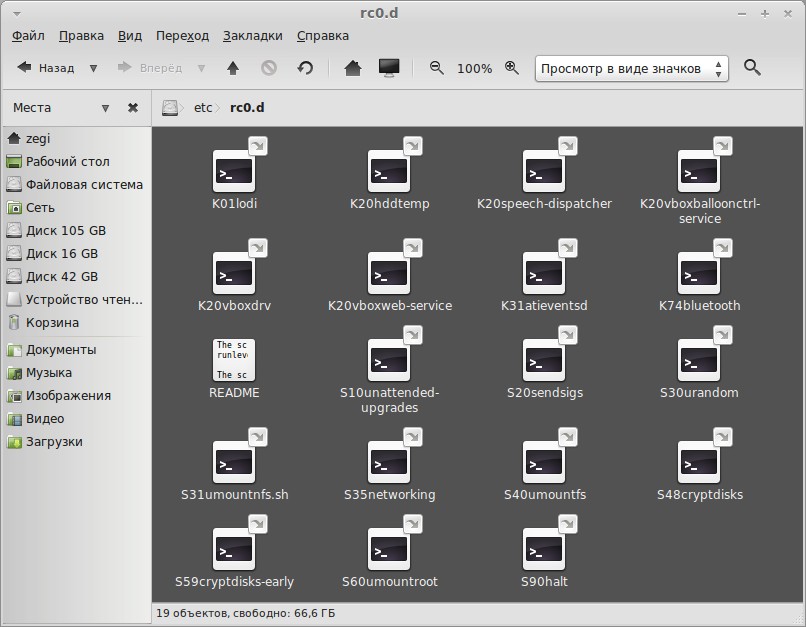
Tutaj powinniśmy zatrzymać się bardziej szczegółowo. Faktem jest, że w tym folderze nie ma samych skryptów (a raczej skryptów), ale są tylko linki do plików znajdujących się w folderze /etc/init.d. Skrypty te wykonują różne zadania w zależności od opcji start lub stop (na przykład /etc/init.d/reboot start i /etc/init.d/reboot stop to różne polecenia, a /etc/init.d/reboot nie w ogóle pracować). Jeżeli w linku znajduje się pierwsza litera S, to do skryptu podawany jest parametr start, a jeśli jest tam litera K (od słowa kill), to parametr stop. Liczba po literze wskazuje kolejność wykonywania skryptu.
Na przykład na powyższym zrzucie ekranu polecenie /etc/init.d/hddtemp stop zostanie wykonane jako pierwsze, a później /etc/init.d/networking start.
Dość teorii. Przejdźmy do praktyki.
Aby dodać polecenie do automatycznego ładowania, wystarczy umieścić je w pliku /etc/rc.local.
W tej części artykułu edytorem będzie nano, ale możesz użyć swojego ulubionego edytora, takiego jak gedit.
sudo nano /etc/rc.local
I umieszczamy nasze polecenia tuż nad linią z wyjściem 0.
Aby polecenia zostały wykonane przed zamknięciem lub ponownym uruchomieniem, musimy utworzyć skrypt w folderze /etc/init.d
sudo nano /etc/init.d/nazwa_skryptu
Wklej następujący kod:
#! /bin/sz
przypadek "$1" w
początek)
echo "start sygnalizowany"
;;
zatrzymać)
echo "zatrzymaj sygnał"
;; esac
Jeśli zostanie podany tylko jeden sygnał, po prostu skomentuj wiersz, umieszczając znak # na początku polecenia
Na przykład
...
przypadek "$1" w
początek)
#
;;
...
Teraz robimy plik wykonywalny:
sudo chmod + x /etc/init.d/nazwa_skryptu
sudo update-rc.d nazwaskryptu start 20 0 6 . przystanek 1 0 6 .
Punkty są ważne (oba). Odkrywając ogrom internetu odniosłem wrażenie, że składnia tego programu czasem się zmienia. Aktualne przykłady można wyświetlić za pomocą polecenia „man update-rc.d”. Przykłady będą na dole.
To polecenie utworzy 2 linki w katalogach /etc/rc 0
.d (druga liczba w poleceniu) i /etc/rc 6
.d (trzecia liczba w poleceniu). Ponadto skrypt zostanie wykonany najpierw z parametrem stop (bo kosztuje 1), a dopiero potem z parametrem start (bo kosztuje 20).
Jeśli drugi parametr nie jest potrzebny, możesz uruchomić polecenie:
sudo update-rc.d nazwa skryptu stop 1 0 6 .
Radzę ustawić wyższy priorytet (czyli liczba po uruchomieniu lub zatrzymaniu powinna być mała), najlepiej poniżej 20. W przeciwnym razie mój komputer czasami zawieszał się przy próbie ponownego uruchomienia.
Do użytkownicy Ubuntu i wiele innych nowoczesnych dystrybucji z gdm może być użytych...
Opcja graficzna.
Jeśli chodzi o automatyczne ładowanie, możesz użyć opisanej metody.
Lub po prostu otwórz "aplikacje startowe" za pomocą polecenia:
gnome-session-properties
Aby wykonać skrypt, gdy komputer jest wyłączony, umieść go w pliku /etc/gdm/PostSession/Default
sudo gedit /etc/gdm/PostSession/Default
Tuż nad linią zjazdu 0.
Instrukcja
Uruchom plik *.vbs, klikając dwukrotnie myszką lub wywołaj go według nazwy w konsoli. Aby to zrobić, przejdź do menu start / uruchom i wpisz ścieżkę do wymaganego pliku w oknie, które się otworzy. To jest najczęstsze Dokument tekstowy, który można łatwo edytować w notatniku. Ta metoda najbardziej zrozumiałe i proste, ale czasami, ze względu na pewne okoliczności, nie działa (system nie obsługuje formatu, kodowanie poszło nie tak itp.).
Teraz więcej o scenariusz ah, wykonywane przez serwer.
Możesz także zainstalować serwer WWW na swoim komputerze. Nie będzie nawet potrzebował połączenia z Internetem - taki serwer nazywa się „lokalny”. Jest bardzo wygodny do pisania i debugowania scenariusz ov w językach serwera (php, perl itp.). W sieci można znaleźć dystrybucje (zestawy instalacyjne) zarówno płatnych, jak i bezpłatnych serwerów do użytku osobistego - na przykład Zend, Denver, XAMPP, AppServ itp. Ale jeśli stały dostęp do Internetu nie stanowi problemu, możesz obejść się bez lokalnego serwera i korzystać z pełnego serwera WWW dostawcy hostingu. Zazwyczaj ta usługa jest płatna, ale niezbyt droga. Ale będziesz mógł użyć masy dodatkowe moduły, wtyczki, procesory statystyk i inne przydatne rzeczy bez dbania o ich instalację i konserwację.
I na koniec o skryptach uruchamianych w przeglądarce.
Jeśli chodzi o klienta scenariusz och, wtedy możemy napisać i uruchomić najprostsze z nich już teraz, bez kupowania, instalowania czy uruchamiania czegokolwiek. Robimy to: przede wszystkim otwieramy dowolny edytor tekstu, taki jak notatnik. Piszemy w nim tylko 3 linijki kodu: Teraz zapisujemy ten kod w pliku z rozszerzeniem html (np. js-test.html) i uruchamiamy go jak zwykle - podwójnym kliknięciem. Dzięki rozszerzeniu html (HyperText Markup Language - "język znaczników hipertekstowych") system operacyjny rozpoznaje typ pliku i uruchamia program przeznaczony do uruchamiania takich plików - jest to przeglądarka. Interpreter języka w przeglądarce odczyta i wykona skrypt. Wynik będzie wyglądał jak obraz.
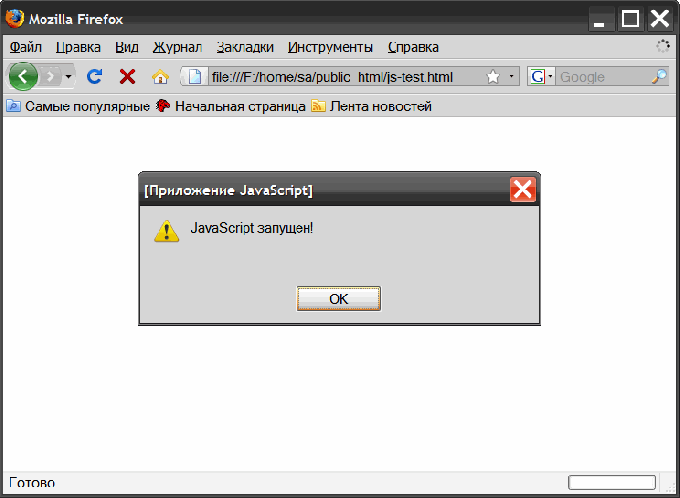
Powiązane wideo
Notatka
Jak widać, nie ma tu nic szczególnie skomplikowanego, po prostu sekwencja poleceń systemowych, które można łatwo wpisać wiersz poleceń powłoka systemu lub terminal. Zaletą pisania skryptów jest to, że nie trzeba ręcznie wpisywać wymaganej sekwencji poleceń, wystarczy uruchomić skrypt.
Napisz lub wybierz przydatną sieć scenariusz- to połowa sukcesu, wciąż musimy znaleźć sposób, aby to osiągnąć. Przyjrzyjmy się bliżej, co jest potrzebne do wykonania najpopularniejszych typów. scenariusz ow.

Instrukcja
Warunkiem realizacji dowolnego scenariusz i (czyli scenariusz) jest oczywiście obecnością samego wykonawcy. W przypadku języków programowania internetowego takim wykonawcą będzie interpreter scenariusz nowy język. W zależności od tego, gdzie skrypt ma być wykonywany, interpreter języka może być częścią oprogramowania serwera lub częścią kod programu przeglądarka. Dlatego, aby wykonać dowolny serwer scenariusz(np. php- lub perl- scenariusz) musisz mieć działający serwer. Serwer można pobrać z sieci i zainstalować na komputerze. Bardzo popularny na przykład wśród rosyjskojęzycznych programistów ze względu na względną prostotę i bezpłatny jest pakiet oprogramowania serwerowego o nazwie Denver. Albo nie możesz wygłupiać się z instalacją serwera u siebie, ale skorzystaj z usług dostawcy hostingu. Dostawca zapewni Ci dostęp do swojego serwera, a wszelkie obawy związane z jego utrzymaniem i utrzymaniem nie będą Cię dotyczyć. Zazwyczaj takie usługi są płatne, ale nie drogie.
Inaczej jest z „klientem” scenariusz Jestem. Są to skrypty, które należy wykonać bezpośrednio w przeglądarce. Aby wykonać takie scenariusz, napisany np. w JavaScript z wyjątkiem przeglądarki i simple Edytor tekstu(Wystarczy standardowy notatnik) Nic więcej nie jest wymagane. Tutaj na przykład jest najprostszy scenariusz: var now = new Date();
document.write("To scenariusz wykonywane w " + now.getHours() + " godziny " + now.getMinutes() + " minuty"); rozszerzenie myszy html (HyperText Markup Language - „hypertext Markup Language”) w system operacyjny zarezerwowane dla plików zawierających strony internetowe. Dlatego system operacyjny uruchomi przeglądarkę i poda jej adres tego pliku, a przeglądarka rozpozna scenariusz, przeczytaj i wykonaj jego skrypt. W rezultacie zobaczymy stronę tak prostą jak scenariusz zawiera:
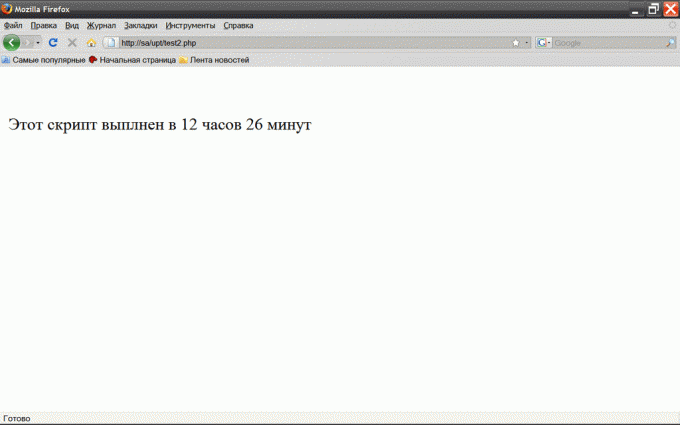
Powiązane wideo
Skrypty(lub skrypty) mają na celu ułatwienie użytkownikowi wykonywania powtarzalnych czynności. Procedura uruchamiania skryptu jest operacją standardową i nie wymaga dogłębnej znajomości zasobów komputerowych ani studiowania języki specjalne programowanie.

Wykonaj poniższe czynności, aby utworzyć i uruchomić skrypt w okienku Skrypt.
W obszarze skryptu możesz otwierać i edytować typ pliku. W ten moment interesują nas następujące typy Pliki Windows PowerShell: pliki skryptów (PS1), pliki danych skryptów (PSD1) i pliki modułów skryptów (PSM1). Te typy plików mają kolorową składnię w edytorze obszaru skryptów. Inny pliki standardowe które można otworzyć w obszarze skryptów to pliki konfiguracyjne (PS1XML), pliki XML i pliki tekstowe.
Tworzenie nowego pliku skryptu
Naciśnij przycisk Tworzyć Plik i wybierz przedmiot Tworzyć. Utworzony plik pojawi się w nowej zakładce. Domyślnie tworzony jest plik skryptu (PS1), ale można go zapisać pod nową nazwą i rozszerzeniem. Na jednej karcie PowerShell można utworzyć wiele plików skryptów.
Otwieranie istniejącego skryptu
Naciśnij przycisk Otwarty... na pasku narzędzi lub otwórz menu Plik i wybierz przedmiot otwarty. W oknie dialogowym otwarty wybierz plik, który chcesz otworzyć. Otwórz plik pojawi się w nowej karcie.
Wyświetlanie ścieżki pliku
Uruchamianie skryptu
Naciśnij przycisk Uruchom skrypt na pasku narzędzi lub otwórz menu Plik i wybierz Biegać.
Uruchamianie części skryptu
- W obszarze skryptu wybierz część skryptu.
- W menu Plik wybierz lub na pasku narzędzi kliknij przycisk Uruchom wybór.
Zatrzymywanie działającego skryptu
Kliknij przycisk na pasku narzędzi Zatrzymaj wykonanie, naciśnij CTRL+BREAK lub w menu Plik Wybierz przedmiot Zatrzymaj wykonanie. Naciśnięcie CTRL+C zadziała również, jeśli nie ma zaznaczonego tekstu, w przeciwnym razie funkcja kopiowania będzie działać dla zaznaczonego tekstu.
