Wielu użytkowników laptopów i komunikatorów jest przyzwyczajonych do tego, że lotniska, centra biznesowe, hotele, uczelnie, biblioteki, kawiarnie czy restauracje dają możliwość korzystania z bezprzewodowego Internetu. Jest to bardzo wygodne, ponieważ pozwala na mniej więcej stały kontakt podczas poruszania się po mieście czy budynku. Jednocześnie prędkość kanału komunikacyjnego jest wysoka, sygnał stabilny, ale nie trzeba podłączać żadnych przewodów. „Mobilny” dostęp do Internetu można uzyskać w domu po skonfigurowaniu bezprzewodowy internet przez Wi-Fi.
Technologia Wi-Fi została opracowana dla urządzeń bezprzewodowej sieci LAN. Jej nazwa powstała jako skrót od angielskiego Wireless Fidelity, co oznacza „bezprzewodową precyzję”, przez analogię do standardu Hi-Fi (High Fidelity – „wysoka precyzja”) dla sprzętu do odtwarzania dźwięku.

[b]Znak towarowy Wi-Fi należy do dewelopera – konsorcjum Wi-Fi Alliance
Wi-Fi w oparciu o bazę międzynarodowe standardy IEEE 802.11, najnowsza zatwierdzona wersja, zwana IEEE 802.11n, umożliwia zwiększenie szybkości transmisji danych do 480 Mb/s, pod warunkiem jednoczesne użycie kompatybilne urządzenia. Budując domową sieć bezprzewodową, należy wybrać sprzęt obsługujący jeden standard, aby nie popaść w sytuację, w której urządzenia po prostu się „nie widzą”. Tworząc mechanizm ochrony dla sieci heterogenicznej, otrzymujemy sieć, w której wszystkie urządzenia działają ze znacznie mniejszą prędkością, niż gdyby wszystkie były wyposażone w adaptery nawet o wcześniejszym standardzie.
Informacje są przesyłane za pomocą fal radiowych emitowanych przez źródło w zakresie częstotliwości odpowiadającym standardowi IEEE 802.11. Połączenie jest nawiązywane przez punkty bezprzewodowe dostęp. Obszar zasięgu sieci wokół jednego punktu dostępowego nazywany jest „punktem aktywnym” lub „punktem aktywnym” (od angielskiego hot spot). Minimalna konfiguracja Sieci Wi-Fi– jeden punkt dostępowy plus jeden klient.
[b] Sprzęt sieciowy
Aby skonfigurować domowy bezprzewodowy Internet w zwykłym mieszkaniu, potrzebujesz przynajmniej jednego punktu dostępowego. Równie dobrze może wystarczyć dla sąsiednich mieszkań, a nawet sąsiedniego domu, ponieważ zasięg sieci w pomieszczeniu wynosi 45 m, a na ulicy - całe 450 m. Punkt dostępowy to nic innego jak węzeł sieci.

[b] Różnorodność produkowanych modeli pozwala wybrać punkt dostępowy spełniający wszystkie życzenia użytkowników
Ponadto punkt dostępowy może być wbudowany w router bezprzewodowy- To urządzenie jest również szeroko stosowane w budowie sieci bezprzewodowych. Router (router) działa na pograniczu dwóch sieci - wewnętrznej i zewnętrznej. Sieć lokalna jest podłączona do wewnętrznego portu LAN, a Internet do zewnętrznego. Port WAN. Zazwyczaj jest kilka portów wewnętrznych, które są połączone w przełącznik. DO port zewnętrzny podłącz kabel Ethernet lub modem ADSL. Router bezprzewodowy ma możliwość łączenia się za pomocą sygnału radiowego bezprzewodowe urządzenia, a oni, wraz z tymi podłączonymi do portu LAN, będą mieli dostęp do sieć zewnętrzna.
Większość nowoczesnych routerów przeznaczonych dla małych biur i użytek domowy, posiadają wbudowane zapory sieciowe, które pozwalają chronić sieć wewnętrzną przed nieautoryzowanym dostępem z zewnątrz.
Musisz wybrać, na którym z tych dwóch urządzeń — punkt dostępowy czy router bezprzewodowy — planujesz swoją sieć, w zależności od jej przyszłego przeznaczenia.
[b] Budowanie sieci
Aby zbudować bezprzewodową sieć domową za pomocą Technologie Wi-Fi, możesz przejść na dwa sposoby. Pierwszy z nich to Ad-hoc. Służy do łączenia wielu grup komputerów z bezprzewodowymi kartami sieciowymi do oddzielnych sieci. Ten tryb nie wymaga punktu dostępowego. Jeśli jeden z komputerów nie jest wyposażony w kartę sieci bezprzewodowej, jest połączony z punktem dostępowym. Ten tryb jest wygodny, jeśli chcesz połączyć kilka rozmieszczonych blisko siebie urządzeń w jedną sieć lokalną. Ale w tym trybie nie będziesz mógł uzyskać dostępu do Internetu.
Drugi sposób nazywa się „infrastrukturą” (infrastrukturą). Ma to znaczenie, gdy wymagany jest dostęp do Internetu. Istnieją dwa tryby pracy dla tej sieci: podstawowy (BSS) i rozszerzony (ESS). W trybie podstawowym wszystkie urządzenia są połączone przez jeden punkt dostępowy, który pełni również funkcję most sieciowy pomiędzy kablową a bezprzewodową częścią sieci i jest kanałem dostępu do sieci zewnętrznej. Tryb zaawansowany obejmuje kilka punktów dostępowych połączonych ze sobą za pomocą sygnału radiowego lub połączenia kablowego. Każdy punkt dostępu ma własną sieć i mogą przesyłać do siebie nadmiar ruchu. Każdy komputer jest skonfigurowany do dostępu do Internetu za pośrednictwem sieci lokalnej.
Istnieje inny sposób, w jaki dostęp do Internetu odbywa się za pomocą technologii DSL, poprzez połączenie Ethernet lub za pomocą modemu kablowego. W takim przypadku oczywiście musisz wybrać router bezprzewodowy.
[b]Konfiguracja sieci
Aby sieć lokalna miała dostęp do Internetu, należy skonfigurować każdy komputer i wybrany sprzęt bezprzewodowy. Wszystkie urządzenia muszą mieć ten sam adres IP i należy go wpisać w ustawienia sieciowe na każdym z nich.
Każdy to ma Urządzenie sieciowe, w tym punkt dostępowy i router bezprzewodowy, mają fabrycznie ustawiony adres IP. Ustawienia te oraz hasło do wprowadzania zmian w urządzeniu przedstawione są w instrukcji obsługi.
Następnie musisz podłączyć punkt dostępowy lub router do komputera, który ma kontroler Ethernet. Jeśli zamiast punktu dostępowego używany jest router bezprzewodowy, komputer powinien być podłączony do jego portu LAN.
Załóżmy, że domyślnie punkt dostępowy jest skonfigurowany na adres IP 192.168.1.254. Musisz zmienić adres IP podłączonego komputera na adres z tej samej podsieci, na przykład 192.168.1.100. Aby to zrobić, kliknij kliknij prawym przyciskiem myszy kliknij ikonę "Otoczenie sieciowe" na pulpicie i wybierz menu "Właściwości" - otworzy się okno "Połączenia sieciowe". W nim musisz wybrać pozycję „Sieć lokalna” i ponownie „Właściwości”. Otworzy się okno Właściwości. połączenie internetowe”, w którym należy skonfigurować kartę sieciową.
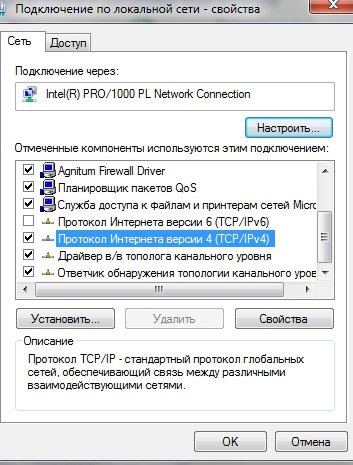
[b] W oknie „Właściwości połączenia sieciowego” należy wybrać pozycję „Protokół internetowy (TCP/IP)”
Po wybraniu pozycji „Protokół internetowy (TCP/IP)” kliknij przycisk „Właściwości”. W oknie, które zostanie otwarte, zaznacz kropką pozycję „Użyj następującego adresu IP” i ostrożnie wprowadź nowe dane adresu IP i maski sieci. W tym przykładzie będą to odpowiednio 192.168.1.100 i 255.255.255.0.
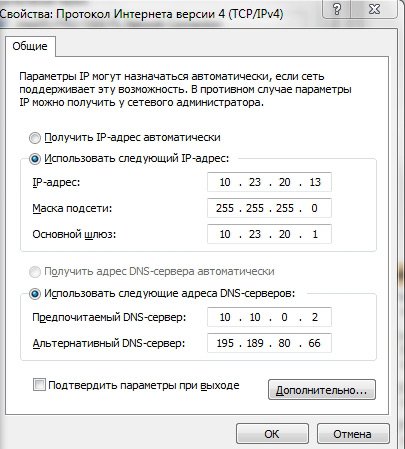
[b] W tym oknie należy zmienić ustawienia adresu IP komputera
Po przypisaniu komputerowi nowego statycznego adresu IP należy przejść do ustawień punktu dostępowego lub routera bezprzewodowego. Wpisz pasek adresu używana przeglądarka ma fabryczny adres IP (192.168.1.254). Otworzą się ustawienia punktu dostępowego lub routera (jeśli system poprosi o podanie loginu i hasła zawartego w instrukcji, zrób to). Jeśli chcesz wprowadzić zmiany w adresie IP punktu dostępu, musisz następnie przypisać nowy adres IP i kartę sieciową do swojego komputera, w przeciwnym razie nie będziesz mógł komunikować się z punktem dostępu.
W oknie dialogowym ustawień punktu dostępowego (routera) należy również określić, jakie standardy będą używane w tworzonej sieci bezprzewodowej. Jeśli w sieci znajdują się urządzenia obsługujące różne protokoły, określ to (na przykład: 802.11b/g). Wybierając kanały częstotliwości, warto wskazać przedmiot wybór automatyczny. W ustawieniach sprzętu należy również zastanowić się unikalny identyfikator przyszłość bezprzewodowa SSID sieci. Musi być taki sam dla punktu dostępowego i dla każdego klienta sieci. Lepiej nie wybierać szybkości połączenia tworzonego ręcznie, a także powierzać to automatyzacji.
[b] Konfiguracja komputerów sieciowych
Po skonfigurowaniu punktu dostępowego należy skonfigurować wszystkie komputery w sieci. Aby to zrobić, musisz utworzyć połączenie bezprzewodowe na każdym z nich, postępując zgodnie z kreatorem konfiguracji karty sieci bezprzewodowej. To całkiem proste i uniwersalny sposób. Kliknij prawym przyciskiem myszy ikonę „Otoczenie sieciowe” i wybierz „Właściwości”. Na liście „Połączenia sieciowe”, która się otworzy, kliknij „Połączenia bezprzewodowe” i kliknij „Właściwości”. Otworzy się okno Właściwości połączenia sieci bezprzewodowej. W tym oknie wybierz zakładkę "Sieci bezprzewodowe" i kliknij przycisk "Dodaj". W wyświetlonym oknie dialogowym „Właściwości połączenia bezprzewodowego” wprowadź identyfikator SSID. Reszta przedmiotów nie musi być dotykana.
Po skonfigurowaniu karta sieci bezprzewodowej automatycznie nawiązuje połączenie z punktem dostępowym lub routerem bezprzewodowym.
Następnie możesz utworzyć dysk logiczny lub udostępniony folder z udostępnionymi zasobami, do których wszyscy użytkownicy sieci będą mieli dostęp. Aby to zrobić, na każdym z komputerów musisz wybrać w oknie „Mój komputer” dowolny dysk lub folder, który zamierzasz udostępnić, i kliknąć prawym przyciskiem myszy. Z listy, która się otworzy, wybierz „Właściwości” i na karcie „Dostęp” kliknij jedyną etykietę ostrzegawczą.
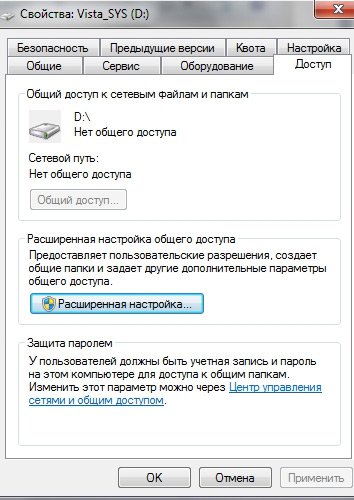
[b]Etykieta ostrzegawcza informuje o ryzyku w przypadku współdzielenia dysku
W wyświetlonym oknie dialogowym zaznacz pola, aby zezwolić klientom w Twojej sieci na używanie tego dysku (folderu) i zmianę danych na nim (jeśli to konieczne).
Masz teraz w domu sieć bezprzewodową, w której użytkownicy mogą uzyskać dostęp do Internetu i udostępniać pliki.
Od teraz w każdym mieszkaniu jest kilka komputerów i urządzenia mobilne z Wi-Fi zwykli użytkownicy często mają pytanie, jak skonfigurowana jest sieć bezprzewodowa. W tym artykule rzucimy światło na to śliskie pytanie. Jako przykład zostanie podana konfiguracja sieci bezprzewodowej w systemie Windows 7.
Najpierw musisz skonfigurować główny komputer naszej przyszłej sieci. Może to być laptop lub W tym celu aktywuj kartę Wi-Fi na naszym komputerze. Następnie otwieramy menu i klikamy prawym przyciskiem myszy manipulator na komputerze, gdzie w menu kontekstowym klikamy we właściwości. Następnie przejdź do zaawansowanych ustawień systemu i kliknij nazwę komputera, aw kolumnie „Opis” podaj swój opis, na przykład „Komputer Władysława Iljicza”. Następnie wybierz „Zmień” i nadaj temu urządzeniu nazwę, która nie powinna być duplikowana przez inne osoby w sieci. W kolumnie „Grupa robocza” wskazujemy nazwę tej grupy, która musi być taka sama na wszystkich urządzeniach naszej sieci, i restartujemy.
Po ponownym uruchomieniu komputera konfiguracja sieci bezprzewodowej jest kontynuowana. Wybierz ikonę połączenia przewodowego i przejdź do "Zarządzania siecią", gdzie klikamy "Zarządzanie siecią bezprzewodową". W menu, które się pojawi, wybierz „Dodaj”, a następnie jest konfiguracja bezprzewodowa.Tutaj również musisz wymyślić nazwę swojej sieci, cokolwiek chcesz. Następnie wybierz „Zabezpieczenia osobiste WPA2”. Jeśli w sieci są urządzenia Platforma Windows XP, a następnie wybierz „WEP”.
Następnie ustaw hasło, kliknij „Dalej” i w nowym oknie dialogowym, które się pojawi, zezwól dzielenie się Internet dla komputerów w sieci, a następnie zamknij okno.
Ale tu chodzi o konfigurację sieci bezprzewodowej Teraz naszym zadaniem jest skonfigurowanie pozostałych komputerów w tej sieci. Włączyć adapter bezprzewodowy, otwórz menu przycisku Start. Kontynuujemy klikając przycisk po prawej stronie manipulatora na ikonie „Komputer”, gdzie wybieramy „Właściwości i zaawansowane ustawienia systemu”. Teraz kliknij sekcję „Nazwa komputera” i nadaj mu swoją indywidualną nazwę. Następnie określ nazwę grupy, która musi być zgodna z nazwą grupy na komputerze hosta.

Ponownie przechodzimy do zarządzania siecią, gdzie przechodzimy do sekcji „Zmień ustawienia adaptera” i wybieramy „Właściwości”, po czym wskakujemy na linię protokołu wersji 4. Tutaj zwracamy uwagę na punkt ustawienia adresu IP. W kolumnie „Adres IP” przypisujemy swój własny do tego komputera i należy to zrobić, zaczynając od adresu IP głównego komputera. Na przykład, jeśli adres IP głównego urządzenia to 192.168.0.1, to adres IP wszystkich komputerów będzie taki sam, z wyjątkiem ostatnia cyfra. Bardzo ważne jest, aby w sieci nie było identycznych adresów IP. W kolumnie wpisujemy 255.255.255.0, aw linii będzie adres IP komputera głównego. W polach „Preferowany serwer DNS” i „Alternatywny serwer DNS” podaj adresy dostawcy.
Po tych wszystkich manipulacjach akceptujemy zmiany. I dopiero teraz wchodzimy w połączenia sieciowe, wybieramy naszą sieć, wpisujemy hasło i gotowe. Jeśli w sieci nie ma więcej komputerów, kończy to konfigurację sieci bezprzewodowej. Jeśli nadal są jakieś komputery lub laptopy, w takim przypadku konieczne jest powtórzenie procedury konfiguracji ostatniego komputera.

Chciałbym dodać własne zalecenia dotyczące zabezpieczenia sieci. Ostatnio coraz częściej pojawiają się przypadki włamań do sieci bezprzewodowych przez nieautoryzowanych użytkowników. Pamiętaj, aby zainstalować na komputerze-hoście program antywirusowy. Wymyśl także długie i złożone hasło z dużymi i małymi literami przeplatanymi cyframi. Zwiększy to bezpieczeństwo i zminimalizuje ryzyko zakłócenia pracy osób nieuprawnionych, a także zapobiegnie kradzieży cennych informacji i pobraniu oprogramowania firm trzecich.
Wyobraź sobie: możesz surfować po Internecie na kanapie w salonie, rozmawiać z przyjaciółmi w łóżku i wysyłać dokumenty na drukarkę w biurze domowym z komputera w kuchni. Sieć bezprzewodowa jest wyjątkowo wydajna i bardzo łatwa w konfiguracji. Ten artykuł zawiera: instrukcje krok po kroku na konfiguracja sieci bezprzewodowej i zacząłem go używać.
Sprzęt wymagany do połączenia systemu Windows z siecią bezprzewodową
Do skonfigurowania sieci bezprzewodowej wymagane są następujące elementy:
Szerokopasmowe połączenie internetowe i modem
Szerokopasmowy Internet gwarantuje wysokie szybkości przesyłania danych - w przeciwieństwie do wolnych zdalny dostęp, niewystarczająco wydajne, aby obsługiwać sieć bezprzewodową. Zazwyczaj połączenie szerokopasmowe jest ustanawiane przy użyciu cyfrowej linii abonenckiej (DSL) lub kabla. Aby uzyskać połączenie szerokopasmowe, skontaktuj się z dostawcą usług internetowych. Zazwyczaj połączenia DSL są dostarczane przez firmy telefoniczne, natomiast połączenia kablowe są dostarczane przez firmy telewizji kablowej.
Dostawcy usług internetowych często dostarczają, a nawet instalują modemy szerokopasmowe. Niektórzy dostawcy usług internetowych oferują kombinację modemu i routerów bezprzewodowych. Sprzęt ten można również nabyć w sklepach komputerowych i ze sprzętem elektronicznym.
Router bezprzewodowy
Router przesyła dane między siecią a Internetem. Router bezprzewodowy umożliwia podłącz komputer do sieci przy użyciu sygnałów radiowych zamiast kabli.
Istnieje kilka typów technologii sieci bezprzewodowych, w tym 802.11a, 802.11b, 802.11g i 802.11n. Zalecamy korzystanie z routera obsługującego technologię 802.11g lub 802.11n, ponieważ takie modele mogą zapewnić odpowiednią prędkość przesyłania danych i utrzymać wystarczającą siłę sygnału radiowego.
Bezprzewodowe karty sieciowe
Adapter sieciowy to urządzenie, które łączy komputer z siecią. Aby podłączyć laptopa lub komputer stacjonarny do sieci bezprzewodowej, musi on być wyposażony w bezprzewodową kartę sieciową. Większość laptopów i komputerów stacjonarnych ma fabrycznie zainstalowaną kartę sieci bezprzewodowej. Aby dowiedzieć się, czy komputer jest wyposażony w kartę sieci bezprzewodowej, wykonaj następujące czynności:
- otwarty Menadżer urządzeń
- Kliknij dwukrotnie ikonę Karty sieciowe .
- Znajdować adapter sieciowy, który ma w nazwie słowo „bezprzewodowy”.
Jeśli Twój komputer wymaga karty sieci bezprzewodowej, możesz ją kupić w sklepie komputerowym i elektronicznym i zainstalować samodzielnie.
Zaleca się wybór adapterów typu Universal Serial Bus (USB): są małe, łatwe w instalacji i można je przenosić z komputera na komputer. Upewnij się, że typ adapterów jest taki sam jak w routerze bezprzewodowym. Zazwyczaj typ adaptera jest wskazany na opakowaniu i oznaczony literą (na przykład G lub A).

Konfiguracja modemu i połączenia internetowego
Po zainstalowaniu całego niezbędnego sprzętu musisz skonfigurować modem i połączenie z Internetem.
Jeśli dostawca usług internetowych nie skonfigurował modemu, podłącz modem do komputera i Internetu, postępując zgodnie z instrukcjami zawartymi w dokumentacji modemu. Jeśli korzystasz z cyfrowej linii abonenckiej (DSL), podłącz modem do gniazda telefonicznego. Jeśli używasz kabla, podłącz modem do złącza kabla.
Lokalizacja routera bezprzewodowego w sieci
Router bezprzewodowy powinien znajdować się w miejscu, w którym może odbierać silny sygnał przy minimalnych zakłóceniach. Za zdobycie najlepsze wyniki skorzystaj z poniższych wskazówek.
- Ustaw router bezprzewodowy na środku. Router powinien znajdować się bliżej środka domu, aby zapewnić silny sygnał bezprzewodowy w całym domu.
- Nie umieszczaj routera bezprzewodowego na podłodze, w pobliżu ścian lub metalowych przedmiotów, takich jak metalowe szafki na dokumenty. Im mniej fizycznych przeszkód między komputerem a routerem, tym silniejszy będzie sygnał routera.
- Zmniejsz zakłócenia. Sprzęt sieciowy 802.11g wykorzystuje częstotliwość radiową 2,4 gigaherca (GHz). Na tej częstotliwości zazwyczaj działają kuchenki mikrofalowe i wiele telefonów bezprzewodowych. Po włączeniu kuchenki mikrofalowej lub odebraniu połączenia telefon bezprzewodowy Sygnał sieci bezprzewodowej może być chwilowo przerwany. Większości z tych problemów można uniknąć, korzystając z telefonu bezprzewodowego o wysokiej częstotliwości (np. 5,8 GHz).
Ochrona sieci bezprzewodowej za pomocą systemu Windows
Bezpieczeństwo jest zawsze ważne, a przy korzystaniu z sieci bezprzewodowej ten problem jest jeszcze bardziej dotkliwy, ponieważ sygnał może rozchodzić się poza lokal. Jeśli nie zabezpieczysz swojej sieci, użytkownicy innych pobliskich komputerów będą mogli uzyskać dostęp do danych przechowywanych na komputerach w Twojej sieci i korzystać z połączenia internetowego. Chronić Sieć bezprzewodowa, wykonaj następujące czynności.
- Chroń swój router zmieniając domyślną nazwę użytkownika i hasło. Większość producentów zapewnia domyślną nazwę użytkownika, hasło i nazwę sieci dla routera. Informacje te mogą być wykorzystane do uzyskania dostępu do routera bez wiedzy jego właściciela. Aby tego uniknąć, zmień domyślną nazwę użytkownika i hasło routera. Dodatkowe instrukcje można znaleźć w dołączonej dokumentacji urządzenia.
- Skonfiguruj klucz bezpieczeństwa dla sieci. Szafy na akta zabezpieczone są kluczem, sejf kodem, a sieci bezprzewodowe zabezpieczają przed nieautoryzowanym dostępem kluczem bezpieczeństwa sieciowego.
Jak skonfigurować klucz bezpieczeństwa sieci w systemie Windows?
- otwarty Centrum sieci i udostępniania .
- Kliknij przedmiot Skonfiguruj nowe połączenie lub sieć .
- Menu zakładanie nowej sieci i wybierz Dalej.
Kreator dostarczy instrukcje krok po kroku dotyczące tworzenia nazwy sieci i klucza bezpieczeństwa. Jeśli router obsługuje bezpieczne Dostęp do Wi-Fi chroniony dostęp (WPA lub WPA2), kreator skonfiguruje go domyślnie.
Dodatkowo technologia WPA2 lub WPA pozwala na użycie hasła - nie ma więc potrzeby zapamiętywania skomplikowanej sekwencji liter i cyfr.
Zapisz klucz bezpieczeństwa i przechowuj go w bezpiecznym miejscu. Klucz bezpieczeństwa można zapisać na dysku flash USB, postępując zgodnie z instrukcjami kreatora.
- Użyj zapory. Firewall to sprzęt lub oprogramowanie, który pomaga chronić komputer przed hakerami i złośliwe oprogramowanie. Korzystanie z zapór ogniowych na wszystkich komputerach w sieci pomoże kontrolować rozprzestrzenianie się na nie złośliwego oprogramowania, a także chronić komputery podczas uzyskiwania dostępu do Internetu. zapora systemu Windows pochodzi z systemu Windows!
Dodawanie komputerów do sieci bezprzewodowej
Aby podłączyć laptopa lub komputer stacjonarny do sieci bezprzewodowej, wykonaj poniższe czynności.
- Otwórz okno Połączenie sieciowe.
- Wybierz z listy sieć, z którą chcesz się połączyć, i kliknij przycisk Połącz.
- Wprowadź klucz bezpieczeństwa. Możesz wprowadzić klucz lub podłączyć pamięć USB z wpisem tego klucza do portu USB komputera.
Udostępnianie plików i drukarek
Przeważnie instaluje się sieć bezprzewodową, aby uzyskać dostęp do Internetu z dowolnego pomieszczenia w domu, ale użytkownicy również muszą dostęp bezprzewodowy do plików i drukarek.
Udostępnianie plików
Najłatwiejszy sposób na zapewnienie ogólny dostęp do plików w sieci - skonfigurować udostępnianie w grupie domowej. Jeśli nie ma grupy domowej, możesz udostępniać pliki, umieszczając je w folderze w obszarze Foldery udostępnione. Użytkownicy połączeni z siecią są automatycznie udostępniani wszystkim plikom lub folderom w udostępnionym folderze. Aby przyznać dostęp do folderu udostępnionego, wykonaj następujące kroki:
- Otwórz okno zaawansowane ustawienia dostęp publiczny .
- Kliknij podwójną strzałkę, aby rozwinąć bieżący profil sieci .
- W polu Udostępnione folderu Publiczny wybierz jedną z następujących opcji:
- włączyć udostępnianie, aby wszyscy użytkownicy z dostępem do sieci mogli czytać i zapisywać pliki w folderach współdzielonych;
- wyłączyć dostęp do folderu współdzielonego (użytkownicy podłączeni do komputera zachowują prawo dostępu do tych folderów).
- Naciśnij przycisk Zapisz zmiany . Jeśli pojawi się monit o hasło administratora lub potwierdzenie, wprowadź hasło lub potwierdź.
Powyższe kroki są konieczne uruchomić na wszystkich komputerach gdzie pliki są udostępniane.
Aby zapewnić dostęp do własnych plików, zapisz lub skopiuj te pliki do folderu na swoim komputerze. Dla każdego typu biblioteki (Dokumenty, Muzyka, Zdjęcia i Wideo) istnieje udostępniony folder. Każda twarz ma rachunek na komputerze ma dostęp do tych folderów. Na przykład, aby otworzyć folder Dokumenty udostępnione, wykonaj następujące czynności:
- Otwórz bibliotekę dokumentów.
- W okienku nawigacji w obszarze Biblioteki kliknij dwukrotnie Dokumenty, a następnie kliknij dwukrotnie Udostępnione dokumenty.
Udostępnianie drukarki
Jeśli drukarka jest podłączona do jednego z komputerów w sieci, możesz na niej drukować z dowolnego komputera podłączonego do tej sieci bezprzewodowej. Najłatwiejszym sposobem udostępnienia drukarki jest zaznaczenie tego pola Drukarki podczas konfigurowania grupy domowej. Jeśli nie ma grupy domowej, możesz wykonać poniższe czynności.
- Zaloguj się system Windows do którego jest podłączona drukarka.
- Otwórz okno " Dodatkowe opcje dostęp publiczny".
- Kliknij podwójną strzałkę, aby rozwinąć bieżący profil sieci.
- W obszarze Udostępnianie plików i drukarek kliknij Włącz udostępnianie plików i drukarek , a następnie kliknij przycisk Zapisz zmiany. Jeśli pojawi się monit o hasło administratora lub potwierdzenie, wprowadź hasło lub potwierdź.
Notatka: Gdy włączone jest udostępnianie chronione hasłem, użytkownicy mogą korzystać z konta z hasłem, aby uzyskać dostęp do drukarki.
Aby uzyskać dostęp do drukarki z dowolnego komputera w sieci, wykonaj następujące czynności:
- Otwórz folder Sieć.
- Kliknij dwukrotnie ikonę komputera, do którego podłączona jest drukarka.
- Kliknij dwukrotnie ikonę drukarki. System Windows automatycznie doda do komputera i zainstaluje sterownik drukarki.
Ciesz się wolnością!
To wszystko - sieć bezprzewodowa jest gotowa do użycia. Teraz możesz surfować po Internecie, wysyłać e-mail i rób zakupy online leżąc na kanapie lub relaksując się na tarasie.
W tym artykule przyjrzymy się, jak szybko i wydajnie zorganizować w domu sieć bezprzewodową o wysokiej wydajności z dostępem.
Łatwe i tanie połączenie bezprzewodowe
Załóżmy więc, że masz w domu komputer stacjonarny ze stałym łączem internetowym i laptopa, który chciałbyś połączyć z siecią lokalną z komputerem stacjonarnym, a także udostępnić współdzielony dostęp do Internetu. Do tej pory istnieje kilka rozwiązań tego problemu, ale nie wszystkie z nich można nazwać prostymi i niedrogimi, szczególnie dla użytkowników, którzy nie mają specjalnej wiedzy o sieci.
Naszym zdaniem najprostszy i dostępny sposób to zastosowanie dwóch adapterów (tzw. połączenia Ad-Hoc lub „point-to-point”), działających zgodnie ze standardem 802.11b i zapewniających szybkość wymiany 11 Mbit/s, co w zupełności wystarcza do normalnej pracy .
Do naszych eksperymentów użyliśmy kontrolera USB WNC-0101 USB oraz kontrolera Realtek RTL 8180 Wireless LAN wbudowanego w mini laptopie MaxSelect Mission Hammer Wide.
Dlaczego dokładnie Wi-Fi USB kontroler? Naprawdę nie ma znaczenia, jakiego kontrolera używasz, możesz wybrać PCI, PCMCIA, CF lub SD. Wszystkie zapewniają w przybliżeniu ten sam poziom funkcjonalności i jakości komunikacji. Główna zaleta Kontroler USB to łatwość instalacji i wszechstronność użytkowania. Innymi słowy, aby zainstalować kontroler, nie trzeba otwierać komputera, a można go używać nie tylko ze zwykłym komputerem stacjonarnym, ale także ze starym laptopem, który nie ma wbudowanego kontrolera Wi-Fi, jak również z różnymi kompaktowymi platformami Barebone, gdzie nie zawsze można znaleźć wolne gniazdo PCI.

Jeśli chodzi o mankamenty kontrolerów USB Wi-Fi, możemy zwrócić uwagę na wbudowaną antenę, która jednak nieco ogranicza zasięg, biorąc pod uwagę, o czym mowa sieć domowa, gdzie mały zasięg sieci bezprzewodowej nie jest krytyczny, nie zwracamy uwagi na tę funkcję.
Funkcje instalacji…
W pierwszej kolejności zalecamy instalację sterownika oraz narzędzia do ustawiania parametrów i monitorowania połączenia, a dopiero potem podłączenie kontrolera USB Wi-Fi LevelOne WNC-0101 USB. Zalecenia te dotyczą nie tylko używanego kontrolera LevelOne, ale także wszelkich innych kontrolerów USB Wi-Fi.
Po zainstalowaniu kontrolera Wi-Fi USB możesz rozpocząć konfigurację sieci. Można to zrobić na dwa sposoby. W pierwszym przypadku możesz użyć własnego narzędzia IEEE 802.11b WPC Utility (USB), aw drugim możesz użyć narzędzi systemu Windows XP. Co więcej, należy zauważyć, że przed pojawieniem się drugiego dodatku Service Pack, który zdecydowanie zalecamy zainstalować, jeśli naprawdę zależy Ci na bezpieczeństwie i stabilności komputera, narzędzia wbudowane w XP nieco ograniczały możliwości połączenia bezprzewodowego, chociaż były dość wydajne. W drugim Service Packu Microsoft znacznie rozszerzył możliwości i znacznie uprościł pracę z połączeniami bezprzewodowymi.
Aby w pełni zrozumieć funkcje konfiguracyjne, przedstawiamy obie metody i zaczynamy od narzędzi wbudowanych w XP.
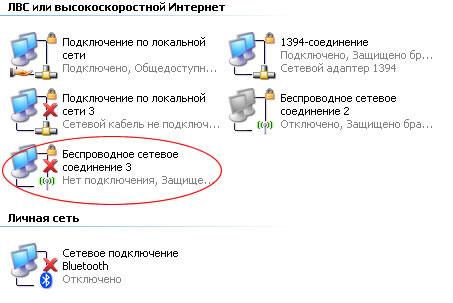
Przede wszystkim otwieramy właściwości środowiska sieciowego, które wyświetla wszystkie połączenia sieciowe dostępne na twoim komputerze. Jak widać, w naszym komputerze jest zainstalowanych wiele różnych kontrolerów sieciowych przewodowych i bezprzewodowych, ale na razie interesuje nas tylko „połączenie bezprzewodowe 3”, które bazuje na kontrolerze USB LevelOne WNC-0101. Teraz otwieramy właściwości tego połączenia, gdzie interesuje nas druga zakładka „Sieci bezprzewodowe”. To tutaj dokonamy wszystkich ustawień naszej sieci bezprzewodowej.
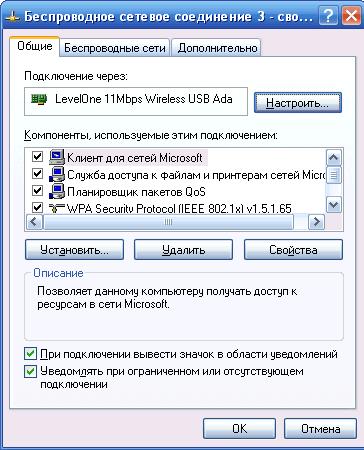
Przede wszystkim zwróć uwagę na zaznaczone pole w najwyższej pozycji „Użyj systemu Windows do konfiguracji sieci”, ta opcja pozwala wybrać, które narzędzia zostaną skonfigurowane.
W kolejnym kroku musisz stworzyć swoją pierwszą sieć bezprzewodową, dla której wciskamy przycisk Dodaj w sekcji „Preferowane sieci”, gdzie należy podać nazwę swojej sieci (my wybraliśmy nazwę MyHome), a także ustawić kilka specjalnych parametrów, które zapewniają określony poziom bezpieczeństwa sieci bezprzewodowej.
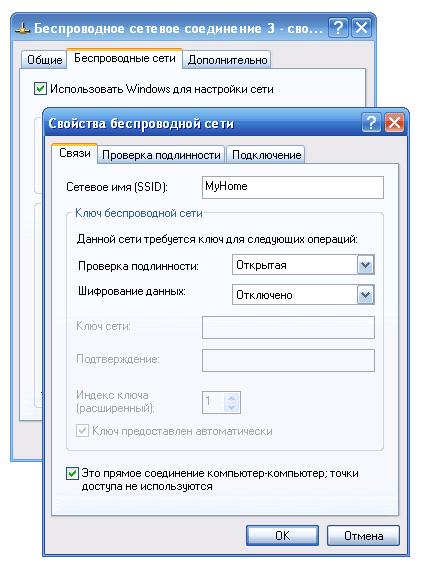
Aby uprościć nasze pierwsze połączenie, postanowiliśmy skorzystać otwarta sieć bez włączania szyfrowania danych. Jak rozumiesz, taka sieć nie zapewnia wystarczającego bezpieczeństwa dla Twoich danych, ale w przypadku połączenia domowego, takiego jak Ad-Hoc lub komputer-komputer, jest całkiem wystarczająca.
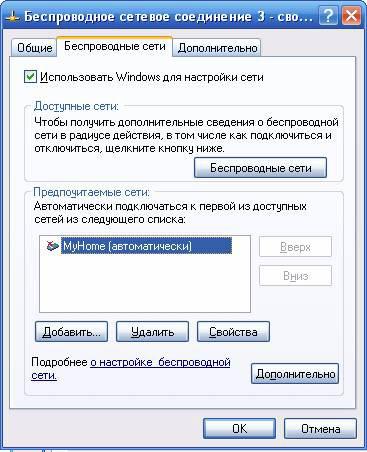
Narzędzia systemu Windows XP umożliwiają tworzenie sieci bezprzewodowej za pomocą specjalnego kreatora dostępnego w „ Dostępne sieci”. Aby to zrobić, kliknij przycisk „Sieci bezprzewodowe” iw otwartym menedżerze sieci bezprzewodowej kliknij przycisk „Skonfiguruj sieć bezprzewodową”. Główną różnicą tego kreatora jest możliwość zapisania ustawień sieci bezprzewodowej do pamiec przenosna, co znacznie ułatwia przeniesienie konfiguracji sieci na inne komputery w Twojej sieci, jednak w naszej sytuacji, gdy musimy połączyć dwa komputery, ta funkcja nie ma znaczenia.
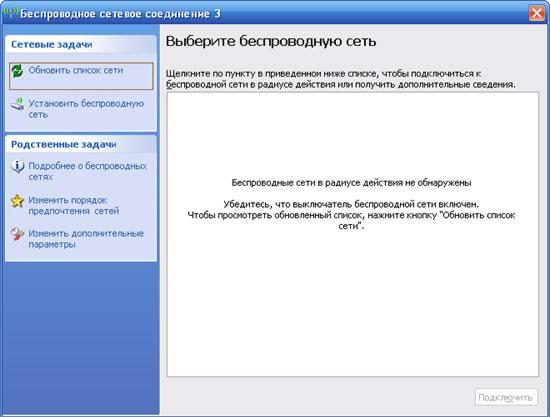
Nieco później wrócimy do tego menedżera, ale na razie rozważymy drugą metodę konfiguracji za pomocą narzędzia dostarczonego z kontrolerem USB LevelOne WNC-0101. Przypomnij sobie, że aby zezwolić na korzystanie z zastrzeżonego narzędzia, musisz odznaczyć pole „Użyj systemu Windows do konfiguracji sieci” w zakładce „Sieci bezprzewodowe”.

Narzędzie zawiera nieco większy zestaw funkcji niż Narzędzia Windows. Tutaj jest sześć zakładek. Pierwsza zakładka „LAN Status” wyświetla wszystkie znalezione sieci bezprzewodowe, w naszym przypadku jeszcze ich nie ma, a także pokazuje siłę i jakość sygnału (nie jest również wyświetlana przy połączeniu Ad - Hoc).

Możesz utworzyć nową sieć, otwierając zakładkę "Ustawienia". Jak widać, wszystko tutaj jest bardzo podobne do tego, co widzieliśmy powyżej, jednak istnieje kilka funkcji, które sprawiają, że praca w sieciach bezprzewodowych jest znacznie wygodniejsza.

Przede wszystkim zwróć uwagę na możliwość stworzenia do pięciu profili, które pozwalają na szybką zmianę ustawień połączenia. Tworzymy więc pierwszy profil, początkowo określamy nazwę sieci (SSID), typ sieci (AD - Hoc). Używany kanał komunikacji i kraj można pozostawić bez zmian. Dodatkowe właściwości połączenia są dostępne w oknie Advance. Tutaj użytkownik może wybrać prędkość transferu, tryb oszczędzania energii (ważne w przypadku laptopów), a także tryb szyfrowania.

Pozostałe zakładki pełnią funkcje informacyjne i nie są szczególnie poszukiwane, jeśli wszystko działa poprawnie.
W zasadzie w tym momencie pierwszy etap konfiguracji komputera stacjonarnego można uznać za zakończony i czas skonfigurować sieć bezprzewodową na laptopie.

Ogólnie proces ten jest całkowicie identyczny z opisanym powyżej i nie będziemy go powtarzać, przypominamy jedynie, że w zależności od używanego kontrolera Wi-Fi funkcjonalność narzędzia konfiguracji może się różnić, ale podstawowe ustawienia pozostają identyczne.
Nawiązywanie połączenia
Czas nawiązać połączenie między dwoma komputerami. Do tego możesz użyć podobnego zastrzeżona użyteczność i menedżera sieci Połączenia Windows XP, o którym mówiliśmy kilka słów powyżej, ale zanim to zrobimy, uruchom ponownie oba komputery, co pozwoli na automatyczne połączenie dwóch komputerów, o czym świadczy ikona w zasobniku systemowym pulpitu.

Jeśli połączenie się nie powiedzie, otwórz narzędzie ustawienia wifi kontroler lub menedżer połączeń sieciowych Windows XP. Osobiście zalecamy korzystanie z menedżera. Zapewnia łatwiejsze i bardziej intuicyjne korzystanie z sieci bezprzewodowej.
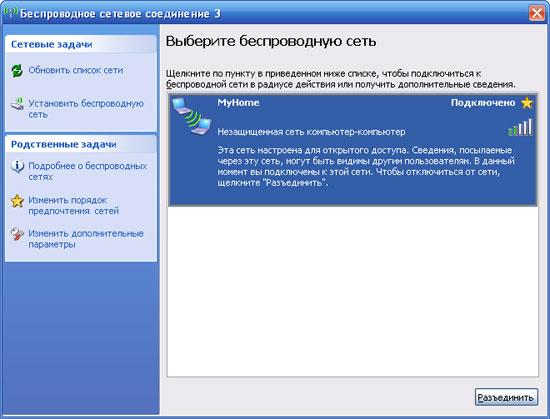
Główne okno menedżera wyświetla listę wykrytych sieci. Jeśli widzisz coś podobnego do naszego zrzutu ekranu, możemy założyć, że prawie osiągnąłeś główny cel - podłączenie dwóch komputerów do sieci.
Jeśli tak nie jest, zalecamy kliknięcie przycisku „Aktualizuj listę sieci”. Jeśli w tym przypadku nic się nie wydarzyło, sprawdź, czy drugi komputer jest włączony, czy działa kontroler Wi-Fi i czy wystąpił błąd w konfiguracji połączenia bezprzewodowego.
Ostatnie kroki...
Doszliśmy więc do ostatniego etapu łączenia komputerów w sieć - ustawienia połączenia IP, ustawienia bramy i dzielenie się do plików i drukarek. Mimo tak skomplikowanej nazwy nadchodzącej procedury, wszystko odbywa się bardzo prosto, za co szczególne podziękowania Programiści Windows xp.

Jednak przed przystąpieniem do konfiguracji zalecamy zwrócenie uwagi na pewne ukryte pułapki, które napotkaliśmy podczas pierwszej konfiguracji sieci bezprzewodowej.
Jeśli komputer stacjonarny jest podłączony do dedykowanego kanału internetowego i używa wewnętrznego adresu IP (na przykład 192.168.0.0…255 lub innego zakresu wewnętrznego), zalecamy wyłączenie kabel internetowy. Dzieje się tak, ponieważ podczas konfiguracji kontrolerowi bezprzewodowemu na komputerze stacjonarnym zostanie przypisany adres 192.168.0.1, który jest zwykle używany w sieci wewnętrznej, co spowoduje konflikt adresów i nie będzie można skonfigurować bramy.
Drugim „kamieniem”, który kazał nam majstrować przy konfiguracji połączenia bezprzewodowego, jest wbudowana zapora w Pandzie ochrona Internetu. Aby sieć bezprzewodowa działała, należy odpowiednio skonfigurować zaporę, zarówno na komputerze stacjonarnym, jak i laptopie, lub po prostu tymczasowo ją wyłączyć. Nawiasem mówiąc, zapora wbudowana w drugi dodatek Service Pack nie sprawia żadnych problemów.
Uruchommy więc kreatora na komputerze stacjonarnym, który ma połączenie z Internetem. Po udzieleniu odpowiedzi na kilka trywialnych, musisz wykonać kilka czynności, które powiedzą kreatorowi, które połączenie jest używane do czego.
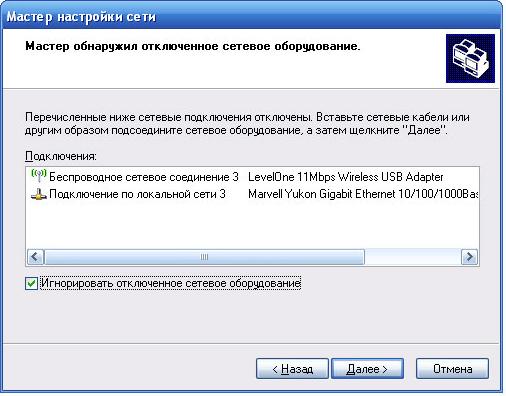
Najpierw musisz zaznaczyć pole „Ignoruj wyłączone sprzęt sieciowy”, co pozwoli na korzystanie z kontrolera przewodowego odłączonego od sieci. W następnym oknie musisz wybrać rolę tego komputera w Twojej sieci.

Biorąc pod uwagę, że nasz komputer stacjonarny ma stałe połączenie z siecią zewnętrzną, a laptop połączy się za jego pośrednictwem z Internetem, wybieramy pierwszą metodę połączenia.
W następnym kroku określasz, które połączenie jest używane do łączenia się z Internetem. W naszym przypadku jest to „Połączenie przez lokalna sieć».
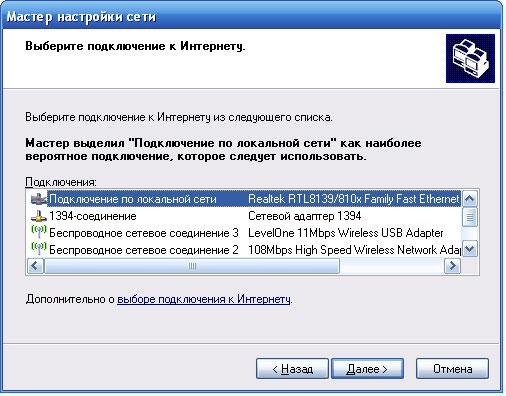
Następnie wybierz połączenia używane do łączenia się z innymi komputerami w sieci. Pamiętaj, że możesz tutaj łączyć połączenia przewodowe i bezprzewodowe. W naszym przypadku wybraliśmy tylko „Połączenie bezprzewodowe 3”, które jest oparte na kontrolerze USB LevelOne WNC-0101.

W kolejnych dwóch oknach określasz nazwę i opis komputera (opcjonalnie) oraz nazwę grupy roboczej.

Należy pamiętać, że komputery w sieci lokalnej muszą należeć do tej samej grupy roboczej, w przeciwnym razie nie będzie można ich zobaczyć w sieci.
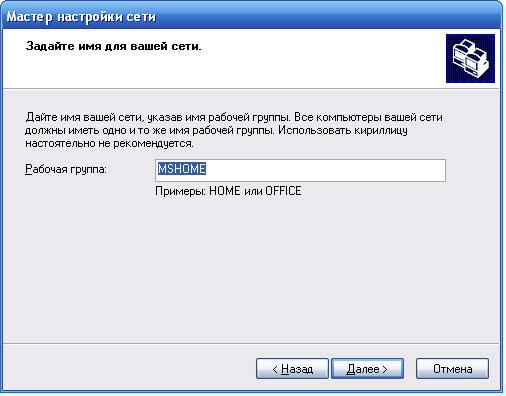
I wreszcie ostatnie okno pozwala włączyć lub wyłączyć udostępnianie plików i drukarek.
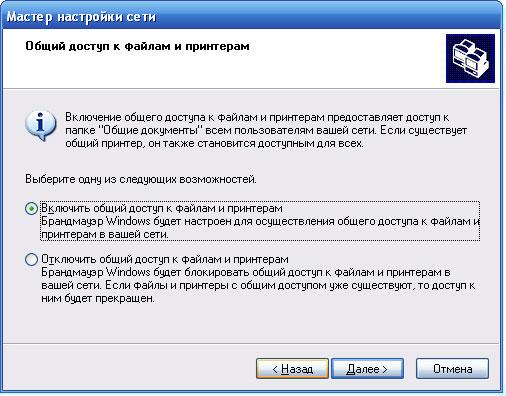
Po kliknięciu przycisku „Dalej” kreator rozpocznie konfigurację parametrów połączenia IP, a także udostępniania i bezpieczeństwa. Jeśli zrobiłeś wszystko poprawnie, otworzy się ostatni ekran, w którym zostaniesz poproszony o zapisanie ustawień lub po prostu opuszczenie kreatora, co chętnie zrobimy.
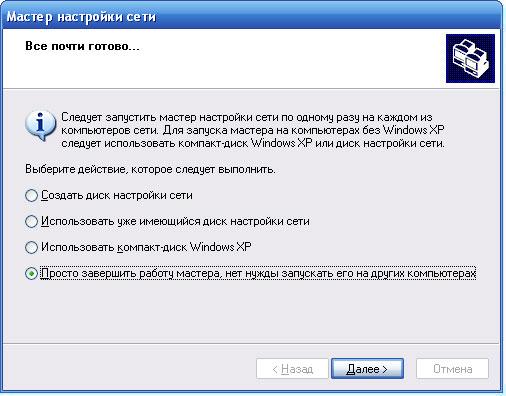
Po konfiguracji znajdziesz pewne zmiany w ustawieniach połączenia sieciowego.

Tak więc we właściwościach „Połączenia lokalne” w zakładce „Zaawansowane” wszystkie pola wyboru zostaną zaznaczone, a połączenia dla sieci domowej zostaną zdefiniowane.

A we właściwościach protokołu TCP / IP ” Połączenie bezprzewodowe 3" ustawi stały adres IP i maskę podsieci.
![]()
Teraz możesz przystąpić do uruchomienia kreatora na laptopie. Tutaj wszystko dzieje się znacznie szybciej i wystarczy nawiązać drugi rodzaj połączenia. Resztę zrobi za Ciebie czarodziej.

To wszystko, proces konfiguracji można w tym momencie uznać za zakończony, a Ty, jako pełny właściciel domowej sieci bezprzewodowej, możesz uruchamiać dowolne aplikacje internetowe, w tym. Ponadto bez problemu można pracować z dyskami na innym komputerze, a także z drukarkami, zapewniając drukowanie bezprzewodowe z laptopa znajdującego się w innym pomieszczeniu.
Kilka słów o szybkości i zasięgu sieci bezprzewodowej...
Jak wspomnieliśmy powyżej, w naszej pierwszej sieci bezprzewodowej użyliśmy kontrolerów, które działają zgodnie ze standardem 802.11b z maksymalna prędkość wymiana 11 Mbit/s. Oczywiście na dzisiejsze czasy to niewiele, a na tle nowoczesnych kontrolerów pracujących w ramach protokołów 802.11gi 802.11 Super G, zapewniających kurs wymiany 54 Mbit/s i 108 Mbit/s, nie wygląda to zbytnio dobry. Jednak na pierwsze doświadczenie to rozwiązanie jest wystarczające, pozwalając osiągnąć całkiem niezłe możliwości bez konieczności zajmowania się pewnymi specyficznymi cechami szybkiego połączenia, z którymi nadal będziemy musieli majstrować w przyszłości.
Jeśli chodzi o rzeczywisty kurs wymiany, do jego zbadania wykorzystaliśmy program ICB 2000, który pozwala mierzyć ruch w sieci. Co więcej, nie interesuje nas szybkość sztucznie generowanego ruchu, ale szybkość faktycznego przesyłania plików i innych informacji.
Więc najpierw zobaczymy, do czego zdolna jest nasza sieć bezprzewodowa podczas kopiowania duży plik z komputera stacjonarnego na laptopa z jednoczesnym oglądaniem on-line na laptopie filmu nagranego na komputerze stacjonarnym. W tym trybie maksymalnie ładujemy kanał bezprzewodowy.
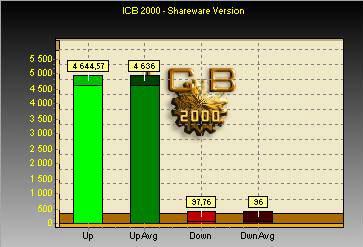
Jak widać, maksymalna wydajność kanału bezprzewodowego w tym trybie wynosi średnio 4636 Kb/s. Należy tutaj zaznaczyć, że jednocześnie nie zaobserwowaliśmy żadnych spowolnień podczas oglądania filmu, co pozwala wnioskować, że w małych sieciach domowych możliwości sieci 802.11b są w zupełności wystarczające.
Jeśli zaczniesz kopiować w przeciwnym kierunku, tj. w trybie pobierania dla komputera stacjonarnego maksymalna przepustowość naszego kanału będzie nieco wyższa - 4984 Kb / s przy wartości szczytowej 5305 Kb / s.
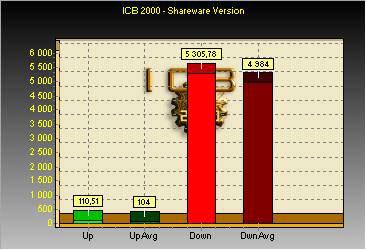
Jeśli podczas kopiowania pliku z komputera stacjonarnego na laptopa uruchomimy to samo zadanie, ale w przeciwnym kierunku, prędkość nieco spadnie. Co więcej, prędkość w trybie wysyłania nie spada znacząco, ale w trybie pobierania obserwujemy zauważalny spadek wydajności.
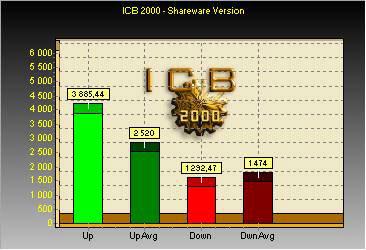
I na koniec zobaczmy, co się stanie, gdy uruchomimy dowolną aplikację sieciową, która generuje obciążenie ze zrównoważonym obciążeniem w kanale. Tutaj właśnie zaczęliśmy oglądać film nagrany na komputerze stacjonarnym na laptopie.

Jak widać, w tym trybie obciążenie kanału nie jest tak duże, że pozwala bez problemu uruchomić przeglądanie sieci na kilku kolejnych komputerach. To wyjaśnia brak spowolnień podczas oglądania filmu z równoległym kopiowaniem pliku. Jeśli chodzi o zasięg, to w takiej sieci nie jest on bardzo duży i zależy od konfiguracji pomieszczenia. Tak naprawdę w zwykłym mieszkaniu czy małym biurze wszystko będzie działać dobrze.
Ile komputerów można podłączyć w takiej sieci bezprzewodowej?
Miłą niespodzianką dla wielu z Was będzie to, że prosta sieć Ad - Hoc może obejmować kilka komputerów jednocześnie, które można łatwo połączyć ze sobą i zapewnić łatwy dostęp do Internetu. Pamiętajmy jednak, że wzrost liczby komputerów jednocześnie pracujących w sieci znacznie obniża wydajność sieci, co wynika z konieczności przesyłania wszystkich danych przez komputer stacjonarny, który w naszym przypadku jest bramą.
Wniosek…
Mamy więc nadzieję, że powyższe szczegółowe zalecenia uproszczą Twoje pierwsze doświadczenia w tworzeniu bezprzewodowej sieci domowej. Mimo zewnętrznej złożoności procesu wszystko okazało się więcej niż proste. Nie możemy jednak twierdzić, że przedstawione rozwiązanie jest uniwersalne i będzie jednakowo poprawne we wszystkich przypadkach. Jak pokazuje doświadczenie, prawie każda instalacja sieci bezprzewodowej z nowym sprzętem rodzi pewne pytania, szczególnie dla użytkowników, którzy nie mają specjalnego przeszkolenia. Najważniejsze, że musisz jasno zrozumieć i wyobrazić sobie sekwencję działań, które powinny doprowadzić do pomyślnego uruchomienia sieci bezprzewodowej. W kolejnym artykule przedstawimy Ci sprzęt, który może znacząco zwiększyć wydajność Twojej sieci domowej.
Dziękuję za uwagę!
Zostaw swoją opinię:



