Dzisiaj przeanalizujemy, jak można uruchomić komputer z dysku flash USB na laptopach. różnych producentów. Artykuł jest napisany dla użytkowników, którzy mają trudności z pobieraniem za pomocą Pamięć USB karty. Przykłady tworzenia rozruchowego dysku flash USB z pamięci flash USB nie będą tutaj brane pod uwagę.
Uruchamianie z pendrive'a do laptopa Acer
Uwaga: Przyjaciele, pamiętajcie, że mamy osobny artykuł na naszej stronie internetowej Jak uruchomić nowy laptop Acer z UEFI BIOS z dysku flash USB i zainstalować system Windows 7.
Zacznijmy Laptop Acera, przede wszystkim podłączamy nasz pendrive Corsair Voyager do laptopa, a następnie wciskamy F12 przy starcie,
następnie musisz wybrać nasz dysk flash USB w wyświetlonym menu rozruchowym i nacisnąć Enter, dysk flash USB zostanie uruchomiony.
Jeśli nie możesz się zalogować Menu startowe Laptop Acer za pomocą klawisza F12 podczas rozruchu, a następnie opcja BIOS jest wyłączona Menu startowe i musi być włączony.
Podczas ładowania naciskamy F2, początkową zakładkę Informacje, przechodzimy do zakładki Główne, patrz parametr F12 Boot Menu, ustawiamy go na Włączone,
następnie naciśnij F10, aby zapisać ustawienia, uruchom ponownie, naciśnij F12 podczas ładowania i pojawi się nasze menu rozruchowe, wybierz w nim nasz dysk flash USB i naciśnij Enter, dysk flash USB jest ładowany.
Jeśli menu startowe laptopa Acer nadal się nie pojawia, ponownie przechodzimy do BIOS-u (podczas uruchamiania F2), zakładka Boot. Wybieramy nasz dysk flash i umieszczamy go na pierwszej pozycji za pomocą klawisza F6, a następnie wciskamy F10, aby zapisać ustawienia, ponownie uruchomić i uruchomić z dysku flash.
Uruchamianie z dysku flash do laptopa Toshiba
Aby wejść do menu startowego Laptop Toshiba Przede wszystkim podłączamy nasz pendrive do laptopa. Ponadto, aby dostać się do menu startowego tego laptopa, musimy nacisnąć F12 podczas ładowania, jak widzimy, sam laptop mówi nam o tym, wyświetlając następujący komunikat po włączeniu: naciśnij F2 przejdź do narzędzia konfiguracji, F12 przejdź do menedżera rozruchu (naciśnij F2, aby wejść do BIOS-u i F12, aby wejść do menu rozruchu).
Podczas ładowania laptopa naciskamy F12 i wchodzimy do menu startowego, wybierz tutaj nasz dysk flash USB, jeśli podłączyłeś dysk flash USB do laptopa, jego nazwa będzie tutaj. Naciśnij Enter, a jeśli twój dysk flash jest bootowalny, uruchomi się z dysku flash.
Jeśli z jakiegoś powodu nie możesz uruchomić laptopa z dysku flash USB za pomocą menu rozruchowego, możesz wejść do BIOS-u i tam zmienić priorytet urządzenia rozruchowego. Często naciskamy F2 podczas uruchamiania laptopa Toshiba i wchodzimy do BIOSu tego laptopa. Zakładka Start Główny, przejdź do zakładki Boot (odpowiedzialnej za ładowanie laptopa) i zobacz nasz dysk flash Corsair Voyager na szóstej pozycji. Wybieramy go za pomocą klawiatury i wciskamy F6, przesuwając w ten sposób nasz pendrive na pierwszą pozycję, następnie wciskamy F10, aby zapisać zmienione przez nas ustawienia, następuje ponowne uruchomienie i laptop jest ładowany z pendrive'a.
Uruchamianie z pamięci flash do laptopa Samsung
Przyjaciele, jeśli masz nowy laptop Samsung, na przykład 2012-2013, przeczytaj ten artykuł „Pobierz laptop samsung z dysku flash”, w przypadku wszystkich innych ta instrukcja jest również odpowiednia.
Podczas ładowania naciskamy Esc lub F10, wchodzimy do menu startowego i wybieramy nasz dysk flash USB. Jeśli menu startowe się nie pojawi, przechodzimy do BIOS-u, podczas ładowania naciskamy F2 lub DEL. W systemie BIOS, zakładka Boot, wybierz pierwszą opcję urządzenie rozruchowe Priorytet i wprowadź go, tutaj wybieramy nasz pendrive i za pomocą klawisza F6 umieszczamy go na pierwszej pozycji. Następnie naciśnij F10, aby zapisać ustawienia i uruchom ponownie, uruchom ponownie, a następnie uruchom z naszego dysku flash.
Uruchamianie z pendrive'a do laptopa HP
Nigdy nie miałem problemów z tym laptopem, ale jeśli masz nowy laptop HP Pavillion i ma on BIOS UEFI, ta instrukcja może ci nie pomóc, przeczytaj nasz inny artykuł Jak uruchomić laptopa HP Pavillion z dysku flash USB. W przypadku wszystkich innych laptopów HP ta instrukcja jest odpowiednia. Podłączamy nasz pendrive do laptopa. Po włączeniu laptopa na ekranie pojawia się komunikat: "Naciśnij ESC, aby załadować menu startowe", kliknij.
Następnie naciśnij klawisz F-9 Opcje urządzenia rozruchowego (zmień ustawienia rozruchu)
i wejdź do menu startowego. Dysk jest teraz wybrany jako pierwsze urządzenie, jeśli twój pendrive jest podłączony do laptopa, wówczas jego nazwa będzie również tutaj obecna, wybierz tutaj nasz pendrive i naciśnij Enter lub F10, uruchamia się ponownie i dalej pobiera z pendrive'a.
Jeśli nie możesz wejść do menu startowego laptopa HP, przejdź do BIOS-u, naciśnij ESC podczas uruchamiania, następnie F-10, wejdź do BIOS-u, przejdź do zakładki Konfiguracja systemu, następnie Opcje rozruchu, naciśnij Enter
Jak widzimy parametr bezpieczny rozruch bezpieczny rozruch włączone w systemie BIOS, wyłącz go, ustaw w pozycji „Wyłączone” i ustaw opcję „Obsługa starszych wersji” na pozycję „Włączone”, pojawi się ostrzeżenie, wybierz Tak, a następnie naciśnij F-10 i potwierdź, naciskając Tak aby zapisać ustawienia i uruchomić ponownie. Po ponownym uruchomieniu pojawi się okno komunikatu.
Zmiana w system operacyjny tryb bezpiecznego rozruchu jest w toku. Wprowadź kod dostępu wyświetlony poniżej, aby zakończyć zmianę. Jeśli nie zainicjowałeś tego żądania, naciśnij klawisz ESC
Ta wiadomość jest tłumaczona w następujący sposób:
Na zmianę tryb bezpieczeństwa pobierz, wprowadź poniższy kod, aby zakończyć zmianę. Jeśli nie wysłałeś tej prośby (o zmianę), naciśnij ESC, aby wyjść bez zmian, myślę, że już zrozumiałeś, że w wiadomości jesteśmy proszeni o wpisanie kodu na klawiaturze laptopa i naciśnięcie Enter 8721, po czym twoje zmiany w UEFI BIOS ustawienia zostaną zapisane i laptop zrestartuje się, a po restarcie wciśnij ESC, wejdź do „menu startowego”, wciśnij F-9, wybierz Boot Device Options (zmień ustawienia bootowania), wejdź do boot menu i twój dysk flash jest już tutaj, wybierz go i naciśnij Enter. To wszystko, twój laptop uruchomi się z dysku flash.
Ze względów bezpieczeństwa radzę wszystko włączyć z powrotem, ponieważ ta opcja została wymyślona specjalnie dla jako dodatkowe zabezpieczenie przed złośliwe oprogramowanie rootkity używane na laptopach HP.
Uruchom z pamięci flash laptopa MSI
Podczas ładowania laptopa naciskamy klawisz F11 i wchodzimy do menu rozruchowego, a następnie wybieramy nasz dysk flash Corsair Voyager i Enter, dysk flash USB jest ładowany.
Jeśli menu rozruchowe nie jest dostępne, naciśnij klawisz DEL podczas rozruchu i wejdź do BIOS-u, a następnie przejdź do zakładki Boot, wybierz nasz dysk flash i bez zwalniania Shift naciśnij +, przesuwając w ten sposób nasz dysk flash na pierwszą pozycję. Naciśnij klawisz F10, aby zapisać ustawienia, ustawienia zostaną zapisane, a laptop zostanie załadowany z dysku flash USB.
Uruchamianie z pendrive'a do laptopa Sony
Naciskamy F11 podczas rozruchu, jeśli nie wejdziemy do menu rozruchowego, naciskamy F2 podczas rozruchu i wchodzimy do BIOS-u, przechodzimy do zakładki Boot. Najpierw ustawiamy parametr External Device Boot: na pozycję Enabled, dzięki czemu umożliwiamy uruchomienie laptopa z dysku flash USB, ale to nie wszystko. Widzimy, że dysk jest ustawiony jako pierwsze urządzenie rozruchowe, wybierz go za pomocą klawiatury i naciśnij Enter, w menu, które się otworzy, wybierz Urządzenie zewnętrzne (to nasz dysk flash), naciśnij Enter. Teraz nasz dysk flash jest ustawiony jako pierwsze urządzenie rozruchowe. Naciskamy F4, dzięki temu zapisujemy ustawienia i uruchamiamy ponownie, po czym następuje rozruch z dysku flash USB.
Uruchom z dysku flash laptopa Asus
Naciśnij klawisz usuwania podczas ładowania i wprowadź bios laptopa, przejdź do zakładki Bezpieczeństwo i ustaw opcję „Bezpieczny rozruch” na Wyłączone (wyłączone).
Następnie przechodzimy do zakładki Boot i ustawiamy opcję Fast Boot na Disabled.
następnie naciśnij klawisz F10 (zapisujemy zmiany, które wprowadziliśmy w BIOSie laptopa) i laptop uruchamia się ponownie.
Ponownie wchodzimy do BIOS-u i przechodzimy do zakładki Boot, ustawiamy opcję Launch CSM (advanced boot) na Enabled,
Schodzimy poniżej do opcji Boot Option Priority i Boot Option # 1 i wprowadzamy je, naciskając Enter, w wyświetlonym menu, za pomocą strzałek na klawiaturze, wybierz nazwę naszego dysku flash i naciśnij Enter. Tutaj również umieściliśmy nasz pendrive Corsair Voyager na pierwszym miejscu.
Naciskamy F10, aby zapisać ustawienia, ponownie uruchomić komputer, a nasz laptop Asus uruchamia się z dysku flash USB.
Możesz także użyć menu startowego Laptop Asus, w tym celu w początkowej fazie ładowania laptopa często naciskaj klawisz Esc, zostaniesz przeniesiony do menu startowego, użyj strzałek na klawiaturze, aby wybrać w nim rozruchowy dysk flash USB i naciśnij Enter.
Jak uruchomić laptopa Packard Bell z dysku flash
Podczas startu wciskamy klawisz F2, rzadziej F6 i dostajemy się do BIOS-u UEFI laptopa, tutaj przechodzimy do zakładki Boot.
Jeśli podłączyłeś do niego dysk flash USB przed włączeniem laptopa, może nie zostać natychmiast wykryty w tym menu.
Ustaw opcję Boot Mode na Legacy BIOS.
I ustaw opcję Secure Boot na Disabled.
Następnie naciśnij klawisz F10, dzięki temu zapisujemy ustawienia, które dokonaliśmy w BIOS-ie Laptop Packard Dzwonek, a następnie uruchom ponownie, naciśnij klawisz F2 podczas uruchamiania i ponownie wejdź do BIOS-u.
Teraz należy zdefiniować dysk flash. Umieść pendrive w pierwszej pozycji, zapisz ustawienia i uruchom ponownie. Jeśli bootowalny dysk flash wykonane zgodnie z naszymi artykułami, wówczas pobieranie się powiedzie.
Wszystkiego najlepszego!
Jeden z najbardziej FAQ od użytkowników, podczas instalacji systemu Windows jest to „dlaczego komputer (BIOS) nie widzi mojego dysku flash/dysku, dlaczego...?”. Oczywiście wielokrotnie na to odpowiadałem i niejednokrotnie udzielałem rekomendacji w moich artykułach. Teraz postanowiłem zebrać je wszystkie razem – w tym jednym artykule…
Muszę od razu powiedzieć, że aby komputer (laptop) "widział" twój rozruchowy dysk flash USB (jak go utworzyć, opisano tutaj -) - musisz odpowiednio skonfigurować BIOS (UEFI). Jeśli tego nie zrobisz, to bez względu na to, jak bardzo będziesz walczył, nic z tego nie wyjdzie ...
W artykule pokażę na przykładzie kilku wersji BIOS-u, jak poprawnie ustawić rozruch z dysku flash USB / dysku. Więc...
Jak wejść do BIOS/UEFI?
Prawdopodobnie jednym z najważniejszych pytań nie jest to, jak skonfigurować BIOS (UEFI), ale jak wprowadzić jego ustawienia (ponieważ dalej, w większości przypadków, nawet nieprzygotowany użytkownik metodą prób i błędów znajdzie najlepsza opcja 😆)...
Ważny! Przyciski do wejścia do BIOS-u (zwykle F2 lub Del) - musisz go nacisnąć natychmiast po włączeniu komputera, dla niezawodności jest lepiej kilka razy z rzędu.
Numer opcji 1
Najłatwiejszą i najbardziej niezawodną opcją jest zajrzenie do dokumentacji swojego komputera (jeśli oczywiście została zachowana 🙄).
Ważny!
Najczęstsze przyciski umożliwiające wejście do systemu BIOS to F2 i Delete (Del).
Przy okazji mam na swoim blogu dwa artykuły, które mogą ci się przydać:
- jak wejść do biosu -
- tabele z przyciskami do wejścia do BIOS / Boot Menu dla różnych producentów komputerów -
Numer opcji 2
Zwróć uwagę na pierwszy ekran, który pojawia się zaraz po ponownym uruchomieniu komputera (aby zobaczyć pierwszy ekran - po prostu uruchom ponownie komputer, a nie go włączaj...).
Jeśli nie masz czasu, aby zobaczyć „pierwszy” ekran (lub przeczytać informacje na nim) - naciśnij klawisz Przerwa). Jeśli ci się to uda, ekran "zamrozi się" i poczeka na następne kliknięcie (tzn. możesz wszystko czytać i przeglądać).
Poniższy zrzut ekranu przedstawia ekran powitalny AmiBios: F2 lub Del- są to przyciski do wprowadzania ustawień BIOS (w języku angielskim: do uruchomienia Instalatora).

Podstawy pracy
Uwaga: dla tych, którzy są już mniej lub bardziej zaznajomieni z zarządzaniem BIOS-em, tę sekcję artykułu można pominąć.
Klawisze sterujące, zmiana ustawień
W BIOS-ie będziesz musiał zarządzać i ustawiać ustawienia bez pomocy myszy (to przeraża wielu początkujących użytkowników. Nawiasem mówiąc, UEFI obsługuje język rosyjski i mysz). W rzeczywistości nawet w systemie Windows (gdzie działa mysz) - wiele czynności można wykonać znacznie szybciej za pomocą klawiatury!
Przyciski sterujące w większości są wszędzie takie same (choć jest różnica, ale zwykle w 2-3 przyciskach). Jeszcze jeden szczegół: po prawej lub u dołu wszystkie główne klawisze sterujące są wskazane w BIOS-ie.
Klucze główne (patrz zrzut ekranu poniżej):
- F1 - wezwij pomoc (pomoc);
- Strzałki ← i → - wybierz sekcję ustawień (na przykład Rozruch, Zaawansowane itp.);
- Strzałki ↓ i - wybierz konkretny parametr w pożądana sekcja;
- + i - - zmiana ustawienia (zwiększenie/zmniejszenie);
- F10 - Zapisz ustawienia BIOS i wyjdź (możesz go nacisnąć w dowolnej sekcji BIOS);
- ESC - wyjście;
- Enter - ustaw (zatwierdź) wybrany parametr / lub otwórz parametr lub sekcję do dalszej konfiguracji (ogólnie jeden z najbardziej podstawowych klawiszy).

Tuż poniżej znajduje się zrzut ekranu ekranu, na którym na samym dole ekranu znajduje się podpowiedź dla klawiszy sterujących.
Ogólnie rzecz biorąc, znając te dziesięć przycisków, możesz łatwo zmienić WSZYSTKIE ustawienia BIOS-u.
Zapisywanie ustawień
Możesz zmienić dowolne ustawienia w BIOS-ie, ale zaczną one obowiązywać dopiero po ich ZAPISIE i ponownym uruchomieniu urządzenia (swoją drogą, komputer/laptop uruchamia się automatycznie po zapisaniu ustawień).
- Naciśnij klawisz F10- w większości wersji BIOS-u oznacza to zapisanie ustawień i ponowne uruchomienie urządzenia;
- Przejdź do sekcji Wyjście i kliknij Zapisz zmiany i wyjdź(zapisz ustawienia i wyjdź, przykład na poniższym zrzucie ekranu - strzałki 1 i 2).

Nawiasem mówiąc, możesz wyjść z BIOS-u bez zapisywania ustawień - w tym celu wybierz w sekcji Wyjście opcja Odrzuć zmiany i wyjdź (odrzuć ustawienia i wyjdź / nie zapisuj ustawień, wyjdź). Możesz także wyjść z BIOS-u, po prostu ponownie uruchamiając komputer (chociaż nie zaleca się robienia tego ponownie ...).
Zresetuj ustawienia do optymalnych
Jeśli zmieniłeś jakiekolwiek ustawienia w BIOS-ie, a komputer przestał się uruchamiać (lub na przykład dźwięk zniknął) - cóż, lub po prostu zdecydowałeś się przywrócić wszystko tak, jak było - to wiedz, że BIOS ma specjalną funkcję resetowania. Tych. ta funkcja przywróci wszystkie ustawienia do wartości domyślnych (tj. domyślnych).
Możesz to zrobić na dwa sposoby:
- naciśnij przycisk F9(chociaż to nie działa we wszystkich Wersje BIOS-u);
- przejdź do sekcji Wyjście, a następnie kliknij Załaduj domyślne ustawienia BIOS(patrz zrzut ekranu poniżej).
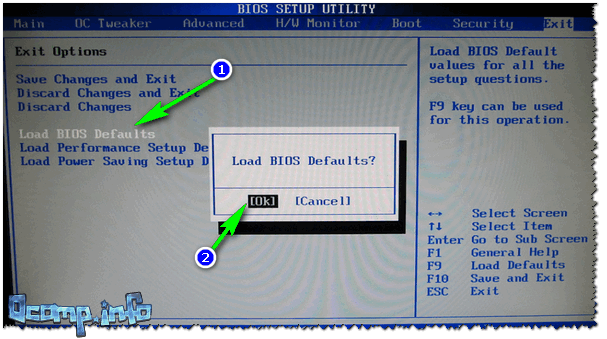
Nawiasem mówiąc, po załadowaniu ustawień domyślnych musisz je zapisać (więcej na ten temat znajdziesz nieco wyżej w artykule).
W różnych wersjach systemu BIOS nazwa elementu do resetowania ustawień może się nieznacznie różnić. Na przykład poniższy zrzut ekranu przedstawia sekcję Wyjście w Laptop Dell- Kliknij tutaj Przywróć domyślne a następnie zapisz ustawienia - Zapisz zmiany i zresetuj. Po ponownym uruchomieniu urządzenie będzie działać z ustawieniami domyślnymi.

Zresetuj ustawienia do domyślnych // Laptop Dell // Przywróć domyślne
Konfiguracja BIOS do uruchamiania z dysku flash USB / dysku
Przejdźmy do najważniejszej rzeczy. Rozważę ustawienia BIOS-u na przykładzie jednej z najpopularniejszych wersji BIOS-u - Ambios I Nagroda Bios(w zasadzie najważniejsze jest zrozumienie znaczenia - wszystko odbywa się w ten sam sposób wszędzie, istnieje niewielka różnica w oznaczeniu menu).
AMIBIOS
Najpierw musisz przejść do sekcji Zaawansowany(rozszerzone, patrz strzałka 1 na zrzucie ekranu poniżej), następnie musisz otworzyć sekcję Konfiguracja USB. Następnie sprawdź, czy wszystkie porty USB są włączone (tzn. czy napis obok nich jest włączony) Włączony)!
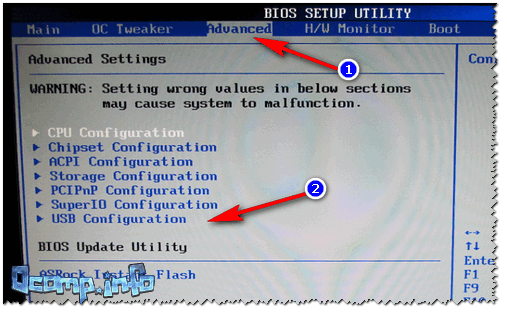
Sprawdź porty USB - czy są włączone?
- Pierwsze urządzenie rozruchowe - CD/DVD... (oznacza, że pierwszym urządzeniem rozruchowym, z którego komputer będzie próbował się uruchomić, jest napęd CD/DVD. Jeśli nie ma rozruchowego/ dysk instalacyjny, komputer spróbuje uruchomić się z drugiego urządzenia rozruchowego);
- Drugie urządzenie rozruchowe — SATA: 5M-WDC WD5000(dysk twardy komputera. Jest na nim zainstalowany system Windows, dlatego uruchomi się, jeśli w napędzie CD / DVD nie ma dysku).
Oczywiście przy takiej kolejce rozruchowej komputer nie uruchomi się z dysku flash USB!

Aby BIOS mógł zobaczyć twój dysk flash, musisz zmienić kolejkę rozruchową na następującą:
- USB: Ogólne USB SD;
- CD/DVD: 6M-TSST Corp.;
- SATA: 5M-WDC WD5000.
W takim przypadku system BIOS najpierw sprawdzi dysk flash USB włożony do portu USB, następnie dysk CD / DVD, a następnie uruchomi się z dysku twardego. W większości przypadków najlepsza opcja.
Nagroda BIOS
W zasadzie jest skonfigurowany w ten sam sposób, z niewielką różnicą w oznaczeniu menu. I tak po wejściu do BIOS-u polecam od razu otworzyć partycję Standardowe funkcje CMOS.

W tej sekcji sprawdź, czy porty USB (urządzenia) są włączone. Tylko upewnij się, że znajduje się naprzeciwko wierszy, w których jest wymienione „USB” - wszędzie tam, gdzie jest (przykład na zrzucie ekranu poniżej).

Porty USB: czy działają? Praca!
- Pierwsze urządzenie rozruchowe (pierwsze urządzenie rozruchowe) — dysk twardy USB (bardzo optymalny wybór do uruchamiania z dysku flash USB, jest to dysk twardy USB. W wyjątkowych przypadkach, jeśli BIOS nagle nie widzi dysku flash, wypróbuj USB-FDD);
- Drugie urządzenie rozruchowe (drugie urządzenie rozruchowe) - Dysk twardy (dysk twardy).

Konfiguracja BIOS laptopa
Wykonuje się to w taki sam sposób, jak w przypadku komputera. Co prawda w poszczególnych modelach mogą występować pewne „poważne” różnice, ale generalnie wszystko jest identyczne.
W laptopach do konfiguracji bootowania służy osobna sekcja BOOT. Otwierając go, dostępne są wszystkie opcje pobierania.
Podam uniwersalną wersję parametrów, która jest najczęściej używana (na przykładzie laptopa Dell Inspiron serii 3000):
- Bezpieczny rozruch - (tryb bezpiecznego rozruchu jest wyłączony. Obsługiwane są tylko nowe Wersje Windows 8, 10 i wiele z nich ma kilka systemów operacyjnych lub używa 7-ku ...);
- - (szybkie ładowanie - w większości przypadków nie przyspiesza zbytnio...)
- 1. Priorytet rozruchu — pierwsze urządzenie rozruchowe (napęd USB);
- Drugi priorytet rozruchu — drugie urządzenie rozruchowe (dysk twardy).

W wielu innych modelach laptopów konfiguracja BIOS odbywa się w ten sam sposób, menu i ustawienia są podobne lub takie same.
Uruchamianie z dysku flash/dysku za pomocą menu rozruchu
Po co konfigurować i zmieniać kolejkę rozruchową w BIOS-ie, skoro można uruchomić komputer z dysku flash, naciskając jeden przycisk? 😉.
Mówimy o BOOT Menu - menu startowym, przetłumaczonym na język rosyjski. Jeśli wywołasz to menu, możesz wybrać, z czego uruchomić komputer / laptop: dysk twardy, napęd CD / DVD, dysk flash, karta SD itp.
Przycisk do wywołania menu BOOT jest zwykle wyświetlany na pierwszym ekranie, który widzisz po włączeniu. Przykład na zdjęciu poniżej:
- F2 lub Del - wejdź do ustawień BIOS;
- F11 - wywołanie menu startowego.
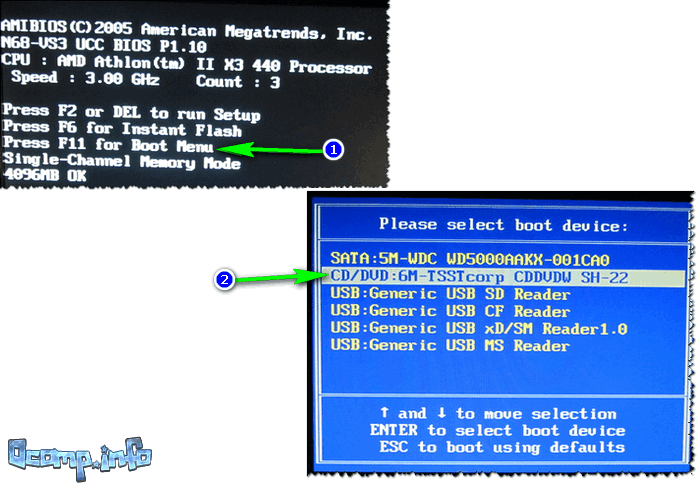
Wywołując menu rozruchu, zobaczysz wszystkie urządzenia, z których możesz uruchomić system. Przykład na powyższym zdjęciu: możesz uruchomić komputer z dysku twardego i napędu CD / DVD (tylko dysk flash nie został włożony do portu USB przed wywołaniem menu, w przeciwnym razie można go również uruchomić z niego ... 😆).
Dlaczego BIOS nie uruchamia się z dysku flash USB / dysku?
1) Niepełnosprawni Kontroler USB w BIOS-ie
Prawie wszystkie wersje BIOS-u mają opcję wyłączenia portów USB. Oczywiście, jeśli są wyłączone, nie będzie można uruchomić systemu z dysku USB. Sprawdź, czy są włączone (lub zresetuj ustawienia do domyślnych) - nieco wyżej w artykule podałem, jak to się robi.
2) Bootowalny dysk flash jest napisany nieprawidłowo
Często może być napisane niepoprawnie - z powodu złe ustawienia program (w którym go nagrałeś) lub „zepsuty” obraz ISO z systemem. Polecam przeczytanie tego artykułu:
3) Po ponownym uruchomieniu komputera instalacja rozpoczyna się od nowa
Dość często ma miejsce następująca sytuacja. Włożyłeś dysk flash USB, komputer uruchomił się z niego i rozpoczęła się instalacja, a następnie ponownie się uruchomił i instalacja rozpoczęła się od nowa. I tak w kółko...
W takim przypadku po prostu wyjmij dysk flash i uruchom ponownie komputer. Uruchomi się z dysku twardego (gdzie pliki z dysku flash zostały już skopiowane) - i instalacja będzie kontynuowana (i nie rozpocznie się ponownie).
4) USB 3.0 i USB 2.0
Teraz na nowoczesnych komputerach PC / laptopach istnieje kilka rodzajów portów USB: USB 3.0 i USB 2.0 (USB 3.0 - oznaczone na niebiesko). „Stare” systemy operacyjne Windows nie obsługują USB 3.0, więc w przypadkach, gdy dysk flash jest „niewidoczny”, polecam spróbować zainstalować system operacyjny z Port USB 2.0.
![]()
Przykład: USB 2.0 i USB3.0
5) USB-HDD, USB-FDD itp.
W systemie BIOS podczas ustawiania kolejności rozruchu zwykle należy wybrać dysk twardy USB, ale w niektórych przypadkach system BIOS nie widzi dysku flash USB. W takim przypadku spróbuj zmienić USB-HDD na USB-FDD.
6) Błąd „Uruchom ponownie i wybierz właściwe urządzenie rozruchowe lub włóż nośnik rozruchowy do wybranego urządzenia rozruchowego i naciśnij klawisz”
Często występuje, gdy podłączyłeś na przykład dysk (dyskietkę) do komputera, który nie ma rekordów rozruchowych. Po prostu usuń i odłącz wszystkie nośniki inne niż te, z których ma być instalacja (na przykład dyski flash USB).
7) Odłącz wszystkie dodatki od komputera. sprzęt
Zaleca się również odłączenie drugiego monitora, drukarek, skanerów itp. od komputera. Faktem jest, że podczas instalacji systemu Windows może to stworzyć dodatkowe problemy. Na przykład miałem przypadek, w którym Windows błędnie określił monitor domyślny i „wysłał” obraz na inny monitor, który był wyłączony (a zaobserwowałem „czarny” ekran…).
8) Włącz tryb starszej wersji
W sekcji Boot musisz zmienić tryb rozruchu z EFI (UEFI) na Legacy (jeśli istnieje). Zrobiłem zalecenie na ten temat powyżej. Faktem jest, że nie wszystkie systemy operacyjne Windows obsługują „nowy” układ (poza tym musisz poprawnie nagrać dysk flash USB dla ten tryb ustawienia).
9) Wyłącz bezpieczny rozruch
W BIOS-ie w sekcji Boot (zwykle) znajduje się opcja Secure Boot - również ją wyłącz, ustaw na Disable / Off (jeśli istnieje).
10) Włącz Uruchom CSM (jeśli jest dostępna (zwykle partycja rozruchowa))
W systemie BIOS, w sekcji Boot, zmień tryb Launch CSM na Enable (jeśli jest dostępny).
Na tym kończy się artykuł, powodzenia!
Microsoft od dawna rozwija i ulepsza systemy operacyjne, ale do tej pory nie pojawiła się oficjalnie ani jedna dystrybucja, która mogłaby w pełni działać z urządzenia zewnętrznego na dowolnym komputerze. Bez względu na to, jak bardzo starasz się chronić komputer przed awariami lub infekcjami wirusowymi, czasami zdarzają się krytyczne sytuacje, gdy zainstalowany system operacyjny nie może już normalnie i stabilnie działać, a potrzebujesz plików i informacji, które pozostały w folderach roboczych wraz z systemem operacyjnym . Właśnie do tego stworzono awaryjne dyski rozruchowe lub Windows PE.
Dobrze wiedzieć!
Aby pobrać takie system operacyjny od media zewnętrzne informacji, musisz najpierw wykonać następujące czynności:
- Spraw, aby urządzenie było rozruchowe, przypisując do niego sektory rozruchowe;
- Wstępnie pobierz i poprawnie przenieś Windows PE na urządzenie wymienne;
- W razie potrzeby dodaj sterowniki do obrazu (dotyczy to zwłaszcza sterowników SATA).
Należy pamiętać, że prędkość systemu operacyjnego ładowanego z urządzenia zewnętrznego jest znacznie mniejsza. Wynika to z faktu, że prędkość zależy od prędkości samego urządzenia, a także od częstotliwości autobusu, na którym jest sygnał z/do urządzenia. Jeśli uruchamiasz system operacyjny z urządzeń USB, prędkość spada około dziesięciokrotnie (średnia prędkość pobierania informacji z dysku flash USB wynosi 10 MB / s, średnia prędkość Praca na dysku twardym SATA 100-120 MB/s).
Jak wygląda proces ładowania i uruchamiania OS PE?
Po naciśnięciu przycisku zasilania na komputerze urządzenia są odpytywane, po czym sprawdzane są pod kątem gotowości i rozpoczyna się próba rozruchu zgodnie z listą priorytetów zapisaną w Ustawienia BIOS. Przede wszystkim odczytywane są sektory rozruchowe, które przechowują adresy, dla których znajduje się bootloader Uruchamianie systemu Windows WP. Po tym w Baran komputer rozpocznie ładowanie preinstalowanego obrazu systemu. Warto zauważyć, że wszystkie pliki i ustawienia, które występują podczas pracy z systemem operacyjnym przy następnym uruchomieniu, zostaną utracone.
Jak skonfigurować proces uruchamiania systemu Windows PE z dysku flash USB?
Obecnie istnieją dwa rodzaje BIOS-u. Stara, typowa i prosta, podobna do MSDOS i zawierająca tylko pozycje menu, po których można nawigować tylko za pomocą klawiatury. Nowy to UEFI, różni się znacząco zarówno pod względem wygląd, a także funkcjonalność. W UEFI możesz kontrolować i wybierać wszystkie ustawienia za pomocą myszy i klawiatury.
Organizacja załadunku w UEFI
Jeśli to możliwe, możesz po prostu przeciągnąć wskaźnik myszy na pierwsze miejsce żądane urządzenie, zmieniając w ten sposób kolejność rozruchu. Działa również klasyczna metoda organizacji buta:

- Najpierw umieść Boot z USB lub nazwę dysku flash.
- Uruchom komputer.
Organizacja rozruchu w typowym BIOS-ie
- Połączyć urządzenie USB przed uruchomieniem komputera.
- Przejdź do menu BIOS w sekcji „Priorytet urządzenia rozruchowego” (przyciski Del, F2, F12).
- Umieść Boot z USB na pierwszym miejscu (czasami definiuje to jako dysk twardy USB lub musisz umieścić dysk flash USB w ustawieniach priorytetowego dysku twardego) lub nazwę dysku flash.
- Zapisz zmiany przed wyjściem.
- Uruchom komputer.
Alternatywna metoda pobierania
Ta metoda jest używana, jeśli możesz wejść do menu programu ładującego osobno, wyraźnie określając dla niego urządzenia rozruchowe.
Ty masz bootowalny dvd lub dysk flash, teraz musisz się upewnić, że komputer może się z nich uruchomić.
Istnieją 2 sposoby na uruchomienie komputera z dysku DVD lub dysku flash:
- Wybór urządzenia w menu startowym
- Zmiana priorytetu rozruchu w BIOS-ie
Każda metoda ma zalety i wady.
Jeśli potrzebujesz na przykład zainstalować system Windows, wygodniej jest wybrać pierwszą metodę. A jeśli stale pracujesz z dyskami rozruchowymi, to wygodniejszy sposób druga.
Funkcje wyboru urządzenia w menu startowym
- Na starszych komputerach płyty główne ah) brakuje funkcji. W takim przypadku będziesz musiał zmienić priorytet w BIOS-ie.
- Po wybraniu urządzenia w menu komputer uruchamia się z tego urządzenia 1 raz. Jest to wygodne podczas instalacji systemu Windows - nie musisz zwracać rozruchu z dysku twardego po pierwszym ponownym uruchomieniu.
Funkcje zmiany priorytetu w BIOS-ie
- Działa zarówno na nowych, jak i starych komputerach.
- Zmiana priorytetu jest trwała, tj. ważne do następnej zmiany, a nie jednego pobrania jak to ma miejsce w przypadku menu. Nie jest to zbyt wygodne podczas instalowania systemu Windows z dysku flash USB, po pierwszym ponownym uruchomieniu należy przywrócić rozruch z dysku twardego.
Jak wejść do menu startowego lub BIOS-u?
Nie ma uniwersalnego przycisku do wejścia do menu startowego lub do wejścia do BIOS-u. Wszystko zależy od producenta komputera (płyty głównej), wszystkie są inne - klawisze też są inne. Bardzo Właściwy sposób znajdź żądany klucz - przeczytaj instrukcje z komputera (płyty głównej). W przypadku niektórych z najpopularniejszych płyt klucze są wymienione poniżej.
Te klawisze trzeba nacisnąć tylko raz - podczas autotestu zaraz po włączeniu komputera (angielski - Power-On Self-Test lub POST). Nie wchodząc w szczegóły, POST trwa od włączenia komputera do momentu rozpoczęcia ładowania systemu operacyjnego (wygląd logo lub menu wyboru systemu operacyjnego). Przepustka POST wygląda mniej więcej tak:
Ekran podpowiada: Naciśnij DEL, aby uruchomić Setup co oznacza kliknięcie DEL wejść Konfiguracja BIOS. DEL jest najczęstszym kluczem, ale jest wiele innych - więcej na ten temat poniżej.
Podczas testu POST może zostać wyświetlony graficzny ekran powitalny z nazwą producenta komputera lub płyty głównej.
Klawisze, aby wejść do menu startowego i krótkie instrukcje
Jak wspomniano powyżej, każdy producent ma swój własny klucz do menu startowego. Oto krótka lista najczęstszych:
Menu startowe wygląda tak:

Musisz tylko wybrać żądane urządzenie z listy. Jeśli wszystko zostało wykonane poprawnie, dysk lub pendrive jest napisany poprawnie, powinno rozpocząć się pobieranie/instalacja.
Klawisze do wejścia do BIOS-u i krótkie instrukcje dotyczące zmiany priorytetu rozruchu
Aby wejść do konfiguracji systemu BIOS, użyj klucza odpowiadającego producentowi komputera lub płyty głównej, oto ich mała lista:
Acer (Aspire, Altos, Extensa, Ferrari, Power, Veriton, TravelMate): | F2 lub Del |
Acer (stare modele): | F1 lub klawisz kontrolny+Alt+wyjście |
F2 lub Del |
|
Compaq (Deskpro, Portable, Presario, Prolinea, Systempro): | |
Compaq (stare modele): | F1, F2, F10, lub Del |
Dell (wymiar, Inspiron, Latitude, OptiPlex, Precision, Vostro, XPS): | |
Dell (stare i rzadkie modele): | klawisz kontrolny+Alt+Wchodzić lub fn+wyjście lub fn+F1 lub Del lub Resetowanie dwa razy |
ECS (grupa elitarna) | Del lub F1 |
eMachines (eMonster, eTower, eOne, S-Series, T-Series): | Patka lub Del |
eMachines (niektóre starsze modele): | |
Fujitsu (Amilo, DeskPower, Esprimo, LifeBook, Tablet): | |
Hewlett-Parkard (alternatywa HP, komputer typu Tablet): | F2 lub wyjście lub F10 lub F12 |
Hewlett-Parkard (OmniBook, Pavilion, Tablet, TouchSmart, Vectra): | |
Lenovo (seria 3000, IdeaPad, ThinkCentre, ThinkPad, ThinkStation): | F1 lub F2 |
Lenovo (stare modele): | klawisz kontrolny+Alt+F3, klawisz kontrolny+Alt+Ins lub fn+F1 |
MSI (mikro gwiazda) | |
F2, F10 lub Del |
|
Sony (seria VAIO, PCG, seria VGN): | F1, F2 lub F3 |
Toshiba (Portege, Satellite, Tecra): | F1 lub wyjście |
Znajdziesz mniej popularne skróty klawiszowe do wchodzenia do BIOS-u.
Oprócz tego, że istnieje kilku głównych producentów BIOS-u (AMI, Phoenix - Award), producenci komputerów (płyt głównych) również modyfikują BIOS zgodnie z konkretny model. W rezultacie nie możesz tworzyć uniwersalna instrukcja nawet zmieniając jedną funkcję (priorytet rozruchu), na każdym komputerze będą różnice. Możesz tylko z grubsza pokazać, jak to się robi, i poszukać dokładnych instrukcji w dokumentacji komputera (płyty głównej).
Użyj klawiszy strzałek na klawiaturze, aby poruszać się po systemie BIOS i zmieniać ustawienia. Wchodzić I + \- .
JESTEM
Przenieś strzałki na zakładkę Uruchomić, iść do Priorytet urządzeń rozruchowych:
Na poniższym rysunku widzimy, że rozruch odbywa się sekwencyjnie: z napędu dyskietek (Floppy Drive), twardy dysk(Dysk twardy), a trzecie urządzenie nie jest używane (Wyłączone).
Jeśli chcemy uruchomić system z płyty DVD, musimy zmienić priorytety tak, aby pierwszym urządzeniem był napęd DVD. Strzałki przełączają się na pierwsze urządzenie ( Pierwsze urządzenie rozruchowe), naciskać Wchodzić i wybierz z menu, które się pojawi CD-ROM. Tak samo jest z dyskiem flash.
Kliknij F10 i potwierdź wyjście z zapisaniem (Zapisz i wyjdź) wybierając .
Nagroda Feniksa
Wstępowanie Zaawansowane funkcje bios:
Jeśli chcemy uruchomić system z płyty DVD, musimy zmienić priorytety tak, aby pierwszym urządzeniem był napęd DVD.
Strzałki przełączają się na pierwsze urządzenie ( Pierwsze urządzenie rozruchowe), zmień na CD-ROM. Tak samo jest z dyskiem flash.
Kliknij F10 i zatwierdź wyjście zapisując (Save and Exit).
Znasz inne klucze lub chcesz wyjaśnić? Komentarze są otwarte!
Miłego użytkowania!
W poprzednim artykule pokazałem różne komputery i laptopy. Ale dlaczego tam idą? W 90% przypadków w celu zmiany dysk rozruchowy domyślna. W tym artykule bardziej szczegółowo przeanalizujemy pytanie, jak uruchomić komputer z dysku flash USB lub z dysku na komputerze lub laptopie.
W rzeczywistości zasada jest wszędzie taka sama, wystarczy trochę troski i logiki. Aby lepiej to zrozumieć, pokażę kilka filmów nakręconych na różnych komputerach.
Dwa sposoby na uruchomienie komputera z dysków flash i dysków
Istnieją dwie opcje. Pierwszym z nich jest ustawienie domyślnego urządzenia startowego w BIOS-ie (aka SETUP). Oznacza to, że za każdym razem, gdy włączysz komputer, uruchomi się z określonego urządzenia. Jeśli okaże się, że jest niedostępny lub nie można go uruchomić, spróbuje uruchomić komputer z drugiego urządzenia na liście, które również możesz określić. Jeśli to nie zadziała, komputer przejdzie dalej w dół listy.
Druga metoda jest obsługiwana przez prawie wszystkie nowoczesne komputery i laptopy. Podczas uruchamiania komputera konieczne jest wywołanie menu wyboru urządzenia rozruchowego. Możesz więc wybrać jeden moment rozruchu, jest to bardzo wygodne, zwłaszcza jeśli musisz raz uruchomić komputer z dysku flash.
Aby wybrać urządzenie rozruchowe w BIOS-ie, pierwszym sposobem jest wejście do niego i spojrzenie na jego interfejs. Jeśli są to okna niebieskie, to najprawdopodobniej Award, jeśli są szare, to AMI, jeśli interfejs graficzny oznacza UEFI. Są inne opcje. Ogólnie po prostu spójrz na zrzuty ekranu lub filmy i skoreluj je z tym, co widzisz w sobie.
Najpierw rozważ opcję z Nagrodą
Po wejściu do SETUP musisz przejść do pozycji "Zaawansowane funkcje BIOS". Znajduje się drugi lub trzeci od góry:

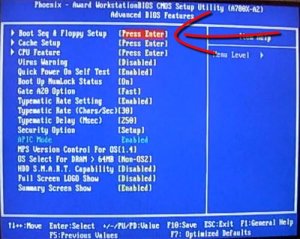
W drugim przypadku punkty, których potrzebujemy, znajdują się bezpośrednio przed naszymi oczami:
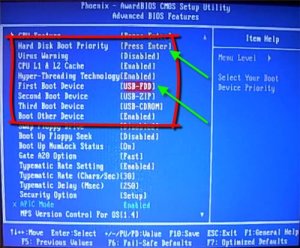
Teraz zajmijmy się właściwe punkty menu:
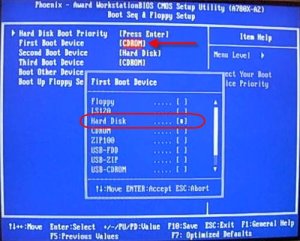
- Pierwsze urządzenie rozruchowe — urządzenie, z którego komputer zostanie uruchomiony w pierwszej kolejności
- Drugie urządzenie rozruchowe — urządzenie, z którego komputer zostanie uruchomiony, jeśli „Pierwsze urządzenie rozruchowe” nie daje się uruchomić
- Trzecie urządzenie rozruchowe — urządzenie, z którego komputer zostanie uruchomiony, jeśli „drugie urządzenie rozruchowe” nie daje się uruchomić
Dla każdego z tych ustawionych jest „... Urządzenie rozruchowe” dysk twardy(lub pendrive), napęd CD/DVD lub inne urządzenie rozruchowe.
Uruchom inne urządzenie — w stanie „Włączone” umożliwia wyszukiwanie systemu operacyjnego na innych dyskach, jeśli żadna z opcji nie zadziałała.
Priorytet rozruchu dysku twardego - jeśli w jednym z "...urządzeń rozruchowych" wybraliśmy jedno lub więcej dyski twarde(Dysk twardy), w tym momencie musisz wybrać dysk twardy, którego chcesz użyć. Dotyczy to również dysków flash, ponieważ rozruchowy dysk flash USB do komputera jest uważany za zewnętrzny dysk twardy.
Dlatego, aby uruchomić komputer z dysku CD lub DVD, musisz wybrać „CDROM” lub „ATAPI CD” w „Pierwszym urządzeniu rozruchowym” i nie musisz wybierać niczego więcej. Aby uruchomić komputer z dysku flash „First Boot Device”, wybierz „Hard Drive”, a następnie przejdź do menu „Hard Disk Boot Priority” i przenieś nasz dysk flash na samą górę za pomocą przycisków „+” i „-” lub „PageUp” i „PageDown »:
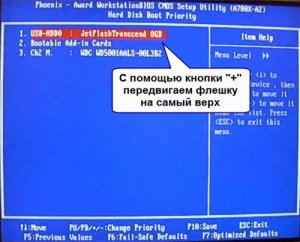
Dysk flash należy włożyć do komputera przed jego włączeniem lub ponownym uruchomieniem! W przeciwnym razie BIOS może go nie wykryć!
Dysk flash można nazwać inaczej. Najczęściej zaczyna się od „USB…” lub „Generic USB…”, może to być również „Urządzenie zewnętrzne”. Po wykonaniu czynności wynik należy zapisać. Aby to zrobić, możesz po prostu nacisnąć „F10” (zobacz dokładny klawisz w monicie u dołu ekranu o nazwie „Zapisz”, „Wyjdź”) lub przejdź do menu głównego BIOS i wybierz „Zapisz i wyjdź Konfiguracja”. W czerwonym polu wybierz „Tak” za pomocą przycisku „Y” na klawiaturze i naciśnij „Enter”

Komputer uruchomi się ponownie i podczas uruchamiania z dysku instalacyjnego systemu Windows takie żądanie może pojawić się przez kilka sekund „Naciśnij dowolny klawisz, aby uruchomić komputer z dysku CD lub DVD…”
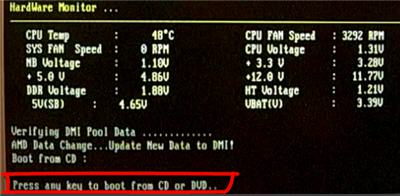
Dosłownie przetłumaczone: „Naciśnij dowolny przycisk, aby uruchomić komputer z płyty CD lub DVD”. Oznacza to, że jeśli w tym momencie nie naciśniesz żadnego przycisku na klawiaturze, komputer będzie kontynuował uruchamianie z następnego urządzenia na liście.
Obejrzyj film o tym, jak uzyskać nagrodę BIOS Award i ustawić urządzenie rozruchowe
I druga opcja:
Jak wybrać, z czego uruchomić w AMI BIOS?
BIOSy AMI wyglądają inaczej niż Nagrody. Po wejściu do SETUP przejdź do sekcji „Boot” za pomocą przycisku „w prawo”. Znajdziesz tam dwa ważne punkty:
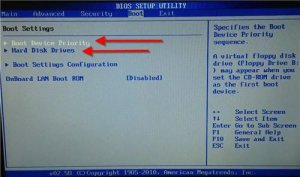
Dyski twarde — potrzebne do rozruchu z dysku flash USB lub dysku twardego. Idziemy tam i wybieramy nasze urządzenie USB (pamięć flash) w wierszu „1st Drive” (może nazywać się „First Drive”) i wychodzimy do poprzedniego menu przyciskiem „ESC”
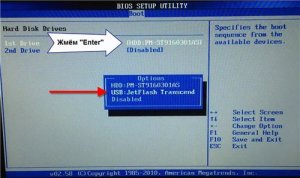
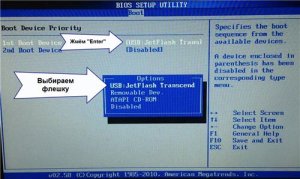
Należy pamiętać, że gdybyśmy w poprzednim kroku wybrali dysk twardy, na tej liście byłby tylko dysk twardy zamiast dysku flash!
Aby uruchomić komputer z napędu CD/DVD, należy wybrać w tym menu opcję „ATAPI CD-ROM” (lub po prostu „CDROM”) i nie ma potrzeby przechodzenia do menu „Dyski twarde”. Teraz zapisujemy wyniki przyciskiem „F10” lub przechodzimy do sekcji BIOS „Wyjdź” i wybieramy „Wyjdź z zapisywania zmian”
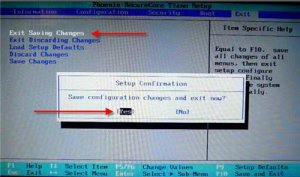
Odpowiadamy na pytanie „OK” A oto przykład BIOS-u AMI, który wygląda jak Nagroda. Tutaj, przez analogię, musisz przejść do podmenu „Dyski twarde”
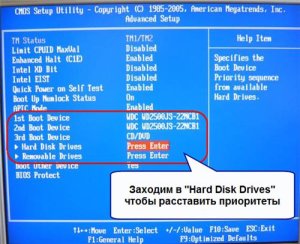
i wybierz dysk flash w pozycji „1st Drive”, a następnie wybierz go w wierszu „1st Boot Device” na poprzednim zrzucie ekranu zamiast dysku twardego
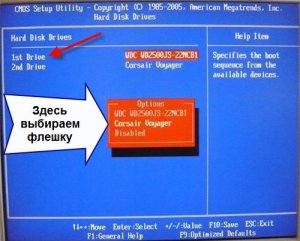
Na komputerach i laptopach wszystko jest prawie takie samo. Na przykład na normalnym Laptop Lenovo w sekcji „Uruchamianie” wszystkie urządzenia są wymienione naraz, co jest bardzo wygodne. Bez zamieszania priorytetowego i bez dodatkowych pozycji w menu. Po prostu ustaw kolejność rozruchu urządzenia za pomocą przycisków F5/F6. Oznacza to, że aby uruchomić komputer z dysku flash USB, wystarczy przenieść go na samą górę:

Na wszelki wypadek oto podział:
- USB HDD to dysk flash lub zewnętrzny dysk twardy.
- ATAPI CD to CD lub DVD-ROM
- ATA HDD lub po prostu HDD to dysk twardy
- USB FDD to zewnętrzna stacja dyskietek.
- USB CD to zewnętrzny dysk twardy
Obejrzyj film o tym, jak wejść do AMI BIOS i ustawić urządzenie rozruchowe
więcej o AMI
Jak wejść do BIOS na laptopach na przykładzie Lenovo?
W modelach z serii Lenovo G500 należy nacisnąć klawisz OneKey Recovery, gdy laptop jest wyłączony.
I to jest dobry przykład BIOS EFI (UEFI) z GUI a nawet działająca mysz! Jeśli masz komputer z UEFI, to po wejściu do BIOS-u zobaczysz to zdjęcie:

U dołu ekranu znajduje się sekcja Boot Priority, w której za pomocą myszy (przeciągnij i upuść) możesz ustawić żądaną kolejność rozruchu. Możesz także kliknąć przycisk „Wyjdź/Tryb zaawansowany” w prawym górnym rogu i wybrać Tryb zaawansowany w wyświetlonym oknie. Następnie przejdź do zakładki „Boot” i w sekcji „Priorytety opcji rozruchu” w polu „Opcja rozruchu nr 1” ustaw napęd flash USB, DVD-ROM, dysk twardy lub inne dostępne urządzenie jako domyślne urządzenie rozruchowe .
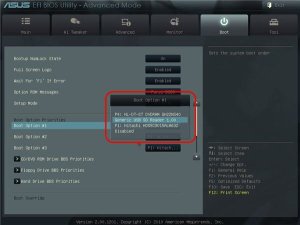
Właściciele komputerów Hewlett-Packard prawdopodobnie znajdą to zdjęcie w BIOS-ie:

W menu „Pamięć –> Kolejność rozruchu” wybierz żądane urządzenie, naciśnij „Enter”, następnie przesuń je na samą górę i ponownie naciśnij „Enter”. Zapisz ustawienia w menu „Plik -> Zapisz i wyjdź”.
Jak uruchomić komputer z dysku flash USB lub z dysku bez wchodzenia do BIOS-u
Powiedziałem już, że zdecydowana większość nowoczesne komputery a laptopy umożliwiają jednorazowe uruchomienie z dowolnego urządzenia bez wchodzenia do BIOS-u. Aby to zrobić, wystarczy nacisnąć przycisk podczas uruchamiania komputera. Na przykład nagroda BIOS Award sugeruje naciśnięcie klawisza „F9”, aby wyświetlić menu rozruchowe:

Powie coś podobnego do „Naciśnij F9, aby wybrać urządzenie rozruchowe po POST”, tj. naciśnij "F9", aby wybrać urządzenie rozruchowe. Kliknij i zobacz:
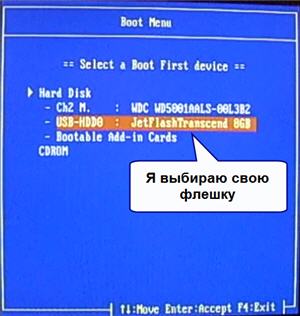
To jest lista wykrytych urządzeń. Wybierz dysk flash, płytę CD / DVD lub coś innego i naciśnij „Enter”. W AMI BIOS może być inaczej:

Mówi „Naciśnij F8, aby wyświetlić BBS POPUP”. Oznacza to, że musisz nacisnąć „F8”, aby wyświetlić menu wyboru. Na laptopach może to być klawisz „F12”, a menu wyboru będzie wyglądać tak:

Po prostu wybierz, co chcesz i poczekaj na pobranie z dysku flash USB lub z płyty CD. Oto wideo z tego momentu:
Problemy podczas uruchamiania z urządzeń USB
Gdzie się bez nich obejść. Co zrobić, jeśli komputer nie uruchamia się z dysku flash USB? Rozważmy główne problemy. Najpierw sprawdź, czy kontroler USB jest wyłączony w systemie BIOS. W programie Award można to sprawdzić w sekcji „Zaawansowane funkcje chipsetu” lub „Zintegrowane urządzenia peryferyjne”. Poszukaj opcji „Kontroler USB”, powinna być w stanie „Włączone” ![]() W AMI w sekcji „Advanced” opcja „USB 2.0 Controller” musi być „Enabled” i „USB 2.0 Controller Mode” w stanie „HiSpeed”
W AMI w sekcji „Advanced” opcja „USB 2.0 Controller” musi być „Enabled” i „USB 2.0 Controller Mode” w stanie „HiSpeed” 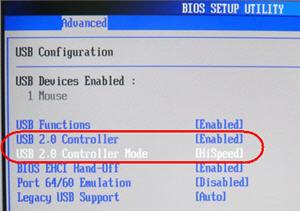 Mogą też wystąpić problemy z gniazdami na panelu przednim. blok systemowy– spróbuj podłączyć do USB z tyłu komputera.
Mogą też wystąpić problemy z gniazdami na panelu przednim. blok systemowy– spróbuj podłączyć do USB z tyłu komputera.
Jeśli masz SETUP jak na zdjęciu, to w zakładce „Uruchamianie” przełącz wartość „UEFI / Legacy Boot” na pozycję „Legacy Only”

Wtedy przyczyną może być sam dysk flash lub dysk. Muszą być bootowalne! Możesz to sprawdzić na innym komputerze, na którym wszystko działa.
Na bardzo starych komputerach nie ma w ogóle możliwości rozruchu z pamięci USB. Jeśli nie ma nowszego BIOS-u, projekt ci pomoże. Trzeba pobrać Ostatnia wersja Plop Boot Manager i . Są tam pliki: plpbt.img to obraz dyskietki, a plpbt.iso to obraz CD.
W związku z tym, jeśli masz dyskietkę, zapisz na niej obraz dyskietki, a jeśli masz dysk CD-R / RW, zapisz obraz dysku. Nie możesz po prostu przepisać pliku na nośnik; aby zapisać obraz, musisz użyć programy specjalne. Podniosłem to pytanie w kursie wideo „”. Następnie uruchom komputer z tej dyskietki lub dysku CD-ROM iw wyświetlonym menu wybierz dysk flash USB. W ten sposób możesz uruchomić komputer z dysków flash nawet na bardzo starych komputerach.
Podsumowując
Przyjrzeliśmy się więc, jak można uruchomić komputer z dysku flash USB lub z dysku w różnych sytuacjach. Jeśli potrzebujesz to zrobić tylko raz, użyj menu rozruchu bez wchodzenia do BIOS-u. Jeśli na bieżąco lub jeśli nie ma menu startowego, skonfiguruj poprawnie BIOS. Następnie zmień wszystko z powrotem.
(98 głosów, średnia: 4,5 na 5)Aleksiej Winogradow, 2016-02-01 Edytowano: 24.02.2017
Podobne artykuły:
Aleksiej Winogradow
12 miesięcy temuOdpowiedzieć
Aleksiej Winogradow
2 lata temuOdpowiedzieć
Aleksiej Winogradow
2 lata temuOdpowiedzieć
Aleksiej Winogradow
3 lata temuOdpowiedzieć
Aleksiej Winogradow
3 lata temuOdpowiedzieć
Anastazja
3 lata temuOdpowiedzieć
Aleksiej Winogradow
3 lata temuOdpowiedzieć
Aleksiej Winogradow
3 lata temuOdpowiedzieć
Anastazja
3 lata temuOdpowiedzieć
Aleksiej Winogradow
3 lata temuOdpowiedzieć
Aleksiej Winogradow
3 lata temuOdpowiedzieć
Aleksiej Winogradow
3 lata temuOdpowiedzieć
Aleksiej Winogradow
4 lata temuOdpowiedzieć
Aleksiej Winogradow
4 lata temuOdpowiedzieć
Andrzej
4 lata temuOdpowiedzieć
Aleksiej Winogradow
4 lata temuOdpowiedzieć
Aleksiej Winogradow
4 lata temuOdpowiedzieć
Aleksiej Winogradow
5 lat temuOdpowiedzieć
Tamazi
5 lat temuOdpowiedzieć
Aleksiej Winogradow
5 lat temuOdpowiedzieć
Aleksiej Winogradow
5 lat temuOdpowiedzieć
Aleksiej Winogradow
5 lat temuOdpowiedzieć
Aleksiej Winogradow
5 lat temuOdpowiedzieć
Arkady
5 lat temuOdpowiedzieć
Aleksiej Winogradow
5 lat temuOdpowiedzieć
Aleksiej Winogradow
5 lat temuOdpowiedzieć
Włodzimierz
12 miesięcy temuOdpowiedzieć
Aleksiej Winogradow
12 miesięcy temuOdpowiedzieć
Jurij Smirnow
11 miesięcy temuAleksiej Winogradow
11 miesięcy temu
Dmitrij
5 lat temu
0noga
12 miesięcy temu
Odpowiedzieć
Władimir Dmitriewicz
2 lata temu
Odpowiedzieć
Władimir Dmitriewicz
2 lata temu
Odpowiedzieć
Aleksiej
2 lata temu
Odpowiedzieć
ivag
2 lata temu
Odpowiedzieć
Oleg
3 lata temu
Odpowiedzieć
mikołaj
3 lata temu
Odpowiedzieć
Anastazja
3 lata temu
Odpowiedzieć
Anastazja
3 lata temu
Odpowiedzieć
Anastazja
3 lata temu
Odpowiedzieć
sanki
3 lata temu
Odpowiedzieć
pod słońcem8
3 lata temu
Odpowiedzieć
Andrzej
4 lata temu
Odpowiedzieć
Aleksandra
4 lata temu
Odpowiedzieć
Oleg
4 lata temu
Odpowiedzieć
Oleg
4 lata temu
Odpowiedzieć
Aleksandra
5 lat temu
Odpowiedzieć
cichy fiolet
5 lat temu
Odpowiedzieć
Jekateryna
5 lat temu
Odpowiedzieć
Siergiej
5 lat temu
Odpowiedzieć
Arkady
5 lat temu
Odpowiedzieć
Władysław
5 lat temu
Odpowiedzieć
Vitalik
5 lat temu
Odpowiedzieć
Arkady
5 lat temu
Odpowiedzieć
Aleksandra
5 lat temu
Odpowiedzieć
Nikołaj Wasiliewicz
5 lat temu
Odpowiedzieć
Nikołaj Wasiliewicz
5 lat temu
Odpowiedzieć
Swietłana
5 lat temu
Odpowiedzieć
Anton Dyachenko
5 lat temu
Odpowiedzieć
