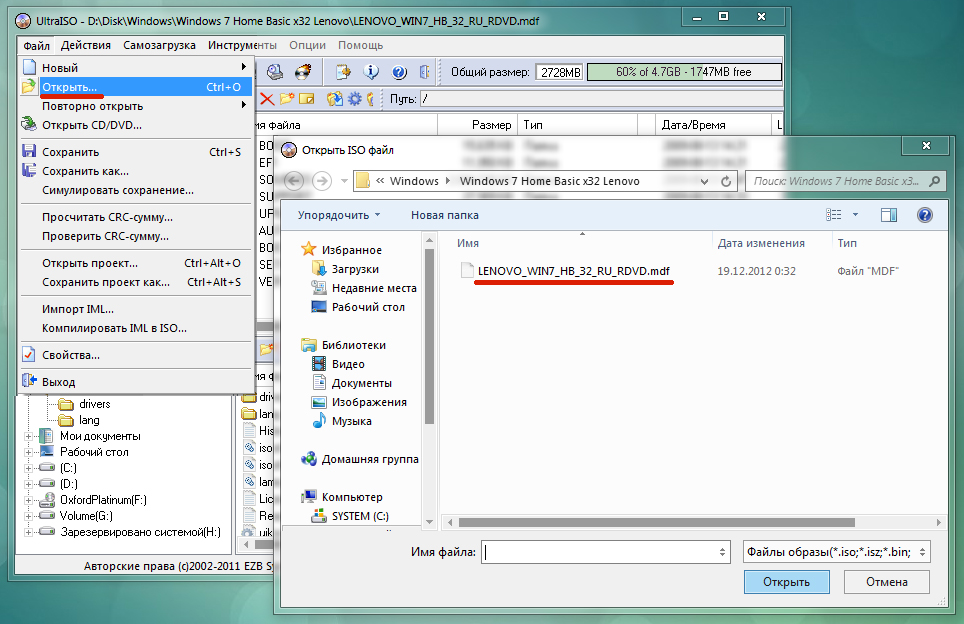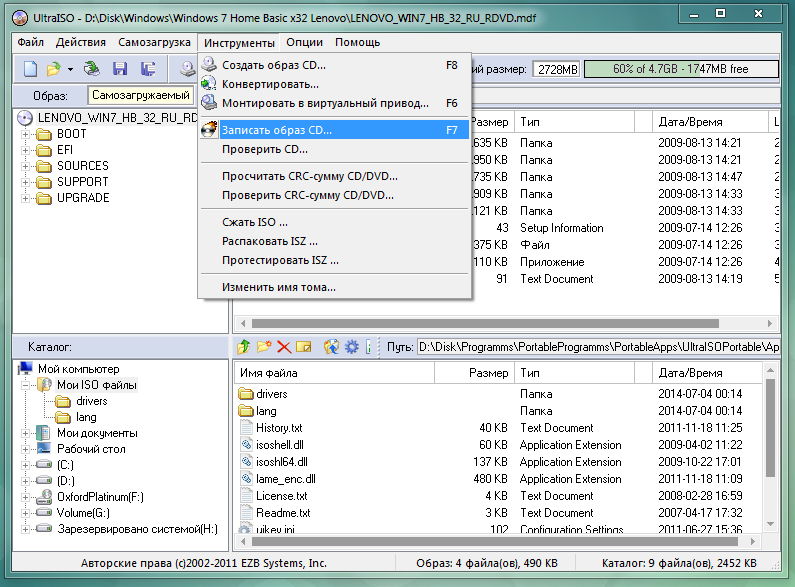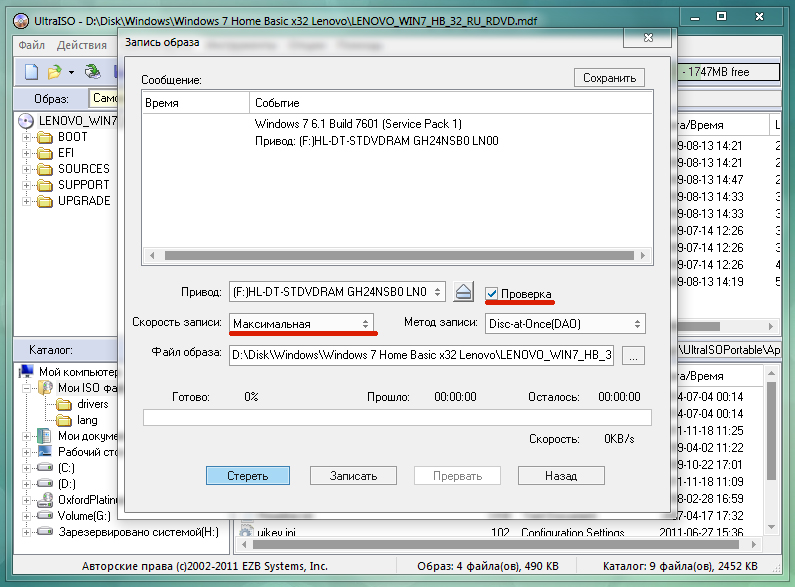Przed zainstalowaniem systemu operacyjnego musisz: utwórz dysk startowy w systemie Windows 7 z którego będzie wykonywana instalacja. W Internecie można znaleźć i pobrać wiele różnych Wersje Windows 7. Powtórzę jednak, że najlepiej zainstalować oryginalne wersje system operacyjny, a nie montaż. Założymy, że masz już obraz systemu operacyjnego na dysku lokalnym. Z reguły jest to plik z rozszerzeniem „ISO” – np. „Windows7.iso”. Musimy nagrać go na płytę DVD w określony sposób.
Dlaczego na DVD? Wyjaśni. Rozmiar obrazu systemu operacyjnego wynosi średnio około 3 gigabajty, więc zwykłe płyty CD po prostu nie mogą pomieścić pliku o takim rozmiarze. Można używać zarówno dysków DVD-R, jak i DVD-RW. Jedyna różnica między nimi polega na tym, że „RW” (ReWritable) ma właściwość rewrite. Oznacza to, że taką płytę można wielokrotnie kasować i nagrywać. Płyta „R” (nagrywalna) może być nagrana tylko raz. Aby utworzyć rozruchową płytę DVD, potrzebujesz również programu do nagrywania płyt dla systemu Windows 7.
Obecnie istnieje wiele różnych programów, ale polecam „Nero Burning ROM”, który od dawna ugruntował swoją pozycję profesjonalny program do nagrywania płyt wszystkich typów. Jedną z najbardziej stabilnych wersji tego programu dla systemu operacyjnego Windows XP jest Nero Burning ROM 6.6.0.16. Nero będzie dla ciebie więcej niż wystarczający. W przypadku 64-bitowego systemu operacyjnego Windows 7 lepiej jest zainstalować wersję nie niższą niż 10. i lepiej od razu zainstalować 12. Na przykład „Nero Burning ROM 12.0.20000”. Pod koniec artykułu opublikuję link do tego programu, abyś mógł go pobrać na swój dysk lokalny a następnie zainstaluj. Na przykładzie tej konkretnej wersji programu pokażę, jak to zrobić jak stworzyć dysk startowy windows 7.
Po uruchomieniu programu „Nero Burning ROM” powinieneś zobaczyć takie okno, w którym musisz kliknąć lewym przyciskiem myszy przycisk „Otwórz”. 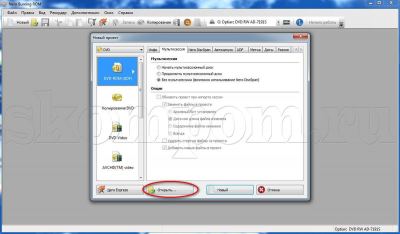
Następnie w wyświetlonym oknie musisz wybrać sam obraz, który chcesz nagrać na dysk. Aby to zrobić, musisz dokładnie wiedzieć, gdzie na dysku twardym znajduje się ten plik. Kliknij dwukrotnie żądany plik lewym przyciskiem myszy lub raz lewym przyciskiem myszy, najpierw plik, a następnie przycisk „Otwórz”. Będzie wyglądać podobnie do pokazanego na zdjęciu. 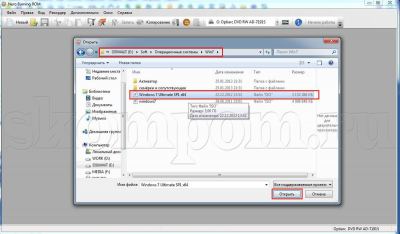
Pojawi się okno ustawień nagrywania płyt. Upewnij się, że DVD jest zaznaczone w lewym górnym rogu. Sprawdź również, czy na pozycjach „Nagraj”, „Zakończ dysk” i „Sprawdź nagrane dane” znajdują się znaczniki wyboru. „Rekord” to zapis dysku, tutaj wszystko jest jasne. „Finalizuj płytę” oznacza „zamknięcie” płyty po wypaleniu, aby kolejne nagrania na nią nie były możliwe. „Sprawdź nagrane dane” – po nagraniu wszystkie nagrane pliki są sprawdzane pod kątem czytelności. Wybierz żądaną prędkość zapisu. Może wybrać prędkość maksymalna. Ale osobiście miałem przypadki, że po nagraniu z maksymalną prędkością niektóre pliki z dysku kategorycznie odmawiały odczytu. Być może to były po prostu kiepskie krążki. Ale zawsze wybieram „złoty” środek. I nie zawsze ustawiam maksymalną prędkość. Więc naciskamy przycisk „Nagraj”. 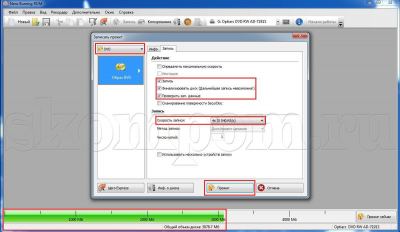
Powinno pojawić się następujące okno, w którym znajdują się główne wskaźniki: prędkość zapisu, ładowanie bufora wykonania odczytu, wskaźnik postępu zapisu. 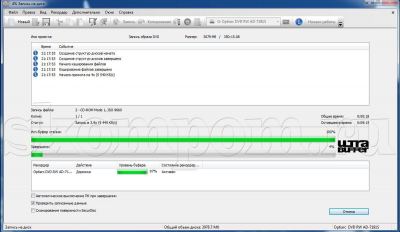
Po zakończeniu nagrywania automatycznie rozpocznie się weryfikacja zarejestrowanych danych - „Weryfikacja danych”, po czym, jeśli wszystko poszło dobrze, pojawi się okno, które pokazano poniżej na zdjęciu, a taca dysku z wciąż ciepłą płyta się otworzy. Naciśnij przycisk „OK” i zamknij program. Dysk jest gotowy do instalacji. ![]()
Jeżeli podczas „Weryfikacji danych” (kontroli dysku) pojawią się komunikaty takie jak na poniższym obrazku, oznacza to, że dane zostały zapisane nieprawidłowo. Odczyt idzie źle. Nie zaleca się instalowania systemu operacyjnego Windows z takiego dysku. Kliknij przycisk „Anuluj”, a w oknie, które się pojawi, przycisk „OK”. 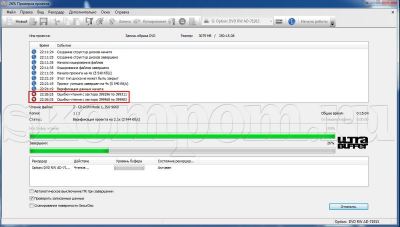
Jeśli nagrałeś obraz systemu Windows 7 do Płyta DVD-R, lepiej jest wziąć nowy pusty dysk i wykonać wszystkie powyższe operacje, aby ponownie utworzyć dysk rozruchowy systemu Windows 7. Jeśli używałeś płyty DVD-RW, skasuj ją, klikając przycisk „Wymaż dysk wielokrotnego zapisu” w zakładce menu „Nagrywarka”, jak pokazano na poniższym obrazku. 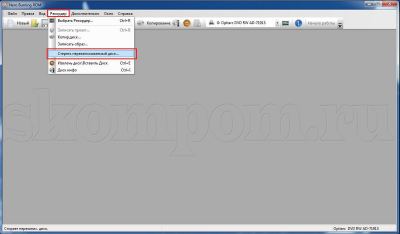
W wyświetlonym oknie pozostaw wszystkie ustawienia bez zmian, czyli Metoda wymazywania - Szybko wymaż dysk RW, Prędkość wymazywania - Maksymalna. I kliknij przycisk „Usuń”. 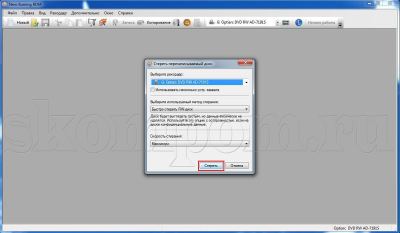
Następnie pojawi się okno ze wskaźnikiem postępu operacji kasowania. 
Po skasowaniu płyty to małe okienko zniknie, a taca napędu otworzy się z już pustą płytą. Będziesz musiał wykonać wszystkie opisane powyżej kroki, aby utworzyć dysk rozruchowy systemu Windows 7. Będziesz musiał zacząć od przycisku „Otwórz”, gdzie w wyświetlonym oknie wybierz żądany obraz z obsługą System Windows 7.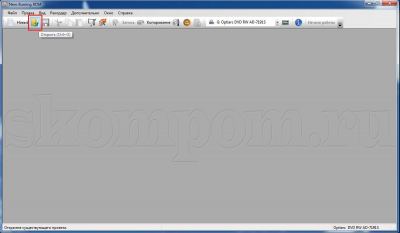
Jeśli po sprawdzeniu dysku nie zostaną znalezione żadne błędy, oznacza to, że tworzenie dysku rozruchowego systemu Windows 7 zakończyło się pomyślnie. Dysk jest teraz gotowy do zainstalowania systemu operacyjnego. Życzę Ci sukcesów!
Często kupując gotowy komputer z preinstalowanym systemem operacyjnym, nie dostajemy w swoje ręce dysku dystrybucyjnego. Aby móc przywrócić, ponownie zainstalować lub wdrożyć system na innym komputerze, potrzebujemy nośnika startowego.
Cały proces tworzenia rozruchowej płyty XP sprowadza się do wypalenia gotowego obrazu systemu operacyjnego na pustej płycie CD. Obraz najczęściej ma rozszerzenie ISO i zawiera już wszystkie niezbędne pliki do pobrania i instalacji.
Dyski rozruchowe są tworzone nie tylko w celu zainstalowania lub ponownej instalacji systemu, ale także w celu sprawdzenia dysku twardego pod kątem wirusów, pracy z system plików, zresetuj hasło rachunek. Do tego służą nośniki multiboot. Porozmawiamy o nich również poniżej.
Metoda 1: dysk z obrazu
Stworzymy dysk z tego pobranego w sieci Obraz systemu Windows XP za pomocą . Na pytanie, skąd wziąć obraz. Odkąd zakończyło się oficjalne wsparcie dla XP, system można pobierać tylko z witryn lub torrentów innych firm. Przy wyborze należy zwrócić uwagę na to, że obraz jest oryginalny (MSDN), ponieważ różne zespoły mogą nie działać poprawnie i zawierać wiele niepotrzebnych, najczęściej przestarzałych aktualizacji i programów.
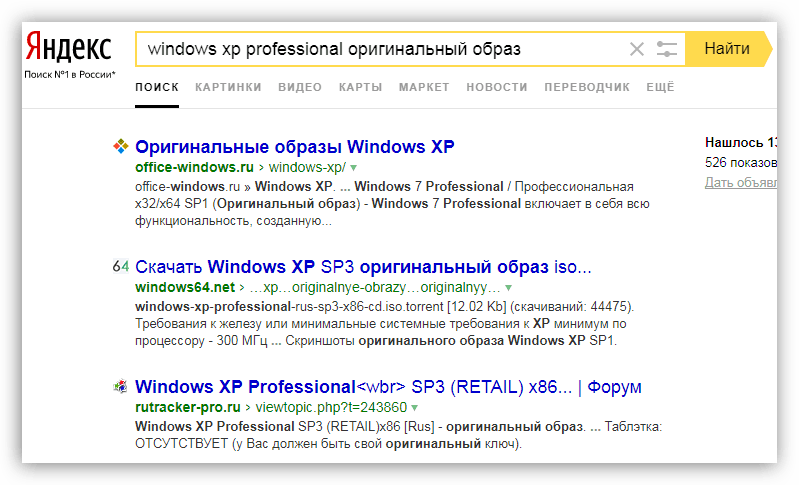

Dysk jest gotowy, teraz możesz z niego uruchomić i korzystać ze wszystkich funkcji.
Metoda 2: dysk z plików
Jeśli z jakiegoś powodu masz tylko folder z plikami zamiast obrazu dysku, możesz również nagrać je na dysk i sprawić, by był bootowalny. Również tą drogą zadziała, jeśli utworzysz duplikat dysku instalacyjnego. Pamiętaj, że aby skopiować płytę, możesz użyć innej opcji - utwórz z niej obraz i nagraj go na CD-R.
Aby móc uruchomić system z utworzonego dysku, potrzebujemy pliku rozruchowego dla systemu Windows XP. Niestety nie można go uzyskać z oficjalnych źródeł z tego samego powodu, dla którego ustało wsparcie, więc ponownie będziesz musiał skorzystać z wyszukiwarki. Plik może mieć nazwę xpboot.bin specjalnie dla XP lub nt5boot.bin dla wszystkich systemów NT (uniwersalne). Wyszukiwana fraza powinien wyglądać tak: "pobieranie xpboot.bin" bez cytatów.
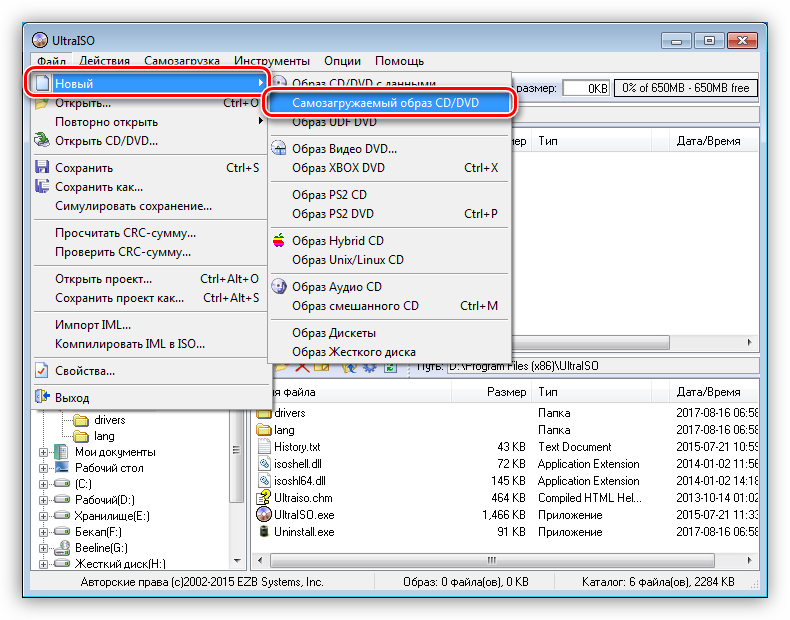
Dysk Multiboot
Dyski Multiboot różnią się od zwykłych dysków tym, że oprócz obrazu instalacyjnego systemu operacyjnego mogą zawierać różne narzędzia do pracy z systemem Windows bez jego uruchamiania. Rozważ przykład z Kaspersky Rescue Disk z laboratorium
Witam, Drodzy Czytelnicy, dzisiaj dowiemy się, jak utworzyć dysk rozruchowy dla systemu Windows 7 i Windows 8 za pomocą programów. Chciałbym od razu zauważyć zalety używania dysków rozruchowych w porównaniu z dyskami flash: po pierwsze, sterownik CD-ROM jest zawsze funkcjonalny, nawet jeśli nie masz zainstalowanego systemu operacyjnego na swoim komputerze. Oznacza to, że zawsze możesz uruchomić komputer z dysku (jeśli jest bezpieczny i zdrowy) i bez problemu zainstalować system Windows. Ale o wydajności Sterowniki USB nie da się dać 100% gwarancji spod Windowsa: w mojej praktyce zdarzały się przypadki, kiedy już stworzyłem bootowalny dysk flash, ale gdy tylko włożył go do komputera, natychmiast przestał go widzieć: nie było odpowiedniego sterownika. Ale są sytuacje, w których Wundows trzeba zmienić tu i teraz. Przynajmniej z tych powodów musisz mieć możliwość tworzenia dysków rozruchowych. Dobra, zacznijmy.
Aby zrobić dysk startowy, potrzebujemy:
- Pobrany obraz systemu.
- Program do tworzenia dysków startowych lub dysków flash.
W tym artykule przyjrzymy się jednemu z najbardziej szybkie sposoby utworzenie dyskietki startowej z potrzebnym nam systemem. Użyjemy naszego ulubionego program UltraIso. Tak, co najważniejsze, zasada tworzenia dysków rozruchowych prawie nie różni się od tworzenia rozruchowych dysków flash. Chociaż są pewne niuanse. Możesz przeczytać więcej o tworzeniu rozruchowych dysków flash.
Program UltraIso
Aby rozpocząć, pobierz program, klikając link. Pobieranie bezpłatnej wersji.
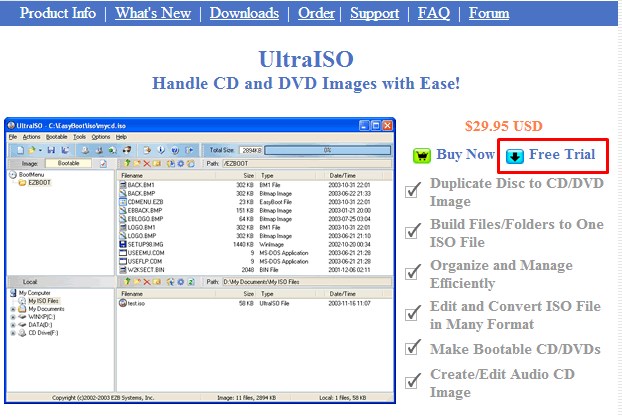
Pobieramy program na podstawie tego, gdzie mieszkasz. Na przykład mieszkam na Ukrainie.
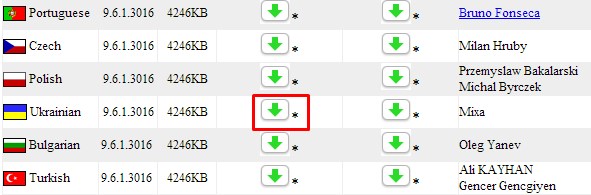
Po pobraniu programu zainstaluj go na swoim komputerze. Instalacja nie powinna sprawić Ci żadnych trudności. Po instalacji uruchom program i wybierz "Okres próbny".
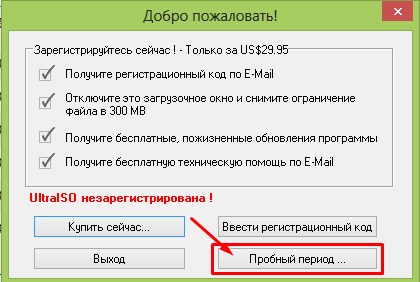
Zaraz po otwarciu, obszar głównego okna będzie dostępny przed tobą, który wygląda tak.
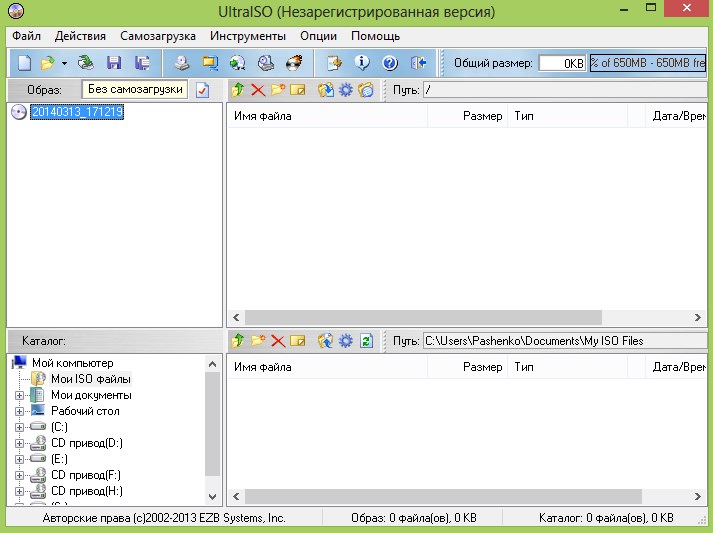
Przejdź do zakładki „Nagrywanie obrazu CD” jak pokazano na poniższym rysunku.

Po wybraniu dysku (jeśli masz jeden dysk, zostanie on wybrany automatycznie). W takt „Rekord prędkości” najlepiej wybrać minimalną prędkość, ponieważ przy dużej prędkości mogą wystąpić błędy zapisu, które sprawią, że obraz systemu i dysk będą bezużyteczne, a dysk nie jest dyskiem flash, nie będzie można go sformatować (jeśli nie jest RW). Ale, jak pokazuje praktyka, nawet jeśli ponownie otworzysz dysk RW, błędy będą powtarzane raz za razem, chociaż nie dzieje się tak we wszystkich przypadkach. W elemencie „Plik obrazu” określ ścieżkę do folderu, w którym znajduje się obraz. Następnie kliknij „Nagraj”.
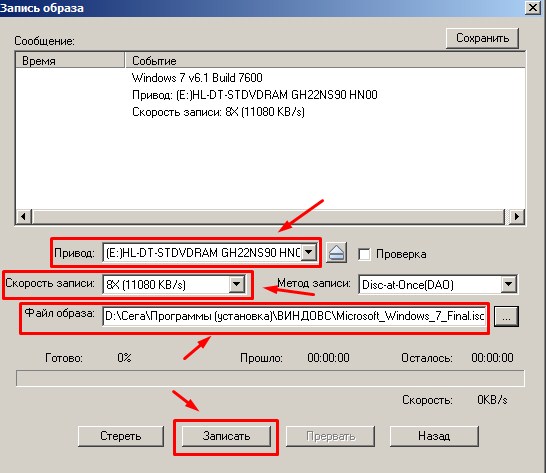
Następnie rozpoczyna się proces nagrywania, na końcu którego będziesz mieć gotowy własny dysk rozruchowy. Śmiało i zainstaluj zupełnie nowy system Windows na swoim komputerze!
Podsumowując: Dzisiaj, drodzy czytelnicy, odkryliśmy, jak stworzyć dysk rozruchowy dla Windows 7 i Windows 8 przy użyciu starego i od dawna kochanego UltraIso. Jak widać, nie ma w tym nic skomplikowanego. Najważniejsze to uwaga i wytrzymałość.
Nie zapomnij skomentować artykułów na naszej stronie. Twoja opinia jest dla nas ważna!
| Autorzy artykułów: Gvindzhilia Grigory i Paszczenko Siergiej |