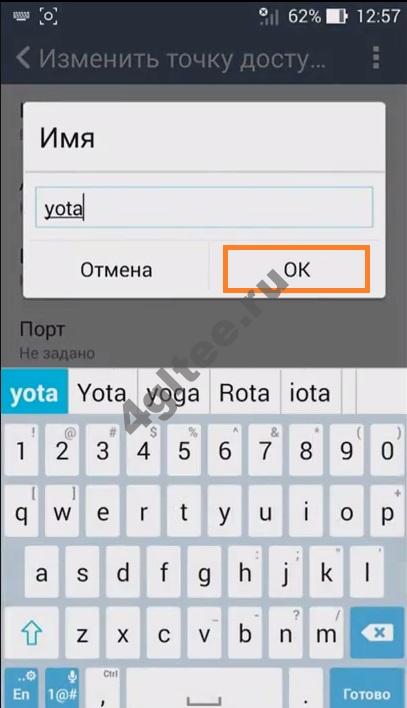Доступ к высокоскоростному мобильному интернету от Yota осуществляется c помощью беспроводных модемов, от которых требуется поддержка 4G LTE. Они продаются в официальных офисах оператора, а также в партнёрских салонах-магазинах. Операторское оборудование отличается десятикратной надёжностью. Но и оно тоже подвержено сбоям. Ноутбук не видит модем Yota – это одна из самых распространённых проблем. Давайте разберёмся, как её решить.
Что представляет собой 4G-модем Yota
Модем Yota представляет собой самый обычный USB-модем с поддержкой сетей 4G LTE. Он отличается высокой чувствительностью и обеспечивает высокую скорость соединения. Его официальная стоимость составляет 1900 рублей – это модель без встроенного модуля Wi-Fi. Главные преимущества данного модема:
- Лёгкая установка – достаточно подключить его к порту USB, и через несколько секунд устройство подключит комп к интернету.
- Совместимость со всеми операционными системами семейства Microsoft Windows – от Windows XP до Windows 10 (также возможна работа с операционками Linux и MacOS).
- Простейшая конструкция – для подключения не нужны кабели и внешнее питание, достаточно откинуть USB-разъём и подключить его к порту.
- Совместимость с устройствами, помеченными фразой «Yota Ready» – это означает, что эти устройства видят данные модемы и готовы к работе с ними.
Подключение к интернету на ноутбуке происходит следующим образом – покупаем в салоне связи модем, подключаем его к ноутбуку через свободный порт, пополняем баланс, выбираем скорость подключения и приступаем к серфингу (ну или к любым другим задачам).
Решение проблемы с модемом
Если компьютер не видит модем Йота, то это в высшей степени странно. Это устройство не требует никаких драйверов, оно распознается без дополнительного софта. И если оно не устанавливается, то проблема чаще всего кроется именно в ноутбуке (или компьютере).
Для начала необходимо отправить ПК на перезагрузку – это универсальная процедура, позволяющая запустить операционку с нуля, тем самым избавившись от ошибок. Обратите внимание, что требуется именно перезагрузка, а не переход в спящий режим и выход из него (как это происходит при закрытии крышки или однократном нажатии на кнопку питания). Пробуем вставить модем в порт и дождаться реакции ПК. Если всё прошло хорошо, произойдёт подключение к Сети.
Модем Yota не определяется на Windows 7, такое же происходит при попытке подключить любые другие внешние устройства. Это прямое указание на то, что операционная система на вашем ноутбуке нуждается в переустановке или чистке от мусора. Попытайтесь очистить её с помощью программы CCleaner от Piriform – запустите анализ и очистку, после чего исправьте ошибки системного реестра этой же утилитой. Теперь проверьте, видит ноутбук ваш модем или нет.
Модем Yota 4G LTE не работает на Windows 7, ноутбук не меняет характер своей работы после очистки и исправления ошибок – в этом случае следует переустановить операционку с нуля, с повторной инсталляцией драйверов и всех программ. После этого подключаем USB-модем к свободному порту и смотрим, видит его ноутбук или нет.
Также возможны проблемы на уровне «железа» - попробуйте подключить модем к другому порту, отключив всё остальное оборудование (иногда проявляются проблемы несовместимости).
Прочие проблемы
Если модем не устанавливается, вполне возможно, что он просто сломан. Как и любое другое электронное цифровое устройство, он может выйти из строя. Процесс диагностики прост – попробуйте подключить его к другому ноутбуку. При повторении результатов смело отправляйтесь в ближайший сервисный центр – устройству требуется ремонт.
Иногда случается такое, что ноутбук видит модем, но тот не видит сеть. Доступ в интернет невозможен – устройство не может соединиться с базовыми станциями. В этом случае заходим в панель управления, проверяем уровень сети. Если он слабый или приём отсутствует, попробуйте переместиться в другое место.
Среди активных абонентов оператора сотовой связи Йота значительная часть пользуются услугами доступа в интернет с модема. Это отличная возможность наслаждаться ресурсами Сети на высокой скорости с компьютера, являющаяся незаменимым решением для работы в любое время и в любом месте, а также для пользователей, место проживания которых не позволяет провести скоростной домашний интернет.
Несмотря на то, что оператор обеспечивает своих клиентов качественным и скоростным доступом в сеть, иногда они сталкиваются с различными проблемами, связанными с оборудованием. И сегодня мы разберем наиболее популярные ситуации, в которых могут оказаться клиенты Йота, а также возможные пути их решения.
Компьютер «не видит» модем Yota 4G/LTE — решение проблемы
Одной из очень распространенных проблем с которыми, к несчастью, имеют возможность столкнуться пользователи Йота, является ситуация, в которой компьютер или ноутбук попросту не видит модем Yota.
Зачастую такая проблема наблюдается по очень банальной причине – на компьютере отсутствует необходимый драйвер, необходимый для работы с тем или иным устройством. Сегодня компанией Yota для использования предлагается целая линейка роутеров и модемов на выбор, которые включают в себя как девайсы таких известных брендов, как ZyXEL, так и менее известные гаджеты. И для их корректной работы, в особенности на более старых версиях операционных систем, на компьютере должны быть установлены свежие драйверы.
К счастью, если вы не знаете, почему компьютер не видит модем Yota, решение проблемы вы практически всегда сможете найти на сайте оператора, где корректные версии драйверов доступны для загрузки для каждого из потенциально используемых устройств.
Найти их можно следующим образом:
- Зайдите на yota.ru .
- Перейдите в раздел технической поддержки, нажав на кнопку «Поддержка», расположенную в верхней навигационной панели домашней страницы сайта.
- На открывшейся странице нажмите на окошко «Модем/роутер».
- В меню категорий, расположенном в левой части страницы, найдите пункт «ПО и инструкции». Нажмите на соответствующую гиперссылку.
- Выберите из списка доступных устройств название той модели роутера или модема, который вы используете для доступа в Сеть.
- Загрузите необходимую документацию и драйверы.
После загрузки актуальной версии драйверов, их необходимо инсталлировать в систему и приступить к работе в Сети. Стоит отметить, что важно качать драйверы для соответствующей версии операционной системы. То есть, если компьютер под управлением Windows 10 не видит модем Yota, драйверы нужно качать под «Десятку», если же речь идет под Windows 7 или 8.1, то в загрузке нуждаются более ранние версии драйверов.
Как исправить если модем Yota «не видит» сеть интернет
Следующая популярная проблема заключается в том, что модем показывает отсутствие сети или же очень слабый сигнал. Разумеется, при такой проблеме доступ в интернет или пропадает, или значительно снижается его скорость. Поэтому решение должно быть быстрым и действенным.
При возникновении такой проблемы зачастую решение может крыться в плохом сигнале. Поэтому решить её можно очень просто – достаточно переместить модем в более выгодное положение: поднести к окну, положить на стол.
Если это не помогает, и от перемещения модема ничего не меняется, рекомендуется отправить устройство в сервисный центр.
Что делать если модем Yota «не видит» СИМ-карту
Если же устройство, которое вы используете для выхода в сеть, перестало видеть SIM-карту Yota, инсталлированную в него, единственным решением, с которым может справиться среднестатистический пользователь, является переустановка СИМ-карты, а также очистка контактов от возможной грязи и пыли. С данной целью можно использовать вату, обработанную спиртом. Если это не поможет, также обратитесь в сервисный центр.
Иногда возникают ситуации, когда модем Yota не работает. Причины могут быть разными.
Навигация
Несмотря на то , что о Yota можно встретить много положительных отзывов , иногда все же возникают некоторые трудности с соединением и работой самого модема .
Но особого повода для расстройства нет , так как многие проблемы , почему не работает интернет Yota или сам можем , уже давно решены .
Несколько советов по увеличению скорости
Чтобы скорость у интернета была оптимальной , установите модем дома в таком месте , где сигнал будет самым лучшим . Как правило , место у окна самое подходящее .
Отличным выходом является приобретение длинного кабеля для компьютера и модема , чтобы он дотянулся до подоконника .
Что делать , если пропадает сигнал ?
При плохом приёме сигнала лучше поменять местоположение . Если это не помогает и до определённого момента сигнал был высоким , то лучше обратиться в службу поддержки .
Что делать при сложностях с авторизацией ?
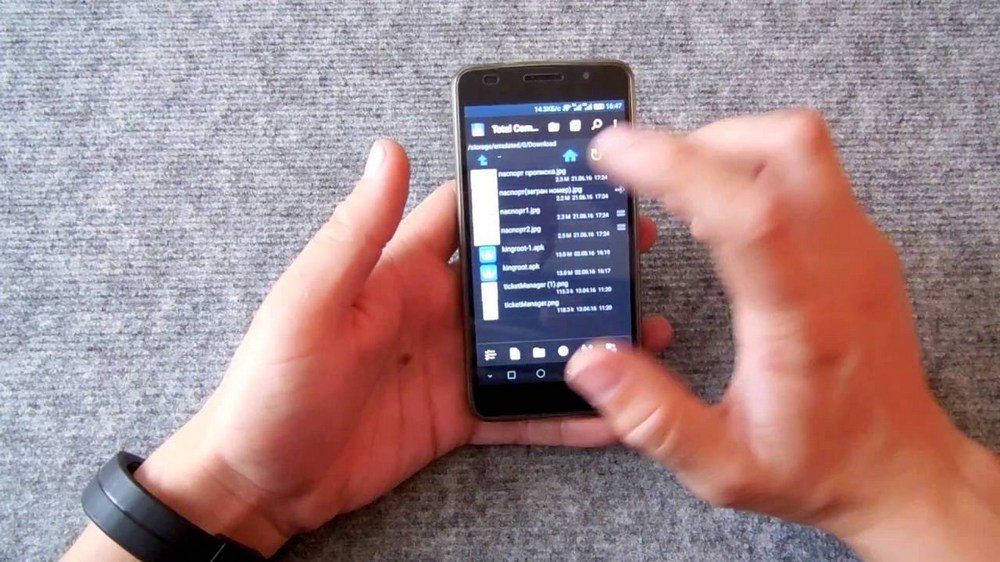
Не работает модем Yota — что делать?
Если пароль от профиля потерялся , то можно его восстановить с помощью специальной формы на сайте компании Yota .
Может возникнуть такая ситуация , когда профиль Йота не загружается , а другие сайты работают . Тогда используйте несколько рекомендаций :
- Отключите ненадолго антивирус и файервол
- Отключите другие сети
- Попробуйте авторизоваться в личном кабинете из другого браузера
Что делать , если страницы не загружаются ?

Прежде всего , убедитесь , что модем точно соединен с сетью . Войдите в веб —интерфейс и посмотрите , какой статус имеет ваше подключение . У вас должно быть указано , что вы подключены к Yota .
После этого получите от устройства уровень сигнала , чтобы его значение было более SINR 2 RSRP —110 . Если оно слишком низкое , то поставьте модем в другом месте .
Также , если вы не можете подключиться к интернету , то на некоторое время выключите антивирус и файервол .
Ещё для избавления от проблемы можно перезагрузить устройство .
Частый обрыв соединения

Если прием сигнала имеет уровень ниже SINR 2 RSRP —110 , то проделайте вот что :
- Убедитесь , что вы попадаете в зону , где есть покрытие компании Yota
- Если с этим все в порядке , то поменяйте расположение модема , чтобы сигнал был высоким
- При частом обрыве соединения посмотрите , доступен ли веб —интерфейс . Если он не открывается и показывается сообщение с просьбой о проверке модема , то проверьте , что ваше устройство имеет прямое подключение к USB , а все торренты и лишние соединения выключены
Также посмотрите , как устройство работает с другим компьютером и видит ли он его . Если все хорошо , то вам нужно отправить ваш системный блок на диагностику
П роблема в питании модема

Не работает интернет Yota
Из —за количества потребляемого тока модему не всегда может хватить мощности . Эта проблема решается через отключение запоминающего устройства в конструкции модема . Чтобы это сделать :
- Зайдите в Диспетчер устройств
- Выберите Контроллеры USB
- Выберите отключение запоминающего устройства
Проблема может быть в том , что ваш модем с компьютером соединены неисправным или слишком длинным проводом .
Так , если ваш модем Yota подсоединяется к сети , то используйте несколько наших советов , приведенных выше и ваша скорость восстановится .
Видео: Wi-Fi модем Yota не работает. Ремонт легко
При покупке сим-карты практически любого мобильного оператора, ее активация происходит непосредственно в салоне сотовой связи. Однако информация, как подключить YOTA на телефоне, в основном предназначена для абонентов, так как именно они самостоятельно настраивают все необходимые услуги и активируют карточку. Инструкция по работе с обычно не вызывает сложностей с настройками. Но, в редких случаях, если после всех действий на телефоне не появился значок сотового оператора, необходимо позвонить на или обратиться для замены симки в место покупки.
Первое включение SIM
Первое включение сим-карты YOTA – один из важнейших моментов. После того, как самостоятельно устанавливается карточка в устройство, все настройки приходят автоматически. При покупке проверьте, правильно ли подобран формат SIM, так как ЕТА работает с разными размерами:
- Micro;
- Mini;
- Nano.
Информация о размере слота под симку есть в техническом описании устройства, если по каким-то причинам вы не определили необходимый формат без посторонней помощи, приносите с собой изделие в салон продаж и проконсультируйтесь с продавцом.
Подключаться лучше всего в выключенное изделие. Сим-карта YOTA вставляется в нужный слот, затем устройство включается. Если поставить карточку во включенный аппарат, то требуется его перезагрузка. Делается это для того, чтобы не было проблем с настройкой сети. Наиболее интересная проблема владельцев YOTA при первом подключении – определение неверной сети, даже если симка установлена и активирована верно. Вместо значка работы с ЙОТА, может отображаться подключение к Мегафону. Сразу после включения вашего устройства, необходимо включить также передачу данных. Ручная активация требуется в тех случаях, когда после рестарта изделия не пришли СМС с необходимыми настройками, и нет соединения с интернетом. В таких случаях необходимо прописать точку доступа APN.
Настройка ЙОТА на Android
Настройка APN для Андроидов, если нужно подключить интернет, примерно одинакова для всех версий этой операционной системы. Нужно пройти по следующему пути:
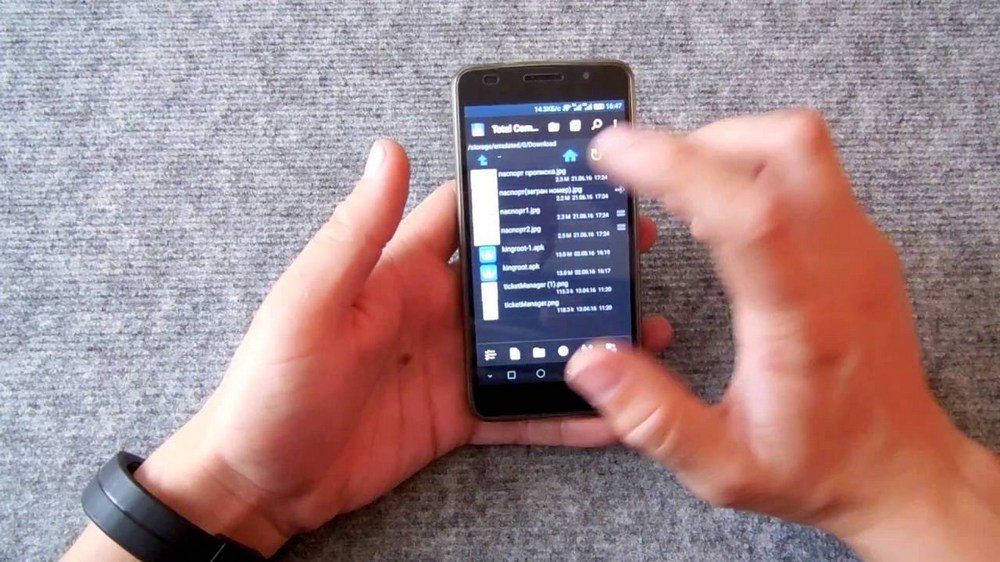
- Настройки;
- Мобильная сеть. Этот пункт не всегда высвечивается в открытом списке, поэтому если не можете найти его, кликните на строчку. Тут же получите дополнительные пункты меню с нужной графой;
- Точка доступа (APN). При автоматической активации в новом окне появится подключенная точка доступа, однако отсутствие интернета обычно связано с отсутствием настроек. Поэтому далее необходимо «Создать» новую точку доступа. При создании указывается имя и адрес. Имя – графа непринципиальная, поэтому там можно указать любое слово латиницей, чтобы вы понимали назначение. Лучше всего пользоваться стандартным прописыванием наименования оператора сотовой связи – YOTA. В адресе устанавливаем internet.yota.
После этих действий чаще всего требуется перезагрузить смартфон. после соединения с интернетом требует зарегистрировать профиль на сайте мобильного оператора и выбрать подходящий тариф.
Настройка iOS
Инструкция, как настроить интернет для продукции компании Apple, выглядит даже проще, чем для Андроида. Необходимый пункт расположен в пункте «Сотовая сеть/Сотовые данные». Название раздела отличается в зависимости от версии iOS. Сразу в открывшемся окне появится несколько пустых граф, из которых заполнить нужно только одну – «Имя точки доступа». Туда прописываем адрес APN internet.yota. Убедитесь, что ваше устройство сохранило все изменения, и перезагружайте устройство. Проблем с интернетом больше не должно возникнуть.
По аналогии с предыдущими операционными системами активируются ручные настройки и для Windows Phone. Еще легче настраивать Йоту для работы в модеме. Достаточно лишь вставить устройство в USB-разъем и скачивание необходимых драйверов начнется самостоятельно. Проблемы могут возникнуть только с Windows старше XP версий, когда все необходимые утилиты придется искать и скачивать самостоятельно и только после их установки модем заработает.
Первый выход в интернет
Владельцам симок ЕТА стоит знать, что при первой попытке зайти в интернет через браузер, произойдет автоматическое перенаправление на официальную страницу ЙОТЫ. Это сделано для того, чтобы абонент не забыл зарегистрировать свой профиль и выбрать подходящий тариф. На сайте сразу можно увидеть ограничения по трафику для смартфонов и по скорости для модемов, а также стоимость каждого предложения. После регистрации и выбора тарифа дальнейшей работы, подключайтесь к интернету и пользуйтесь им на выбранных условиях. Не забывайте, что пользуясь сим-картами ЙОТА на телефоне, тарифы предполагают выход в сеть и выгодные условия звонков.
Бесконечные отключения и потеря связи создают массу неудобств при работе в сети. Постоянно прерываются закачки, невозможно нормально загрузить сайт. А в некоторых случаях приходится начинать все по новой. Такое периодически случается и с оборудованием оператора Yota. Сегодня расскажем, почему модем Yota 4G LTE постоянно отключается и что с этим можно сделать. Не работает модем Yota 4G LTE — в чем причина?
Yota постоянно плохо ловит 4G
Самая распространенная проблема — плохой уровень сигнала. Поищите в доме или квартире место, где сигнал будет наиболее мощным. А проверить его вы можете с помощью веб-интерфейса.
1. Наберите в строке адреса браузера 10.0.0.1.
2. Найдите показатели SINR (уровень помех) и RSRP (уровень сигнала).

3. Если RSRP равен нулю или близок к нему - значит уровень сигнала хороший.
4. Для SINR действует правило — чем выше его значение , тем лучше уровень сигнала. При нуле шум и сигнал равны, качество связи нормальное. А вот если SINR меньше нуля — шум забивает сигнал и качество плохое.
Также можно воспользоваться сторонними программами для определения уровня сигнала.
При размещении оборудования ориентируйтесь на эти показатели. Если вы повесите устройство в неудачном месте, то связь будет постоянно отключаться.
Не хватает энергии
Иногда модем Yota 4G LTE не работает на Windows 10 или Windows 7 по причине недостатка питания. Если компьютер или ноутбук постоянно находятся в режиме энергосбережения, то на USB-порт может поступать недостаточно энергии для питания модема 4G LTE и он будет отключаться. Проверьте это, перейди по пути:
Панель управления (правая кнопка мыши на кнопке «Пуск» ).



И переводите на балансированное питание.
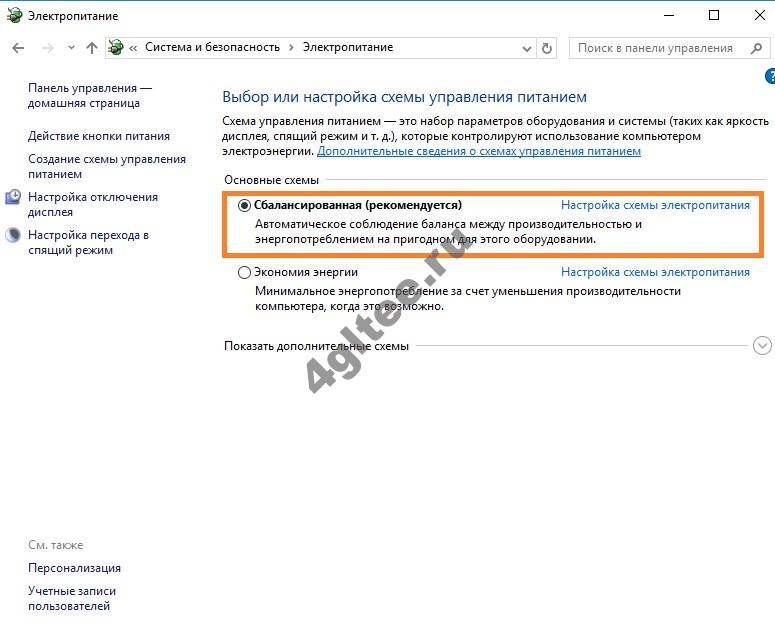
Также зайдите в диспетчер устройств с помощью правой кнопки.

И в свойствах снимите галочку на отключении в целях экономии электроэнергии.
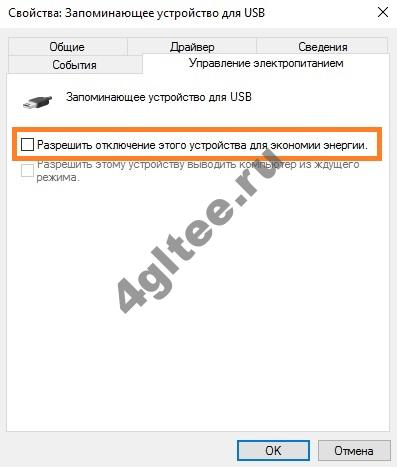
Слишком жарко
Еще одна причина постоянного отключения — перегрев. Если модем 4G LTE находится в жарком помещении, он может сильно нагреться и тогда отключается. Либо дайте ему остыть, либо обеспечьте системой охлаждения — разместите его между вентилятором и cd-диском.

Компьютер не видит модем Yota 4G LTE
В большинстве случаев устройство устанавливается автоматически — драйвера ему не нужны. Прежде чем обращаться в сервисный центр, проверьте, не сломан ли порт USB. Попробуйте воткнуть оборудование в другие порты. Если под рукой есть несколько компьютеров — протестируйте на них. Если подключаете устройство через шнурок, вставьте устройство напрямую. Может быть у вас поврежден кабель.
Если порты исправны, кабель тоже, выясните модель модема 4G LTE. Для Huawei или Zyxel можно скачать драйвера на официальных сайтах. Если у вас китайская модель — напишите в службу поддержки. Также можно попробовать поменять прошивку модема Yota 4G LTE, но ищите самую свежую версию, без вирусов. Не рекомендуем делать это самостоятельно, так как устройство может выйти из строя окончательно.
Стороннее ПО
Также проблема постоянного отключения может заключаться в вирусах или антивирусах. Сначала выполните полную проверку компьютера, а затем отключите антивирус. Попробуйте вставить устройство. Если антивирус настроен на жесткую защиту, то связь будет постоянно отключаться.
Yota не ловит 4G на смартфоне
Когда вы вставляете сим карту в телефон, отобразится сообщение, что вы получаете связь от Yota. Теперь необходимо внести некоторые настройки, чтобы получить постоянный доступ к Интернет.
1. Зайдите в настройки и найдите пункт, в котором будет доступ к опции «Мобильные сети». На скриншоте это «Еще…» .
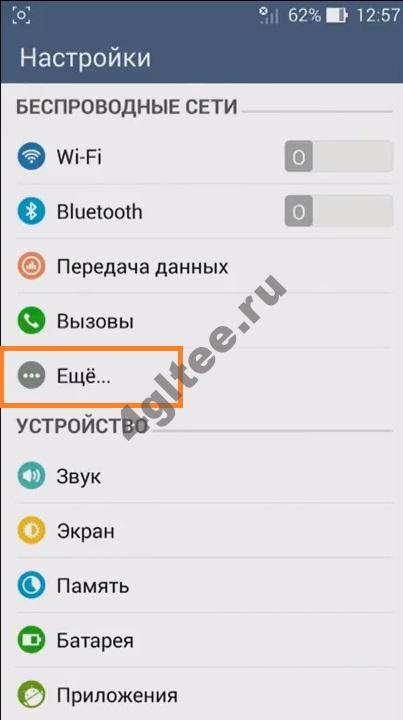
2. Зайдите в мобильную сеть.
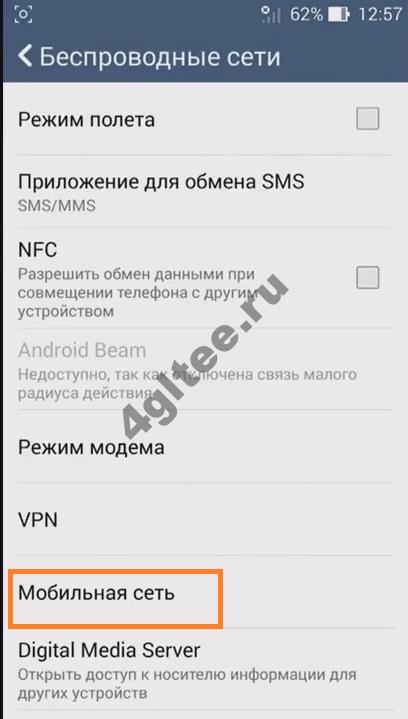
3. Здесь вам понадобятся точки доступа APN .
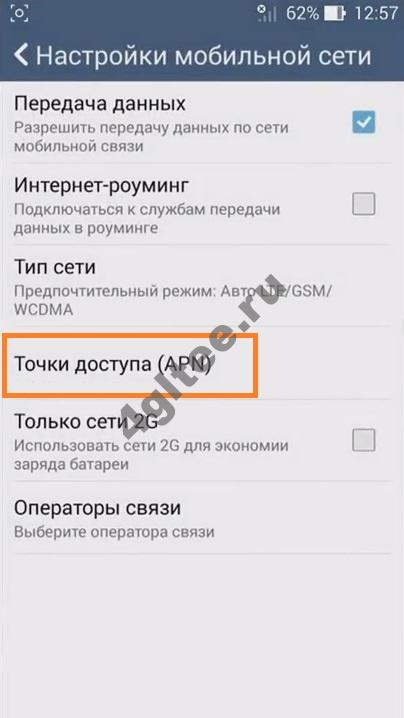
4. Создайте новую точку доступа .

5. Задайте имя.