Astăzi toată lumea laptop modern echipat cu o cameră web încorporată, care joacă un rol foarte important în a ne ajuta să comunicăm cu prietenii și familia în modul video. Destul de des, utilizatorii începători nu știu cum să pornească camera web pe un laptop și să înceapă să navigheze pe internet pentru a găsi răspunsul la această întrebare. De fapt, camerele web încorporate se pornesc automat atunci când efectuați un apel video, așa că de multe ori trebuie doar să deschideți un program cu acces la cameră, de exemplu, Skype, iar problema va fi rezolvată de la sine. Cu toate acestea, uneori camera web rămâne inactivă chiar și după ce intră în programe cu acces la cameră. Există mai multe motive pentru această problemă și le vom analiza pe cele mai comune.
Verificarea driverelor
Dacă nu se întâmplă nimic când intri în aplicații care funcționează cu camera web a laptopului, atunci este probabil ca cauza acestei probleme să fie lipsa driverelor necesare. Pentru a afla dacă aveți drivere pentru funcționarea normală a camerei web, trebuie să lansați managerul de dispozitive (combinație de taste Win + R) și în fereastra Run care se deschide, în linia Open, introduceți comanda: devmgmt.msc.

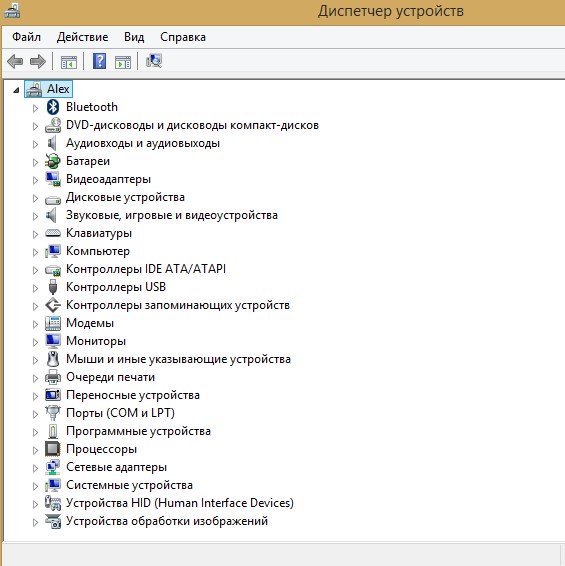
De regulă, mai mulți șoferi sunt responsabili pentru funcționarea camerei web. Dacă lista conține dispozitive cu semn de exclamare care au cuvântul „Cameră web” în numele lor, atunci problema va fi rezolvată prin instalarea driverului necesar. Faceți clic dreapta pe dispozitivul marcat cu un semn de exclamare și selectați Actualizare software driver.
Destul de des, sistemul în sine nu găsește driverele necesare. În acest caz, trebuie să accesați site-ul web al producătorului laptopului și să găsiți acolo driverele necesare. După instalarea driverului pentru webcam, trebuie să reporniți laptopul, după care camera ar trebui să funcționeze. Dacă acest lucru nu se întâmplă, atunci motivul poate fi dezactivarea camerei în managerul de dispozitive. Cum să activați camera web în managerul de dispozitive și va fi discutat mai jos.
Cum să porniți camera web pe un laptop prin intermediul managerului de dispozitive
Dacă computerul dvs. are instalat un sistem de operare, puteți porni camera web după cum urmează:
Faceți clic pe meniul Start și selectați Panou de control.


Acum trebuie să selectați „Manager dispozitive” în secțiunea „Dispozitive și imprimante”.

Puteți intra în Device Manager în alte moduri, dacă vă este mai convenabil să o faceți în alt mod, atunci faceți-o în felul dvs., nu este nicio diferență. De exemplu, puteți face clic dreapta pe „Computerul meu” și selectați „Proprietăți” și selectați „Manager dispozitive” în fereastra care se deschide în stânga. Calea prin care intri in managerul de dispozitive nu este importanta, sunt importanti pasii pe care trebuie sa ii faci in aceasta sectiune.
Așadar, găsiți elementul „Dispozitive de imagistică”, unde ar trebui să fie afișată camera web. Trebuie să vedeți dacă există pictograme cu o săgeată în jos pe camera web. Dacă este prezent, atunci camera web este dezactivată. Îl puteți activa făcând clic dreapta pe el și selectând „Activați”.
Dacă camera web tot nu funcționează, atunci cel mai probabil problema este în camera în sine. Încercați să vă conectați laptopul la o cameră web prin usb. În concluzie, trebuie spus că înainte de a porni camera web pe un laptop prin intermediul managerului de dispozitive sau de a verifica driverele, trebuie să utilizați orice program de apel video. Poate fi Skype sau chiar colegi de clasă. Cel mai des se întâmplă pornire automată camere de luat vederi. Dacă acest lucru nu se întâmplă, atunci ar trebui să căutați problema și să o rezolvați pe baza acestei instrucțiuni.
Oamenii s-au străduit întotdeauna pentru ce este mai bun transmisie rapidăștiri și date, dar pe o perioadă lungă de timp, scrisorile de la un capăt la celălalt al țării ar putea dura săptămâni sau chiar luni. În plus, înainte de a nu exista telefoane fixe familiare, telefoane mobile, Internetul și capacitatea de a comunica prin video. Introducerea comunicațiilor prin satelit și omniprezența Internetului au făcut posibil ca oamenii care se află la mii de kilometri distanță în diferite părți ale globului să comunice online. În același timp, această comunicare este atât sonoră, cât și figurativă. De exemplu, vă permite să stabiliți o conexiune vizuală între interlocutori și poate fi fie încorporat într-un laptop, fie ca dispozitiv separat. Cu toate acestea, trebuie remarcat faptul că mulți dintre oamenii care trăiesc astăzi nu știu deloc cum să pornească camera web încorporată pe laptopuri. În acest articol, vom face lumină asupra acestor informații.
Instrucțiuni despre cum să porniți camera web pe un laptop:
1. În primul rând, trebuie să verificați dacă camera web în sine funcționează. Primul pas este să lansați programul care este responsabil cu gestionarea camerei web. Sau, ca opțiune, trebuie să rulați testul camerei web făcând clic pe meniul corespunzător din fereastra programului client. Dacă nu apare nicio imagine și elementele de meniu nu sunt disponibile, camera trebuie să fie conectată ca dispozitiv.
2. Pe tastatură, aveți nevoie de un buton etichetat Fn - pe multe laptop-uri este situat lângă butonul Ctrl, fie în dreapta, fie în stânga. Apăsând Fn în combinație cu altele tastele funcționale, puteți controla dispozitivele conectate ușor și simplu. Inspectați cu atenție tastatura pentru o pictogramă specială pentru cameră web. Apăsând butonul Fn și ținând-l apăsat, trebuie să apăsați butonul cu pictograma webcam - ca urmare a acestor manipulări, pe desktop ar trebui să apară o imagine cu o cameră și inscripția On. - Aceasta este o dovadă că camera web este complet gata pentru utilizare ulterioară.
3. Folosind mijloace regulate Sistemul de operare Windows poate obține un rezultat similar. După ce faceți clic pe butonul „Start”, trebuie să selectați secțiunea numită „Panou de control” în meniul care apare - în interiorul acestuia puteți găsi fila „Instrumente administrative”. Făcând dublu clic pe el, în fereastra care apare o pictogramă numită „Gestionare computer” ar trebui să apară. Aceasta va deschide o fereastră de consolă. Va apărea o fereastră în stânga, trebuie să faceți clic pe „Manager hardware” - apoi rulați-l.
4. Ultimul și ultimul pas. Pe ecran ar trebui să apară o listă mică, care va afișa dispozitivele laptopului dvs. În linia numită Dispozitiv de imagistică, trebuie să deschideți lista imbricată ascunsă sub semnul plus. Aici vom vedea numele camerei noastre web. Apoi, faceți clic dreapta pe el de 2 ori și selectați „Activați” din meniul care apare. În fereastra următoare, faceți clic pe „OK”, confirmând astfel procesul de includere. Dacă pictograma camerei web nu este găsită în lista Device Manager, cel mai probabil trebuie să reinstalați driverele sau să încercați
De multe ori avem nevoie de o cameră pentru a comunica pe Skype sau alt messenger, dar, din păcate, nu se aprinde. Este posibil să nu fie configurat sau chiar activat. Vă oferim câteva metode eficiente verificări și setări ale conexiunii, care ar trebui să ajute într-un moment atât de important.
Verificare conectivitate
Dacă utilizați o cameră USB, ar trebui să verificați mai întâi toți conectorii și cablurile. Uneori trebuie să apăsați suplimentar butonul de pornire de pe gadgetul în sine. Camera încorporată într-un laptop va necesita anumite programe.
Cel mai calea ușoară– verificați camera online. Trebuie doar să accesați site-ul care oferă un astfel de serviciu, să faceți clic pe „Permite” în fereastra derulantă și veți fi pe ecran.
Verificați Manager dispozitive
Puteți verifica funcționarea camerei utilizând „Manager dispozitive”.
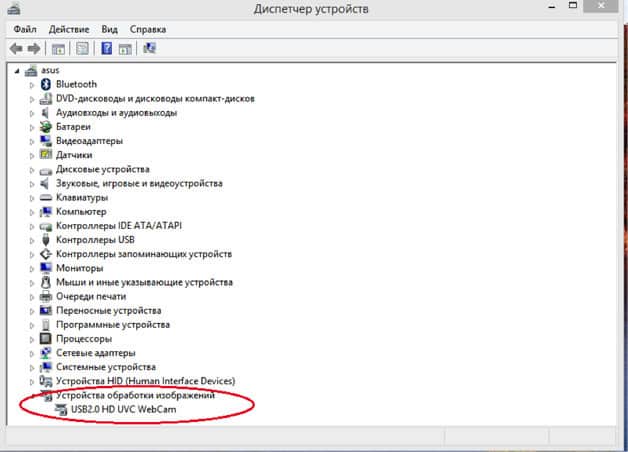
Un semn de întrebare sau un semn de exclamare lângă nume indică necesitatea instalării driverelor. Sunt pe disc sistem de operare. Dacă nu există, acestea pot fi găsite pe site-ul oficial al producătorului de gadgeturi.
Alege drivere exclusiv pentru modelul laptopului sau al camerei USB.
Cu o săgeată trasă în jos vizavi de nume, trebuie să apăsați butonul corect mouse-ul și selectați meniul contextual elementul „Activare”.
Pornirea camerei
Puteți porni camera cu programe standard si utilitati speciale.
Profită de programe speciale
Puteți porni camera cu programe Windows realizator de filme(studio de film) sau Skype. Dacă nu sunt pe laptop, instalați-le.
Totul este clar cu studioul de film - trebuie doar să-l deschideți pentru a porni camera.
Skype este un pic mai complicat:
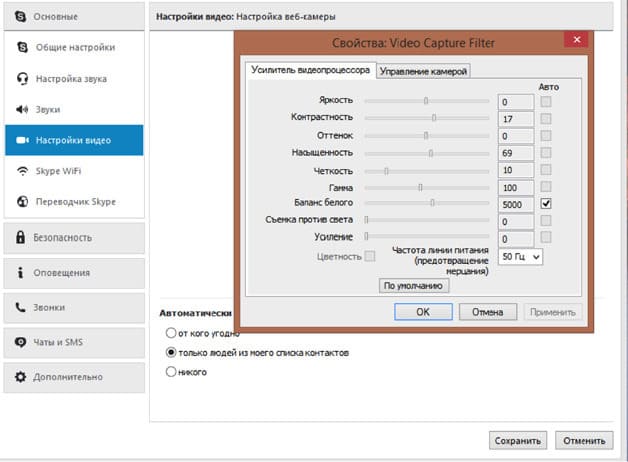
De asemenea, puteți porni dispozitivul folosind orice utilitar sau program special pentru a crea fotografii și videoclipuri pe computer. Există o mulțime de ele pe Internet, doar descărcați cu înțelepciune - nu aduceți viruși. Pentru a face acest lucru, verificați fișierele prin .
Cele mai dificile situatii
În cele mai dificile cazuri, puteți reporni laptopul, mutați camera portabilă într-un alt slot, actualizați sau reinstalați driverele oficiale.
Când toate celelalte nu reușesc, ar trebui să contactați comandantul sau să duceți gadgetul (camera USB sau întregul laptop) la un centru de service.
Dacă aveți Windows 8, 10
Pe Windows 8 și 10, dacă camera funcționează normal, aceasta poate fi pornită în trei clicuri: faceți clic pe „Start”, apoi pe săgeata în jos și pe programul „Camera”. 
Toate programele sunt listate în ordine alfabetică, deci nu ar trebui să fie o problemă.

Deci, aveți nevoie să utilizați o cameră web, dar nu știți unde să faceți clic și ce să faceți pentru ca aceasta să funcționeze? Atunci acest ghid este pentru tine.
Lansare hardware
Mai întâi, verificați cheile laptopului. Este posibil ca apăsând tasta sau (de exemplu, Fn + F10), să porniți camera web. Pe toate laptopurile, un număr de taste F au denumiri speciale pentru o anumită tastă. Este probabil să existe o pictogramă pentru cameră.

Sau această cheie poate fi plasată separat, la rând cu tastele de alimentare, volum și Wi-Fi.

Nu orice laptop are o astfel de cheie, așa că dacă nu ați găsit-o, atunci utilizați alte metode.
Pornirea prin programe
Dacă nu ați dezinstalat programele preinstalate asociate cu camera web, atunci este cel mai probabil ca software-ul necesar pentru a utiliza camera să fi fost preinstalat. În consecință, trebuie doar să începeți să îl utilizați.
Pentru a verifica dacă aveți acest program, faceți clic pe „ start" și în câmpul de căutare (" Găsiți programe și fișiere”, scrie Webcam. Dacă laptopul dvs. găsește vreun program legat de cameră, atunci nu ezitați să-l rulați. Cel mai probabil, acesta este un program de driver proprietar care face posibilă realizarea de fotografii și videoclipuri, utilizarea efecte diferiteși configurați o cameră web. Interfața unor astfel de programe este diferită, așa că puteți găsi sfaturi despre utilizarea programului pe site-ul sau pe forumul producătorului, dar de obicei vă puteți da seama singur.
Uneori, camera web poate funcționa fără acest program. Dacă aveți, atunci puteți verifica camera web pentru performanțe astfel:
rulați programul;
deschide setările;
in sectiune " Principal" Selectați " Setari video»;
imaginea ar trebui să apară sau puteți selecta singur numele camerei web deasupra câmpului de imagine.
Ei bine, în cazul în care dintr-un motiv oarecare nu puteți găsi sau instala programul original, puteți utiliza întotdeauna universalul software gratuit. Există programe pentru acest ManyCam și WebCamMax. De asemenea, pot face fotografii și videoclipuri, pot configura o cameră web și pot folosi diferite efecte pentru a face fotografii.
Camera web nu se pornește?
Dacă dintr-un anumit motiv camera web nu funcționează, atunci șoferul este cel mai probabil să fie vinovat, sau mai degrabă absența sau funcționarea incorectă a acesteia. Cum să remediați această problemă:
presa " start»;
găsi " Panou de control»;
alege " Echipament și sunet” (tip de vizualizare „ Categorie»);

In sectiune " Dispozitive și imprimante» alege « Manager de dispozitiv»;
găsiți elementul „”, extindeți-l făcând clic pe săgeată și verificați dacă există Semnul exclamariiîn triunghi galben lângă dispozitiv;

Dacă este, faceți clic dreapta pe dispozitiv și selectați „ Angajează-te" (asta înseamnă că acest moment camera web este dezactivată. Daca in loc de " Angajează-te" este doar " Dezactivați”, atunci camera web funcționează deja, dar nu corect). În cazul în care articolul " Angajează-te» nu, alege « Actualizați driverele».
Dacă actualizați driverele în mod automat a eșuat, atunci va trebui să accesați site-ul web al producătorului laptopului și să găsiți driverul pentru camera web a modelului dvs. de laptop în secțiunea „Suport” sau „Drivere”. Descărcarea driverul corect iar după ce o instalați, puteți începe să utilizați camera web (sau instalatorul vă va cere să reporniți computerul, după care puteți începe să lucrați cu camera).
Dacă în paragraful „ Dispozitive de imagistică» Device Manager nu ați găsit nimic legat de camera web, uitați-vă în secțiunea « Alte dispozitive”, poate că acest articol se află acolo.
Comunicații prin satelit și World Wide Web a deschis mari oportunități pentru oameni de a comunica trăind la distanțe diferite, în diferite părți ale planetei. Modul online permite nu numai să auzi, ci și să-l vezi pe interlocutor datorită camerei web. În ciuda cunoștințelor universale privind computerele, nu toți utilizatorii știu cum să activeze camera încorporată pe un laptop. Acum vă vom spune cum și în ce ordine puteți face acest lucru.
Procesul de activare a camerei încorporate pe un laptop
Multe modele au camere web încorporate, așa că înainte de a începe să porniți dispozitivul video, trebuie să vă asigurați că acesta este disponibil. Dacă laptopul dvs. nu îl are, atunci puteți conecta camera folosind conectorul USB. Activarea acestuia pentru un apel video se face prin apăsarea butonului „apel video” din Skype. Există, de asemenea servicii on-line, care oferă servicii de difuzare a imaginilor de pe un dispozitiv video.
Particularitatea camerei este că nu se manifestă în niciun fel până când nu este „trezită” de un program conceput pentru colaborare.
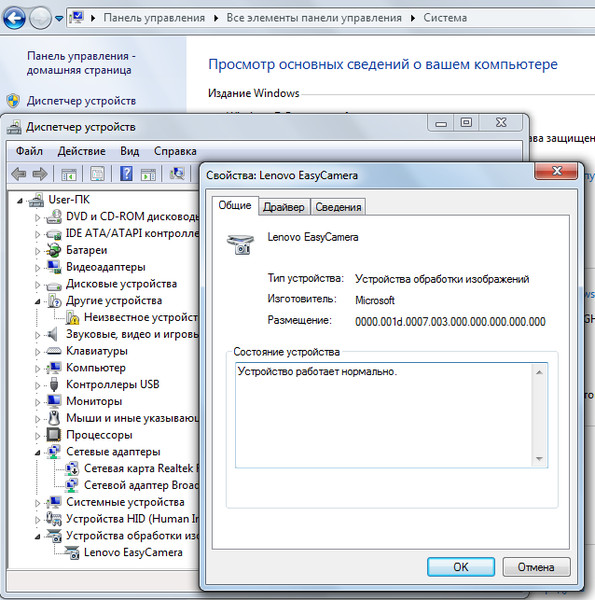

Important! Dacă lista de manageri nu conține pictograma camerei web, va trebui să reinstalați driverele sau să încercați să configurați dispozitivul.

Acești pași simpli, împreună cu un videoclip vizual, îți vor permite să faci singur setările. Dacă apar probleme, atunci ar trebui să solicitați ajutorul specialiștilor.
