start
Și porniți NetSpot. În mod implicit, programul se va deschide în Modul de căutare, ceea ce vă va ajuta să monitorizați rețelele wireless din jurul vostru în timp real. Vă rugăm să rețineți - NetSpot își amintește modul activ înainte de a părăsi programul - modul de căutare sau modul de sondare.
Pasul 2
Modul de căutare și scanare
În modul de căutare, în câteva secunde vei primi primele date despre rețelele wireless din jur. Și cu cât NetSpot funcționează mai mult în modul de căutare, cu atât datele vor fi mai precise și mai complete.
Pasul 3Toate rețelele Wi-Fi găsite vizual
Modul de căutare din NetSpot 2.x este o listă interactivă separată cu informații despre toate rețelele fără fir neascunse. Lista se actualizează în funcție de intervalul pe care îl setați, la fiecare 5-10-30 de secunde. Dacă vreo rețea dispare, veți putea să o vedeți o perioadă și să determinați cu cât timp în urmă a dispărut.
Pasul 4Scanarea rețelelor Wi-Fi
Pentru a opri scanarea, faceți clic pe butonul „Pauză” din partea stângă jos a ferestrei programului. Scanarea va fi suspendată până când o reporniți. Dacă sunt afișate prea multe rețele wireless găsite, le puteți filtra după orice parametru sau pur și simplu le puteți exclude din lista generală.
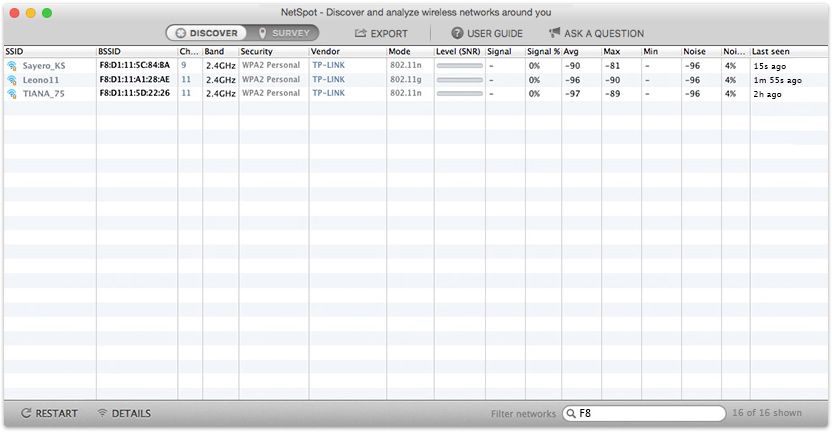
Pasul 5
Scanare multifuncțională a spațiului radio
În modul de căutare NetSpot, puteți configura lista pentru a afișa parametrii rețelelor de interes găsite; această listă este configurată făcând clic dreapta pe antetul tabelului. De obicei, utilizatorii sunt interesați de puterea semnalului, numele rețelei, raportul semnal-zgomot al rețelei, BSSID, canal, mod, securitate și așa mai departe. De asemenea, puteți seta ordinea în care sunt afișați parametrii: doar apăsați și mențineți apăsat parametrul de interes din antetul tabelului și mutați-l la stânga/dreapta în funcție de prioritatea acestuia.
Acum, pe Internet puteți găsi multe referințe la un astfel de program ca Analizor WiFi. Mulți oameni îl au pe telefon. Dar pentru cei din jurul Wifi Analyzer este doar un set de simboluri și grafice de neînțeles.
Prin urmare, ar fi util să înțelegem ce fel de program este, ce face și dacă există o versiune pentru Windows.
Fără a intra în detalii, să spunem că existența Wifi Analyzer se datorează faptului că chiar și cu rețele Wifi gratuite și publice (fără parolă), toate oferă foarte rar viteza suficientă.
Și motivul pentru acest fenomen este că fiecare canal este prea puternic încărcat, adică simultan cu unul. rețele WiFi Prea mulți oameni se alătură. Prin urmare, nu poate oferi tuturor celor care se conectează suficientă viteză.
Apoi vine în ajutor Wifi Analyzer, care analizează totul rețelele disponibile pe tema care este cea mai liberă, adică la ce rețea Wifi are cel mai puțin număr de persoane conectate. Aceasta, respectiv, va da cea mai mare viteză.
Unde poți descărca?
În primul rând, Wifi Analyzer există pentru telefoanele Android și poate fi descărcat cu ușurință de pe Google Play.
Pe pagină, a cărei captură de ecran este prezentată mai jos, există un singur buton „Instalare”. În consecință, pentru a descărca un astfel de program, trebuie doar să faceți clic pe el.
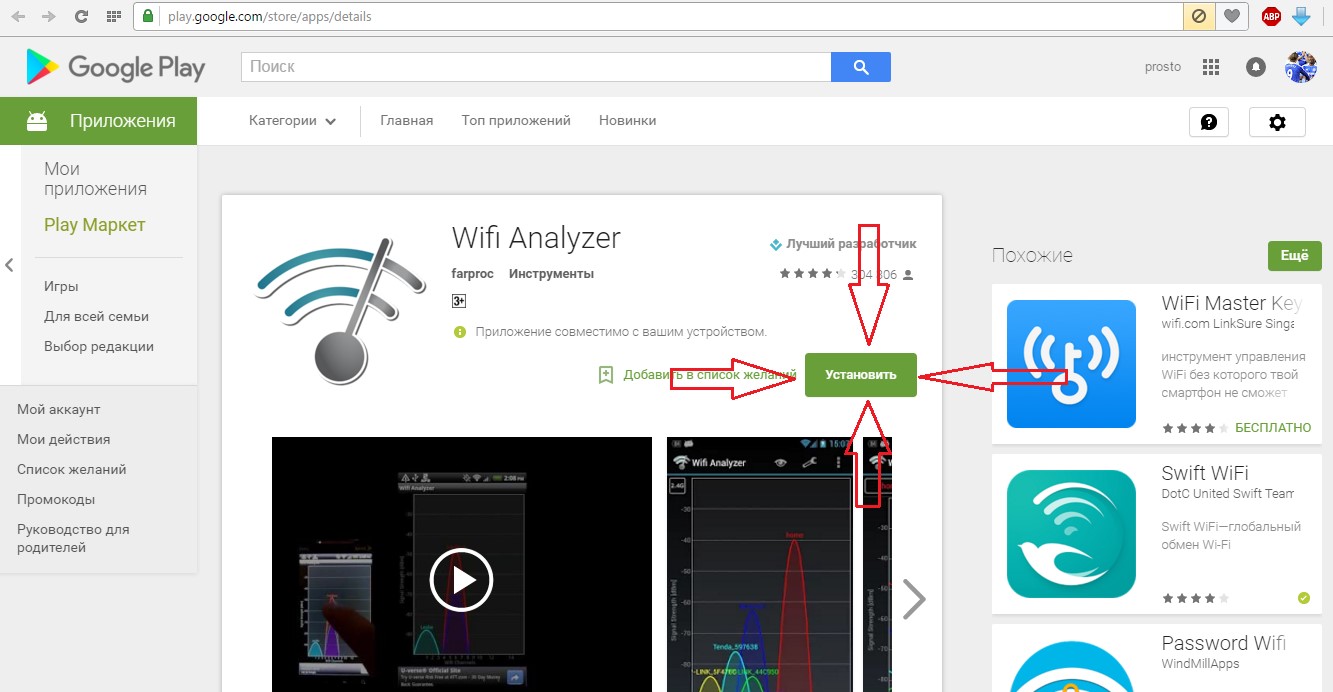
De asemenea, Wifi Analyzer este disponibil pentru PC. Adevărat, un astfel de program este instalat numai pe Windows 10, dar este complet gratuit.
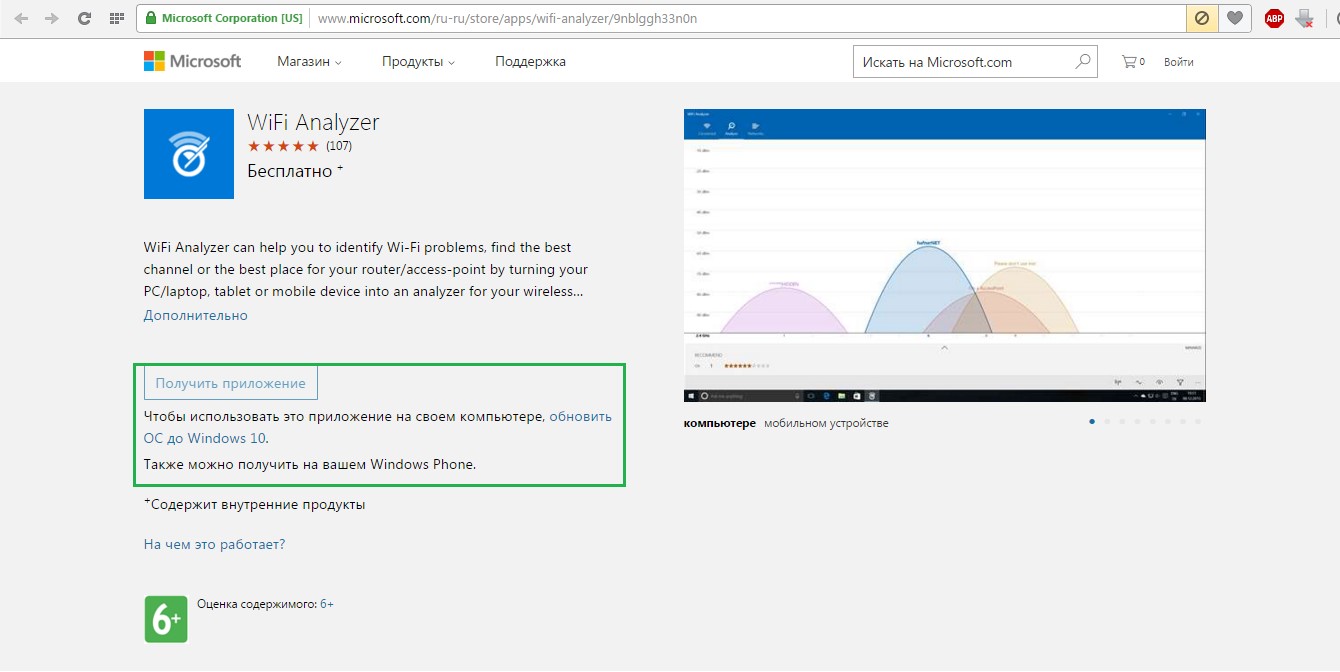
După aceea, butonul „Obțineți aplicația” va fi disponibil în același loc. Deci, instalați Wifi Analyzer pentru Windows 7 și multe altele versiuni timpurii doar imposibil.
Dar pentru ei nu există programe alternative mai puțin bune care au funcționalități similare și îndeplinesc aceleași funcții. Una dintre cele mai populare dintre ele se numește inSSIDer. Adevărat, Acrylic WiFi Professional este mai avansat în motoarele de căutare.
Majoritatea utilizatorilor preferă să folosească al doilea, deși mulți dintre ei pur și simplu nu știu despre existența primului. Avantaj uriaș programe alternative că Wifi Analyzer pentru Windows nu este distribuit în limba rusă.
Pe Pagina Microsoft este scris că există doar 8 limbi în care programul lor este disponibil, dar rusă nu apare printre ele.
Cum se utilizează
În ceea ce privește Wifi Analyzer pentru telefoane, interfața sa pare foarte simplă și clară. Pentru a utiliza, trebuie doar să lansați aplicația.
Odată lansat, va scana automat toate rețelele Wifi disponibile și va afișa un grafic, așa cum se arată în Figura #3.
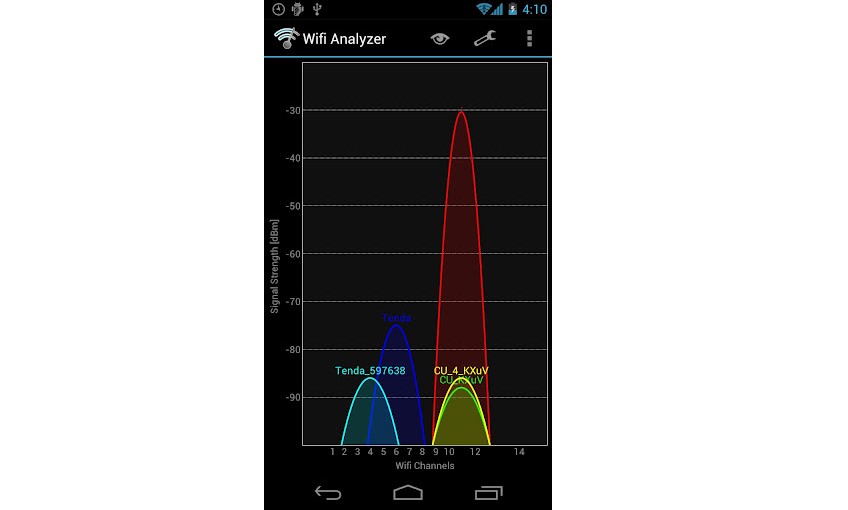
Totul este foarte asemănător pe un computer.
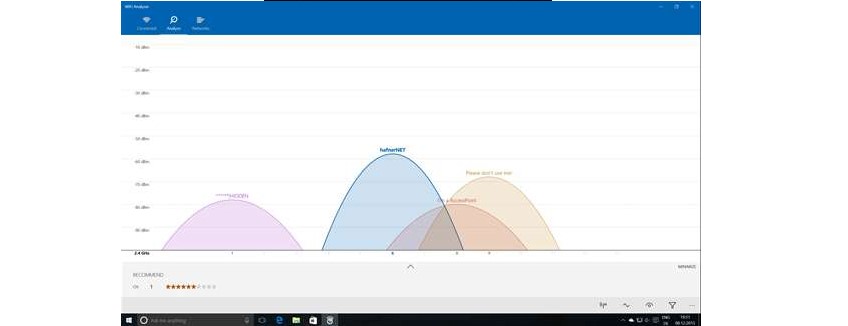
După cum puteți vedea, toate rețelele Wifi sunt afișate aici ca parabole inversate. Axa y pe aceste grafice este puterea semnalului. În consecință, care dintre parabolele prezentate în figurile nr. 3 și nr. 4 de mai sus, acel semnal este mai bun. Înțelegerea programului este extrem de simplă.
Un alt avantaj uriaș este că Wifi Analyzer va fi, de asemenea, foarte ușor de descărcat.
Cum să determinați cel mai mult canal gratuit WiFi pentru serviciu adaptor wireless Sau puncte de acces?
În routerele Keenetic, numărul optim de canal este selectat automat pe baza unei analize periodice a aerului radio. De obicei, acesta este canalul radio care se află cât mai departe posibil de rețelele wireless învecinate, dacă există, în raza de acțiune a punctului de acces, pentru a elimina conflictele de frecvență care pot cauza probleme la utilizare. retea fara fir.
Vă recomandăm să încredințați ruterului sarcina de a determina numărul optim de canal.
Dar puteți să scanați și dvs. rețeaua Wi-Fi și să afișați informatii detaliate pentru fiecare rețea fără fir aflată în raza de acțiune a adaptorului sau punctului de acces fără fir. Acest lucru se poate face folosind utilități speciale.
Cu ajutorul modernului dispozitive mobile este foarte ușor de determinat nivelul semnal wifi dintr-un punct de acces interior.
De exemplu, luați un smartphone sau o tabletă Android și instalați un special aplicatie gratuita pentru a determina canalele gratuite, verificați calitatea recepției și puterea semnalului Wi-Fi. Alegerea unor astfel de aplicații este destul de mare (de exemplu, Wifi Analyzer, NETGEAR WiFi Analytics, WiFi Analyzer). Cu ajutorul unor astfel de aplicații, puteți vedea o listă a rețelelor Wi-Fi din apropiere și numerele canalelor radio în care se află. în prezent utilizare. Din informațiile primite, va fi posibil să determinați un canal radio mai puțin încărcat, raza de acțiune a dvs rețele WiFi, puterea semnalului în diferite locuri din cameră.
Folosind datele obținute, puteți folosi recomandările din următoarele articole:
Pentru laptop sau calculator desktop(PC) pot fi recomandate următoarele utilitare:
- pentru OS Windows: InSSIDer , WirelessNetView , Scaner Wi-Fi gratuit
Atenţie! Aceste utilitare pot fi prezentate ca demo și au statutul de shareware software(Versiune de încercare Shareware) cu o perioadă de probă limitată de utilizare. Condițional programe gratuite poate restricționa utilizarea comercială, precum și poate reaminti periodic utilizatorului plata.
Aceste utilitare pot fi folosite pentru a diagnostica rețelele Wi-Fi și aglomerația canalelor wireless. Folosindu-le, puteți vizualiza o listă cu toate rețelele wireless detectate și puteți afla puterea semnalului, adresa MAC a punctului de acces, producătorul dispozitivului, canalele utilizate, SSID (numele rețelei), puterea semnalului (RSSI), nivelul de securitate (tipul de securitate). ), viteză și rețele de încărcare și multe altele. În unele utilități, puterea semnalului poate fi monitorizată folosind grafice vizuale în timp real.
Cu ajutorul utilitaților, puteți măsura nivelul semnalului în diverse încăperi de acasă sau de la birou. După aceea, puteți alege cel mai liber canal cu viteză maximă și interferență minimă. Utilitarele au capabilități bine implementate pentru sortarea rezultatelor scanării rețelei.
Iată un exemplu de instalare și rulare a utilitarului InSSIDer 2 pe un computer.
Dacă computerul dvs. folosește mai multe adaptoare wireless, atunci în meniu Conexiune retea selectați adaptorul wireless care va fi utilizat pentru scanarea în rețea.
Utilitarul va scana automat rețelele wireless și va afișa informații despre aer.
Atenţie! Utilitarul afișează doar informații despre rețele Wi-Fi fără fir(IEEE 802.11a/b/g/n) care operează în benzile de frecvență de 2,4 și 5 GHz. Informațiile despre interferențele cauzate de alte aparate/dispozitive de uz casnic (cuptoare cu microunde, adaptoare Bluetooth etc.) nu vor fi afișate în utilitate.
Să luăm în considerare mai detaliat ce informații vă permite să vedeți acest utilitar:
SSID– numele rețelei wireless.
Canal– numărul canalului pe care operează rețeaua wireless. Uneori în Canal sunt afișate două canale (de ex. 1+5). Acest lucru se datorează faptului că standardul 802.11n folosește o lățime a canalului de 40 MHz (mai multe informații în). Când utilizați o lățime de canal de 20 MHz, este afișat un canal fără fir.
Vă recomandăm să alegeți un canal wireless care are cele mai puține alte rețele. În special, puteți seta numărul unuia dintre canalele fără fir gratuite care nu se suprapun (1, 6 sau 11), dar dacă sunt deja utilizate de alte puncte de acces, atunci în acest caz, selectați numărul canalului al cărui semnal este slab și este folosit mai rar.
RSSI– nivelul de putere a semnalului primit. Cu cât numărul RSSI este mai mare sau cu cât este mai puțin negativ, cu atât semnalul este mai puternic.
Încercați să nu partajați numărul canalului (Canal) cu punctele de acces care sunt aproape de rețea în ceea ce privește puterea semnalului.
Securitate– tipul de securitate. În unele versiuni ale utilitarului, tipul de securitate WPA2-TKIP notat ca RSNA, dar WPA2-AES Cum CCMP.
Maxrată – viteza maxima funcționarea dispozitivului pornit nivel fizic(viteza maxima teoretica) asigurata de punctul de acces. Aflați mai multe despre viteza reală de conectare utilizată în Tehnologii WiFi poti citi in articol:
Furnizor– producător punct de acces.
Notă
În Rusia, sunt permise utilizarea a 13 canale wireless, dintre care trei (acestea sunt canalele 1, 6 și 11).
Dacă adaptorul fără fir instalat pe computer/laptop/tabletă/smartphone este conceput pentru a fi utilizat în Statele Unite (de exemplu, Dispozitivele Apple), pe acesta pot fi folosite numai canalele de la 1 la 11. Prin urmare, dacă setați numărul canalului la 12 sau 13 (sau dacă unul dintre ele a fost selectat de algoritmul de selecție automată a canalului), clientul wireless nu va vedea punctul de acces . În acest caz, trebuie să setați manual numărul canalului din intervalul de la 1 la 11.
Cum să activați utilizarea canalelor 12 și 13 în setările adaptorului fără fir pe un computer cu Windows 8: „Utilizați canalele 12 și 13 în setările adaptorului fără fir pe un computer cu Windows 8”
Mai jos sunt capturi de ecran ale utilităților:
WirelessNetView
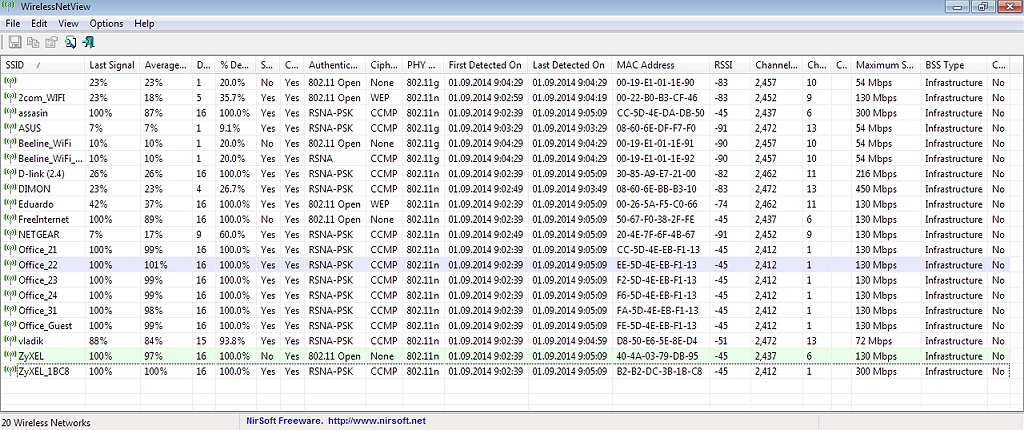
Scaner WiFi gratuit
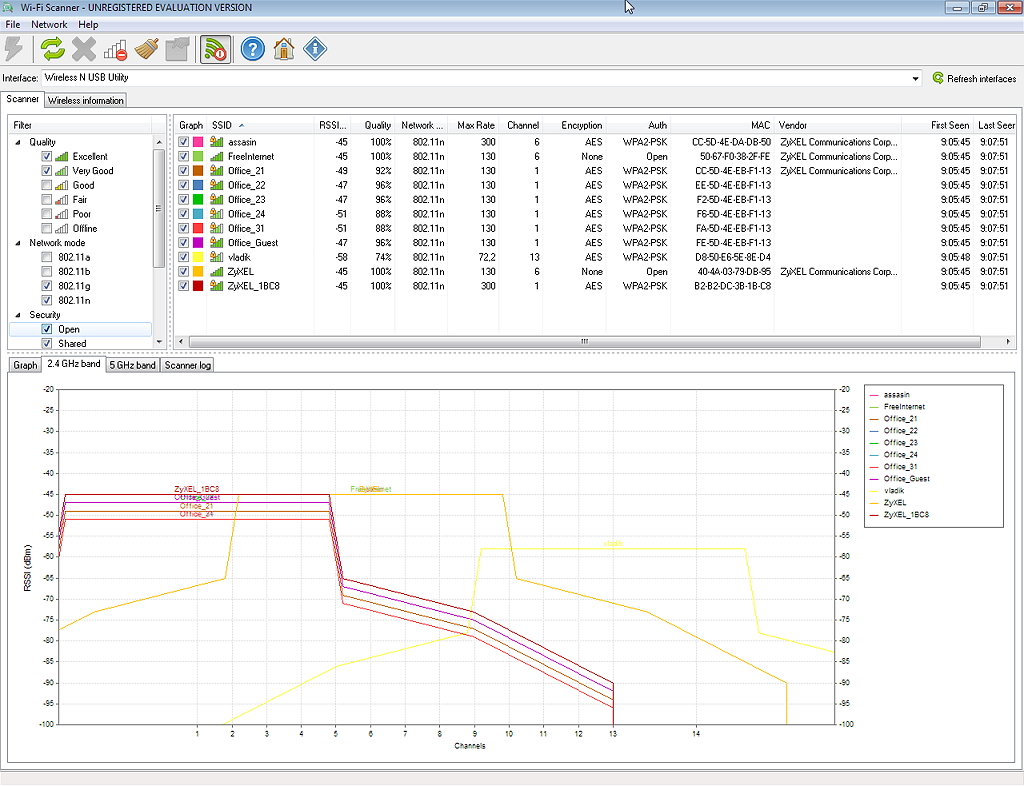
Wi-Fi, prescurtare pentru Wireless Fidelity (tradus ca „wireless fidelity”), este unul dintre cele mai utilizate standarde comunicații fără firîn lumea modernă. Internetul mobil nu a primit încă o dezvoltare largă din cauza limitatului capabilități tehnice si cost ridicat. Dar există diferite tipuri de routere în fiecare apartament și în aproape fiecare birou. Mai mult, zonele Wi-Fi apar în tot mai multe parcuri, piețe și transport public. Accesul gratuit de mare viteză este o modalitate de a atrage oamenii la o cafenea sau un supermarket.
Nu este surprinzător că aplicațiile speciale câștigă popularitate care vă permit să găsiți rețele disponibile, să le arătați caracteristicile. Astfel de programe se numesc scanere sau analizoare. Înainte de a lua în considerare ce este un scanner Wi-Fi și cum să-l folosească, să clarificăm ce caracteristici are în principiu o rețea și ce informații utile pot fi învățate despre ea.
Setări de rețea Wi-Fi
Mai jos sunt principalii parametri ai rețelelor wireless care caracterizează calitatea și disponibilitatea acestora:
- Standard - afectează viteza, calitatea și criptarea. Există următoarele standarde:
- 11b - primul și practic nu este folosit acum, cu nivel scăzut securitate, tip nesigur de criptare WEP, viteză mică de până la 11 Mbps.
- 11g este mai avansat, viteza ajunge la 54 Mbps, acceptă protocolul de securitate WPA2.
- 11i - și mai modern, suportând criptare WPA2, viteză 125 Mbps.
- 11n - relevant astăzi, oferă o mai mare debitului, zonă de acoperire, viteză 300 Mbps.
- Diferite tipuri de securitate:
- WEP nu este o opțiune de încredere, deoarece o parte a cheii este dinamică și se modifică periodic și se repetă la anumite intervale, ceea ce o face disponibilă pentru hacking.
- WPA - funcționează pe același algoritm, dar cu un protocol de integritate a cheii și a pachetului schimbat mai frecvent.
- WPA2 este o îmbunătățire a WPA cu un algoritm de criptare mai puternic.
- 1X este un standard de securitate multi-protocol utilizat în rețelele corporative.
- VPN - virtual rețea privată, oferă securitate aproape 100%, este folosit și pentru rețelele corporative.
- Canal - intervalul de frecvență pe care funcționează routerul. Există 13 canale de frecvență de 2,4 GHz în Rusia, 3 dintre ele nu se intersectează (1, 6 și 11). Unele routere mai scumpe funcționează la 5 GHz, unde există mai multe canale care nu se suprapun.
Scanerul Wi-Fi este conceput pentru a colecta informații despre indicatorii de mai sus, precum și date despre numele rețelei (SSID), adresa MAC, puterea semnalului.
Scanare în rețea în Windows
Proiectat pentru Rețele Windows analizoarele sunt cele mai funcționale și oferă informații detaliate. În plus, uneori vă permit să schimbați setările acolo unde este posibil.
Unde poate fi util un astfel de program de scanare? Dacă aveți nevoie de acces la rețea, atunci cu ajutorul acesteia îi puteți analiza rapid pe cei din zona de acces și nu sunt protejați de o parolă. O altă aplicație este folosită pentru a crește viteza conexiunii, deoarece vă permite să analizați aglomerația canalelor și să comutați routerul la unul mai puțin încărcat, unde există mai puține interferențe.
Programele populare pentru sistemul de operare Windows sunt:
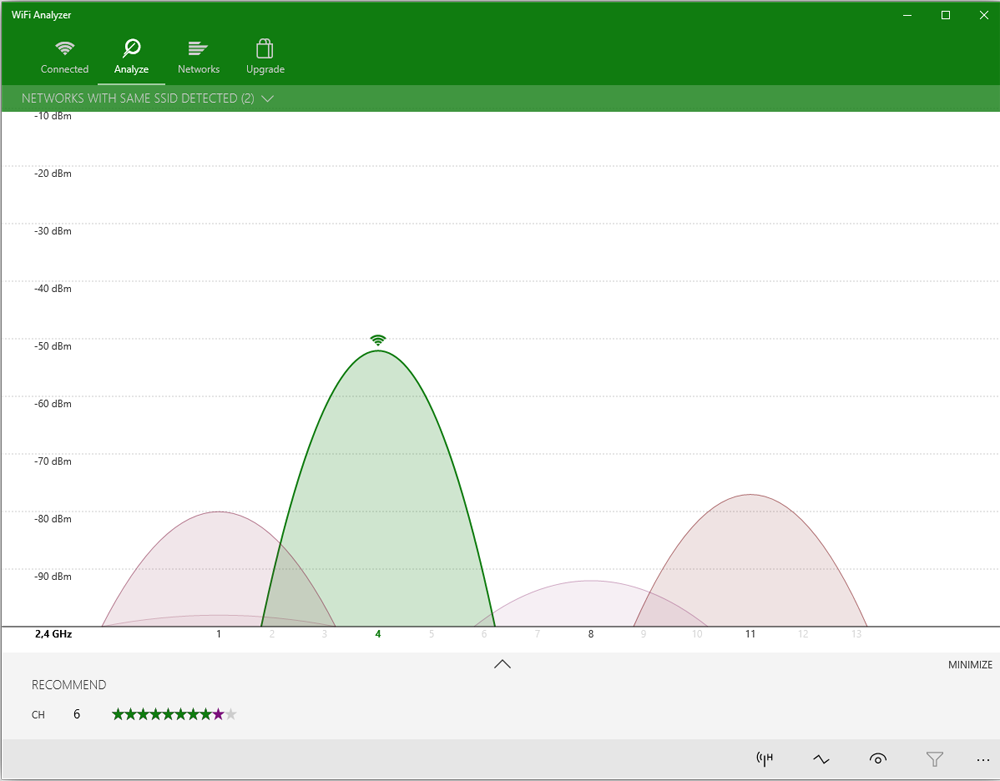
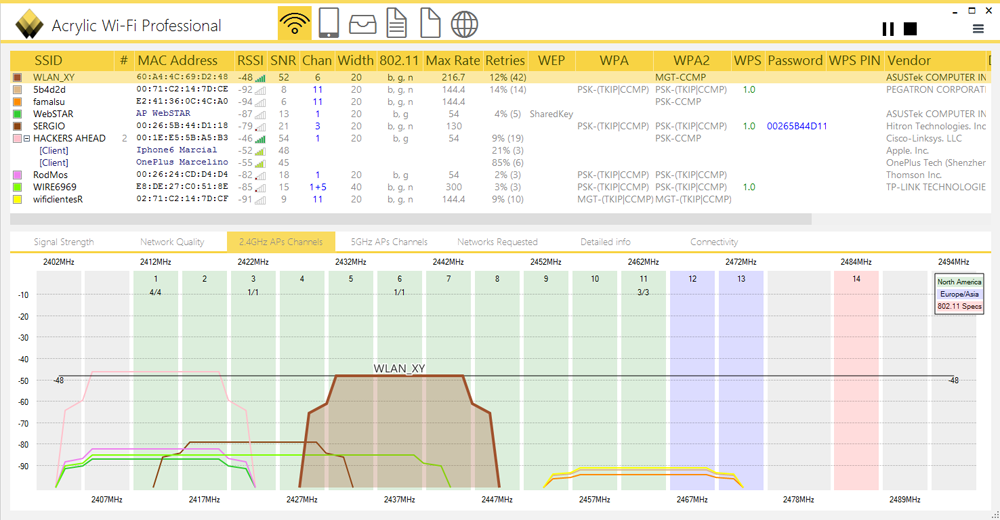
- Descărcați programul de pe site-ul producătorului (oferă o versiune de încercare gratuită) și instalați-l pe computer.
- Partea de sus a ferestrei programului afișează o listă de rețele și parametrii acestora.
- Mai jos sunt patru file: bun venit cu publicitate, TimeGraph - arată graficul semnalului, apoi 2 file cu o frecvență de 2,4 GHz și 5 GHz. Acestea arată grafice ale utilizării canalului la acele frecvențe.
- Privește cele mai încărcate canale: cele pe care se intersectează un număr mare de routere - și reconstruiește-l pe al tău la unul mai liber. Mai mult, dacă există canale la fel de încărcate, dar pe unul dintre ele routerele semnal slab, este mai bine să-l alegi. Vor fi mai puține interferențe și viteza mai buna muncă.
Un router este astăzi în aproape fiecare casă. Dar o asemenea abundență Routere WiFi nu putea decât să afecteze calitatea semnalului. Foarte des, rețelele se suprapun și există întreruperi ale semnalului de internet.. Și asta în ciuda faptului că este puternic și nimic vizibil nu ar trebui să-l interfereze.
Motivul poate fi doar impunerea mai multor puncte de acces pe un canal. Pentru blocuri de apartamente această problemă deosebit de relevante. Doar utilizatorul trebuie să facă distincția între problemele de semnal și cele ale routerului. Așa că foarte des confundă înghețarea completă a smartphone-ului Platforma Androidîn etapa de descărcare a fișierelor torrent. Aici motivul este altul.
Pauzele Wi-Fi pot proceda după cum urmează:
- O tabletă, un smartphone se comportă așa cum doresc - când sunt conectate în mod normal la semnalul de rețea, când nu sunt conectate deloc;
- O scădere bruscă a vitezei de descărcare fără un motiv întemeiat (mai mult, viteza scăzută este observată și pe resursele interne);
- Comunicarea se pierde într-un anumit loc al apartamentului, unde nu există bariere.
Motivul tuturor acestor necazuri este tocmai folosirea aceluiași canal de comunicare în multe puncte routere wireless. Pe viitor, aglomerația acestui canal duce la viteză redusă și deconectări.
A rezolva rapid problema înseamnă a schimba canalul. Majoritatea utilizatorilor nici măcar nu știu cum să analizeze o astfel de situație și cum să schimbe setarea „Auto” de pe routerul lor.
Cum să schimbi canalul de comunicare în tipuri diferite routerele pot fi citite la acest link.
Programe de analiză pentru computere cu Windows 7, 8 și 10
Programe gratuite care pot fi descărcate de pe Internet fără probleme pentru:
- smartphone-uri cu diferite platforme;
- laptopuri si PC-uri.
Există în total treisprezece canale pentru transmiterea semnalului în Rusia. Deci, dintre aceste 13 canale, primul, al șaselea și al unsprezecelea nu se intersectează. Dar nu toate țările folosesc 13, în SUA, de exemplu, doar 12 sunt permise. versiuni diferite sistem de operare au propriile lor particularități în utilizarea anumitor canale.
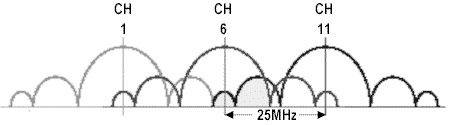
Deci Windows 10 nu vede canalul 13, iar în setările routerului este imposibil să schimbați regiunea în Europa pentru a remedia accesul la acest canal.
De asemenea, versiunea 7 a sistemului de operare nu vede canale mai mari de 12. Prin urmare, atunci când alegeți un alt canal descărcat, acest lucru trebuie luat în considerare.
Sunt necesare doar programe - analizoare pentru a identifica canalele gratuite, a configura routerul pentru acestea și a lucra cu calm.
Dacă utilizatorul are o problemă de conectare la orice canal sau întârzie semnalul din cauza congestionării canalului, atunci puteți solicita asistența tehnică a site-ului web oficial Windows pentru răspunsuri la întrebările dvs.
Cel mai convenabil și simplu programe analizoare de ocupare a canalelor de comunicare sunt următoarele:
- inSSIDer 4 - descărcare;
- Scanner WiFi gratuit - descărcare;
Aceste programe vă vor ajuta să aflați mai multe Informatii utile despre rețele. Puteți recunoaște tipul de securitate, viteza semnalului. Graficele convenabile ajută la analiza semnalului. Figura de mai jos arată modul în care diferiți utilizatori se suprapun pe canale și care punct de acces are semnalul de cea mai înaltă frecvență.

Exemplu de analiză a rețelei cu InnSider
Când descărcați programul de pe site-ul oficial, utilizatorul ar trebui să acorde atenție condițiilor de utilizare. Foarte des astăzi oferă doar versiuni demo ale programelor cu o perioadă de utilizare de cel mult o lună. După aceea, programul trebuie achiziționat.
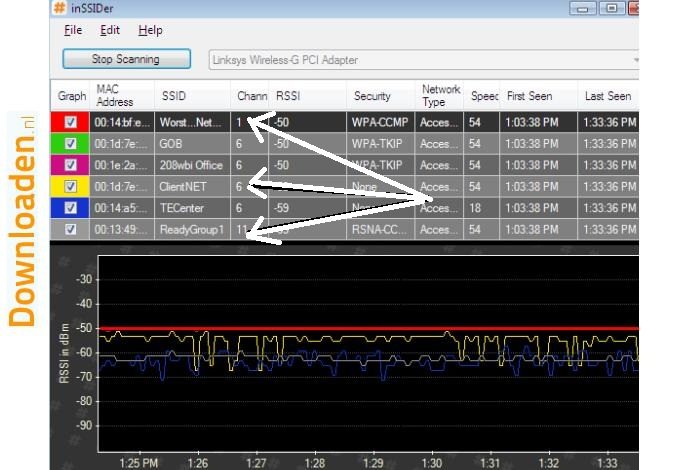
După cum puteți vedea din imagine, după analiză se vede clar că cel mai aglomerat canal este 6. Adică, ar trebui să vă deconectați de la el și să selectați gratuit 2, 3 sau 4, sau oricare altul, cu excepția primului și al unsprezecelea, care sunt şi ele deja ocupate.
Analizor de rețea pentru Android
Cel mai bun pentru smartphone pe platforma Android, utilizați programul Wi-Fi Analyzer. Nu există probleme cu căutarea și descărcarea. Utilizatorul intră în serviciu prin telefonul său Google Play iar prin căutare găsește această aplicație și o descarcă. Când smartphone-ul este pornit, puteți descărca aplicația și prin intermediul unui computer.
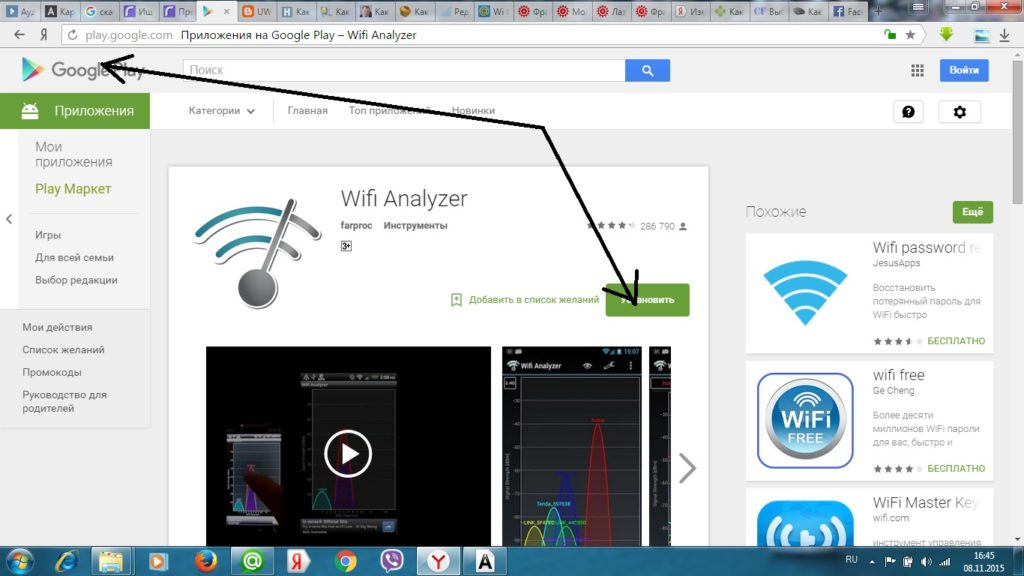
După instalare, puteți intra în program și puteți analiza canalele de comunicare. Veți vedea imediat la ce frecvență funcționează routerul și pe ce canal. Toate acestea vor fi indicate pe graficele disponibile. Este suficient să selectați în setări - canale și proprietăți.
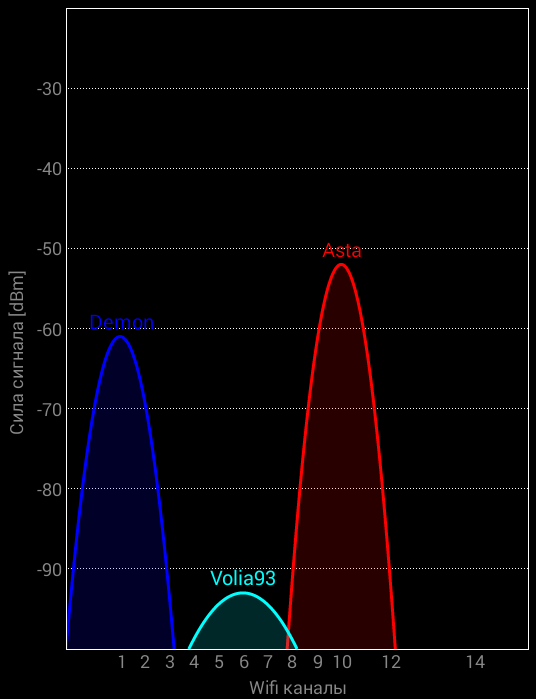
Adică, într-un exemplu ilustrativ, nu trebuie schimbat nimic, pentru că semnalul nu se intersectează cu aproape nimeni. În același program, puteți selecta fila „canale” din proprietăți și puteți vedea care canal are cel mai înalt și cel mai bun semnal. Evaluarea este indicată prin asteriscuri.
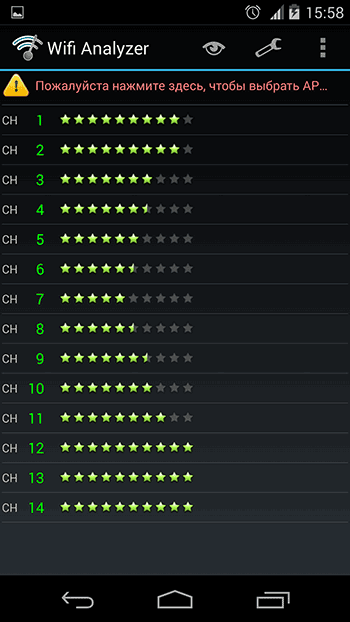
Exemplul arată că cel mai bun semnal fără interferențe este pe canalele 12, 13 și 14. Programul se instalează rapid și se șterge rapid. Prin urmare, utilizatorii nu trebuie să se teamă că aplicația va ocupa multă memorie pe dispozitiv.
Există o altă filă la îndemână în aceeași aplicație care va afișa frecvența semnalului. Cu un astfel de indicator, te poți deplasa prin apartament și alege exact locul unde semnalul va fi cel mai puternic.
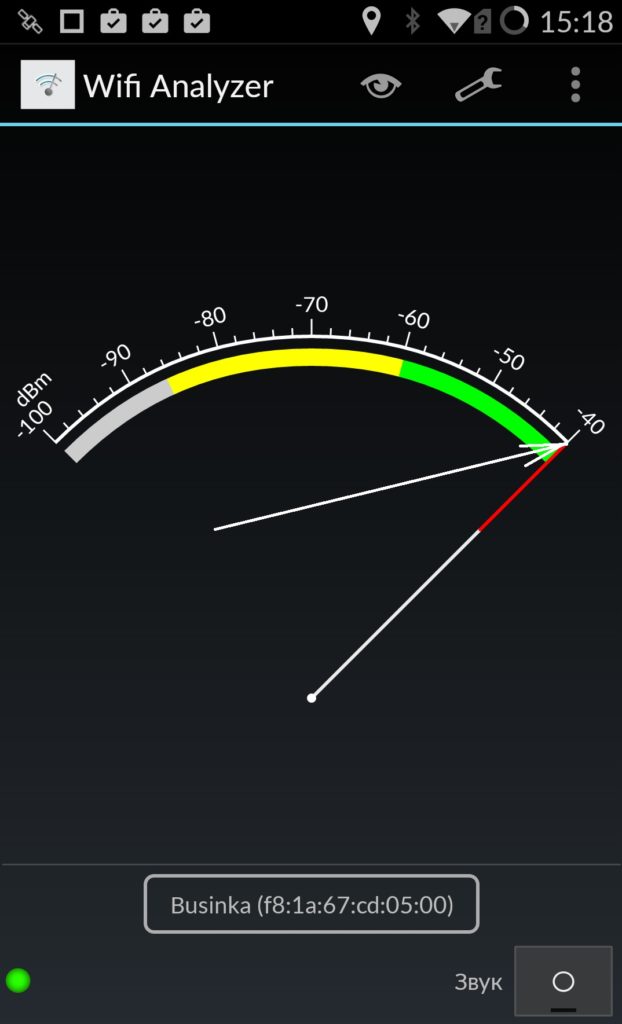
Cum se schimbă selecția automată a canalului pe un router D-Link?
Există o mulțime de routere pe piață astăzi. Dar conform statisticilor, modelul D-Link este cel mai des achiziționat. Cum pot elimina selecția automată a canalului de pe acesta?
Pentru a face acest lucru, introducem bara de adresa internetul adresa 192.168.0.1. În fereastra care se deschide, tastați admin atât login, cât și parola. Cu excepția cazului în care utilizatorul însuși le-a schimbat. Autentificarea standard și parola sunt întotdeauna scrise coperta din spate cutii de router.
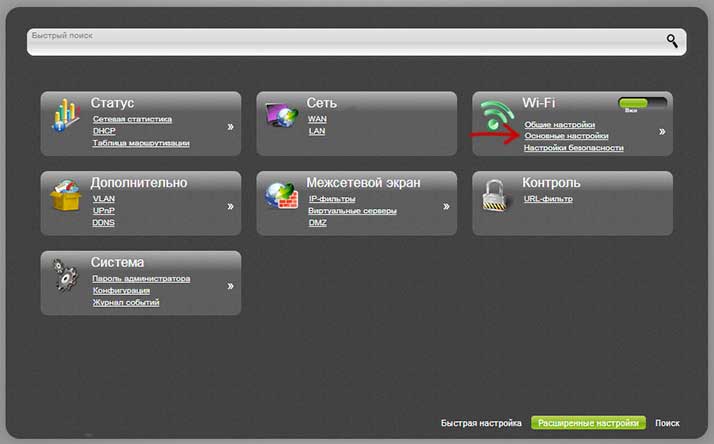
Apare o fereastră, în ea sunt selectate „setările avansate”, apoi cele principale, ca în figura de mai sus. După selectarea proprietăților de bază ale rețelei fără fir, ar trebui să găsiți linia „canal” în fereastra care apare și să selectați în ea canalul gratuit care a fost afișat de orice program pentru analiza canalelor de comunicare.
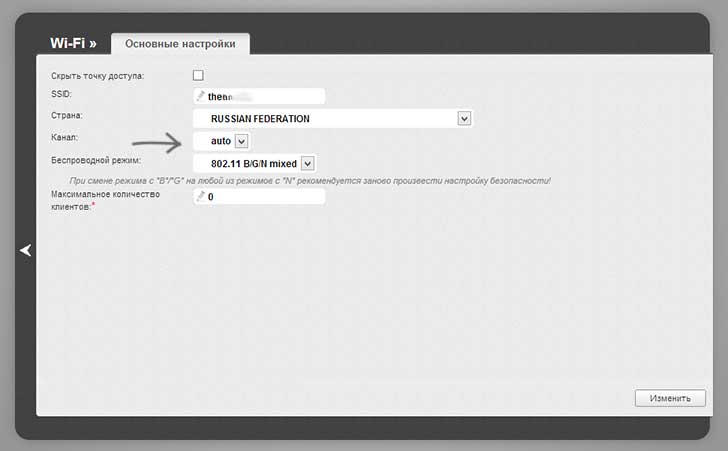
După aceea, conexiunea poate fi întreruptă pentru o perioadă scurtă de timp și repornită din nou. Dacă acest lucru nu se întâmplă, trebuie să verificați din nou setările routerului și dacă apare o casetă de dialog în colțul din dreapta sus care vă cere să salvați modificările, trebuie să faceți clic și să o salvați. După aceea, transferul de date și viteza de descărcare ar trebui să crească.
Cu ajutorul unor astfel de manipulări simple, orice utilizator de astăzi poate corecta mici erori în funcționarea rețelei fără fir din apartamentul său, fără a chema stăpânii și fără a plăti pentru serviciile lor.
Asa de, cum să alegi acest canal de comunicare fără fir de foarte mare viteză și de înaltă frecvență?
- Rulați programul de analiză;
- Definiți un canal gratuit;
- Găsiți un loc în apartament cu cea mai mare frecvență de recepție
- Verificați canalele care nu se suprapun (1,6,11 - dacă sunt libere) pe această frecvență, de exemplu, viteza de recepție și salturile;
- Setați canalul gratuit selectat cu o frecvență mare de recepție - reconfigurați routerul, acceptați modificările.
Astfel, rezolvarea problemelor cu semnalul pierdut și viteza pierdută s-a dovedit a fi foarte simplă, trebuie doar să urmați clar pașii de mai sus.
