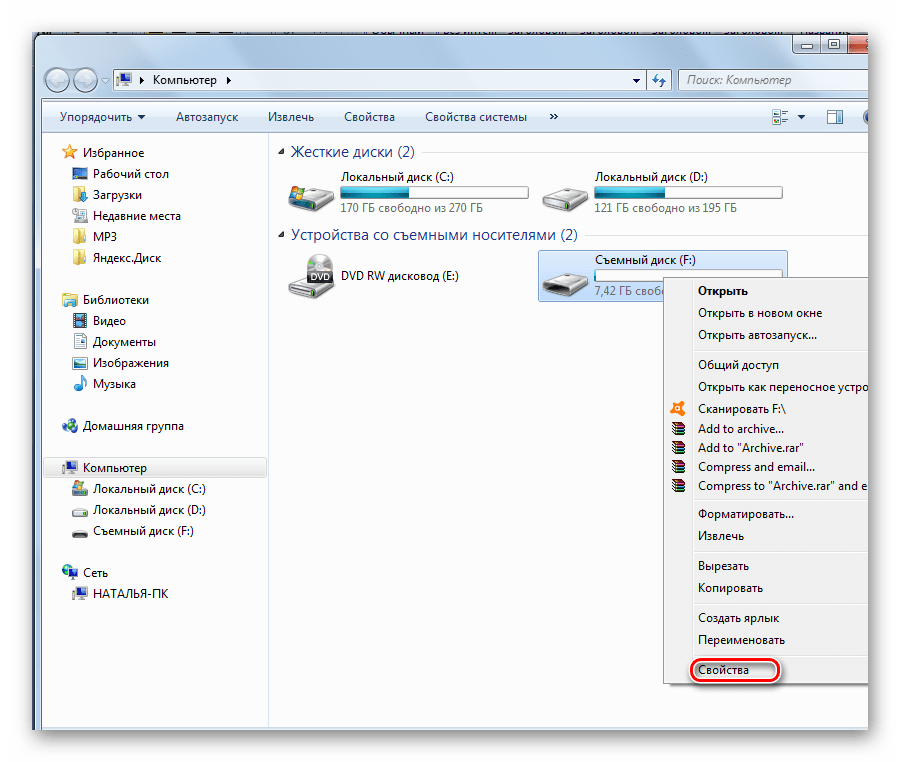După ce ați primit un card flash fals și ați returnat suma totală pentru acesta, apare imediat întrebarea:
— Ce să mai faci cu ea?
Există două căi de ieșire în această situație:
În primul rând, uitați sau aruncați cardul microSD.
În al doilea rând, încercați să-l restaurați.
Pentru a restabili harta, veți avea nevoie de programul H2testw () și pentru a restabili funcționalitatea.
I. Determinați cantitatea reală de memorie
Mai întâi, formatăm cardul pacientului, apoi rulăm programul H2testW pentru a determina volumul real:
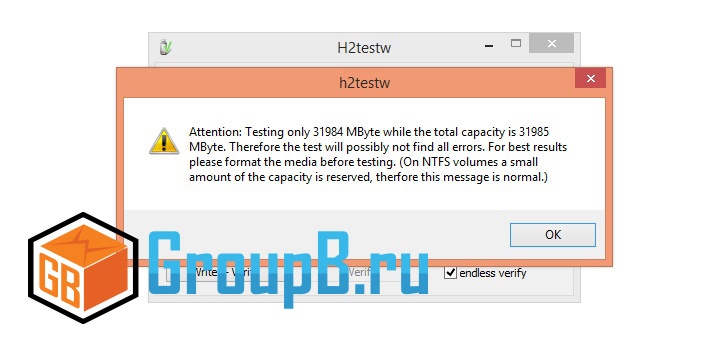
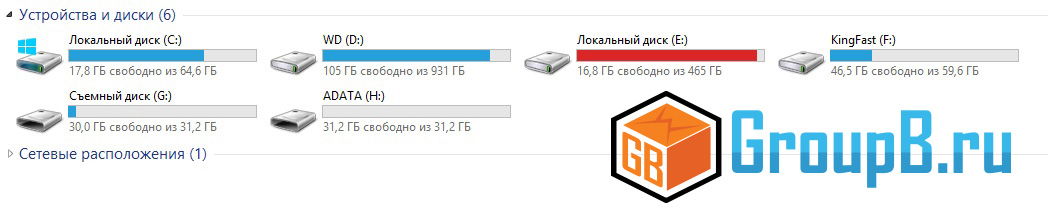
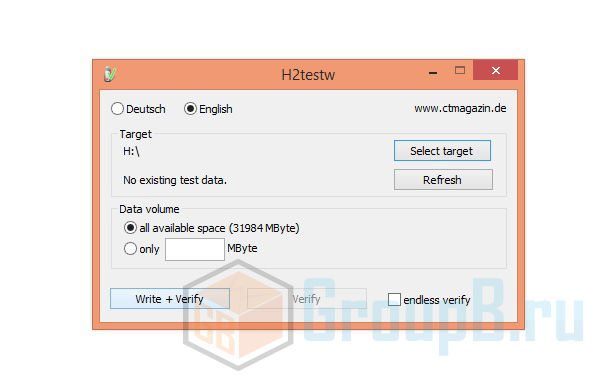
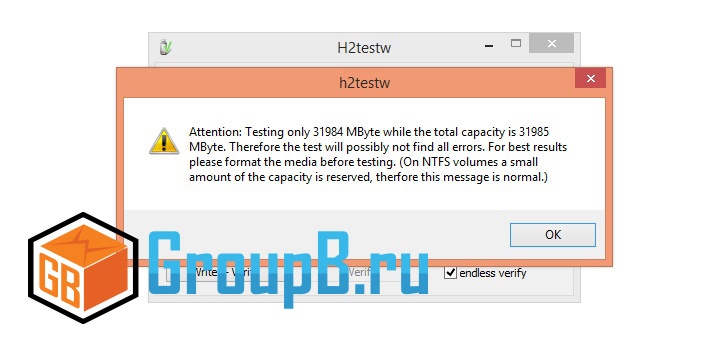
- Asigurați-vă că debifați opțiunea de verificare fără sfârșit, altfel cardul va fi verificat în mod constant.
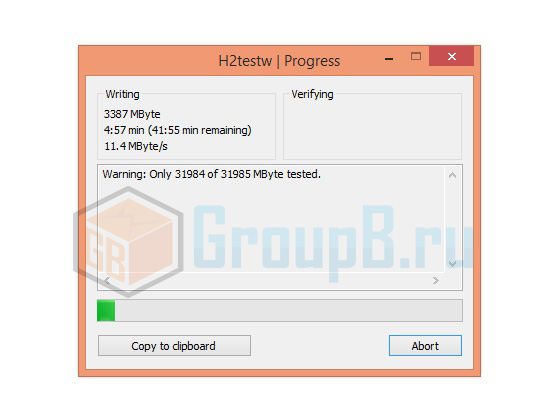
Așteptăm sfârșitul testului și ne uităm la erori: 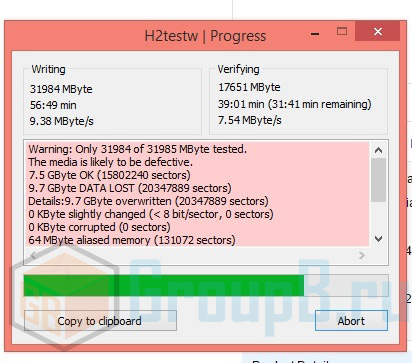
Din întregul text de eroare, ne interesează doar o singură linie:
7,5 GB OK (15932954 sectoare)
23,6 GB de DATE PIERDUTE (49570278 sectoare) 4
7,5 GB este dimensiunea reală a cardului, 15932954 sectoare este numărul de sectoare.
II. Restaurarea cantității reale de memorie
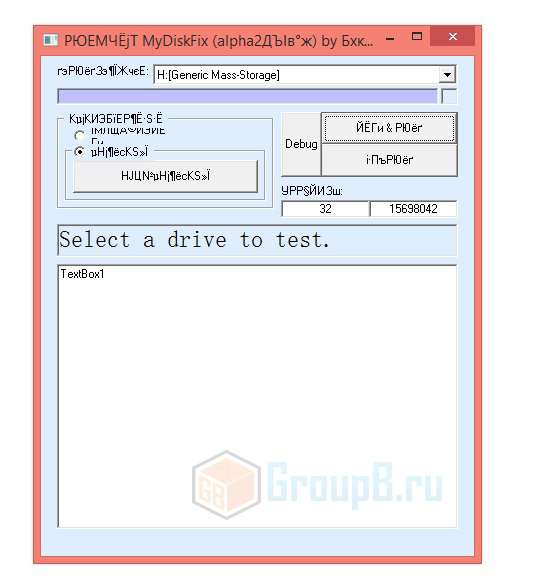
Oprim toate unitățile flash și cardurile SD și conectăm numai pe cea pe care vrem să o restabilim!
Lansăm programul MyDiskFix (), nu vă fie frică de hieroglife - acest lucru este normal.
Acest program necesare pentru a „taia” volumul fals. Pentru a face acest lucru, determinăm mai întâi volumul real și apoi copiem numărul de sectoare reale de pe card din datele programului H2test.
Trebuie să spun imediat că există și alte programe, sau dacă înțelegeți, atunci puteți tăia volumul suplimentar din Acronis, Partion sau orice alt program.
Acesta este convenabil prin faptul că nu vă permite să selectați un HDD - HDDși nu va dăuna sistemului.
Uită-te la captura de ecran de mai jos: 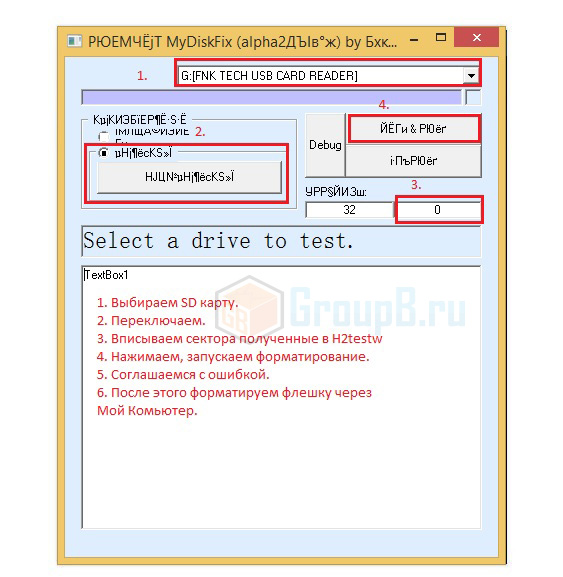
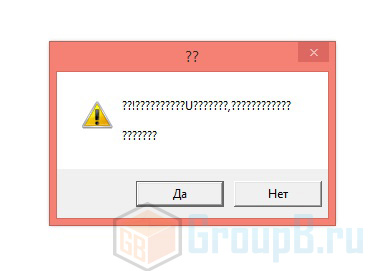
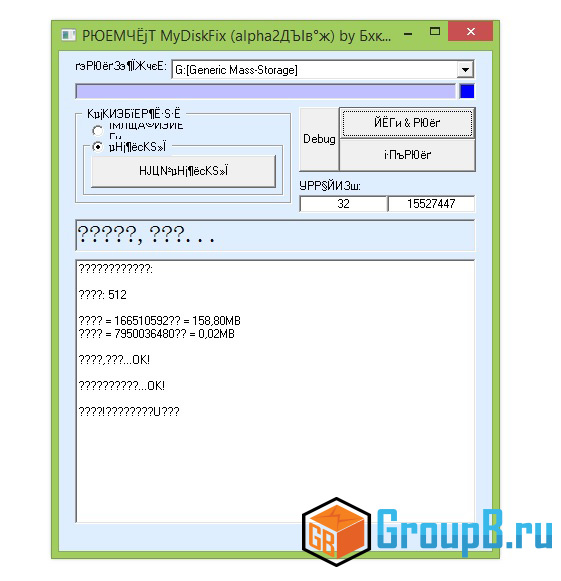
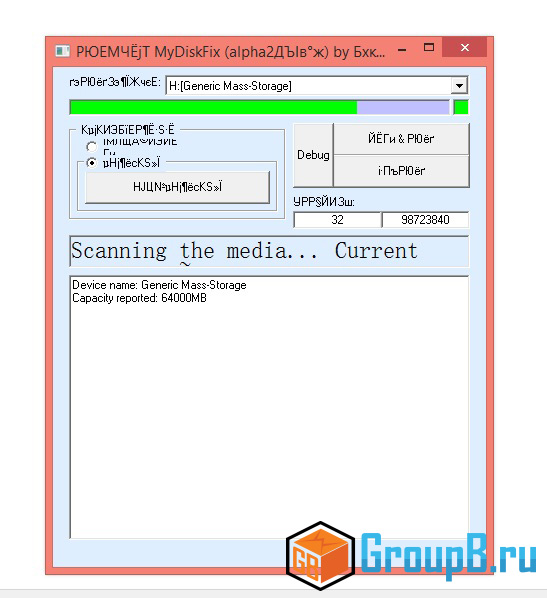
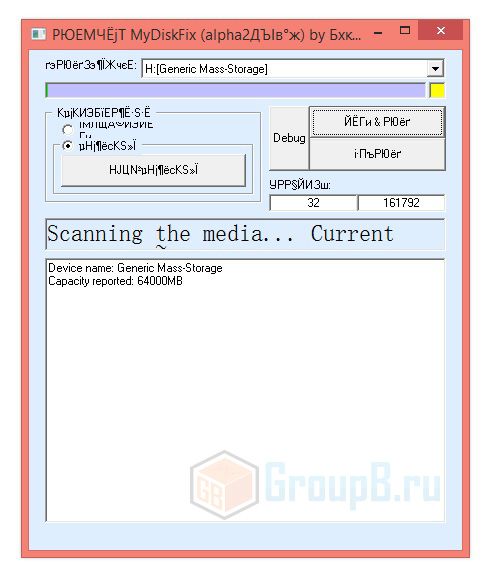
Așteptăm sfârșitul. Apoi formatăm cardul folosind Windows --> My Computer --> clic dreapta pe card --> Format --> NTFS --> OK.
Toate. Felicitări - ați restaurat memoria flash. Efectuând un test de control:
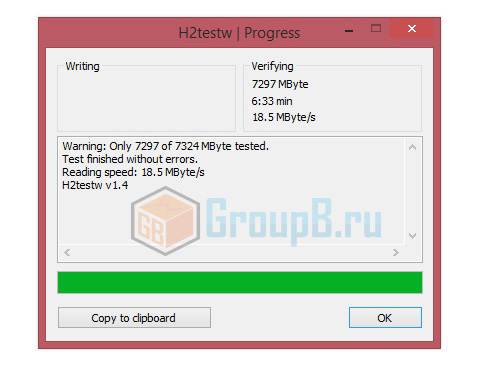
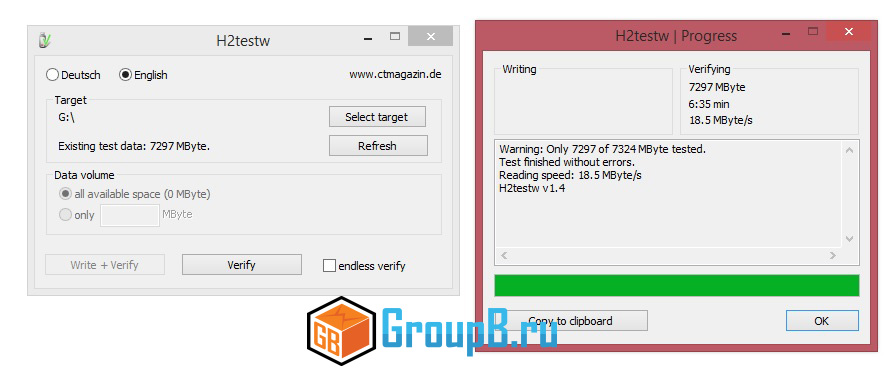
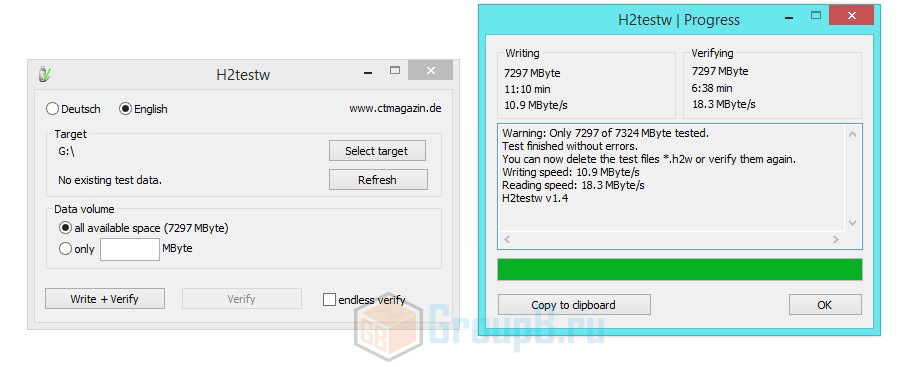
Și ceva mai mult în Crystal Disk Mark:
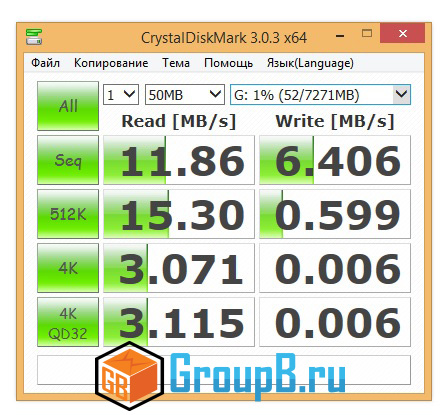
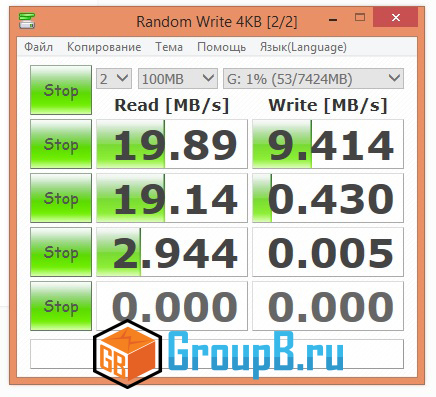
În loc de MyDiskFix, puteți utiliza Acronis sau orice alt program de acest tip: 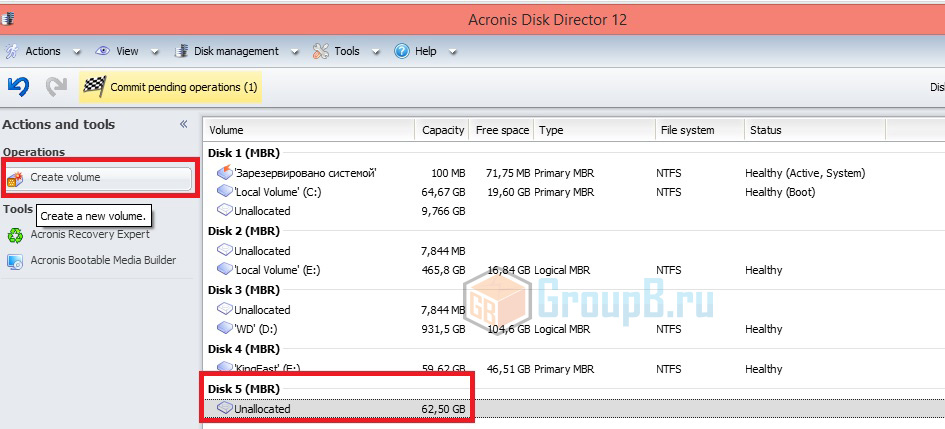
Selectați cu atenție discul \ unitatea flash de care avem nevoie. Ștergeți spațiul ocupat. După aceea, faceți clic pe Creare volum. 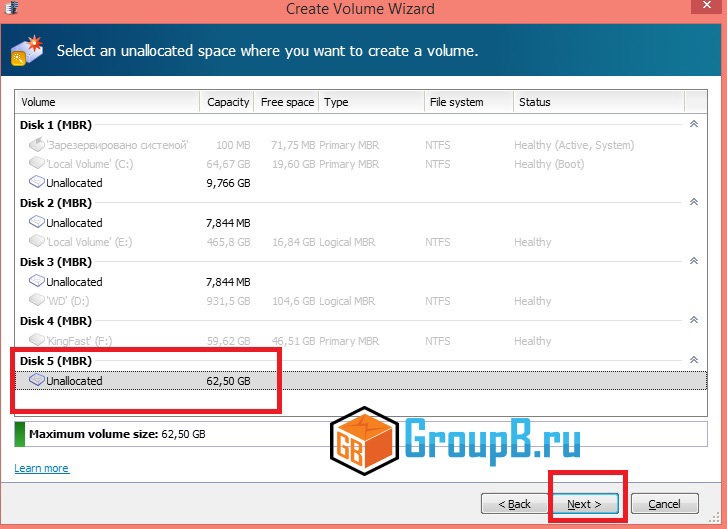
Ne alegem unitatea flash. 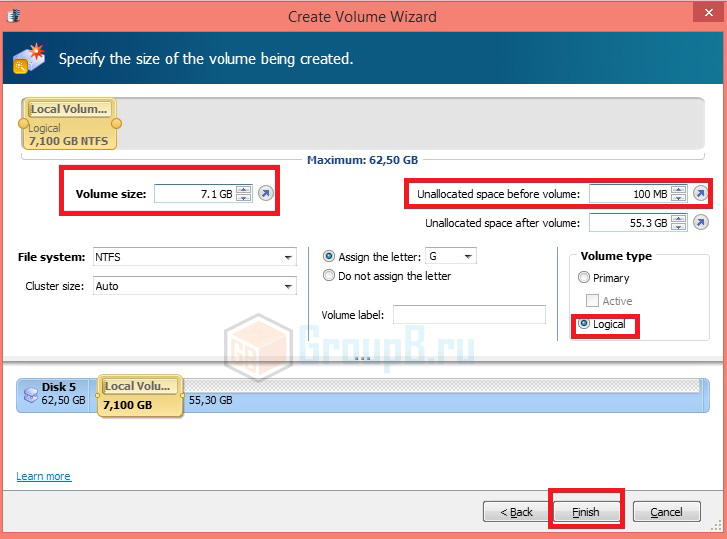
Setăm volumul REAL al unității flash. În cazul meu, volumul real este de 7,5, dar am ales puțin mai puțin.
Facem OFFset la 100 megabytes, dacă vrem, sau nu o facem (acest lucru este opțional). Faceți clic pe Terminare.
Odată eram pe punctul de a încărca un folder de 4 GB pe unitatea mea flash de 16 GB și am văzut un mesaj surprinzător că nu era suficient spațiu pe suport, deși nu existau alte fișiere acolo. M-am uitat în proprietăți și am văzut că unitatea flash a scăzut în dimensiune și acum avea aproximativ 120 MB. Am crezut că formatarea va rezolva problema și am încercat. Cu toate acestea, chiar și după formatare, dimensiunea anterioară a unității flash nu a revenit. Dacă aveți aceeași problemă, atunci acest articol vă va ajuta.
De regulă, o scădere a dimensiunii unei unități flash este o defecțiune virtuală, care se manifestă prin faptul că dispozitivul de stocare este împărțit în două zone, dintre care una este marcată (cea care este vizibilă pentru noi) și al doilea este nealocat (nu îl vedem în Explorer și nu putem face nimic cu el). Repararea unității flash constă în acest caz în combinarea și marcarea corectă a acestor zone.
Facem un diagnostic
Înainte de a continua, asigurați-vă că unitatea flash a scăzut în dimensiune tocmai pentru că nu a fost împărțită corect în părți. Pentru a face un diagnostic, faceți următoarele:
- Conectați-vă unitatea flash la computer.
- În fereastra care se deschide, intră diskmgmt.mscși faceți clic pe OK.
- Va apărea fereastra Disk Management, în care trebuie să găsiți discul amovibil.
Ar trebui să vedeți o imagine similară cu cea afișată în captură de ecran - o parte a discului cu starea „Sănătos”, iar cealaltă „Nealocată”.
Diagnosticam problema
Dacă da, atunci felicitări - acum vom repara totul!
Cum se repară o unitate flash
Dacă unitatea flash a scăzut în dimensiune din cauza partiționării necorespunzătoare, atunci pentru a remedia problema, va trebui să urmați pașii descriși mai jos. Nu va fi nimic dificil. Unitatea flash trebuie să fie conectată la computer.
- Apăsați combinația „Win + R” de pe tastatură.
- În fereastra care se deschide, intră cmd.exe și faceți clic"O.K".
- În promptul de comandă care apare, tastați diskpartși apăsați tasta „Enter”. Această comandă lansează un utilitar de disc care este mai puternic decât cel descris mai sus.
- Acum intra listădiscși apăsați „Enter”. Veți vedea o listă de media. Trebuie să găsiți în această listă discul care este unitatea dvs. flash. Puteți naviga doar după volumul dispozitivului (volumul real al unității flash va fi afișat aici, și nu cel care a scăzut).
- Când o unitate flash este găsită în listă, scrieți Selectațidisc=Nși apăsați „Enter”. „N” este numărul discului din listă.
- Când unitatea este selectată, scrieți curatși apăsați „Enter”. Va apărea un mesaj care indică faptul că curățarea discului a avut succes.
Curățăm unitatea flash
- Unitatea flash este curată. Acum trebuie să-l etichetăm corect. Pentru a face acest lucru, accesați din nou „Disk Management” (Combinație „Win + R”, comandă diskmgmt.mscși „Ok”.)
- Găsim unitatea noastră flash în listă, faceți clic pe ea Click dreapta mouse-ul și selectați „Creați un volum simplu”.
- Se va deschide Expertul de creare. volume simple". Aduceți-i munca până la capăt și unitatea dvs. flash va reveni la dimensiunea anterioară.
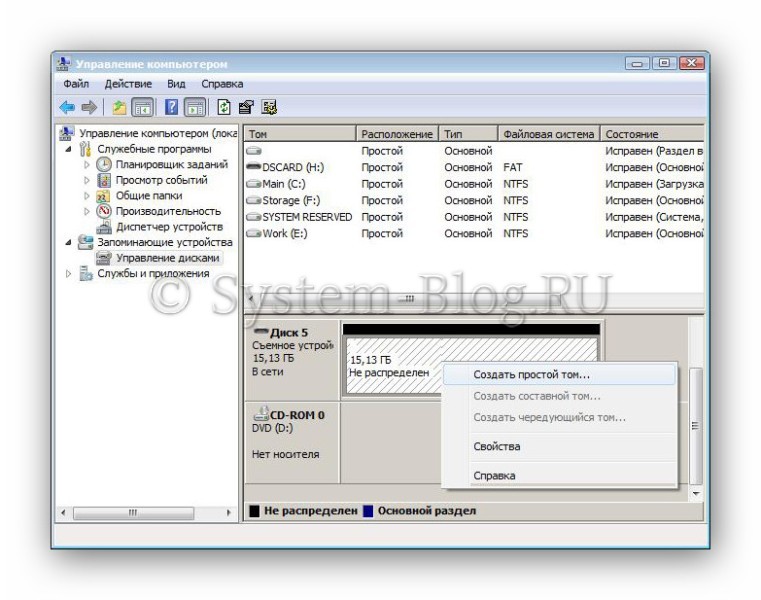
Republica Populară Chineză este renumită nu numai pentru tradițiile sale străvechi, populația mare și Partidul Comunist la cârmă. China este, de asemenea, cunoscută pentru falsurile sale, iar totul în China este fals - de la îmbrăcăminte la mâncare. Nu este nevoie să vorbim despre periferice pentru computer.
Recent, cazurile de contrafacere ale cardurilor de memorie SD și SDHC au devenit deosebit de comune. Sub masca unui card de memorie mare ( 32 sau 64 GB) vânzători necinstiți oferă unități mai mici cu un controler re-flash. Cel mai adesea, clienții magazinelor online străine, care sunt tentați de prețul atractiv al drive-ului, trebuie să se confrunte cu astfel de falsuri.
De regulă, fiind introdus într-un cititor de carduri, un astfel de card este perfect detectat și formatat de sistem. Datele sunt, de asemenea, scrise și citite pe el, iar dimensiunea lor se potrivește exact cu marcajul. Totul pare a fi normal, cu excepția faptului că viteza de citire/scriere poate să nu pară prea mare, dar de obicei închid ochii la asta. Problemele încep mai târziu, când cumpărătorul începe să folosească în mod activ cardul, scriind din ce în ce mai multe fișiere pe acesta.
Și apoi într-o zi descoperă că o parte din datele înregistrate nu pot fi citite. Și acest lucru se întâmplă pentru că aceste date nu au fost deloc scrise pe card, deoarece cantitatea reală de memorie fizică este mult mai mică decât ceea ce arată sistemul. Înșelăciunea constă în controlerul dispozitivului reflashat, care creează aspectul unui volum mare. A scrie fișiere pe un astfel de card este ca și cum ai turna apă într-un vas cu găuri în pereți. Indiferent cât de mult ai turna, nu va fi niciodată umplut până la refuz.
Așadar, pentru a nu rămâne cu nas, trebuie să achiziționați carduri de memorie (și nu numai ele) în saloanele de echipamente informatice, iar dacă tot decideți să le luați de la prietenii chinezi, imediat după achiziție, testați-le, deoarece aceasta este singura modalitate de a identifica un fals.
Utilitarul vă va ajuta în acest sens. Este gratuit, ușor și nu necesită instalare. Și da, este foarte ușor de folosit. Trebuie doar să selectați cardul testat în fereastra de utilitate (Selectați opțiunea țintă)și apăsați „Scrie + Verificare”.
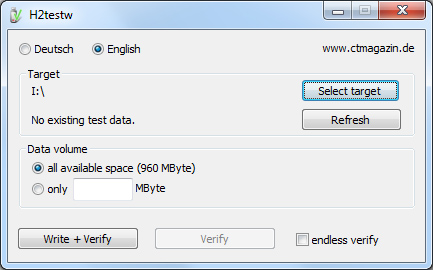
Procedura de testare este lungă și poate dura câteva ore, așa că vă rugăm să aveți răbdare. Dacă unitatea este reală, în urma testării veți primi un mesaj „Testul s-a încheiat fără erori”.
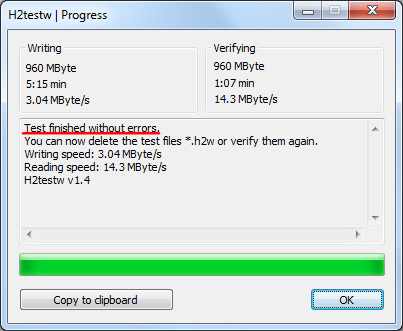
Dacă dimensiunea declarată a hărții se dovedește a fi neconformă cu cea reală, câmpul cu raportul va fi evidențiat cu roșu, iar raportul în sine va conține aproximativ aceleași linii ca cele prezentate în această captură de ecran.
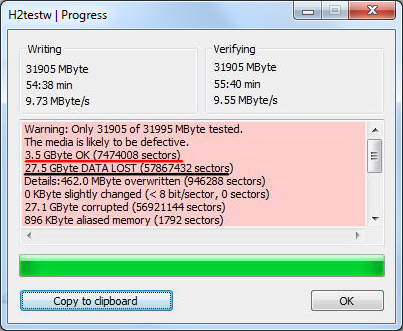
Din jurnal este clar că din declarat 32 GB disponibil doar cu adevărat 3,5 GB, și etichetat ca GByte DATE PIERDUTE 27,5 GB nu este altceva decât spațiu gol.
Revenirea hărții la dimensiunea reală
Deci, ați testat cardul și v-ați asigurat că dimensiunea sa reală nu se potrivește nici cu marcajele, nici cu ceea ce spune computerul dvs. bucură-te de asta "ciot" este foarte posibil, dar în același timp va trebui să monitorizați în mod constant modul în care dimensiunea fișierelor copiate pe unitate nu depășește aceste 3,5 GB Sau cati vor fi. Dar, desigur, ar fi mai bine să-i restabiliți dimensiunea reală.
Nu va funcționa să reformatați cardul folosind sistemul de operare, dar un utilitar portabil se poate descurca cu ușurință. În mod ironic, această utilitate este și chineză, dar așa cum am spus deja, corespunde pe deplin scopului său și nu avem nevoie de nimic altceva. Singurul său dezavantaj este interfața în chineză.
Cum se utilizează MyDiskFix
Rulați utilitarul cu drepturi de administrator și în lista verticală (1) selectați media. Caseta de bifat (2) pus pe a doua pozitie. În câmpul de date (3) introduceți numărul real de sectoare (preluat din utilitarul H2testw) și apăsați butonul marcat în captura de ecran cu un număr 4 .

Utilitarul va emite un avertisment de mai multe ori cu privire la pierderea tuturor datelor de pe card, la care suntem de acord. După reformatare, cardul ar trebui să fie determinat în sistem de operare cu dimensiunea sa reală. Da, pentru orice eventualitate, ar trebui să testați din nou unitatea cu utilitarul H2testw pentru a vă asigura că totul este în ordine.
Asta e tot. Oprește-te totuși. Dar escrocul? Va rămâne nepedepsit? Cel mai probabil, așa va fi, dar îi poți strica starea de spirit scriind o plângere la administrația platformei de tranzacționare în conformitate cu legislația actuală privind comerțul internațional pe internet.
O unitate flash este în prezent un atribut esențial pentru persoanele care au legătură cu tehnologia calculatoarelorîn Viata de zi cu zi sau la serviciu. Cel mai adesea, atunci când cumpără un card flash, cumpărătorul acordă atenție volumului său, politicii de prețuri, ratând momentul despre producător și fiabilitate. Din păcate, adesea apar situații când proprietarul încearcă să transfere materialele necesare pe dispozitiv, dar primește răspuns că nu există suficient spațiu pe unitatea USB. Problema când este indicată o capacitate liberă de câțiva megaocteți în locul celor declarați 8 sau 16 gigaocteți nu este doar o surpriză uriașă pentru proprietar, ci provoacă și multe probleme datorită faptului că nu există nicio modalitate de a descărca necesarul. fișiere mari. Luați în considerare în articol ce să faceți dacă volumul unității flash a scăzut, cum să îl creșteți.
Cel mai adesea, motivul pentru care volumul unității flash a scăzut este o defecțiune a programului, ca urmare a căreia memoria unității flash este împărțită în două părți: una care poate fi întreținută, pe care utilizatorul o vede activă, o poate folosi și una nealocată, care este o zonă de memorie inactivă a unității.
Prima metodă
Înainte de a continua cu recuperarea memoriei unității, merită să vă asigurați de cauza defecțiunii. Dacă motivul este tocmai în alocarea greșită a memoriei și nu în faptul că dispozitivul achiziționat este de origine necunoscută, volumul său real nu corespunde cu cel declarat de vânzător, atunci puteți începe să restabiliți funcționalitatea dispozitivului.
Uneori, sursa problemei poate avea rădăcini care nu sunt complet legate de probleme de program conduce. Cert este că pe piața de vânzări, odată cu cererea tot mai mare de unități USB, există adesea produse defecte care au o dimensiune mare declarată și sunt vândute la preț mic. Cel mai adesea, acestea sunt unități flash de la producători necunoscuți care au performanțe scăzute, precum și memorie care nu corespunde realității. Într-o astfel de situație, va fi imposibil să restabiliți memoria dispozitivului, prin urmare ar fi o decizie rezonabilă să o returnați imediat vânzătorului în conformitate cu legea privind drepturile consumatorilor și să cumpărați o unitate flash de înaltă calitate de la bine- furnizori cunoscuți care sunt autorizați să vândă unități și să ofere o garanție de calitate.
Dacă memoria unității a devenit mai mică în timpul funcționării sale și, în același timp, dimensiunea corespundea cu cea declarată de producător, atunci, cel mai probabil, motivul este alocarea incorectă a memoriei, care poate fi diagnosticată prin mai multe metode.
Pentru a verifica cauza defecțiunii, trebuie să deschideți fereastra „Gestionare disc”. Acest lucru se poate face în două moduri. Prima implică apăsarea combinației de taste Win + R, care afișează fereastra pop-up Run. În linia de comandă, trebuie să introduceți diskmgmt.msc, faceți clic pe tasta Enter.
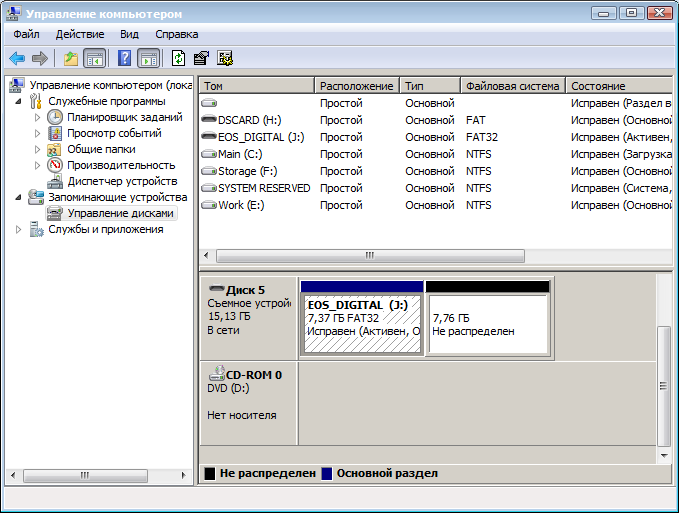
Puteți vedea că unitatea flash (în acest caz EOS_DIGITAL J :) este împărțită într-un mod foarte ciudat - jumătate este ocupată de partiția activă, iar jumătate pur și simplu nu este partiționată
A doua metodă
A doua opțiune implică autentificarea prin „Computer”. Trebuie să treceți prin panoul de control la utilitarul „Instrumente administrative”, selectați meniul „Gestionare computer”. După aceea, prin „Dispozitive de stocare” trebuie să mergeți la „Gestionare disc”, care afișează toate dispozitivele de stocare conectate la PC.
Pe numele unității flash, trebuie să faceți dublu clic pe tasta din stânga, starea reală a memoriei acesteia va fi afișată în fereastra care apare. Dacă memoria unității nu este alocată corect, fereastra va afișa două panouri. Unul dintre ele va fi marcat cu albastru, aceasta este cantitatea cu care puteți lucra și un dreptunghi negru cu memorie inactivă. Dacă dați clic pe această secțiune, puteți vedea că programul în această etapă nu vă permite să măriți sau să recombinați blocurile de memorie. Nu vă grăbiți să închideți această fereastră, va fi totuși la îndemână în timpul procedurii când restaurăm memoria unității.
Să luăm în considerare mai detaliat cum să restabilim memoria unității sau, mai degrabă, cum să creștem memoria unei unități flash la dimensiunea declarată de producător.
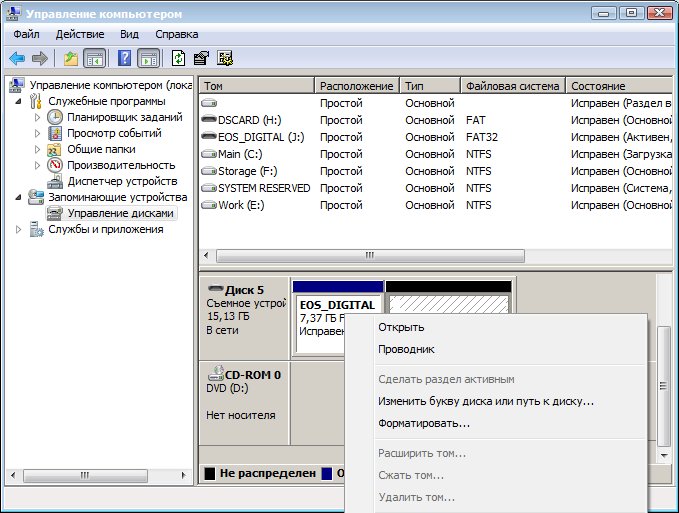
Unitatea flash arată un volum mai mic: cum să restabiliți memoria
După cum sa menționat deja, în timpul funcționării, memoria unei unități standard poate fi redusă semnificativ din cauza funcționării necorespunzătoare. Cu pașii anteriori, ne-am asigurat că problema este tocmai în alocarea incorectă a memoriei unității. Pentru a crește volumul unității flash, este necesar prin meniul „Start” din linia „Găsiți” să intrați comanda cmd, iar fereastra Programe va apărea. În el, selectați elementul „cmd.exe”, iar în lista verticală „Run as Administrator”.
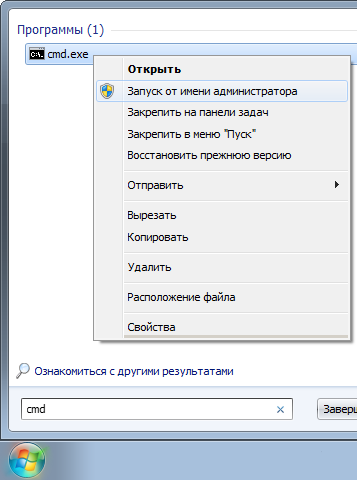
Pasul 1
După manipulări, pe desktopul computerului va apărea o fereastră neagră. În acesta, va fi necesar să se schimbe alocarea memoriei unității flash. Acesta este un program pentru PC de nivel scăzut care vă va permite să creșteți capacitatea de stocare.
La linia de comandă a programului, unde se află cursorul, trebuie să introduceți comanda diskpart și să apăsați tasta Enter. Apoi, introduceți List disk și Enter, după care se va deschide fereastra de gestionare a discului, în care vor fi afișate mediile amovibile.
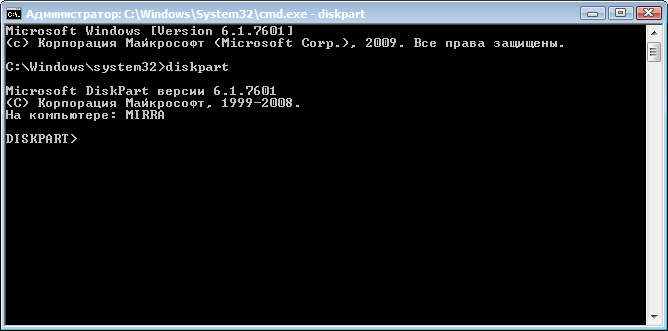
Pasul 2
Acum rămâne de înțeles care dintre discuri este unitatea flash de care are nevoie utilizatorul, deoarece vor fi afișate absolut toate sursele de memorie care se află pe computer. În fereastră, trebuie să acordați atenție unor astfel de parametri principali: „Numărul discului”, „Stare” și „Dimensiune”. Puteți exclude acele nume de disc care au starea „Fără media” în bara de stare. Analizați unitățile rămase după dimensiune și utilizați metoda de eliminare pentru a determina numărul discului de restaurat și care este o unitate flash. În continuare, trebuie Linie de comanda introduceți SELECT disk=#, unde # este numărul discului sub care se află unitatea și apăsați tasta Enter.
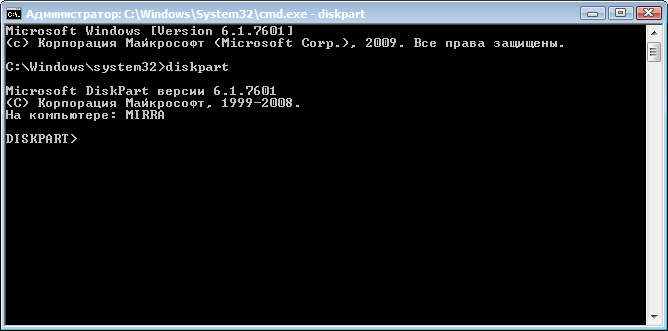
Fereastra va afișa „Disk # selected”. După aceea, se introduc comanda CLEAN și Enter.

Este de remarcat faptul că, după introducerea acestei comenzi, toate datele de pe unitatea flash vor fi șterse și va fi imposibil să le restaurați, deoarece dacă unitatea are Informații importante, ai grija sa salvezi in prealabil materialele necesare. Dacă totul este făcut corect, programul va emite un rezumat „Curățarea discului a fost finalizată cu succes”. Acest lucru finalizează munca în fereastra de comandă.
Pasul 3
Apoi, trebuie să mergeți la fereastra care a fost deschisă mai devreme, când diagnosticați o defecțiune, cu zonele de alocare a memoriei ale unității și să o actualizați. După actualizare, întreaga memorie a unității flash devine nealocată, neagră.

Facem clic dreapta pe partiția nealocată și selectăm „Creați un volum simplu” în lista derulantă, după care va apărea fereastra „Asistent Creare volum simplu”. În fereastră, este necesar să marcați comanda „Formatați acest volum după cum urmează” și să setați parametrii sistemului de fișiere necesari pentru utilizator, dimensiunea clusterului și eticheta de volum, apoi bifați caseta de lângă expresia „ Formatare rapidă” și faceți clic pe butonul „Următorul”.

La finalizarea formatării, parametrii tehnici ai unității flash vor reveni la forma anterioară, volumul unității flash va fi restabilit.
Rezumând
Din cauza utilizării necorespunzătoare a unității sau a utilizării unui dispozitiv incorect software pe un PC, volumul unei unități flash poate scădea de zece ori, ceea ce va cauza probleme semnificative utilizatorului. Nu vă grăbiți să aruncați dispozitivul, manipulările simple vor ajuta la readucerea unității la capacitatea de funcționare și la prelungirea duratei de viață a acestuia pentru o perioadă semnificativă.
Ca urmare a recomandari simple descris în acest articol, puteți restabili dimensiunea unității flash la setările originale din fabrică. Cumpărați numai dispozitive de înaltă calitate și operați conform recomandărilor producătorului - acest lucru vă va scuti de reapariția problemelor de acest fel.
Uneori există o situație în care o unitate flash scade brusc volumul. Cel mai cauze comune pentru o astfel de situație, o extragere incorectă dintr-un computer, formatarea incorectă, o unitate de proastă calitate și prezența virușilor pot servi. În orice caz, ar trebui să înțelegeți cum să rezolvați o astfel de problemă.
În funcție de cauză, pot fi folosite mai multe soluții. Le vom analiza pe toate în detaliu.
Metoda 1: Scanați viruși
Există viruși care fac ascunse fișierele de pe o unitate flash și nu sunt vizibile. Se pare că unitatea flash pare a fi goală, dar nu există spațiu pe ea. Prin urmare, dacă există o problemă cu plasarea datelor pe o unitate USB, trebuie să o verificați pentru viruși. Dacă nu știți cum să verificați, vă rugăm să citiți instrucțiunile noastre.
Metoda 2: Utilități speciale
Adesea, producătorii chinezi vând unități ieftine prin magazine online. Pot avea un dezavantaj ascuns: capacitatea lor reală diferă semnificativ de cea declarată. Pot suporta 16 GB și funcționează doar 8 GB.
Adesea, atunci când cumpărați o unitate flash capacitate mare la un preț mic, proprietarul are probleme cu funcționarea necorespunzătoare a unui astfel de dispozitiv. Acest lucru indică semne clare că dimensiunea reală a unității USB este diferită de ceea ce este afișat în proprietățile dispozitivului.
Pentru a corecta situația, puteți utiliza program special AxoFlashTest. Ea se va restaura marimea corecta conduce.
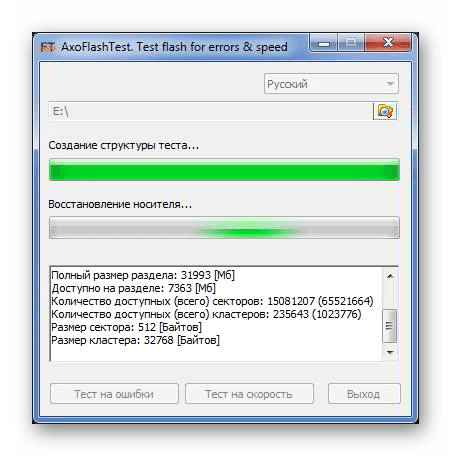
Și deși dimensiunea va fi mai mică, nu trebuie să vă faceți griji pentru datele dvs.
Unii producători importanți de unități flash oferă utilitare gratuite de recuperare a volumului pentru unitățile lor flash. De exemplu, Transcend are utilitate gratuită Transcend Autoformat.
Acest program vă permite să determinați volumul unității și să returnați valoarea corectă. Este ușor de utilizat. Dacă aveți o unitate flash Transcend, atunci procedați astfel:
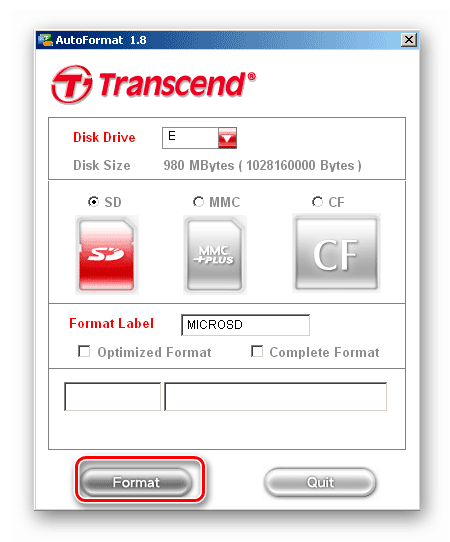
Metoda 3: Verificați sectoarele defecte
Dacă nu există viruși, atunci trebuie să verificați conținutul unității sectoare rele. Puteți verifica cu mijloace standard Windows. Pentru a face acest lucru, urmați acești pași: