Buna ziua. Se întâmplă adesea că trebuie să ne verificăm dispozitivul cu sistemul de operare Android folosind un computer. Fie că este vorba despre teste generale sau diagnostice de rutină, pentru a identifica eventualele deficiențe. Pentru a face acest lucru, trebuie să activați așa-numitul mod „depanare USB”. Indiferent cât de intimidant ar suna, de fapt este foarte simplu și accesibil nu numai guru-urilor gadget, ci și abilității celui mai obișnuit începător. Ce este depanarea USB Android, cum să activați această depanare USB prin PC pe Android, putem afla din articolul nostru.
Să spunem doar că conexiunea cu a noastră calculator personal mult preferabil decât lucrul cu un emulator de PC.
Pentru fiecare pompier pe care îl introducem video mic instrucțiuni despre cum să setați „depanarea USB”, dar mai jos vom vorbi mai detaliat despre toate metodele și regulile acestei proceduri.
Ce trebuie făcut și în ce ordine
În majoritatea cazurilor, modul de depanare USB de care avem nevoie, pentru toți producătorii, poate fi găsit și setat prin meniul „Setări”. Acesta conține de obicei submeniul „Dezvoltare” sau „Pentru dezvoltatori”. Și, deși nu suntem niște dezvoltatori, tot cu îndrăzneală găsim acolo „depanarea USB” dorită și, fără alte prelungiri, punem un pic acolo.
Ai putea crede că aici s-au încheiat toate încercările noastre, dar nu a fost acolo. Este posibil să nu existe o astfel de opțiune în meniul tău. Iată acele vremuri. Acest lucru nu mai este pentru mine, ci pentru dezvoltatorii adevărați. De ce au făcut asta? Neclar. Poate că nu toată lumea ar putea scotoci prin dispozitiv și să spargă lemne de foc acolo.
Cel mai simplu mod de a activa depanarea USB
Dacă nu există niciunul în meniul nostru, atunci vom încerca să mergem în altă direcție. Mai multe variante de depanare USB pe diferite sisteme de operare Android. Dacă aveți Android 2.2 3.0, atunci să încercăm să intrăm mai întâi în același „Meniu”, apoi în Setări, apoi în „Aplicații”, apoi în „Dezvoltare”. Este posibil să existe deja un element „Depanare prin USB”.
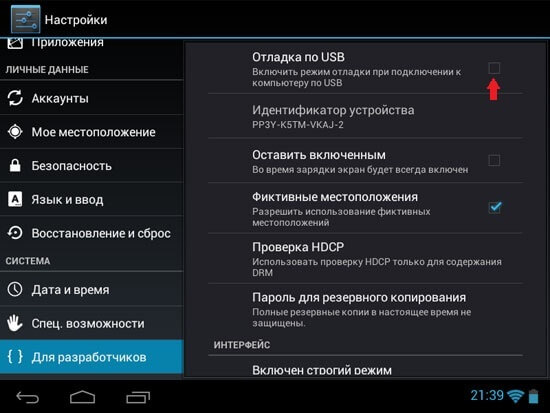
Pentru toți posesorii de Android 4.2 și versiuni ulterioare, a fost inventată următoarea cale foarte dificilă. Din nou mergem la „Meniu”, apoi la „Setări”, la „Despre smartphone / Despre tabletă”. Găsim aici „Numărul build » și vom face niște acțiuni șamanice. Facem clic pe el de 8-10 ori și când vom intra în continuare în „Setări”, într-un mod de neînțeles, apar brusc „Pentru dezvoltatori” și „Depanare prin USB”. Rămâne doar să pun din nou un daw.
Vom presupune că am reușit și această depanare este activată. Prima dată când vă conectați la computerul nostru sau introduceți orice comandă, va fi o solicitare de a avea încredere în computer acest moment conectat. Deci avem încredere completă în computerul nostru, apoi punem o bifă, facem clic pe „OK”. Tot. Depanarea este activată. Dacă brusc computerul nu dorește să detecteze dispozitivul nostru, atunci încercați următoarele. Verificați dacă smartphone-ul/tableta dvs. este blocat brusc. Deblocați-l, verificați din nou depanarea.
Dacă tot nu funcționează, încercați să actualizați/înlocuiți/reinstalați drivere USB pe computerul dvs. Notă: Se recomandă utilizarea numai port USB 2.0, nu un port ca USB 3.0. Cu toate acestea, îndrăznesc să fiu sigur că totul a funcționat pentru tine și că modul de configurare USB a fost activat.
Vino sa ne vizitezi mai des!
Indiferent cât de avansat este un smartphone, acesta este totuși un dispozitiv dependent. În multe cazuri, un computer personal este încă necesar pentru a utiliza un dispozitiv mobil. În special, când vine vorba de dezvoltare mobilă sau restaurați-vă dispozitivul după firmware nereușit. De exemplu, dacă gadgetul nu este în funcțiune, pentru a reinstala sistemul, veți avea nevoie de o conexiune prin cablu (prin USB) a smartphone-ului la computer. Pentru ca computerul să poată detecta telefonul sau tableta dvs., dispozitivul este pus în modul de depanare. În acest articol, vom încerca să vă spunem cum să activați depanarea USB pe Android și pentru ce altceva ar putea fi nevoie.
Ce este depanarea USB - pentru ce este
Dacă nu lovești caracteristici tehnice, apoi modul de depanare (numit și modul de depanare) este o caracteristică a gadgeturilor Android concepute pentru a testa noi produse software. Este folosit de dezvoltatori pentru a evalua performanța aplicațiilor lor.
Depanarea USB vă permite să efectuați următoarele sarcini:
- Testarea și verificarea aplicațiilor înainte de a le lansa pe Play Market.
- Obținerea drepturilor ROOT (piratare) a unui dispozitiv mobil.
- Copierea fișierelor din directorul rădăcină sistem de operare.
- Instalarea software-ului din surse terțe.
- Instalare firmware neoficial Android.
- Crearea de copii de rezervă ale dispozitivelor (arhivarea datelor).
Modul de depanare poate fi folosit pentru a restabili firmware-ul dacă, de exemplu, acesta nu funcționează corect sau telefonul nu mai pornește.
Cum să activați modul de depanare USB pe Android

Activarea depanării USB de pe un telefon sau tabletă se face prin meniul de setări. Această opțiune se găsește de obicei în opțiunile pentru dezvoltatori sau în meniurile de accesibilitate.
Adesea, acest element de meniu este ascuns, astfel încât utilizatorii obișnuiți nu pot intra în modul de depanare și nu pot rupe sistemul. De obicei, producători eminenti precum Samsung sau HTC recurg la acest lucru, în timp ce producătorii chinezi vă permit să activați modul de depanare USB pe smartphone fără întrebări.
Dacă sunteți proprietarul unui dispozitiv de la Samsung sau orice altă marcă majoră care ascunde accesul la depanare, atunci va trebui să faceți următoarele:
- Deschideți setările sistemului.
- Accesați submeniul „Despre telefon”.
- Facem clic pe numărul de build al sistemului până când dispozitivul vă transferă la statutul de dezvoltator.
- În noua stare, puteți încerca din nou să accesați secțiunea cu opțiuni pentru dezvoltatori și să activați depanarea USB.
Activați depanarea USB prin computer
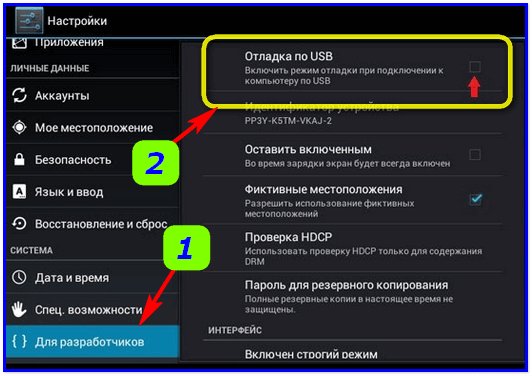
Această metodă va fi utilă acelor utilizatori pe ale căror dispozitive din anumite motive ecranul tactil nu funcționează, ecranul este spart sau nu există nicio modalitate de a conecta un mouse USB.
Adesea, pentru a trece la modul de depanare, trebuie să vă conectați smartphone-ul sau tableta la computer. Pentru a face acest lucru, va trebui să utilizați instrumente suplimentare si ai rabdare.
Deci, pentru a merge la acest mod prin computer trebuie să faceți următoarele ( Pe aici Potrivit pentru toate versiunile Android, inclusiv 5.0, 6.0, 7.0 și mai sus):
- Mai întâi trebuie să descărcați fișierele Platform-Tools și QtADB-CWM (acestea sunt fișiere de recuperare pentru recuperarea dispozitivului).
- Mutăm aceste fișiere în directorul rădăcină al computerului de pe unitatea C.
- Descărcați arhiva Sqlite3 și mutați-o în directorul Sqlite3_Windows de pe unitatea C (trebuie să o creați singur).
- Am pus gadgetul în modul de recuperare și îl conectăm la computer.
- Rulați fișierul QtADB.exe descărcat anterior.
- După ce am deschis programul, găsim acolo sub-elementul Avansat (Avansat) și ne asigurăm că folderul de date a fost conectat la computer. Linia de comandă din aplicație va da un răspuns Gata.
- Apoi deschideți submeniul „Fișiere”. Este împărțit în două separate manager de fișiere. În FM din stânga deschidem directorul Sqlite3_Windows care a fost creat anterior, iar în cel din dreapta deschidem directorul /data/data/com.andoid.providers.settings/databases din Android.
- Găsim fișierul settings.db în FM-ul din dreapta și îl tragem spre stânga.
- Apoi deschideți meniul Start, selectați Run și tastați cmd.
- o sa inceapa Linie de comanda Windows.
- Introduceți următoarele comenzi una câte una:
cd C:\Sqlite3_Windows (apăsați Enter pentru a activa comanda)
sqlite3 settings.db (apăsați „Enter” pentru a activa comanda)
actualizați valoarea setată securizată=1 unde name='adb_enabled' (apăsați Enter pentru a activa comanda)
Ieșire (apăsați Enter pentru a activa comanda)
- Reveniți la aplicația QtADB și actualizați datele din panoul din stânga.
- După actualizare, trageți fișierul settings.db înapoi în partea dreaptă, unde era înainte.
- Programul vă va întreba dacă trebuie să înlocuiți fișierul existent - suntem de acord.
- Asta e tot. Telefonul poate fi folosit în modul de depanare.
Ce ar trebui să fac dacă, după ce am activat depanarea USB, dispozitivul încă nu este detectat?

Din păcate, depanarea USB nu funcționează întotdeauna. Adesea, chiar și după trecerea la acest mod, dispozitivul nu funcționează corect în el. De ce se poate întâmpla acest lucru și ce măsuri pot fi luate pentru a rezolva problema?
- Asigurați-vă că aveți instalat cel corect driver Android pod de depanare. Poate fi găsit pe site-ul Google dedicat operațiunii sistem Android. Pentru diferite dispozitive Există diferite seturi de drivere disponibile. Dacă nu există un driver specific pentru dispozitivul dvs., atunci îl puteți utiliza pe cel universal.
- Asigurați-vă că dispozitivul este recunoscut de computer. Dacă cablul sau portul este deteriorat, atunci este posibil ca dispozitivul să nu fie afișat deloc în sistem și, desigur, nu se poate pune problema vreunui mod de depanare, în acest caz.
- Este posibil ca depanarea USB să nu funcționeze corect pe dispozitivele cu firmware neoficial.
Concluzie
Asta, de fapt, este tot. Acum știți cum să activați modul de depanare USB pe Android. După cum puteți vedea, dacă urmați cu strictețe instrucțiunile, atunci această procedură nu este atât de dificilă. Principalul lucru este să nu vă pierdeți și să descărcați toate fișierele necesare în avans. În cele mai multe cazuri, metodele descrise mai sus sunt necesare doar dezvoltatorilor și testerilor, dar există situații în care chiar și utilizatorii obișnuiți trebuie să lucreze cu acest mod, așa că este mai bine să vă familiarizați cu modalitățile de activare a acestuia.
De obicei, utilizatorul mediu nu trebuie să activeze depanarea USB. Dar, pentru o muncă mai profundă cu un dispozitiv Android, această funcție poate fi utilă. Cel mai adesea, este folosit de dezvoltatorii de aplicații și de utilizatori avansați care nu pot face o zi fără a-și conecta smartphone-ul la un computer. Și despre cum să activați depanarea USB, citiți articolul nostru.
De ce aveți nevoie de depanare USB
Utilizatorii mai experimentați pot sări peste acest paragraf, dar pentru începători, vom explica că pentru a obține drepturi de root, pentru a schimba firmware-ul sau pentru a verifica doar sistemul, trebuie să vă conectați la un computer personal cu depanarea USB activată. De asemenea, unii utilizatori folosesc această ocazie pentru a importa/exporta fotografii și videoclipuri, creați backup dispozitive.
Cum să activați depanarea USB pe un dispozitiv Android
Cel mai adesea, pentru a activa depanarea USB, trebuie să introduceți setările, de acolo mergeți la secțiunea „Opțiuni pentru dezvoltatori” și bifați caseta de lângă „Depanare USB”.
De ce depanarea este plasată în meniul dezvoltatorului nu este clar, cel mai probabil să salveze utilizatorul actiuni inutile. De exemplu, un fișier transferat greșit sau într-un folder greșit poate duce la o eroare de sistem. Nu uitați că tot firmware-ul este diferit, deci există mai multe metode posibile, similare (în funcție de numele unui anumit articol):
- Setări -> Dezvoltare -> Depanare USB
- Setări -> Pentru dezvoltatori -> Depanare USB
- Setări -> Aplicații -> Dezvoltare -> Depanare USB
- Setări -> Mai multe -> Opțiuni pentru dezvoltatori -> Depanare USB
Daca ai versiunea Android 4.2 și mai sus (puteți citi despre asta aici), atunci pentru dvs această operațiune a devenit puțin mai dificil. Cert este că, începând de la această versiune, este posibil să nu existe o secțiune pentru dezvoltatori în meniu. Apoi urmam calea:
- Setări -> Sistem -> Despre telefon -> Număr build
Poate exista și o cale mai scurtă:
- Setări -> Despre telefon -> Număr build
Apoi, atingeți elementul cu numărul de versiune de 5 până la 10 ori până când pe ecranul dispozitivului apare o notificare: „Modul dezvoltator este activat”. După aceea, trebuie să repetați una dintre metode (de la 1 la 5), găsind meniul dezvoltatorului în setări.
Vă rugăm să rețineți că, începând cu versiunea Android 4.2 și o versiune ulterioară, atunci când vă conectați pentru prima dată la un computer, pe ecranul dispozitivului va apărea o solicitare pentru permisiunea de depanare. Trebuie doar să fii de acord făcând clic pe „Da”. Același prompt va apărea atunci când încercați să conectați dispozitivul la alt computer.
Conținutul articolului
Pe orice smartphone sau tabletă care rulează pe platforma Android, indiferent de producătorul acestuia și de versiunea preinstalată a sistemului de operare, există posibilitatea de a activa o funcție specială numită „Debug Mode”. Cu toate acestea, procesul de activare pentru această funcționalitate este diferit. Faptul este că totul depinde de versiunea sistemului instalat.
În acest articol, vom lua în considerare în detaliu întrebarea cum să activați depanarea USB pe Android, cum să faceți versiuni timpurii OS și pe cel din urmă. Vom analiza, de asemenea, întrebarea ce sarcini este destinat să rezolve acest mod.
Scopul modului
Să ne dăm seama mai întâi în ce scopuri ar putea avea nevoie un utilizator obișnuit pentru a activa acest mod.
După cum ați putea ghici, este necesar pentru depanarea aplicațiilor și a dispozitivelor în sine. Vorbind mai mult limbaj simplu, este destinat să verifice funcționalitatea programelor și, prin urmare, este foarte popular, în primul rând, printre dezvoltatorii de software. Cu toate acestea, pentru simplii muritori, este și valoros, deoarece vă permite să interacționați cu Android prin intermediul unui computer și să utilizați programe (în primul rând ADB) care pot efectua de la distanță diverse manipulări cu dispozitivul.
Procedura de activare pe diferite versiuni
Android versiunea 2.0 - 3.0
Dacă aveți un dispozitiv Android vechi cu versiunea 2.0 și 3.0 instalată la bord, atunci trebuie să urmați câțiva pași simpli pentru a activa depanarea:
Android versiunea 4.0, 5.0 și 6.0
Pe versiunile Android 4, 5 și 6, este puțin complicat, deoarece modul de depanare din ele este ascuns cu grijă de ochii utilizatorului.
Cum se activează modul depanare USB pe cele mai recente versiuni Android? Pentru a face acest lucru, trebuie să urmați următorii pași:
Ce să faci când dispozitivul nu este detectat când depanarea este activată?
După cum arată practica, destul de des utilizatorii se găsesc în situații în care, după activarea modului de depanare, un smartphone sau Tablet PC dintr-un anumit motiv. Care ar trebui să fie acțiunile utilizatorului în acest caz?
- În primul rând, trebuie să verificați dacă cele mai recente drivere sunt instalate pe computer pentru a detecta dispozitivul prin USB. Încercați să vă actualizați driverele descarcându-le ultima versiune de pe site-ul web al producătorului dispozitivului.
- Verificați dacă dispozitivul este blocat. Când vă conectați la un computer, este recomandat să scoateți blocarea.
- Verificați porturile la care se conectează cablul. Deci, pentru o funcționare mai corectă, este mai bine să folosiți porturile USB 2.0, va exista o compatibilitate mai bună cu acestea.
Depanare prin Wi-Fi
Într-o situație în care utilizați modul de depanare prin USB Android nu este posibil, puteți încerca să vă conectați prin Wi-Fi.
Important! Înainte de a continua, asigurați-vă că dispozitivul a primit Drepturi ROOT. Această instrucțiune relevante doar pentru sala de operatie sisteme Windows 7, care este în prezent cel mai comun pe PC.
- Mai întâi trebuie să aflați adresa IP, precum și portul dispozitivului dvs. În acest scop, puteți utiliza programul. Este disponibil in magazin aplicatii Google Joaca.
- Descărcați programul și rulați-l.
- Informațiile despre adresa IP actuală ar trebui să apară în partea de jos.
- Pe computer, accesați „Start” - „Toate programele” - „Accesorii”. În lista de aplicații, găsiți și selectați Command Prompt.
- În consola care se deschide, introduceți următoarea comandă: adb connect 192.168.0.1:8555 . Asta e tot. Conexiunea Android s-a încheiat. Acum toate manipulările cu ADB pot fi efectuate prin tehnologie wireless Wifi.
Dezactivați depanarea
Pentru a dezactiva depanarea, utilizați următoarea instrucțiune:
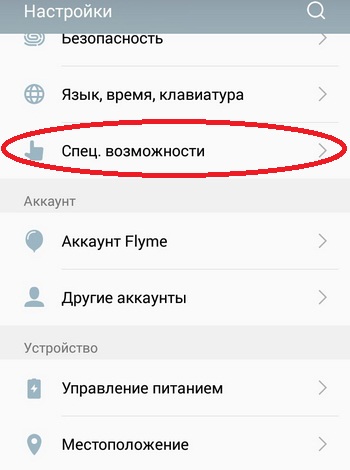
Concluzie
Datorită materialului nostru, acum știți cum să activați depanarea USB pe Android, precum și de ce și în ce cazuri un proprietar obișnuit de smartphone sau tabletă poate avea nevoie de această funcție.
Amintiți-vă că depanarea USB este un instrument de sistem util care oferă utilizatorului posibilitatea de a reinstala firmware, de a descărca și de a instala terțe părți. software, sincronizați-vă dispozitiv mobil de pe PC și așa mai departe. Utilizatorii experimentați vor putea obține drepturi de „Superutilizator” și chiar, în unele cazuri, vor putea restabili sistemul la capacitatea de funcționare dacă acesta a încetat să funcționeze normal.
