Actualizarea firmware-ului este un element foarte important pentru funcționare stabilă orice dispozitiv. Deoarece totul în timpul nostru este modernizat, îmbunătățit, sunt aplicate noi tehnologii, este necesar să îmbunătățim constant dispozitivele deja achiziționate. În plus, producătorul însuși poate face greșeli de ortografie. software, ca urmare, este posibil ca echipamentul să nu funcționeze corect. Indiferent de echipamentul dvs., indiferent de ce - un router, televizor, placă video, vă mulțumește cu munca sa, utilizați numai cea mai recentă versiune a software-ului.
Ori de câte ori scriu o recenzie despre echipamente de retea, în special despre routerele Zyxel, recomand actualizarea firmware-ului. Pentru a face acest lucru, trebuie să vă conectați la interfața web a routerului, deschideți „ Sistem" - "Componente", bifați ce componente trebuie actualizate și faceți clic pe " Reîmprospăta", după aceea routerul va descărca, va instala actualizări și va reporni. Dar sunt momente când în acest fel nu veți putea actualiza Zyxel Keenetic, de exemplu, routerul nu este conectat la Internet sau apare o fereastră cu eroarea „”
Și în fereastra „Sistem” puteți vedea în linia „Actualizări” inscripția - Eroare de conectare.
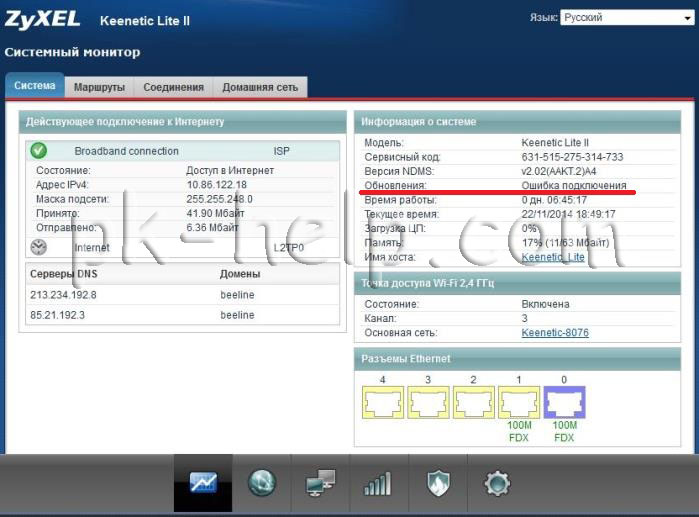
În acest caz, trebuie să accesați site-ul web Zyxel de pe un computer cu acces la internet, să găsiți modelul de router și să descărcați cel mai recent firmware:
Pentru a descărca firmware-ul, selectați fila „Suport” și în câmpul Firmware, descărcați cel mai recent firmware pentru router.
Apoi dezarhivați arhiva descărcată cu firmware-ul, ca urmare ar trebui să obțineți un folder cu fișierul cu extensia *.bin.

Acum trebuie să vă conectați la router folosind un cablu de rețea, accesați interfața web a acestuia, pentru a face acest lucru, introduceți 192.168.1.1 în browser, introduceți numele de utilizator și parola. Apoi, mergeți la „Sistem” selectați fila „Configurare”, faceți clic pe numele fișierului „firmware”. În fereastra de gestionare a fișierelor care apare, faceți clic pe butonul „Răsfoiți”, specificați locația fișierului firmware (extensia *.bin), faceți clic pe butonul „Înlocuire”.


Atenţie!!!În timpul actualizării firmware-ului, nu opriți routerul și nu opriți/reporniți computerul de pe care actualizați firmware-ul.
După câteva minute, firmware-ul va fi actualizat și routerul va fi gata de funcționare.

Astfel, chiar dacă ai Router Zyxel nu este conectat la internet sau dă o eroare în timpul actualizării" Nu s-a putut conecta la serverul de actualizare a componentelor. Vă rugăm să vă verificați conexiunea la internet." puteți încă actualiza firmware-ul routerului și îl puteți utiliza cu succes.
Pentru a distribui Internetul la ajutor wifi a fost realizat la maximum de capabilități și a furnizat în mod constant viteza declarată de către furnizor, trebuie să actualizați în mod regulat firmware-ul routerului. În special, acest lucru se aplică numai routerelor achiziționate. De obicei, producătorul stabilește versiunea de bază firmware, care poate duce la încetinirea și instabilitatea distribuției Internetului, deoarece tehnologiile și protocoalele Internet sunt actualizate în mod regulat, iar firmware-ul învechit poate să nu recunoască anumite funcționalități.
Mai jos este instrucțiuni pas cu pas cum să flash un router.
Firmware-ul routerului folosind exemplul liniei Zyxel
Există două moduri de a flash un router:
1. Cu ajutorul unui mic utilitar care este oferit de majoritatea producatorilor (pentru routerele Zyxel, programul se numeste Netfriend);
2. Utilizați configuratorul web.
Să folosim a doua metodă și să actualizăm firmware-ul folosind configuratorul web, pentru asta:
1. Conectați routerul la un computer (laptop) folosind un cablu încrucișat (pereche răsucită).

Utilizați portul „LAN1” pentru a vă conecta.
2. Apoi, deschideți oricare dintre browsere și introduceți bara de adresa 192.168.1.1 (această valoare este utilizată implicit, indicată pe autocolantul de pașaport de pe partea de jos a dispozitivului). Dacă această adresă s-a schimbat înainte, trebuie să o introduceți pe cea schimbată. În cazul în care ați uitat-o, puteți reseta setările routerului la setările implicite și apoi folosind adresa de mai sus puteți accesa pagina de setări a routerului.
4. Veți vedea interfața web a routerului cu o mulțime de furișări.
În funcție de model, faceți clic pe cruce de lângă Administrator (Sistem) pentru a deschide filele pop-up. Apoi, în partea de jos a ferestrei, mergeți la secțiunea „Sistem”, în ea la fila „Configurare”, apoi la fișierul Firmware. În caz contrar, faceți clic pe fila Actualizare firmware. În partea dreaptă a ferestrei vor fi afișate informații despre firmware-ul curent și mai multe butoane active.

5. Vizitează site-ul oficial al producătorului și vezi ce versiuni de firmware oferă pentru modelul tău, compară-l cu cel actual. Daca ai versiune învechită descărcați cel mai nou.
7. Faceți clic pe butonul Start Upgrade, apoi va fi afișat un mesaj de oprire hardware, trebuie să faceți clic pe OK. În continuare, vi se va solicita să faceți o copie de rezervă a firmware-ului curent, dar acest lucru nu este deloc necesar. După un dialog despre backup procesul va fi demarat.
Important! În niciun caz, alimentarea routerului nu trebuie oprită în timpul procesului de intermitent, deoarece acest lucru poate face routerul complet inutilizabil.
Apropo! interfață și design exterior software diverși producători routerele sunt diferite, cu toate acestea, în general, procesul de flashing este identic pentru orice model și producător. Dacă navigați cu atenție printre marcaje și găsiți articole identice cu acest manual, recomandările prezentate aici vă vor ajuta să efectuați procedura de actualizare pentru orice model de router.
Zyxel Keenetic Start este un router de acasă grozav. Modelul este poziționat ca „fratele mai mic” al routerelor anterioare mai puternice, dar conține un maxim de funcții pentru utilizare normală. Spre deosebire de alte dispozitive, routerul are un preț mic plăcut, care nu a afectat în niciun caz calitatea excelentă inerentă tuturor modelelor acestui brand.
Routerul are un preț mic, dar nu este inferior ca calitate modelelor scumpe
Să aruncăm o privire mai atentă la prezentarea generală a funcțiilor routerului Zyxel Keenetic Start, să aflăm cum este configurat și flashat.
În exterior, routerul nu este foarte diferit de routerele standard - design discret, corp negru și antenă externă. A lui viteza maxima este de aproximativ 150 Mbps, ceea ce este suficient pentru un utilizator și un grup care poate fi creat în interior retea locala. Oferă funcții IPTV, crearea unui alt punct de acces pentru uzul oaspeților.
Pentru protecție, există toate protocoalele relevante și un firewall care vă va permite să vă securizați conexiunea. În plus, routerul este cât se poate de simplu de configurat, așa că îl puteți instala singur pentru a utiliza internetul.
Configurare hardware
Pentru a instala și configura, conectați Zyxel Keenetic Start la computer, apoi faceți următoarele:
- Conectați-vă la setările routerului: în bara de adrese a browserului, introduceți valoarea 192.168.1.1, după care imediat vă va apărea ghidul de configurare.
- Selectați o setare rapidă.

- Veți vedea o fereastră de selectare a adresei MAC. Dacă furnizorul nu îl înregistrează, atunci specificați această opțiune. Dacă furnizorul dvs. de servicii înregistrează adrese pe care Internetul a fost deja folosit pe acest computer anterior, atunci selectați următoarea opțiune corespunzătoare. În cazul în care ambele opțiuni nu sunt potrivite, trebuie să apelați serviciul de asistență și să spuneți furnizorului să înregistreze adresa echipamentului de pornire cinetică - o veți vedea în partea de jos a carcasei.
- Apoi, specificați tipul de conexiune prin IP - în principal internetul vine cu detecție automată adrese.

- În meniul următor, specificați numele de autentificare și parola pentru a vă conecta la rețeaua Zyxel Keenetic Start. Există mai multe opțiuni aici - dacă furnizorul folosește tehnologia Dynamic IP, atunci marcați linia „Nu am o parolă pentru a accesa Internetul”. Dacă accesul se realizează folosind protocoalele PPPoE sau L2TP, PPTP, atunci trebuie specificate datele din acordul cu furnizorul de servicii.
- După toți pașii, trebuie să aibă loc o conexiune la internet - setare de bază efectuat.
Când ați terminat configurarea rapidă, utilizați butonul „Configurator web” pentru a accesa meniul parametrilor rămași ai routerului.

Dacă Internetul nu funcționează după configurarea rapidă, introduceți din nou datele de conectare, pentru a face acest lucru, urmați aceste recomandări:
- Accesați secțiunea PPPoE/VPN.
- Introduceți datele de conectare - porniți rețeaua și activați linia „Folosiți pentru a accesa Internetul”, introduceți datele de conectare și parola, selectați tipul de conexiune și alți parametri.

Prima dată când intrați în setările avansate, apare o fereastră pentru a schimba datele de conectare și cheia pentru a intra în interfața de configurare - aceasta este din motive de securitate, astfel încât nimeni să nu poată accesa rețeaua, așa că veniți cu numele de utilizator și parola.
Conectarea la Wi-Fi
Când se stabilește o conexiune pe un router Zyxel, Keenetic Start este activat imediat Distribuție Wi-Fi, dar mulți se întreabă: „Dacă nu am introdus un nume de rețea sau o parolă, cum să stabilim o conexiune de la restul echipamentelor la Internet prin Wi-Fi?”
Răspunsul este că rețeaua primește automat un nume și o parolă atunci când instalați echipamentul, iar pentru a afla aceste date, aruncați o privire la reversul router.
Este de remarcat faptul că fiecărui router al acestui brand îi este atribuită propria combinație, care este mai sigură decât în cazul în care la început nu există o parolă și autentificare pentru Wi-Fi, iar rețeaua este deschisă tuturor utilizatorilor.

Dacă doriți să schimbați numele și parola implicite de rețea, urmați aceste instrucțiuni:
- Accesați setările routerului și selectați secțiunea Rețea Wi-Fi.
- Deschideți fila Puncte de acces și setați un nou nume de rețea, combinație de taste, selectați tipul de criptare WPA2-PSK (este cel mai de încredere pentru protecție împotriva hackingului).
Notă. La schimbarea SSID-ului în Zyxel Keenetic Start, există o funcție „Ascunde rețeaua” în partea de jos, cu care poți face punctul de acces invizibil. În acest caz, alți utilizatori vor trebui să adauge manual rețeaua, să introducă numele și parola acesteia pentru a obține o conexiune la internet, care vă va proteja suplimentar de interferența echipamentelor terțe.
Instalare firmware
Din când în când, în funcționarea routerului Wi-Fi apar erori și defecțiuni, ceea ce necesită reinstalarea software-ului. Dar chiar dacă routerul funcționează fără defecțiuni, merită să actualizați firmware-ul din când în când, deoarece producătorul îmbunătățește constant firmware-ul pentru funcționarea sa corectă.
Puteți actualiza firmware-ul prin meniul de opțiuni, dar dacă doriți să instalați manual un nou software, urmați acești pași:
- Descarca fișier de configurare de pe Internet (asigurați-vă că a fost dezvoltat special pentru modelul Zyxel Keenetic Start). După descărcare, dezarhivați arhiva.
- Accesați meniul de opțiuni, secțiunea Sistem, deschideți Fișiere.
- Găsiți fișierul Firmware în listă, faceți clic pe această linie - va apărea o fereastră în fața dvs. pentru a selecta un nou firmware.
- Specificați calea către fișier, faceți clic pe „Înlocuire”, după care firmware-ul pentru router va fi actualizat.
- După finalizare, echipamentul se va reporni în câteva secunde, din cauza cărora meniul va fi inaccesibil pentru aproximativ un minut.

Veți vedea informații despre instalarea unei noi versiuni de firmware vizualizând prima fereastră a meniului de configurare, care indică starea curentă a routerului.
Urmând instrucțiunile de mai sus, veți putea să conectați Zyxel Keenetic Start la Internet, să configurați o conexiune Wi-Fi și să flashați routerul. Acest echipament vă va permite să vă bucurați de o conexiune de mare viteză cu un semnal puternic și de înaltă calitate.
Zyxel nu se obosește să ne încânte cu tot mai multe routere (routere) noi din seria ZyXEL Keenetic. Și, în ciuda varietății de modele prezentate, diverse caracteristici tehniceși caracteristici și parte software toate dispozitivele sunt aproape identice, iar setările sunt aceleași. Și în această întrebare frecventă ne vom ocupa de setarea, actualizarea software-ului routerelor din seria ZyXEL Keenetic Dacă vă întrebați dacă acest articol este pentru dvs., atunci aici lista plina modele de router pentru care sunt potrivite setările prezentate: Arată→
ZyXEL Keenetic Lite; ZyXEL Keenetic Lite II; ZyXEL Keenetic Start; ZyXEL Keenetic; ZyXEL Keenetic II; ZyXEL Keenetic 4G; ZyXEL Keenetic 4G II; ZyXEL Keenetic Omni; ZyXEL Keenetic Giga; ZyXEL Keenetic Giga II; ZyXEL Keenetic Ultra.
Toate routerele din listă rulează firmware NDMS V2, motiv pentru care setările sunt identice. Și dacă dintr-o dată modelul dvs. nu este în listă (acest lucru este posibil dacă routerul a apărut după ce a fost scris articolul), atunci uitați-vă la modelul dvs. pe site-ul web zyxel.ru, în secțiunea „Suport”, verificați ce firmware folosește routerul dvs. .
Prima conexiune a Zyxel Keenetic
Pentru a începe să lucrați cu un router din seria Zyxel Keenetic, este suficient să alimentați routerul și să vă conectați la acesta pentru configurarea inițială. Să vedem cum se face. Arată→
După conectarea la alimentare, Zyxel Keenetic va începe imediat să se pornească, durează aproximativ 1 minut. Dacă brusc nu a început să se pornească, uite - poate modelul tău are un buton de pornire (este situat în spate, lângă priza de alimentare).
După pornire, ne putem conecta la router pentru a efectua configurarea inițială, acest lucru se poate face în două moduri:
fără fir rețele WiFi. După pornire, routerul creează imediat o rețea Wi-Fi, numele rețelei și parola pentru conectare sunt scrise pe un autocolant în partea de jos a routerului; prin Ethernet (folosind un fir). Totul este simplu - doar conectați routerul și card de retea computerul dvs. cu un cablu torsadat (inclus). Ce conector pentru a conecta cablul la router nu contează - acum toate modelele Zyxel Keenetic vin cu firmware NDMS V2 (modul de funcționare al conectorului este LAN / WAN este detectat automat). Dacă aveți suspiciuni că routerul dvs. are o versiune veche a firmware-ului la prima conexiune, conectați cablul de pereche răsucită la priza galbenă.Dacă trebuie doar să creați o rețea între mai multe dispozitive, atunci nu este necesară nicio configurare - trebuie doar să conectați toate dispozitivele la Zyxel Keenetic și se vor „vedea” între ele.
Configurare de bază Zyxel Keenetic
Conexiune internet: Arată→
Totul depinde de furnizor: din păcate, instrucție universală Nu. Dacă nu este necesară nicio configurație sau aveți deja un router sau un modem configurat și doriți să conectați Zyxel Keenetic la acesta, atunci pur și simplu conectați dispozitivele cu un cablu torsadat, apoi porniți Zyxel Keenetic. Routerul însuși va înțelege ce se cere de la el. Dacă este necesară configurarea, verificați setările cu furnizorul și treceți la „Prima conectare la interfața WEB (Configurare rapidă)”.
Prima conectare la interfața WEB (Configurare rapidă): Arată→
Dacă este necesară o setare pentru a accesa Internetul și îi cunoaștem parametrii, atunci să vedem unde și cum să îi specificăm.
În primul rând, conectați un cablu torsadat la router ( cablu de rețea) al furnizorului dvs. și routerul la computer (consultați „Prima conexiune a Zyxel Keenetic”).

Punct de acces
Să vedem ce setări ne sunt disponibile în fila „Punctul de acces”:
- „Activare hotspot” - caseta de selectare activare/dezactivare rețea Wi-Fi.
- „Numele rețelei (SSID)” - puteți seta numele rețelei (cum va fi numită rețeaua dvs. Wi-Fi).
- „Ascunde SSID” - poți ascunde numele rețelei, apoi în listă rețelele disponibile nu va fi vizibil (dar dispozitivele pe care a fost salvată această rețea Wi-Fi și opțiunea de conectare automată este activată, vor continua să se conecteze la retea fara fir automat).
- „Protecția rețelei” - aici puteți selecta tipul de criptare a parolei pentru conectarea la o rețea Wi-Fi. Dacă nu aveți computere antediluviane cu WinXP SP2, atunci alegeți „WPA2-PSK”. Dacă există dispozitive vechi, atunci puteți selecta „WPA-PSK + WPA2-PSK”. Dacă dorești rețea deschisă apoi selectați „Nu”.
- „Cheia de rețea” este parola care trebuie introdusă pentru a vă conecta la o rețea Wi-Fi, pentru WPA2 trebuie să aibă cel puțin 8 caractere ( scrisoriși numere). Cheile 1-4 sunt folosite pentru criptarea WEP, dar este rar folosită.
- „Standard” este un standard de comunicare, pentru o conexiune de succes, dvs Card de retea trebuie să respecte standardul selectat. Recomand să alegeți „802.11bgn”, toate dispozitivele ar trebui să funcționeze cu el.
- „Canal” este frecvența la care va fi difuzată rețeaua wireless, selectați „Automat” - apoi routerul însuși va determina frecvența cea mai puțin zgomotoasă și va lucra la ea.
- „Puterea semnalului” - puterea semnalului, 25% va fi suficient pentru un apartament mediu; Dacă semnalul este slab în unele locuri, îl puteți crește.
După ce toate sunt setate setările necesare Nu uitați să faceți clic pe „Aplicați”. Dacă ați fost conectat la router prin Wi-Fi, atunci după ce ați schimbat majoritatea setărilor disponibile, veți fi deconectat de la rețea și va trebui să selectați din nou rețeaua și să vă conectați la ea.
Când schimbați parola, ar trebui să schimbați și numele rețelei (în caz contrar, pentru a vă conecta, poate fi necesar să ștergeți manual vechea rețea salvată de pe dispozitivul de la care vă conectați).

Rețeaua de oaspeți
Esența rețelei de oaspeți este că dispozitivele conectate la aceasta au acces la Internet prin router-ul dvs., dar nu au acces la rețeaua dvs. de acasă (ai cărei parametri sunt setați în fila „Punctul de acces”). După pornirea rețelei pentru oaspeți, veți vedea o nouă rețea în lista rețelelor disponibile, care va fi complet independentă de rețeaua dvs. de acasă.
Toate setările sunt aproape identice cu setările din fila „Punctul de acces”, așa că nu are rost să le descriem. Dar merită să acordați atenție „Setărilor IP pentru accesul oaspeților”. În general, totul ar trebui să fie lăsat așa cum este, dar pentru orice eventualitate - „Dimensiunea pool-ului de adrese DHCP” este egală cu valoarea maximă număr posibil dispozitive conectate la rețeaua oaspeților.

Lista de acces
Această filă oferă posibilitatea de a controla accesul la rețea, creat de router prin adrese MAC (adresa MAC este un identificator unic dispozitiv de rețea). Funcția este foarte convenabilă dacă aveți un număr fix de dispozitive conectate la router și nu intenționați să vă conectați mai multe la router. Apoi le puteți pune pe lista albă adresele MAC și numai ei se pot conecta la router.
Sunt posibile următoarele moduri de blocare:
- „Nu blocați” - adresele MAC introduse nu sunt luate în considerare în niciun fel;
- „Lista albă” - doar acele dispozitive ale căror adrese MAC sunt pe listă se vor putea conecta la rețeaua routerului;
- „Lista neagră” - numai acele dispozitive ale căror adrese MAC sunt pe listă nu se vor putea conecta la rețeaua routerului.
Pentru a adăuga o nouă adresă MAC la listă, faceți clic pe „Adăugați adresa”, în fereastra care apare, specificați adresa MAC și faceți clic pe „Salvare”.
Adresa MAC a dispozitivului poate fi vizualizată dacă este conectat la Zyxel Keenetic, în " rețeaua de acasă" (pictogramă cu două monitoare miniaturale în stânga jos) sau prin linkul http://192.168.1.1/RU/hosts.html .
Conectarea unui modem USB la Zyxel Keenetic
Toate routerele din seria Keenetic (cu excepția routerelor Lite / Lite II, Start) pot conecta un modem USB (3G / 4G) pentru a accesa Internetul, această caracteristică fiind utilizată pe scară largă. Să vedem cum să conectăm un modem la Zyxel Keenetic. Arată→
De fapt, totul este foarte simplu - opriți routerul, conectați-vă Modem Yotaîn portul USB, porniți routerul. Totul ar trebui să funcționeze (modemul ar trebui să fie determinat de router).
Verificați dacă modemul este definit sau nu, puteți pagina principala Interfața WEB a routerului - informații despre noua conexiune ar trebui să apară acolo.

Modem Yota conectat la router
Dacă modemul nu este detectat, încercați să-l resetați la setările din fabrică (timp de 15 secunde, țineți apăsat butonul „RESET” / „RESET” de pe carcasa dispozitivului). Dacă nu ajută, asigurați-vă că versiunea software-ului routerului este cea mai recentă și actualizați dacă este necesar.
Salvarea și restaurarea setărilor Zyxel Keenetic
Este adesea necesar dintr-un motiv sau altul să salvați configurația curentă a routerului (de exemplu, pentru a transfera pe un dispozitiv similar sau pentru a restabili configurația după o actualizare a firmware-ului). Pe routerele Zyxel Keenetic, desigur, este oferită capacitatea de a salva și de a restabili setările.
Salvarea setărilor Zyxel Keenetic: Arată→
1) Deschideți secțiunea „Sistem” de pe interfața WEB a routerului, fila „Fișiere” (pagina este disponibilă și printr-un link direct - http://192.168.1.1/RU/files.html).
2) Faceți clic pe fișierul „startup-config”.

Restabilirea setărilor Zyxel Keenetic: Arată→
1) La fel ca și la salvarea setărilor, accesați interfața WEB în secțiunea „Sistem”, fila „Fișiere” (pagina este disponibilă și printr-un link direct - http://192.168.1.1/RU/files. html).
2) Faceți clic pe „startup-config” și în caseta de dialog care apare, faceți clic pe „Selectați fișierul”, selectați fișierul salvat anterior „startup-config” de pe computer. Apoi faceți clic pe „Înlocuire”.

Alegeți „Înlocuire”
3) În teorie, routerul ar trebui să se repornească singur cu noi setări, dar în practică, din anumite motive, acest lucru nu se întâmplă întotdeauna (poate că depinde de model / versiunea de firmware). Prin urmare, accesați fila „Repornire” și faceți clic pe „Repornire”.
Routerul va reporni și va funcționa cu setările din fișier.
Actualizare firmware (firmware) Zyxel Keenetic
Să vedem cum să actualizăm firmware-ul Zyxel Keenetic. Există o particularitate aici, o serie de modele au fost produse anterior cu un firmware fundamental diferit de NDMS V2, în modelele noi a fost abandonat.
Vechiul firmware arată cam așa:

Firmware vechi
Noul firmware (actual) (NDMS V2) arată cam așa:

Firmware NDMS V2
Actualizare Zyxel Keenetic de la versiune veche firmware: Arată→
Există mai multe nuanțe care ar trebui luate în considerare - la actualizare, toate setările se vor pierde - nu le puteți transfera în noua versiune (va trebui să le configurați din nou). Rollback-ul este destul de dificil.
Să începem (pe router trebuie configurată o conexiune la Internet):
zyxel.ru
2) Accesați interfața WEB a routerului (http://192.168.1.1), accesați secțiunea „Sistem”, selectați „Firmware” acolo.

Instalare firmware
3) Faceți clic pe „Răsfoiți” și selectați fișierul firmware *.bin pe care l-ați descărcat mai devreme, faceți clic pe actualizare.
4) Așteptați finalizarea procesului, poate dura până la 3 minute. Routerul se va reporni în timpul procesului de actualizare.
Actualizare Zyxel Keenetic cu noua versiune de firmware (NDMS V2): Arată→
1) Deschideți interfața WEB a routerului (http://192.168.1.1).
2) Pe pagina " Monitor de sistem„Găsim blocul „Informații de sistem” și căutăm acolo linia „Actualizări”. Dacă sunt disponibile mai multe o noua versiune firmware (decât cel actual), apoi vizavi de linia „Actualizări” va fi un link „Disponibil”.

Actualizare disponibila
3) Faceți clic pe „Disponibil”. Se va deschide secțiunea „Componente” (în secțiunea „Sistem”), unde ni se va cere să instalăm actualizări. Faceți clic pe „OK” și așteptați ca actualizarea să fie descărcată și instalată.

La aceasta metoda există un dezavantaj - trebuie configurată o conexiune la internet. Dar se poate dovedi că firmware-ul trebuie actualizat, dar conexiunea la Internet nu este configurată pe router. Prin urmare, există următoarea posibilitate de a efectua o actualizare în aceste condiții:
1) Descărcați Versiune curentă firmware pentru modelul dvs. de router de pe site-ul zyxel.ru. Extrageți fișierul *.bin din arhivă.
2) Deschideți secțiunea „Sistem” de pe interfața WEB a routerului, fila „Fișiere” (pagina este disponibilă și printr-un link direct - http://192.168.1.1/RU/files.html).
3) Faceți clic pe fișierul „firmware”, iar în caseta de dialog care se deschide, selectați mai întâi „Selectați un fișier” - selectați fișierul firmware *.bin, apoi faceți clic pe „Înlocuire”.
4) Așteptăm finalizarea instalării.
Cu siguranță vom vorbi despre setări mai complexe în articolele viitoare. Dacă sunteți interesat de un anumit subiect sau aveți întrebări - scrieți în comentarii.
