Uneori, se întâmplă să se întâmple o situație neplăcută când programe Mac OS X nu mai răspunde la apăsările de taste sau la apăsările mouse-ului - „îngheață”. Din fericire, acest lucru se întâmplă destul de rar, dar dacă ați întâmpinat vreodată o astfel de problemă (și sunt sigur că măcar o dată în viață ai întâmpinat o astfel de problemă), atunci cu siguranță vă va fi interesant și util să aflați mai multe modalități prin care această aplicație „agățată” poate fi terminată.
1
Ieșire forțată prin meniul Apple.
Țineți apăsată tasta Shift ⇧ și faceți clic pe meniu măr () iar în meniul drop-down găsiți comanda „Închide forțat [numele programului]”- acesta este acel element de meniu prețuit care vă permite să „ucideți” un program care nu răspunde.
2
Ieșire forțată prin meniul din Dock.
Țineți apăsat Alt ⌥ și faceți clic Click dreapta mouse-ul peste pictograma programului înghețat (pe care vrei să-l închizi)- va apărea un meniu, în care va fi un articol " Forțați renunțarea". Selectarea acestui element de meniu va închide forțat programul.
3
Ieșire forțată printr-o combinație de „taste rapide”.
Comanda rapidă de la tastatură Alt ⌥ + Cmd ⌘ + Esc deschide „ Forțare terminarea programelor". Fereastra care apare listează toate programe deschise. Selectați programul înghețat, apoi faceți clic pe " A termina". O aplicație blocată activă poate fi forțată să se închidă cu o altă comandă rapidă de la tastatură, ocolind lista. Pentru a face acest lucru, utilizați comanda rapidă de la tastatură Alt ⌥ + Shift ⇧ + Cmd ⌘ + Esc .
4
Ieșire forțată prin System Monitor.
Utilitar de sistem Monitorizarea sistemului oferă informații despre CPU, memorie și utilizarea rețelei. În plus, prin intermediul acestuia puteți „ucide” foarte rapid orice proces de sistem și nu numai. Acest lucru se face după cum urmează: selectați procesul „agățat” din listă și faceți clic pe butonul roșu mare „ Sfarsitul procesului". După aceea, va apărea o casetă de dialog care vă confirmă acțiunile.
5
Închiderea forțată a aplicației folosind Terminalul.
Dacă toți pașii de mai sus nu ajută, atunci aveți în continuare posibilitatea de a închide aplicația suspendată Linie de comanda. Pentru a face acest lucru, rulați utilitarul Terminalși rulați următoarea comandă:
Killall [numele procesului]
Exemplu viu pentru rezilierea forțată programe" Calculator' va arăta astfel:
Calculatorul Killall
Rețineți că numele procesului sau numele aplicației face distincție între majuscule și minuscule, deci calculatorȘi calculator sunt lucruri diferite. Nu uita că echipa omoara-i pe toti funcționează la nivel de sistem și executarea lui nesăbuită poate duce la pierderea datelor nesalvate, deoarece salvare automata, nu va funcționa în acest caz.
Atenţie! Folosiți metodele de mai sus doar în situații de urgență, când sunteți sigur că aplicația este într-adevăr „atârnată” fără speranță. Toate metodele de mai sus de terminare forțată a programelor „ucide” imediat procesul, fără posibilitatea de salvare automată a datelor. Rețineți că toate informațiile care nu au fost salvate în timpul programului se vor pierde.
Aproape toate aplicațiile OS X funcționează bine și nu provoacă probleme. Ele nu pot fi închise luni de zile și datorită platformei UNIX din interiorul sistem de operare OS X vor funcționa stabil. Cu toate acestea, există situații în care ceva nu merge bine: aplicația se poate bloca sau pur și simplu se poate comporta ciudat. În astfel de cazuri, îl puteți închide rapid folosind diferite metode.
Ieșiți rapid dintr-o aplicație din Dock
Țineți apăsată tasta ⌥ și faceți clic dreapta pe pictograma aplicației din Dock și selectați Forțare renunțare.
În mod similar, puteți reporni rapid Finder-ul ținând apăsat ⌥ , făcând clic dreapta pe pictograma Finder și alegând Restart.
Forțați părăsirea aplicațiilor OS X
Dacă completarea prin Dock nu este adecvată, de exemplu atunci când jucați un joc modul ecran întreg, apoi puteți apăsa comanda rapidă de la tastatură ⌘ + ⌥ + ESC pentru a afișa fereastra Force Quit Applications. În acest caz, aplicația activă (sau blocată) va fi deja selectată, așa că pentru o ieșire rapidă, tot ce rămâne este să apăsați Enter de 2 ori.
Încheiați aplicațiile sau procesele prin System Monitor
Lansând aplicația System Monitor, veți vedea toate procesele care rulează în acest moment. Evidențiați aplicația sau procesul nedorit și faceți clic pe butonul roșu Terminare proces. System Monitor vă permite să utilizați un filtru pentru a găsi procesul necesar, ceea ce este foarte convenabil, deoarece nu toate aplicațiile care rulează pot rula în fundal fără a afișa o interfață grafică.
Calculatoare de la Apple, sau mai exact, sistemul de operare de la compania menționată mai sus numită Mac OS X este adesea renumit pentru funcționarea sa fără probleme. Și mulți sunt de acord cu această opinie - Mac-urile chiar îngheață și dau erori de neînțeles mai rar decât computerele pe alte sisteme de operare.
Cu toate acestea, un computer complet fără probleme nu a fost încă inventat și, de asemenea, programele Mac OS îngheață uneori. Această instrucțiune simplă vă va spune ce să faceți și cum să dezactivați sau să eliminați un program înghețat pe un Mac.
Recent, am vorbit deja despre cum, deoarece problemele cu această aplicație sunt cele mai frecvente (ca și cu procesul). În general, procesul nu diferă cu mult de instrucțiunile de pe link-ul de mai sus, așa că vom vorbi despre el pe scurt.
Deci, dacă aveți un program înghețat pe un Mac, îl puteți închide într-unul dintre următoarele moduri.
Închiderea prin terminarea forțată a programelor
Sistemul de operare Apple are o funcție similară cu managerul de activități Windows (). O vom folosi. Apăsați următoarea combinație de taste de pe tastatură.
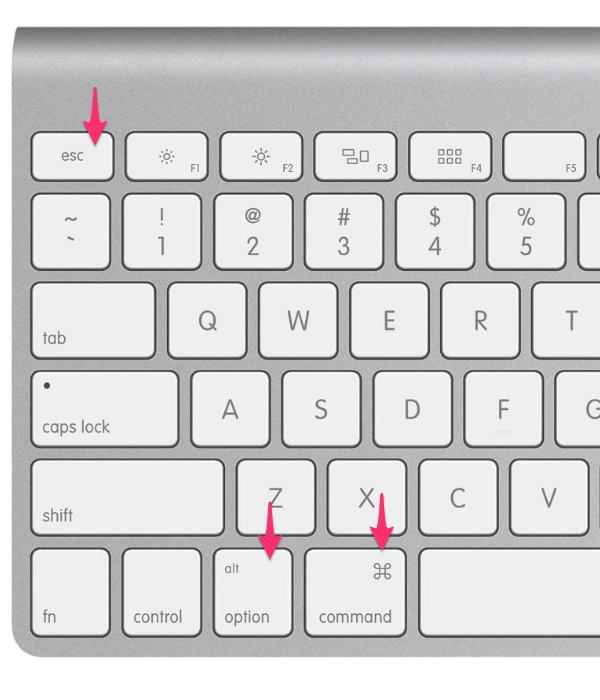
Ca rezultat, veți vedea o casetă listă rulează aplicații. Dacă vreunul dintre ei nu răspunde, selectați-l și faceți clic pe butonul "A termina" să-l închidă.
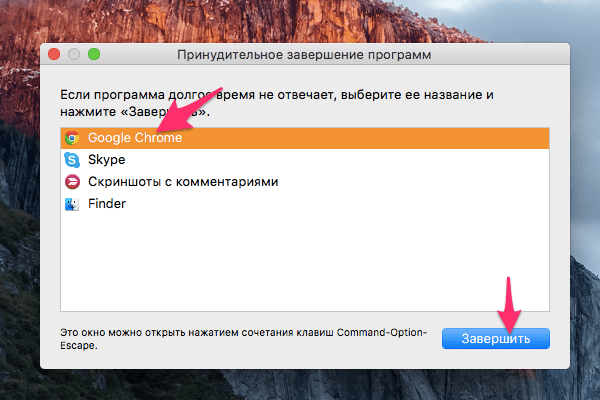
Ca urmare, aplicația va fi închisă și o puteți porni din nou.
Închidere prin meniul contextual
A doua metodă este chiar mai simplă decât prima - utilizați meniul contextual Mac OS pentru a închide un program înghețat. Pur și simplu selectați programul care nu răspunde din bara de jos a Mac-ului și faceți clic dreapta pe el. În deschis meniul contextual selectați cel mai mic element cu numele "A termina".
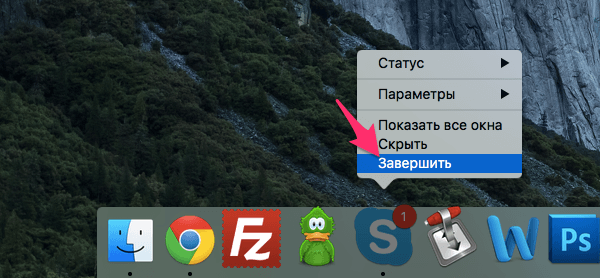
Ca urmare, aplicația suspendată va fi închisă.
Închiderea procesului prin System Monitor
În cazul în care niciuna dintre opțiunile de mai sus nu v-a ajutat și programul încă nu s-a închis, ar trebui să încercați să opriți procesul utilizând System Monitor, un analog al managerului de activități pe un Mac.
Deschideți programul încorporat în Mac OS „Monitorizare sistem”() și în tab "PROCESOR" găsiți procesul responsabil pentru programul sau aplicația defect. De obicei, numele său este similar sau complet similar cu numele programului. De exemplu, programul nostru Battery Health este blocat. Găsiți procesul în listă și procedați dublu click după numele programului.
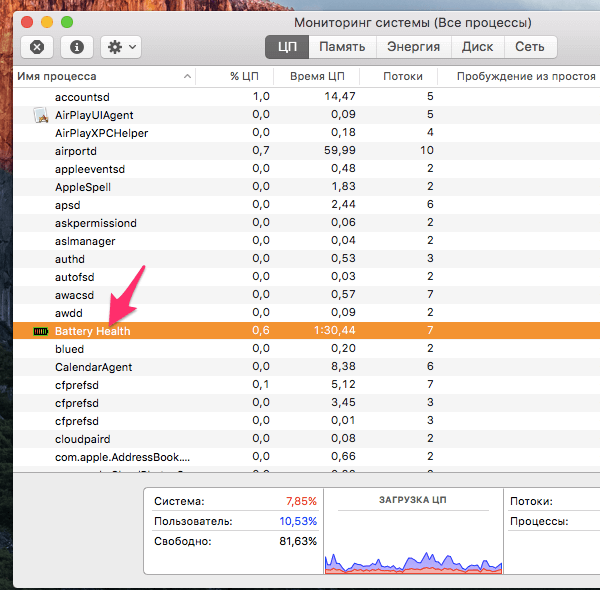
Veți deschide o fereastră informatii detaliate despre proces. Găsiți butonul "A termina"și apăsați-l.
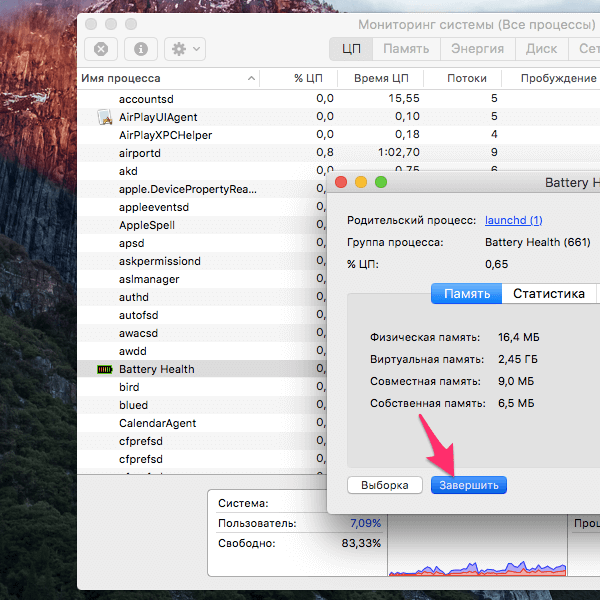
Și ultimul lucru pentru a vă confirma intenția de a închide aplicația inactivă apăsând butonul „Forțați renunțarea”în caseta de dialog OS X.
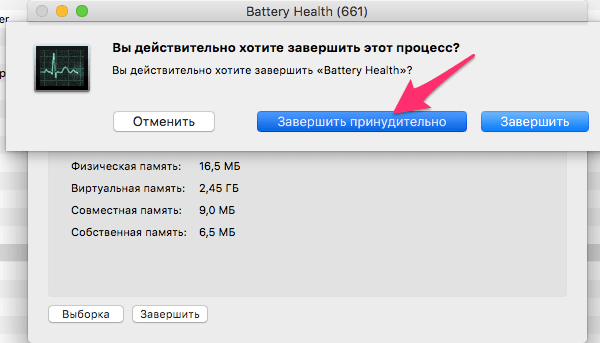
Asta e tot. Ca urmare a acțiunilor tale, orice proces, chiar și cel mai greu blocat, ar trebui să se închidă după câteva secunde.
După cum știm, MAC OS X este un sistem de operare destul de fiabil. Unul dintre principalele avantaje ale MAC OS X față de Windows este viteza. Dar nimic nu este perfect, așa că programele din OS X se pot bloca și pot refuza să se închidă. Începătorii se confruntă adesea cu o problemă similară, utilizatorul începe să încerce să apese toate butoanele, programul este încărcat cu procese suplimentare și, în consecință, nu doar o sarcină, ci întregul MacBook se blochează.
Site-ul nostru are instrucție utilă despre ce să faci dacă macbook-ul tău nu te mai ascultă și chiar refuză să se oprească. Pentru a preveni o astfel de situație, mai întâi trebuie să știți cel puțin cum se efectuează încetarea elementară a aplicației - normal și de urgență. Nu reporniți imediat computerul dacă o fereastră se îngheață. Desigur, puteți obține încetarea aplicației în acest fel. Dar poate fi periculos pentru dispozitivul dvs. și pentru datele dvs. Ce este mai important pentru tine - decideți singuri.
Desigur, MacBook-ul este finalizat dintr-o oprire de urgență, dar uneori poate apărea o defecțiune. Ca urmare a unor astfel de activități, obținem date pierdute, funcționarea problematică a întregului sistem de operare și nu doar un serviciu. Prin urmare, trebuie să închideți aplicațiile și ferestrele corect, pentru că nu degeaba ați dat astfel de bani pentru un lucru de înaltă calitate și util.
Modul obișnuit de a încheia un program
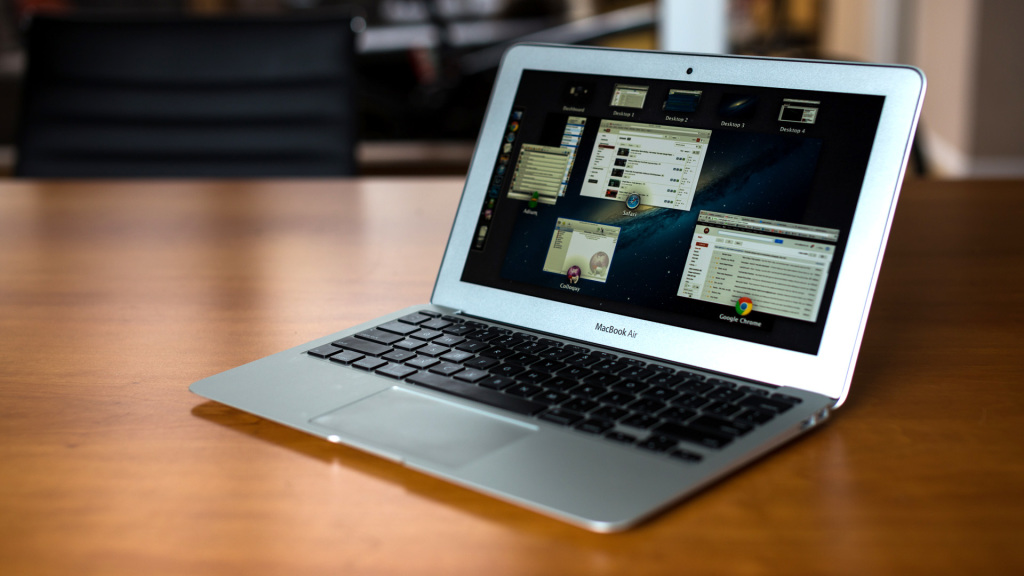
Deci, mai întâi vom analiza o modalitate simplă de a finaliza lucrarea. Uneori utilizatorului i se spune că fereastra nu are aceeași „cruce” în colțul din dreapta sus pentru a finaliza lucrarea. Da, acest lucru este posibil, dar apoi ieșirea din aplicație, de regulă, se află în colțul din stânga-dreapta, unde se află principalele file ale aplicației: meniu, editare etc. Vă asigurăm că veți găsi butonul de ieșire în câteva secunde.
În alte cazuri, fereastra sau programul poate fi închis cu crucea prevăzută în colțul din dreapta sus. După cum puteți vedea, nu este nimic dificil. Acum să trecem la un serviciu sau program suspendat care nu dorește să se oprească complet și unele dintre procesele sale sunt încă agățate în sistem (să salutați tot software-ul Mail.ru).
Gestionar de sarcini
Deci, am constatat că nu am putut închide fereastra sau programul. Ce sa fac? Totul se face cât se poate de simplu. Trebuie să sunăm managerul de activități. Se numește cu combinația Tastele de comandă+Opțiune+Esc. Cu siguranță, în anii de utilizare a Windows, ați rezolvat problemele cu programul cu o comandă similară. Dacă nu, atunci mergem mai departe. În fața dvs. apare un manager de activități - o fereastră cu o listă de sarcini active și inactive (de fundal). Tot ce trebuie să facem este să găsim geamul spart.
Acest lucru se face destul de simplu: fie căutați un program în listă, fie apăsați pur și simplu litera de pe tastatură cu care începe numele aplicației. Apoi, faceți clic dreapta pe program și găsiți inscripția „termină”. Facem clic pe el, după care dispeceratul însuși rezolvă problema cu procesul nefuncțional. Atenție, uneori o aplicație poate avea mai multe procese. Adică, în lista sarcinilor care rulează, puteți găsi mai jos un nume de aplicație.
Dar managerul de activități ne poate ajuta chiar și fără să-l sunăm. În acest fel pare mai ușor. Selectați fereastra aplicației care nu funcționează (doar faceți clic pe contura de sus sau oriunde în zona programului), apoi apăsați următoarea combinație de taste
De asemenea, există o opțiune rapidă existentă pentru a forța programul să se termine, țineți apăsat timp de 3 secunde. următoarea combinație de taste: Comandă + Opțiune + Shift + Esc. După aceea, toate sarcinile legate de acest program se vor închide fără meniuri și întrebări inutile. După cum puteți vedea, MacBook-ul este destul de ușor de utilizat.
