Mai devreme sau mai târziu vine o zi când trebuie să reinstalezi sistem de operare Mac OS pe Macbook PC. Această sarcină nu este mai dificilă decât reinstalarea Windows. Acest lucru va fi discutat.
De ce și cum să reinstalați sistemul de operare pe un MacBook
Motive pentru reinstalarea blocului de operație sisteme Mac Sistemul de operare pe un computer Mac este:
- deteriorarea sau deteriorarea unității încorporate (HDD);
- vânzarea sau cadoul unui MacBook unei alte persoane;
- „mutarea” la alt MacBook (model mai nou, dar păstrând versiune veche sisteme macOS);
- transfer de date către Gadget-uri Apple sau la alt computer.
Ce este reinstalarea MacOS:
Curățați volumul de pornire dacă este necesar
Apoi verificați articolele din acest articol. Vi se va solicita să selectați un volum de pornire, selectați volumul și faceți clic pe Instalare. . În acest fel, vă puteți restaura sistemul din partiția de recuperare dacă ceva nu merge bine. Unii utilizatori ar putea considera că este util să se uite la conținutul dosarului Aplicații pentru referință ulterioară. O captură de ecran poate fi suficientă, dar dacă nu, următorii pași descriu o modalitate ușoară de a crea o listă de aplicații.
Cum să reinstalați Mac OS de pe o unitate flash de instalare
Procesul va dura câteva minute, așa că lăsați-l să ruleze. Și este deosebit de util pentru un utilizator nou să aibă o mașină curată și frumoasă, care să revină la cea originală stare din fabrică. Majoritatea oamenilor nu au această funcție activată.
- „de la zero”, inclusiv formatarea discului încorporat;
- reinstalare „pe deasupra”, cu păstrarea datelor personale și a aplicațiilor (actualizare MacOS).
De exemplu, folosind MacAppStore, puteți face upgrade la OS X Lion și OS X Mountain Lion la noile OS X Mavericks.
Procedura de vânzare sau transfer computer Mac mai departe un alt utilizator. Merită o mențiune specială.
Dar întotdeauna este mai bine să verifici. Dar aveți voie să permiteți până la 5 computere. Nu vă faceți griji, nu pierdeți niciun conținut și nimic nu este șters de pe computer. Când dezactivați un computer, îl împiedicați să acceseze conținut protejat. Și dacă este necesar, vă puteți autoriza computerul ulterior.
Nu salvați acest pas mai târziu. Dacă vindeți sau cedați un computer care are încă una dintre cele cinci autorizații ale dvs., va trebui să vă dezautorizați toate computerele și apoi să le reautorizați pe cele pe care le utilizați în continuare. Este o mulțime de bătăi de cap și de timp pentru ceva ce poți face acum înainte de a da sau de a vinde.
- Copiere de rezervă a datelor personale de pe un MacBook pe un serviciu media sau cloud separat.
- Dezactivarea serviciilor și funcționalităților speciale care gestionează copierea și transferul datelor.
- Ștergeți toate informațiile personale de pe unitate.
Atenţie! Înainte de a începe să reinstalați MacOS pe computerul dvs. MacBook - luați-vă de grijă să vă salvați toate datele pe un suport extern! Acest lucru va fi discutat mai întâi.
Aici vedeți numărul de computere pe care le-ați permis în trecut. Din păcate, nu listează numele acestor computere. Deci, dacă acest număr nu este de acord cu dvs., încercați să vă deautorizați computerul de câteva ori până când nu mai este permis.
Dezactivați programe și eliminați alte permisiuni
De asemenea, selectați „Deautorizați toate computerele” pentru a șterge cele cinci permisiuni. Apoi reautorizează-ți toate computerele unul câte unul. Mulți aplicații terță parte includ autorizarea și activarea mașinii, în special programe de editare a imaginilor, sunetului și video. Activarea aplicației este procesul de conectare a unei anumite aplicații la o licență de utilizator validă.
Copiere de rezervă a datelor cu Time Machine
Time Machine este proiectat pentru a face copii de rezervă ale fișierelor personale de pe MacBook și pentru a le restaura înapoi pe acesta. Dar necesită unități USB externe (HDD, unități SDD) formatate în MacOS Extended sau Xsan - sistemele de fișiere FAT/NTFS concepute pentru Windows și Android nu sunt acceptate. Dacă discul a fost formatat anterior în formate FAT / NTFS, MacBook-ul nu îl va accepta dacă refuză să reformateze „pentru sine”.
Trebuie să vă activați aplicația înainte de a o putea folosi. Pe de altă parte, dezactivarea deconectează aplicația de la o licență de utilizator validă. Odată dezactivată, puteți reactiva această licență în orice moment pe orice computer.
Prin urmare, verificați lista de aplicații, căutați programe care necesită activarea cu cheie. Odată ce intrați, accesați bara de meniu a programului și căutați linkul de dezactivare sau dezautorizare. Utilitățile sale vă permit să ștergeți complet interiorul HDD.
Reinstalarea programelor Mac OS X și Apple
Odată plasat, descărcați și instalați-l de pe această pagină a produsului. Instalăm o mulțime de aplicații, actualizări și poate chiar ne gândim software sistem de operare care utilizează aplicații terminale sau dezvoltatori terți.
Time Machine începe de la setarile sistemului MacOS în meniul Apple. Când un hard disk extern este conectat, va apărea o notificare corespunzătoare.
Chiar doriți să distrugeți toate datele scrise pe această unitate într-un alt format?
Dacă unitatea externă a fost deja formatată, Time Machine va da permisiunea de a o folosi. Confirmați cererea.
Aceasta este utilizarea reală și așteptată. Aceasta este valoarea și prețul experienței. Și noul proprietar începe un nou început - fără dezordinea rămasă de la toate aplicațiile, preferințele dvs. anterioare etc. Important! Avem o soluție care ar trebui să vă permită să faceți backup și să restaurați istoricul mesajelor de pe desktop, cu toate acestea, nu putem garanta că va funcționa. Tastați „Terminal” și deschideți aplicația.
Copiați și inserați folderul cu numărul de telefon într-o altă locație. Urmați instrucțiunile de mai jos pentru a curăța, reinstalați. Nu uitați să vă goliți gunoiul după aceea. Încă mai întâmpinați aceleași probleme? Până acum, malware-ul a fost destul de bine descris și nu este de natură virală, așa că pentru orice variantă dată, se instalează într-un singur loc și rulează de acolo pentru a afecta sistemul. Ca urmare, odată ce o variantă a fost caracterizată, trebuie să o eliminați din sistem urmând instrucțiuni detaliate.

Sigur doriți să vă copiați datele pe această unitate?
Dacă Time Machine nu afișează selecția discului, procedați în felul următor.

Este interesant că backupîn programul Time Machine este automatizat la conștiință - backup-ul este „împrospătat” din oră în oră, iar salvarea lor este ordonată, nu vă veți „rătăci” în ele. În plus, copierea este posibilă și pe un server Apple (cum ar fi iCloud) și în stocare retea locala care acceptă Apple File Protocol. Toate acestea ajută adesea în caz de nevoie de re Instalări Mac OS nu pierde timp prețios de lucru.
Cu toate acestea, malware-ul se poate schimba rapid și pot exista noi variante care vor schimba modul în care sunt făcute tentativele de atac, pot exista cei care nu pot identifica ce variantă au întâlnit-o și își pun la îndoială capacitatea de a curăța manual malware-ul din sistemele lor.
În aceste situații, există două abordări pe care le puteți lua. În primul rând, pentru a obține un scanner autorizat malware, de exemplu, sau, instalați-l și actualizați-l, apoi scanați sistemul pentru variante cunoscute de malware. Procedând astfel, puteți cel puțin să puneți în carantină fișierele rău intenționate pe care le găsiți.
După ce ați copiat toate datele, puteți continua să reinstalați MacOS.
Reinstalarea macOS pe un Mac
Există mai multe modalități de a reinstala sistemul de operare macOS pe un MacBook: o instalare „curată” de pe o unitate flash USB, o instalare „peste” o versiune anterioară (actualizare din MacAppStore) și restaurarea MacOS din backup.
Cum să reinstalați Mac OS de pe o unitate flash de instalare
Pașii preliminari sunt următorii.
Actualizare din App Store
Aceasta este abordarea recomandată; cu toate acestea, se bazează pe definițiile de malware care au fost definite pentru malware, care pot rămâne în urmă cu rezultatele inițiale de malware. Dacă decideți că cel mai bine ar fi să jucați în siguranță și să vă ștergeți sistemul și să începeți din nou urmând această procedură, ar trebui să puteți face acest lucru în timp ce vă păstrați datele intacte.
Sincronizare și backup În primul rând, asigurați-vă că sistemul dvs. este sincronizat corect cu dvs servicii cloud pentru a vă asigura că elementele precum contactele și calendarele sunt salvate. Acest lucru vă va permite să restaurați unele dintre aceste elemente fără a vă baza pe serviciile de sincronizare pentru a le gestiona pentru dvs. Când ați terminat de backup, demontați și detașați dur extern discul pe care l-ați folosit pentru backup. Nu selectați opțiunea de restaurare dintr-o copie de rezervă. Restaurarea datelor dintr-o copie de rezervă. Următorul pas este să copiați datele în sistem din copiile de rezervă. Dacă persoanele de contact și calendarele dvs. lipsesc, le puteți reimporta manual din copiile de rezervă create anterior. După ce ați instalat aplicațiile, asigurați-vă că le actualizați complet, apoi deschideți-le și personalizați-le în funcție de preferințele dvs. În acest moment, sistemul dvs. ar trebui să fie din nou conditii de lucruși ar trebui să puteți continua fluxul de lucru așa cum era înainte de reinstalare. Pe lângă sincronizare, asigurați-vă că aveți o copie de rezervă a sistemului. . Ultimul pas în acest proces este protecția împotriva infecțiilor ulterioare.
- Descărcați imaginea de instalare Mac OS X de la Magazinul Mac Magazin de aplicații sau de pe site-uri web ale terților.
- Când descărcarea este completă, faceți clic Click dreapta faceți clic pe fișierul descărcat și selectați „Afișați conținutul pachetului”.
- Accesați folderul /Contents/SharedSupport/, copiați fișierul InstallESD.dmg într-o locație sigură de pe disc și montați-l pe desktop-ul macOS.
Avem nevoie de aplicația Disk Utility inclusă cu MacOS. Aceștia sunt următorii pași.
Instalați un firewall invers pentru a ajuta la detectarea și blocarea programelor de la apelarea acasă la servere la distanță și luați în considerare instalarea utilitar antivirus. Deși nu trebuie să configurați instrumentul antivirus pentru a scana complet toate fișierele la cerere, îl puteți configura să scaneze numai foldere partajate pentru a porni și apoi o dată pe săptămână sau poate o dată pe lună pentru ca acesta să scaneze întregul sistem. Până acum, în ciuda ultimelor știri privind programele malware, acest lucru ar trebui să fie suficient pentru a preveni programele malware și pentru a vă oferi suficientă protecție.
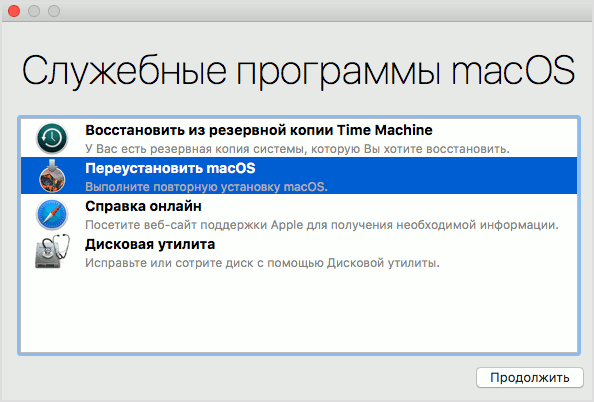
Creare unitate flash de instalare Disk Utility va rula mod automat, și ea face această operație destul de fiabil. Când copia este completă, Disk Utility vă va anunța despre acest lucru.
Felicitări! Unitatea flash de instalare macOS a fost creată! Puteți reporni MacBook-ul. Pregătirea instalării MacOS este după cum urmează.
Simți că ai nevoie de o listă curată? Aceasta înseamnă că ștergeți toate datele, tot ceea ce faceți pe computer și le puneți înapoi în același mod în care era când le-ați scos din cutie. Dar există scenarii în care o sesiune completă de curățare și restaurare poate fi valoroasă.
Niciun cumpărător nu dorește un computer cu un hard disk plin cu datele altcuiva, așa că revânzătorii lucrează de obicei pentru a reseta computerul. Dar o altă parte importantă este restabilirea setărilor din fabrică. Ștergerea hard disk destul de simplu, dar trebuie să accesați din nou setările din fabrică când ați terminat. În timpul procesului de repornire, computerul va afișa un ecran gri înainte de a accesa ecranul de conectare. Selectați opțiunea de reinstalare, confirmați că doriți cu adevărat să faceți acest lucru și continuați.
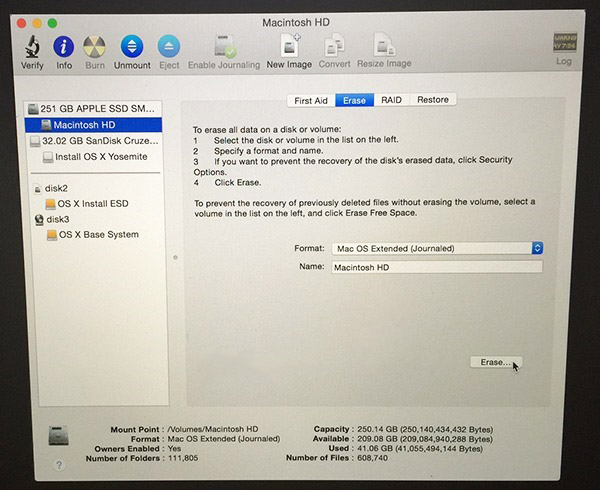
Tot! Instalarea MacOS a început. Sistemul de operare macOS se va instala automat - acest lucru va dura 30-100 de minute, în funcție de performanța MacBook-ului dvs. După aceasta, computerul va fi imediat gata să funcționeze.
Cum se instalează sistemul fără a formata unitatea internă
Instalarea macOS fără a șterge o unitate se referă la descărcarea și instalarea actualizărilor macOS direct din MacAppStore. Unitatea flash de instalare nu este necesară aici. Amintește Actualizare iOS pe smartphone-uri și tablete „over the air”. Această metodă este bună pentru cei care au cumpărat odată un MacBook - și nu îl vor schimba, ci, dimpotrivă, va funcționa pe ea mulți ani, deoarece computerele MacBook, precum gadgeturile Apple iDevice, sunt de foarte înaltă calitate, fiabile. si convenabil.
Aici trebuie să vă conectați computerul la internet. 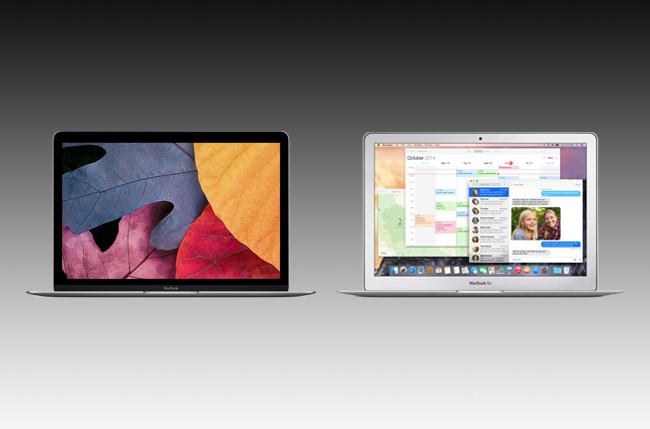
Când ai colectat date și aplicații de peste un an, diferența de performanță începe să se arate. Pur și simplu nu funcționează la fel de bine ca odinioară. Există multe trucuri pentru a-l readuce în acțiune.
Mulți utilizatori ezită să-și reinstaleze întregul sistem de operare. Sunt multe beneficii pentru instalatie noua, mai ales în ceea ce privește performanța, dar este o întreprindere mult mai mare să pornești de la zero. În ciuda muncii, merită cu siguranță pe termen lung și aici vă vom ghida prin procesul de la început până la sfârșit. Acesta este un proces în trei pași: backup, instalare și reconfigurare.
Înainte de a actualiza, verificați dacă MacBook-ul dvs. îndeplinește cerințele hardware versiune noua MacOS - altfel va „încetini”.
Nu toate versiunile anterioare de MacOS pot funcționa pentru a face upgrade la versiunea dorită. De exemplu, dacă MacBook-ul tău rulează macOS Snow Leopard (10.6.8) și MacBook-ul tău rulează macOS Sierra, primul upgrade la MacOS X El Capitan.
Începeți cu curățarea
Cel mai bine ar fi să adăugați un al patrulea pas ascuns înainte de a începe. Folosind computerul pentru o lungă perioadă de timp, probabil că aveți o mulțime de lucruri de care nu aveți nevoie pe hard disk. Aplicații pe care le-ați instalat, dar nu ați continuat să le utilizați și fișiere care au devenit redundante în urmă cu câteva luni. Acordați acest timp pentru a sorta datele și pentru a arunca tot ce nu doriți să păstrați.
Dacă fișierele dvs. sunt dezorganizate, luați acest timp pentru a le rezolva. Separați documentele de lucru de instalatorii de jocuri și fotografiile de familie. Clasificați și organizați fișierele în mai multe foldere tastate. Desigur, acest lucru este complet opțional, dar va ajuta la accelerarea procesului de backup și vă va permite să faceți următoarea instalare să ruleze din ce în ce mai rapid.
Versiunea macOS Sierra este luată ca exemplu. Alte copii sunt căutate și „plasate” exact în același mod. Acțiunile tale sunt după cum urmează.

Dacă aveți un sistem de operare OS X El Capitan 10.11.5 (sau mai nou), versiunea MacOS Sierra este descărcată în mod silențios. Apoi vi se va solicita să instalați această versiune.
Există o diferență între a începe de la zero și a începe complet de la zero. Înainte de a reinstala computerul, asigurați-vă că datele dvs. sunt în siguranță. Cea mai ușoară modalitate de a face o copie de rezervă a datelor este să le mutați pe o unitate externă. Acest o opțiune bună dacă doriți doar să mutați un anumit număr de foldere între două instalări sau dacă unitatea nu este suficient de mare pentru a stoca toate datele și trebuie să fie împărțită în mai multe părți.
Puteți găsi aceste biblioteci de aplicații în folderele Muzică și Imagini situate în folderul dvs. Acasă. Puteți alege ce foldere să recuperați după ce vă reinstalați sistemul. Prima copie de rezervă poate dura maximum o oră. De asemenea, verificați opțiunile pentru a vă asigura că lipsesc dosare importante. De asemenea, puteți instala ultima versiune pe loc.

Faceți clic pe butonul de instalare
Pe parcursul instalări macOS PC-ul repornește de mai multe ori. Dacă această versiune nu ți se potrivea (performanța Macbook a scăzut) - „revenire” la cea anterioară (de exemplu, OS X El Capitan), cu care performanța PC-ului a fost foarte satisfăcătoare.
Restaurarea macOS dintr-o copie de rezervă
De exemplu, se face o „retroducere” de la MacOS Sierra (10.12) înapoi la OS X El Capitan (10.11) sau OS X Yosemite (10.10). Să presupunem că există copii de rezervă făcute în aplicația Time Machine înainte de a instala macOS Sierra.
Important! Puteți restaura un sistem MacOS doar dintr-o copie de rezervă pe același MacBook.Încercarea de a transfera copia dvs. de MacOS cu date pe un alt computer în acest fel este inutilă. Folosiți alte metode.
- Conectați o unitate externă la MacBook și salvați fișierele existente pe Time Machine, denumind noua copie macOS Sierra.
- Deschideți o copie veche a OS X Yosemite de pe Time Machine pe o altă unitate, după ce o conectați la MacBook.
- Reporniți MacBook-ul ținând apăsat Command+R pe tastatură. Se va deschide meniul familiar de recuperare macOS.
- Din meniul OS X Utilities, selectați Restaurare din Time Machine Backup.
- Odată ajuns în fereastra de recuperare „Restaurare din Time Machine”, faceți clic pe „Continuare”, apoi specificați sursa - discul cu „backup-ul” OS X El Capitan.
- Copia salvată ar trebui să fie așa: în cazul OS X El Capitan, versiunea MacOS ar trebui să fie 10.11.x. Faceți clic pe butonul „Continuați”. Specifica disc de instalare pentru a restaura dintr-o copie, faceți clic pe „Restaurare”.
Gata! Versiunea OS X El Capitan va fi reinstalată.
Transferarea unei copii a sistemului de operare și a datelor dvs. pe un alt MacBook
Accesați „Programe/Utilități” și deschideți „Migration Assistant”. Structura fișierelor și folderelor dvs. va fi păstrată.
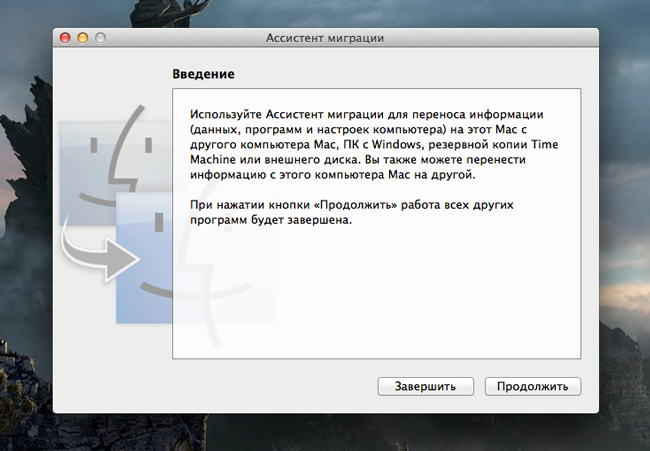
Apasă pentru a continua
Când rulează, aplicația necesită închiderea tuturor celorlalte programe care rulează.
Dacă ambele computere funcționează, dar doriți totuși să duplicați versiunea dvs. de MacOS și toate datele de pe al doilea computer, conectați computerele unul la altul folosind cablu de rețea LAN, wireless rețele WiFi. Conectarea directă cu un cablu Thunderbolt sau FireWire va necesita ca Mac-ul anterior să ruleze în modul de stocare de rezervă, ceea ce face ca Asistentul să fie puțin mai dificil. Cu toate acestea, ambele metode funcționează bine. În loc de computerul anterior, puteți conecta o unitate externă cu o copie de rezervă la noul computer - în acest caz, activitatea „Asistentului” pe noul computer nu se va schimba semnificativ.
Deci, procedura este următoarea. De exemplu, se ia modul obișnuit de funcționare al vechiului computer cu „Asistent”.
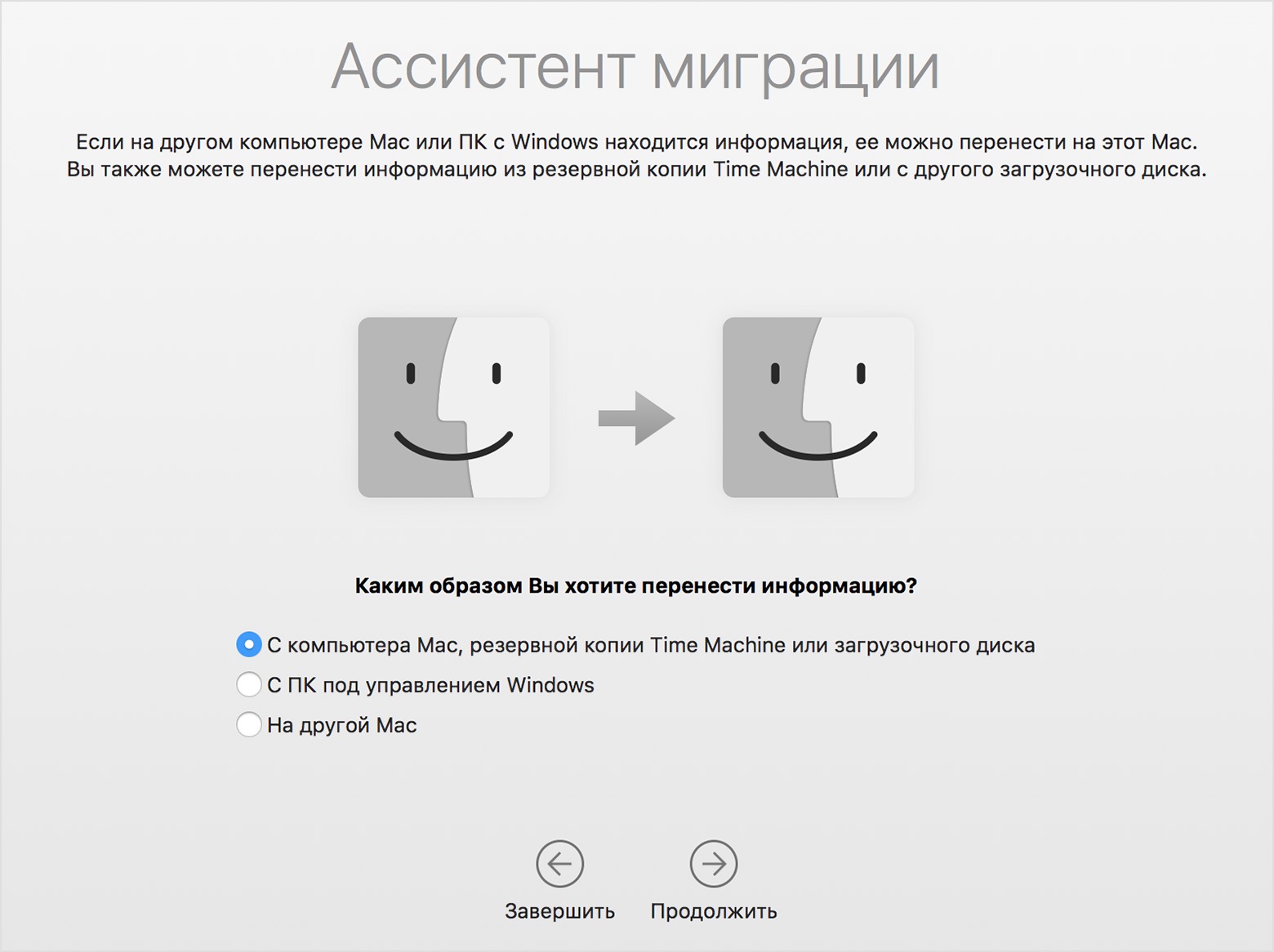
Tot! Sesiunea de copiere a început. Acest lucru poate dura de la 30 de minute la două ore, în funcție de cantitatea de date și de performanța ambelor Mac-uri.
Probleme la reinstalarea macOS
Problemele în timpul unei actualizări sau „retroducere” pot fi după cum urmează.
- Nu există copii de rezervă recente. Ați dezactivat singur backup-urile? Copiați fișierele chiar acum, astfel încât să nu le pierdeți, pornind procesul manual. Activați backupul.
- A apărut o eroare la următoarea copie de rezervă sau la restaurarea datelor personale dintr-o copie anterioară. Unitate externă, care a fost scris până acum, este inutilizabil. Contactați un centru de service Apple sau un atelier de reparații de computere autorizat pentru a vă restaura datele. Această procedură nu este gratuită.
- Eroare la următoarea actualizare macOS. Este posibil ca computerul dvs. Mac să nu mai fie acceptat. Acest lucru se întâmplă la fiecare câțiva ani. Rămâneți cu versiunea actuală de MacOS până când vă înlocuiți computerul Apple.
- Computerul a început să funcționeze considerabil mai lent decât înainte de actualizare. Minim Cerințe de sistem următoarea nouă versiune egală sau depășită specificații computerul dvs. „Retroduceți” la oricare dintre cele anterioare versiuni macOS. Apple încearcă de obicei să prevină acest lucru - pur și simplu nu mai acceptă computere învechite, similar modului în care se instalează pe dispozitivele iPhone 4x versiunea iOS 10.x nu mai este posibil.
- PC-ul tău, după câțiva ani activi, a început brusc să „înghețe” în ciuda faptului că nu ai actualizat MacOS. Poate că este timpul să înlocuim unitatea HDD/SSD internă? Încercați să faceți o copie de rezervă a datelor dvs. importante înainte de a le înlocui disc intern- în timp ce încă se citește ceva din el.
- Este imposibil să „retroduceți” la una dintre cele anterioare versiuni instalate macOS. Rollback-ul trebuie făcut treptat. Dacă nu există copii de rezervă anterioare, descărcați o nouă „imagine” și „retroduceți” mai întâi la această versiune și abia apoi repetați „retroducerea” la și mai multe versiunea timpurie macOS.
Videoclipuri similare
Reinstalarea MacOS - „pe partea de sus” sau „de la zero” - nu este dificilă. Este important doar să vă securizați datele. Acest mod real prelungește durata de viață a MacBook-ului tău preferat pentru un anumit număr de ani. Vei reusi!
Mac OS X Yosemite - sistem introdus de Appleîn 2014. Acesta este cel mai actualizat și perfect Mac OS din sistemele oferite de producătorul tehnologiei „apple”. Să aflăm cum se face instalare de la zero. Vom analiza, de asemenea, problema reinstalării sistemului Yosemite în sine pentru a restabili setările din fabrică.
Care este cel mai bun mod de a instala sistemul?
Mac OS X Yosemite este disponibil în Appstore. Există două opțiuni pentru a-l instala:
- Peste vechiul sistem;
- Curățați instalarea de la zero.
Aveți opțiunea de a instala Mac OS X Yosemite chiar deasupra vechiului OS X Mavericks. Acest lucru este recomandabil dacă apreciezi starea actuală Sistemul de fișiere, programe instalateși setările acestora. Toate datele vor rămâne în același loc, modificările vor afecta doar sistemul de operare. Dar performanța multor programe poate fi întreruptă. Problemele de compatibilitate și actualizările pot cauza multe inconveniente.
Instalarea de la zero elimină multe probleme de sistem. Setările din fabrică vor fi complet restaurate. Acest lucru vă va ajuta să scăpați de excesul aplicații instalate, date inutile etc. Să analizăm acest proces mai detaliat.
Instalarea Mac OS X Yosemite de la zero
La instalare curată sistemul este scris pe o partiție de hard disk formatată. O altă opțiune este să utilizați o unitate nouă. Pasul cheie este să faci o copie de rezervă a datelor critice de pe hard disk. Esti invitat instrucțiuni pentru instalarea sistemului de la zero.
Pornirea sistemului
Descărcați OS X Yosemite din AppStore. Nu lansăm nimic și nu încercăm să instalăm. Avem nevoie de o imagine de sistem. Instalarea se realizează folosind unitate flash bootabilă.
Crearea unei unități flash USB

După descărcarea actualizării din Appstore, procedați după cum urmează:
- Lansați Disk Utility
- În panoul din stânga, selectați unitatea, în partea dreaptă - accesați fila „Partiție disc”;
- Selectați „Partiția 1” din meniul „Schema de partiții”. Numele discului este „Yosemite” și formatul trebuie să fie „Mac OS Extended (Journaled)”.
- Accesați „Setări”, selectați schema de partiție GUID. Facem clic pe „Aplica”.
- Disk Utility începe formatarea unității flash.
- Din folderul „Utilități”, lansați „Terminal”.
- Pentru a crea o unitate flash, executați următoarea comandă:
- Introduceți parola de administrator.
- Va dura 10-15 minute pentru a crea o unitate flash bootabilă.
- După finalizarea cu succes a procedurii, reporniți Mac-ul. Țineți apăsat Alt în timpul încărcării.
- Acum sunteți gata să instalați Mac OS X Yosemite.
Instalarea Yosemite
După ce ați creat o unitate flash și reporniți Mac-ul, urmați instrucțiunile:
- Accesați meniul „Descărcări” și selectați „Instalare Mac OS X”.
- Trebuie să deschideți „Utilitarul de disc” și să selectați discul cu sistemul de formatat. Accesați fila „Ștergeți”.
- În meniul „Format” - trebuie selectat „Mac OS Extended (Journaled)”, se scrie numele discului.
- Faceți clic pe „Ștergeți”, începând astfel procesul de formatare a discului.
- Închideți Disk Utility și deschideți secțiunea Instalare Mac OS X.
- Specifica disc de pornire Yosemite și începeți procesul de instalare.
Pornirea procesului de instalare presupune respectarea instrucțiunilor instalatorului. Selectați parametrii necesari, sistemul va fi gata de utilizare în curând. După instalarea Mac OS Yosemite, puteți începe să utilizați sistemul de la zero sau să transferați fișiere din Time Machine.
Reinstalați Mac OS X Yosemite
Dacă OS X Yosemite este deja instalat, poate fi necesar să-l reinstalați în următoarele cazuri:
- Defecțiuni ale sistemului;
- Erori la instalarea actualizărilor;
- Curățarea discurilor;
- Trebuie să restabiliți setările din fabrică.
Deci haideți să răspundem la întrebare, cum se reinstalează Mac OS X Yosemite. Pentru a face acest lucru, trebuie să ștergeți Date Macși reinstalați sistemul. Nu uitați să faceți copii de rezervă ale fișierelor valoroase. Pentru a restabili setările din fabrică, trebuie să utilizați discul de recuperare încorporat. Reinstalarea sistemului necesită o conexiune la internet, precum și un adaptor de alimentare conectat.
Ordinea este simpla:
- Reporniți Mac-ul dvs. În timpul pornirii (ecran gri), apăsați Command+R.
- Selectați „Utilitar disc” și faceți clic pe „Continuare”.
- Selectați discul, faceți clic pe „Ștergeți”.
- În secțiunea „Format”, selectați Mac OS Extended (Journaled), introduceți un nume, faceți clic pe „Ștergeți”.
- Discul este șters, va dura ceva timp.
- Selectați „Utilitar disc” și faceți clic pe „Finalizare”.
- Accesați „Reinstalați OS X”, faceți clic pe „Continuare”.
- Selectați unitatea pe care o utilizați. În cele mai multe cazuri, este singurul disponibil.
- Urmați instrucțiunile instalatorului, terminați.
- Sistemul a fost reinstalat!
