Flashingul BIOS-ului merită doar dacă sistemul dvs. nu este stabil și numai dacă înțelegeți cu adevărat ce faceți, altfel nu ar trebui să o faceți.
Trebuie să flashizați BIOS-ul NUMAI pentru FIRMWARE-UL ORIGINAL de pe site-ul oficial al producătorului, trebuie să descărcați firmware-ul special pentru modelul plăcii de bază.
Procesul de firmware este de obicei același pentru toate plăcile, dar unii producători folosesc propriile tehnologii, așa că trebuie să le utilizați utilități proprietare, dintre care unele funcționează de sub Windows, ceea ce, la rândul său, va simplifica foarte mult procesul de firmware, dar dacă sistemul nu funcționează stabil și „nu poate” porni Windows, atunci în acest caz se va complica foarte mult, până la imposibilitatea de a clipi folosind metode convenționale și va trebui să recurgeți la hotswap sau firmware pe programator.
Utilizarea de firmware Utilitare Windows este foarte simplu și nu are nevoie de comentarii, dar vă vom spune despre firmware-ul de sub DOS în detaliu:
Descărcați firmware-ul și începeți.
Este recomandabil să folosiți flasherul BIOS de pe site-ul oficial al producătorului, dar este foarte posibil să faceți fără ele. Cele mai populare sunt AwdFlash, AMIFlash și UniFlash. Restul sunt specifice unei anumite companii (de exemplu, pentru mamele „native” de la Intel sau Asus – ale lor, pentru ca altele pot sa nu functioneze).
Pregătiți tot ce aveți nevoie:
Pentru firmware de pe o dischetă doar creați un disc de pornire Instrumente Windows(când formatați o dischetă, setați steag-ul - „create disc de pornire MS-DOS")
bine si pentru firmware de pe o unitate flash lucrurile sunt puțin mai complicate: pentru a crea o unitate flash USB bootabilă, avem nevoie de HP USB Tool și de o imagine MS-DOS:
- Descărcați fișierele necesare (imagine MS-DOS, HP USB Tool, amiflash, awdflash).
- Îl despachetăm într-un loc convenabil pentru noi și rulăm programul de instalare HP USB Tool (hp_usb_tool.exe), îl instalăm urmând expertul de instalare.
- Despachetăm imaginea MS-DOS într-un loc convenabil pentru noi.
- Introducem unitatea flash USB și rulăm programul HP USB Tool, în primul câmp ne selectăm unitatea flash USB, în fluor - sistemul de fișiere (FAT32), acum setăm steag-ul la formatare rapidă(Format rapid) și la crearea unui disc DOS (Creați fișiere de sistem DOS), acum selectați calea către directorul cu fișiere MS-DOS (directorul în care imaginea DOS a fost dezambalată anterior). Totul este gata, faceți clic pe „Start”.
- Platforma este gata, acum trebuie să scrieți firmware-ul, firmware-ul și, de preferință fișier bat cu apel automat de firmware cu parametrii necesari.
- Scriem un firmware cu numele amiflash.exe sau awdflash.exe la rădăcina suportului nostru, în funcție de firmware-ul pe care îl utilizați.
- Acolo scriem firmware-ul cu numele flash.bin (doar redenumim numele original);
- Creați la rădăcină Document text numit amiflash.bat sau awdflash.bat , în funcție de firmware, cu următorul conținut: fie amiflash flash.bin /b /d /e /g, fie awdflash flash.bin /cc/cd/cp/py/sn/e/ f unde primul element este numele firmware-ului, al doilea este numele firmware-ului, iar al treilea este opțiunile de lansare.
Opțiunile de lansare enumerate aici sunt optime pentru majoritatea cazurilor, dar dacă doriți să aflați mai multe despre ele, puteți accesa secțiunea corespunzătoare a site-ului nostru.
Atât, dispozitivul nostru pentru firmware este gata, acum configurăm BIOS-ul să pornească de pe media de care avem nevoie și scriem comanda amiflash.bat sau awdflash.bat în consolă, în funcție de firmware.
Câteva secunde și gata, repornim computerul și lucrăm deja la noul BIOS.
|
Nu uita să pleci |
Dacă ai ajuns această pagină, cel mai probabil, știi de ce ai nevoie să reflashezi BIOS-ul. Dar totuși, voi da câteva exemple în ce cazuri ne poate ajuta.
BIOS- acesta este un software care este responsabil pentru configurarea hardware-ului unui computer și este stocat pe un mic dispozitiv de stocare, care, la rândul său, este situat pe placa de baza. Și ca orice program, are nevoie de actualizări periodice.
Când este necesară o actualizare a BIOS-ului? Cea mai frecventă problemă este: eșecul plăcii de bază de a funcționa cu procesorul unei versiuni mai noi. Motivul înlocuirii procesorului poate fi diferit: a eșuat, computerul se blochează sau pur și simplu a decis să îmbunătățească computerul.
După ce a cumpărat un procesor nou-nouț și l-a introdus în placa de bază, pe ecran nu apare nimic atunci când este pornit, iar computerul în sine nu scoate niciun sunet, cu excepția zgomotului răcitorului. Mulți aleargă imediat la magazin pentru a returna produsul, din cauza defecțiunii acestuia. Dar, de multe ori problema este că BIOS-ul nu știe despre noul tip de procesor.
Există, de asemenea, defecțiuni precum: lipsa sunetului sau la instalarea unei plăci video noi, puternice, pur și simplu nu este detectată în sistem ca dispozitiv. Dar cu toate acestea, deseori intermiterea BIOS-ului este cea care vă ajută să faceți față, actualizându-l la o versiune mai nouă.
De ce aveți nevoie pentru a flash BIOS
Deci, primul lucru de care avem nevoie este firmware-ul în sine, pe care îl puteți descărca de pe site-ul web al producătorului plăcii de bază.
Iată câteva dintre site-urile principale:
- Asus- www.asus.com
- ASRock- www.asrock.com
- Toshiba- www.toshiba.com
- Acer- www.acer.com
- gigabyte- www.gigabyte.com
Următoarea este o unitate flash în care vom pune fișierul descărcat pentru actualizări ulterioare. În ceea ce privește dimensiunea unității flash, aceasta poate fi minimă, deoarece fișierul care ocupă spațiu variază de la câțiva "KB" la câțiva "MB".
Cum să flash bios
Pasul unu: Pregătiți unitatea flash
După ce ați introdus unitatea USB, accesați „Computerul meu”. Faceți clic pe unitatea flash Click dreapta urși, selectați „Format”
!!! Obligatoriuo condiție pentru succesul firmware-ului BIOS este o unitate flash cu Sistemul de fișiere FAT32
Selectând FAT32, faceți clic pe „Format” și așteptați finalizarea procesului
Pasul doi: descărcați noul firmware.
Mergem pe site-ul de asistență al producătorului. În cazul meu, acesta este: www.asus.com.ua/ru/support/, deoarece exemplul va fi pe placa de bază Asus. În bara de căutare, introduceți numele plăcii de bază. Și deja în drivere descărcam cea mai recentă versiune a BIOS-ului.
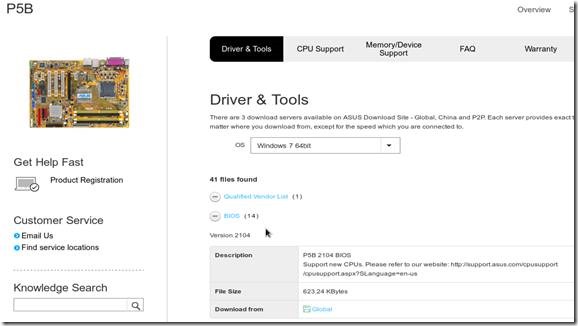
Descărcat? Amenda. Acum extrage totul din arhivași transferați fișierele pe o unitate flash USB, după care reporniți computerul.
Pasul trei: Flashing BIOS-ul
Pentru a intra în Bios, apăsați tasta „Del” sau „F2” de mai multe ori.

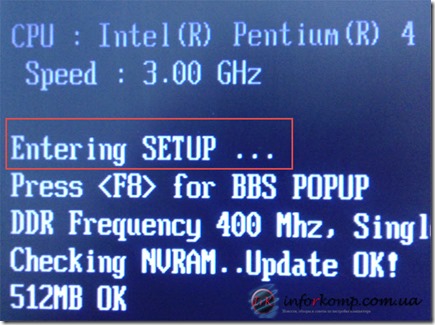
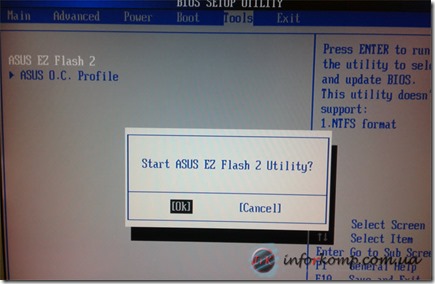
În programul care se deschide, trebuie să selectăm dispozitivul pe care se află fișierul pentru firmware-ul BIOS. Unitatea mea flash a fost afișată cu litera „C:”, iar numele fișierului însuși a apărut în partea dreaptă a ferestrei. Dacă este afișată unitatea flash sau discheta și vedeți firmware-ul, atunci puteți trece la actualizarea BIOS-ului apăsând „Enter”.
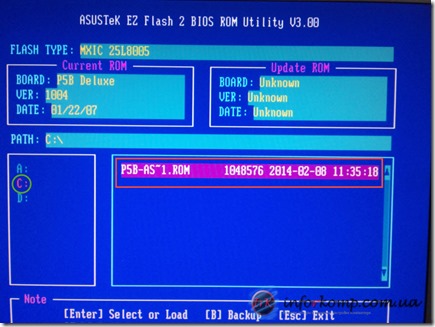
După ce apăsați „Enter”, va apărea o notificare în care trebuie să confirmați că doriți cu adevărat să actualizați BIOS-ul. Selectarea opțiunii afirmative va începe verificarea versiunii fișierului și a actualizării în sine.
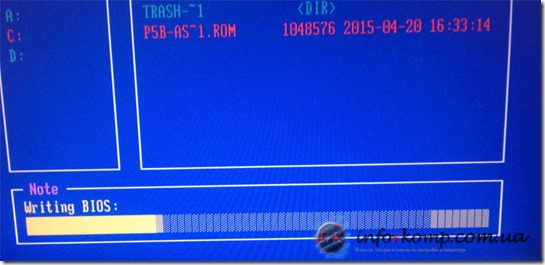
După încheierea procesului, computerul ne va anunța că firmware-ul BIOS este finalizat și că în câteva secunde computerul va reporni.
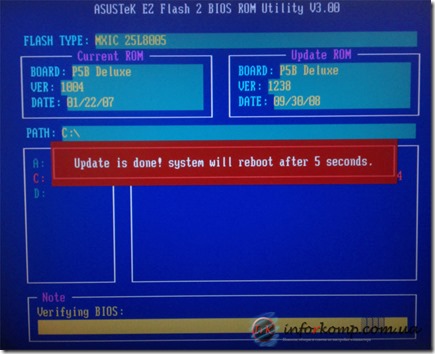
Asta e tot. După repornire, PC se va încărca ca de obicei. În cazul în care ai Ați avut un fel de problemă, apoi, după aceeași repornire, puteți verifica dacă actualizarea BIOS-ului a ajutat.
Mulți utilizatori de computere și laptopuri la instalare sistem de operare pe echipamentele lor de acasă se confruntă cu o problemă precum mesajul că HDD nu a fost gasit. Pentru a rezolva această problemă, puteți utiliza două opțiuni - scrieți un driver special pe o unitate flash, iar când instalați sistemul de operare, apăsați F6, apoi selectați fisierul dat. A doua opțiune este să flashezi bios-ul, mai ales că producătorii de plăci de bază recomandă efectuarea acestei acțiuni din când în când. Cum să flash placa de bază? Vom încerca să găsim răspunsul la această întrebare.
Firmware-ul BIOS pe Asus
Înainte de a flashiza cipul BIOS pe orice placă de bază, inclusiv Asus, este imperativ să setați toate setările implicite. Ar trebui să găsiți „Load Setup Defaults” în meniul Exit, apoi apăsați enter, după care va fi aplicat acest parametru. Acum trebuie să salvați setările. Deoarece acest parametru poate diferi ca nume pe diferite plăci de bază, trebuie să fiți puțin mai atent când actualizați BIOS-ul pe placa de bază. Pentru a naviga, utilizați tabulatorul (butonul Tab), precum și săgețile de pe tastatură.
Deoarece suntem interesați de întrebarea cum să flashăm BIOS-ul unei plăci de bază Asus, trebuie să accesați site-ul oficial al producătorului folosind acest link. Pe site, selectăm produsul pe care îl avem - o placă de bază sau un laptop, indicăm modelul și seria și confirmăm acțiunile noastre apăsând tasta Enter. După aceea, site-ul vă va solicita să alegeți unul dintre mai multe sisteme de operare. Atenţie! Dacă lista conține sistemul de operare pe care îl utilizați în prezent, selectați-l. Accesați secțiunea BIOS, descărcați ultima versiune firmware-ul acestui cip și începeți să despachetați arhiva.
Schimbați extensia de fișier .rom - dacă ați avut p4c800b.217, de exemplu, atunci redenumiți-l în p4c800b.rom. Descărcați utilitarul AFUDOS, care este conceput pentru a flash-o cipul BIOS - se află în secțiunea Instrumente a site-ului web ASUS, în secțiunea „Utilități BIOS”. Acum descărcați HP Flash USB Discutați și faceți următoarele:
- Dezarhivați arhiva HP_USB_Flash_Disk.rar, după care veți primi fișierul de program HPUSBFW.EXE, precum și folderul dos_files cu fișiere DOS.
- Rulați HPUSBFW.EXE inserând unitatea flash în computer.
Acei utilizatori care lucrează în sala de operație sistem Windows 7 sau Windows Vista, trebuie să rulați programul sub autentificarea „administrator”, pentru care faceți clic pe HPUSBFW.EXE cu butonul din dreapta al mouse-ului și selectați Executare cu drepturi de administrator.
Bifați doar Creați un disc de pornire DOS, acum trebuie să selectați folosind fișierele de sistem DOS aflate la. Specificați calea către dosarul dos_files și faceți clic pe butonul. Înainte de a începe procesul de formatare, programul vă va întreba dacă sunteți de acord ca toate informațiile de pe unitatea flash să fie șterse. Confirmați-vă consimțământul. La sfârșitul formatării, pe monitor va apărea un mesaj cu informații despre acesta.
Înainte de a flashiza placa de bază placa asus trebuie sa deschizi unitate flash bootabilă, scrieți programul afudos și firmware-ul cipului BIOS în sine, copiend fișierele afudos.exe și, respectiv, p4c800b.rom. Ne repornim echipamentul. De îndată ce prima imagine apare pe ecran, apăsați F2 (dacă actualizați BIOS pe un laptop) sau Del (dacă actualizați pe calculator personal). Accesați fila Boot, puneți unitatea flash pe primul loc. De regulă, pentru aceasta, trebuie să setați Dispozitivul amovibil în primul element Dispozitiv de pornire, apoi apăsați F10 și confirmați acțiunile - modificările setărilor vor fi salvate.
Computerul va porni de pe o unitate flash, A:\> va apărea pe un ecran negru. Trebuie să începeți procesul de flashing scriind afudos /ip4c800b.rom și confirmați acțiunea. După ce BIOS-ul este actualizat, utilitarul revine la DOS, ceea ce înseamnă că trebuie să eliminați unitatea flash și să reporniți sistemul pentru a intra meniul BIOS. Această acțiune trebuie efectuată deoarece trebuie să resetați setările returnând valorile originale. Acesta este sfârșitul muncii.
Firmware-ul bios pe Gigabyte
Înainte de a flashiza placa de bază Placă gigabyte, trebuie să accesați site-ul oficial Gigabyte, să găsiți modelul plăcii de bază de care avem nevoie (de exemplu, ga-965p-ds3), să descărcați BIOS-ul în sine, precum și un utilitar care va executa firmware-ul. După descărcarea fișierelor, trebuie să le dezarhivați. Driverul flash este fișierul FLASHSPI.exe, BIOS-ul se află în fișierul 965PDS3.F14. Pentru a rula programul driver flash cu BIOS, utilizați fișierul bat autoexec.bat
Copiem toate aceste trei fișiere într-un singur folder pe o unitate flash sau pe un disc. Poate fi folosit pentru a copia fișiere și o partiție pe un hard disk cu sistemul de fișiere FAT32. Acum pornim computerul de pe o unitate flash sau alt dispozitiv pe care îl folosim - trebuie să rulăm fișierul autoexec.bat. După această acțiune, pe ecranul monitorului va apărea o fereastră care vă va cere să salvați vechea versiune BIOS. Poate vrei să faci o salvare, poate că nu.
Întregul firmware al chipului BIOS este afișat pe ecran și, la sfârșitul acestei acțiuni, va trebui fie să reporniți singur computerul, fie echipamentul va reporni în mod automat. Înainte de a flashiza o placă de bază Gigabyte, asigurați-vă că totul este în ordine cu electricitatea dvs., deoarece în momentul intermiterii, nu ar trebui să existe întreruperi de curent.
Cum să flash BIOS
Voi spune imediat că dacă nu ai trebuit să te schimbi niciodată firmware cipuri ale sistemului I/O de bază și nu te-ai gândit niciodată la necesitatea unui sentiment de acțiune, atunci mai bine nu atingi nimic! Consecințele unei clipiri incorecte BIOS poate fi trist până la nevoia de a apărea c placa de baza la centrul de service. De ce trebuie să faceți ceva cu conținutul cipului BIOS? Dacă totul funcționează bine pentru tine, atunci nu este absolut nevoie. În acest caz, puteți doar să înrăutățiți lucrurile. Necesitatea schimbării firmware-ului trebuie luată în considerare în următoarele cazuri:
Ai cumpărat unul nou. Deoarece astăzi există o concurență acerbă pe piață, orice producător încearcă să-și lanseze modelul de placă de bază înainte ca concurenții să o facă. Drept urmare, calitatea microcodului are de suferit, deoarece programatorii care lucrează pentru producătorul mamei sunt limitate în timp - la urma urmei, trebuie să fie la timp pentru lansare. Din această cauză, noul firmware BIOS este uneori brut - fie nu există suport pentru unele dispozitive (anumite modele de procesoare, memorie și alt hardware), fie codul sursă este scris atât de strâmb încât erorile apar literalmente după fiecare clic. Dacă nu este detectat tot hardware-ul sau dacă sistemul are erori, este logic să reflashați BIOS-ul;
Dacă, dimpotrivă, aveți un vechi (moderat) placa de baza, și ați cumpărat un procesor nou, care, în principiu, se potrivește în soclu, dar placa de bază refuză categoric să identifice piatra. Dar acest lucru poate ajuta doar dacă există o nouă versiune de firmware pe site-ul producătorului plăcii de bază, iar în lista cu ceea ce este reparat în microcodul actualizat, scrie: „da, noua versiune de firmware adaugă un astfel de procesor la lista de astfel de suportate și apoi placa de bază a dispozitivelor”. Dacă nu se spune nimic pe off-site-ul plăcii de bază, firmware-ul fie nu va aduce niciun beneficiu, fie, dacă este făcut incorect, va deteriora echipamentul;
Conținutul cipului BIOS pur și simplu a fost corupt dintr-un anumit motiv (printre acestea, o operațiune intermitentă ineptă sau o infecție cu virus).
Nu mă îndoiesc nicio secundă că te-ai gândit de zece ori înainte de a o face, cu toate acestea consider că este necesar să avertizez că autorul acestui articol nu poartă nicio responsabilitate pentru conduita ta a tot ceea ce este descris mai jos.
Există trei metode de clipire: una dintre Medii Windowsși cel puțin două în DOS. Acum vom analiza fiecare dintre ele în detaliu.
Clipește sub Windows
Mai întâi trebuie să obțineți setul necesar de software. În acest caz, avem nevoie de un program flasher (de obicei vine pe CD-ul care vine cu placa de bază; dacă programul necesar nu este găsit acolo, descărcați software-ul necesar de pe Internet, de preferință de pe site-ul oficial al producătorului) și fisier binar cu microcodul în sine, care va fi flash în EEPROM. Acum că totul este gata să meargă, DEZACTIVĂ TOATE ANTI-VIRUS-urile și rulează driverul flash. În el, specificăm calea către fișierul binar și începem procesul de intermitent. Ca urmare, după câteva minute, conținutul EEPROM-ului va fi actualizat. Această metodă se remarcă prin simplitatea sa (nu necesită aproape nicio cunoștință din partea utilizatorului), dar este inferioară ca fiabilitate față de flash-ul de la medii DOS. De exemplu, după efectuarea operațiunilor de mai sus din „ferestre” temperatura Procesorîn BIOS, poate lua o valoare negativă fără motiv. Alte „surprize” nu sunt excluse.
Clipește sub DOS
Este mai fiabil, deoarece procesul se desfășoară într-un „mediu” mai calm (în RAM sunt încărcate mult mai puține date de sistem, prin urmare vor fi mai puține „dorințe” de erori). Dar DOS este DOS cu toate avantajele și dezavantajele inerente liniei de comandă, prin urmare, procesul de intermitent va fi controlat folosind comenzi DOS. Pentru a funcționa, avem nevoie de un program flasher, firmware-ul în sine și o dischetă formatată ca disc de sistem și pe care toate acestea vor fi înregistrate și descărcate ulterior. Atenţie! Prin flasher, nu mă refer la software-ul pe care l-am menționat în prima metodă, ci un software oarecum diferit. De asemenea, trebuie descărcat de pe site-ul producătorului sau, ceea ce este extrem de nedorit, din alte resurse (cod alternativ scris de dezvoltatori terți). Offsite-ul ar trebui să fie preferat oricăror defecțiuni de software, deoarece software-ul terță parte poate fi scris greșit, iar erorile din microcodul BIOS sunt inacceptabile și pot duce la inoperabilitatea întregului sistem și necesitatea de a vizita un centru de service. Deci, ați creat o dischetă de pornire, ați scris driverul flash și firmware-ul acolo și sunteți deja gata pentru procesul în sine. Dar asta nu este tot. Ultimul pas înainte de a clipi este editarea fișierului autoexec.bat. Înlocuiți conținutul acestuia cu următoarele:
dacă există oldBIOS.bin a devenit vechi
awdflash.exe newBIOS.bin oldBIOS.bin /py /sy /cc /cp /cd /sb /r
awdflash.exe oldBIOS.bin /py /sn /cc /cp /cd /sb /r
În spatele acestui cărucior de neînțeles se află un cod complet intuitiv care comandă acțiunile programului flasher. Să vedem ce este. Conținutul autoexec.bat face ca computerul să parcurgă următorii pași: salvare pe dischetă versiune veche BIOS, firmware-ul noii versiuni și după repornirea computerului (dacă nu aveți timp să scoateți discheta din unitate), versiunea veche a acesteia va fi flash în locul microcodului actualizat. Acesta din urmă este util dacă firmware-ul actualizat s-a dovedit a fi strâmb și trebuie să restaurați vechiul microcod din copia de rezervă creată. Așa că, deși ne pregătim pentru ce e mai rău, sperăm totuși la ce este mai bun, scoatem discheta imediat după ce sistemul intră în repornire. Dacă după schimbarea firmware-ului BIOS-ul computerului Refuză categoric să pornească, introducem calm discheta înapoi și apăsăm Reset. Autoexec însuși va face munca necesară pentru a aduce totul înapoi la starea inițială.
Actualizare BIOS din BIOS
Unele BIOS-uri vă permit să efectuați propria intermitere prin meniul FlashRom încorporat. După ce l-ai introdus, trebuie doar să specificați locația fișierului bin-firmware (trebuie să fie pe o dischetă) și să începeți procesul de actualizare a firmware-ului.
cheile autoexec
După cum poate ați observat până acum, cod sursa„fișierul lot” conține denumiri ciudate cu bare oblice, de exemplu, /py /sy /cc. Acestea sunt cheile care determină acțiunile autoexec.bat în timpul flashării. Iată un scurt rezumat al scopurilor fiecărei chei:
"/?" - Ajutor. Dacă doriți să faceți bricolaj în „Award Flash Memory Writer”, asigurați-vă că consultați fișierul de ajutor al programului.
Folosind tastele „/Py” și „Pn”, puteți activa/dezactiva scrierea pe cipul BIOS. Acesta din urmă este util dacă nu doriți să reflashați, ci doar să faceți o copie de rezervă a versiunii existente.
Specificați „/Sy” pentru a salva versiunea anterioară înainte de a clipi sau „/Sn” pentru a anula salvarea. În primul caz, va trebui să dați voie (dacă sunteți sigur că este recomandabil să schimbați firmware-ul) la întrebarea „Do you want to Save BIOS (Y/N)” a programului. Tasta „/Sn” este utilă dacă circumstanțele te obligă să clipești fără monitor.
"/CC" - Ștergeți CMOS după programare. Este mai bine să utilizați această cheie, deoarece uneori este necesară o resetare CMOS pentru a schimba cu succes firmware-ul. Acțiunea „/CC” este similară cu scoaterea bateriei care alimentează BIOS-ul sau cu manipularea jumperului CMOS de resetare. Utilizați această tehnică dacă accesul fizic la placa de bază a sistemului este dificil.
„/CP” - Resetați tabelul „Date PnP (ESCD)” după programare. Specificați această cheie în autoexec.bat dacă firmware-ul vechi nu recunoaște niciun dispozitiv PnP conectat la placa de bază. Același rezultat poate fi obținut utilizând opțiunea „Reset Configuration Data” din meniul „PnP/PCI Configuration CMOS SetUp”.
„/ CD” - Resetați pool-ul „DMI Data” după programare. DMI este o bază de date care conține toate informațiile despre sistem informaticîn general. „/CD” va fi util atât atunci când dispozitivele PnP nu sunt detectate, cât și la înlocuirea oricărei componente a sistemului.
„/SB” - Nu programați „BootBlock”. Blocul de pornire care este executat primul la pornirea sistemului. În același timp, se schimbă rar, așa că nevoia de a-l rescrie apare cu aceeași frecvență. Suprascrieți „BootBlock” numai dacă vi se cere să faceți acest lucru dezactivat. site-ul producătorului plăcii de bază. Dacă nu se specifică altfel de către producătorul plăcii de bază, nu este nevoie să reprogramați BootBlock. În plus, un eșec în programarea acestuia poate duce la imposibilitatea restaurării procesorului prin software. Unele plăci de bază au un jumper „BootBlock Protection” la bord. Dacă este instalat, fără a specifica cheia „/SB” în autoexec.bat, programarea BIOS nu va fi posibilă sau va avea ca rezultat erori.
„/SD” - Salvați datele pool-ului DMI într-un fișier. Zona DMI poate fi salvată pentru o utilizare ulterioară software. Deși cheia este menționată în fișierul de ajutor „Award Flash Memory Writer”, utilizarea acesteia nu dă niciun rezultat. Pur și simplu, această opțiune nu funcționează.
„/R” - Efectuați o repornire la sfârșitul procesului de intermitent. Util la schimbarea firmware-ului folosind un fișier bat.
„/Tiny” - Folosiți mai puțină memorie RAM.
Fără a specifica această cheie, utilitarul „AwardFlash” încearcă să se încarce în Berbecîntregul fișier BIOS pentru programarea ulterioară. Dacă în procesul de înregistrare, în ciuda tuturor măsurilor luate în procesul de pregătire pentru actualizare, programul afișează mesajul „Memorie insuficientă”, repetați procedura, dar de data aceasta cu „/ Tiny”. Acum fișierul binar va fi plasat în RAM nu în întregime, ci în blocuri.
„/E” - Reveniți la DOS la sfârșitul procesului de intermitent.
"/F" - Program folosind BIOS-ul sistemului. Majoritatea BIOS-urilor moderne conțin rutine de scriere „FlashROM”. Folosind tasta „/F”, programul „AwardFlash” programează „FlashROM” cu algoritmi care se află în versiunea curentă de BIOS. Daca placa de baza este facuta cu asa caracteristici de proiectare că utilizarea algoritmilor „AwardFlash” Writer nu duce la un rezultat de succes, ar trebui să utilizați tasta „/F”.
„/LD” - Resetare setări CMOS după programare și nu afișați mesajul de sistem „Apăsați F1 pentru a continua sau DEL pentru a seta”.
„/CKS” - Afișează suma de control a fișierului XXXXh. Suma de verificare a fișierului este afișată pe ecranul monitorului în notație hexazecimală. Util de utilizat cu o cheie de verificare.
„/CKSxxxx” - Comparați suma de verificare a fișierului cu XXXXh. Dacă sumele de verificare nu se potrivesc, se afișează un mesaj: „Numărul piesei fișierului de program nu se potrivește cu sistemul dumneavoastră!”. Valoarea XXXXh pentru fiecare fișier Actualizări BIOS, de regulă, este publicat de producătorul plăcii de bază pe site-ul său web.
Dacă tot ai stricat BIOS-ul
Dacă totuși ai reușit să dai peste cap în această chestiune simplă, dar responsabilă, vom încerca să restabilim funcționalitatea sistemului de bază de intrare/ieșire al plăcii de bază. Există două metode: software și hardware-software. Pe primul îl vom analiza mai întâi, deoarece este relativ mai simplu. Constă într-o încercare de re-flash. Dacă încărcarea computerului ajunge la cel puțin POST și sistemul este capabil să pornească de pe dischetă, introducem discheta sistemului nostru cu driverul flash și firmware-ul și repetăm procesul de intermitent de la început. Dacă ai noroc, în curând monitorul, ca acum, te va mulțumi cu „windows” native. Dacă ați condus BIOS-ul într-o astfel de stare încât computerul nici măcar nu pornește la POST, lucrurile stau mult mai rău. Fie că trebuie să vizitați un centru de service, fie, dacă cipul EEPROM nu este lipit de placa de bază, ci pur și simplu introdus acolo și poate fi ușor demontat, îl scoatem și mergem acolo unde ni se va avea încredere aceeași placă de bază cu același BIOS demontat „ohm.
Ultimul cuvânt
În acest articol, am vorbit despre cum să flash BIOS-ul sistemului. După cum puteți vedea, procedura, în principiu, este simplă, dacă vă puneți la treabă cu mintea și mâinile drepte. Așa că te-am avertizat despre consecințe și apoi decideți singur.
Înainte de a aborda întrebările despre firmware-ul BIOS (Basic Input Output System), merită să ne amintim ce este un BIOS în general și de ce este necesar.
Când porniți un laptop sau un computer, primul lucru care se încarcă este un mic program care verifică dacă toate dispozitivele funcționează, configurează aceleași dispozitive și este acest program care lansează încărcătorul sistemului de operare. Mai simplu spus, BIOS-ul este un program foarte important. Fără el, un laptop sau computer pur și simplu nu se va porni. Procedura de verificare și configurare a echipamentelor se mai numește și POST (Power On Self Test).
În timp ce BIOS-ul principal rulează, este, de asemenea, posibil să executați alte programe similare. De obicei, acesta este BIOS-ul plăcii video, precum și BIOS-urile altor dispozitive complexe, cum ar fi unele controlere RAID. La sfârșitul execuției, controlul este transferat înapoi în BIOS-ul principal.
Programul în sine (BIOS) este stocat pe un cip de memorie de pe placa de bază. Acest cip poate fi actualizat prin actualizarea aceluiași program.
Ca orice program care se respectă, BIOS-ul are setări. Acestea sunt pe care le putem schimba la intrarea în meniul de setări. Pe Laptop-uri Acer, eMachines și Packard Bell acest meniu este apelat prin apăsarea tastei F2. Doar o mică parte din setări este disponibilă unui utilizator simplu. De fapt, sunt o mulțime. Toate aceste setări sunt stocate în memoria EEPROM. Acestea sunt resetate atunci când scoateți o baterie mică de pe placa de bază sau comutați jumperul corespunzător.
Deci, ce este BIOS-ul, am cam aflat. Acum să decidem cu privire la întrebarea de ce o actualizăm deloc, adică de ce flash bios-ul.
firmware BIOS iar un laptop este recomandat în cazul oricăror probleme care pot fi asociate cu dispozitivele laptop, pur și simplu urmăriți versiune noua- nu merită, pentru că în unele cazuri, firmware-ul poate face ca laptopul să devină inoperabil. După cum se spune, funcționează - nu atingeți))
Aceasta este pe de o parte.
În cea mai recentă versiune de BIOS, dezvoltatorii remediază de obicei erorile identificate. versiunea anterioarași adăugați noi funcții care dau naștere la noi bug-uri și așa mai departe în cerc până când dezvoltatorul obosește și fluxul de scrisori indignate de utilizator se usucă.
De obicei în nou versiuni de BIOS remediați multe erori și adăugați suport pentru dispozitive noi.
De obicei, adaugă suport pentru hardware nou laptop, cum ar fi noi tipuri de procesoare, plăci video, mai multă memorie și, de asemenea, rezolvă probleme precum generarea spontană a parolelor, funcționarea procesorului doar la o frecvență redusă, inoperabilitatea afișajului după trezirea din modul de repaus, incorectă. Operațiune tastele funcționale, ecran prăfuit, tulbure, modificarea vitezei ventilatorului în funcție de sarcină, acestea pot fi diverse erori care sunt asociate cu funcționarea plăcii video, adaptorului Wi-Fi, sunetului, camerei Web și multe alte dispozitive etc.
Este pe cealaltă parte.
În general, este la latitudinea utilizatorului să decidă dacă să flash sau nu BIOS-ul. Și el și numai el este responsabil pentru această decizie.
Cea mai recentă versiune de BIOS pentru modelul tău de laptop poate fi găsită pe site-ul producătorului în secțiunea Șoferii. Pentru Acer acest .
Descărcați cea mai recentă versiune pentru TA modele de laptop. Este foarte important de luat în considerare această remarcă!
Nu o veți accepta - vă așteaptă despărțirea de laptop și drumul către casa de stat până la reparatori))) În cel mai bun caz, „dansând cu o tamburină” pentru a restabili BIOS-ul sau fulgerul va pur și simplu refuzați să flashați microcircuitul din cauza incompatibilității tipurilor de BIOS.
Descrierea modificărilor se găsește de obicei într-un fișier cu numele tipului eliberareîn arhiva BIOS sau doar câteva rânduri de descriere pe pagina BIOS.
Trebuie să flash NUMAI BIOS de la A LUI modele de laptop.
Instrucțiunile pentru firmware sunt și în arhiva cu BIOS-ul într-un fișier cu numele tipului Citește-mă. De obicei, trebuie să rulați un fișier cu extensia băţ din aceeași arhivă, sau executabil, dacă dezvoltatorul a împachetat BIOS-ul, instrucțiuni pentru flasher și flasher-ul însuși în el, pentru confortul utilizatorilor. Cum ar fi, un clic - și tu firmware nou.
Un flasher, cunoscut și sub numele de driver flash, este un program care flashează BIOS-ul.
O colecție de drivere flash pentru DOS și Windows de la PhoenixȘi InsydeH2O poate fi descărcat de pe link-ul: download
Puteți să flash din Windows sau din DOS. Se crede că DOS este mult mai sigur, dar autorul acestor rânduri a trimis în mod repetat BIOS-ul din Windows fără consecințe fatale. Trebuie doar să urmați câteva reguli simple de siguranță:
- închideți toate programele care rulează, antivirus;
- dezactivați totul conexiuni de retea, internetul;
- încărcați bateria, conectați la rețea;
- deconectați (dacă este conectat) toate dispozitivele (cu excepția mouse-ului) conectate prin USB
Dacă intermiteți în Windows Vista sau în Seven, rulați fișierul executabil ca administrator. Bateria trebuie introdusă și încărcată cel puțin 30%, de preferință încărcată complet. Procesul în sine durează un minut sau două.
Este recomandabil să rulați fișierul cu extensia băţ din arhiva BIOS. Arhiva cu BIOS poate fi mai întâi dezarhivată într-un folder separat. Cert este că pentru unele modele, de exemplu Acer Aspire 5530, conține acțiuni non-triviale în timpul firmware-ului.
@echo off bioschk3.exe dacă nivelul de eroare 1 merge la SouthBridgeROM:ECROM echo EC Side... PHLASH16 jalb111.wph /c /x /s /bbl /pn /mode=3 du-te la ieșire:SouthBridgeROM echo SB Side... echo EC Actualizare ... apel spi /flash -bFD60 -v20000 -i -nid k26a111a.rom PHLASH16 jalb111.wph /c /x /s /bbl /pn /mode=3:EXIT
Cred că, dacă în unele versiuni ale acestui model de laptop, trebuie doar să flashați BIOS-ul (fără firmware suplimentar pentru controlerul tastaturii k26a111a.rom) se va întâmpla ceva groaznic (pentru proprietar;)) Apropo, din asta băţ-si este, de asemenea, clar ca cu firmware-ul este cusut si bloc de pornire(ceea ce nu este obișnuit), ceea ce înseamnă că, dacă există probleme cu firmware-ul, atunci probabilitatea de recuperare folosind disc de criză scade.
Cu toate acestea, acest lucru se întâmplă rar. De obicei, este suficient să-ți flashi BIOS-ul.
BIOS-urile de la Phoenix au extensia de fișier .wph, .rom, pentru InsydeH2O .fd.
Trebuie remarcat faptul că dacă arhiva conține ambele fișiere .wphȘi .rom, apoi ultima este o copie de rezervă (imagine) a BIOS-ului și nu va fi posibilă flash-ul - nu are informații de serviciu pentru flasher la sfârșitul fișierului, dar este destul de potrivit pentru programator.
Apropo, dacă ați descărcat cel mai recent BIOS de pe site-ul Acer pentru ta model, dar flasher-ul refuză să-l flash - spune că versiunea este incorectă (și BIOS-ul dvs. este aproape primul versiunea disponibila, „din vremea lui Ochakov și cucerirea Crimeei”) puteți încerca, urmând exemplul, încercați mai întâi să flashizați nu cea mai recentă versiune, ci un fel de una intermediară.
firmware BIOS
Dacă nu doriți să rulați fișierul bat din arhivă (poate că sunteți mai inteligent decât dezvoltatorii sau au uitat să-l pună acolo), atunci:
(Următorul este valabil pentru BIOS-ul de la Phoenix, deși cu BIOS-ul de la InsydeH2O procedura este aproximativ aceeași)
1) puteți să flashați BIOS-ul din DOS
Pentru orice eventualitate, pregătiți un disc de criză, care va fi discutat mai jos.
Creați o unitate flash bootabilă, conform articolului
Scriem un flasher și un fișier BIOS în el
Rulați flasherul, exemple:
Dacă bios-ul este de la Phoenix:
phlash16 /x /c /mfg /mode=3 my_bios.wph
Dacă bios-ul este de la InsydeH2O:
flashit my_bios.fd /fe /b
Acestea sunt opțiuni aproape standard, mai multe despre ele mai jos. Dacă aveți nevoie de ceva specific, adăugați mai multe opțiuni de firmware după bunul plac. Dar, în general, este mai bine să te uiți în fișierul bat, care ar trebui să fie în arhiva firmware-ului pentru DOS și să copiați opțiunile pentru flasher de acolo.
Parametrii Linie de comanda pentru Phoenix Flash Utility pentru DOS - Versiunea 1.7.0.0 Phoenix16.exe
UTILIZARE: Phlash16 [@rspfile] romfile Suprascrieți numele implicit al imaginii BIOS BIOS.WPH cu „fișier”. @rspfile Fișier de răspuns care conține mai multe opțiuni /A:adresă Adresă pe 32 de biți unde să puneți imaginea fișierului. /B:fișier Suprascrieți numele implicit al imaginii BIOS BIOS.WPH cu „fișier”. /BBL Bloc de pornire a programului. /BU[=nume] Faceți o copie de rezervă a memoriei flash în BIOS.BAK înainte de programare. Dacă este specificat „nume”, înlocuiți numele de fișier implicit BIOS.BAK. /C Șterge suma de control CMOS după programare. /CS Verificați suma de verificare a imaginii BIOS.WPH. /DMC:șir Specificați șirul DMI al producătorului șasiului. /DMM:string Specificați șirul DMI de producător al plăcii de bază. /DMS:șir Specificați șirul DMI al producătorului sistemului. /DOxx:șir Specificați numărul șirului OEM DMI xx. /DPC:string Specificați numărul etichetei asser de șasiu. /DPM:șir Specificați șirul DMI ID-ul produsului plăcii de bază. /DPS:șir Specificați șirul DMI ID produs de sistem. /DSC:șir Specificați numărul de serie al șasiului șirul DMI. /DSM:șir Specificați numărul de serie al plăcii de bază șirul DMI. /DSS:șir Specificați numărul de serie al sistemului șirul DMI. /DUS:șir Specificați șirul DMI UUID. /DVC:string Specificați versiunea șasiului șirul DMI. /DVM: șir Specificați versiunea plăcii de bază șirul DMI. /DVS:string Specificați versiunea sistemului șirul DMI. /DESC Verificați modul descriptor. /DEV Afișează informații despre dispozitiv din fișierul WPH. /EXIT Ieșiți fără repornire. /E2 Generați un nou UUID când UUID-ul curent este (FFF...FFF). /Hor/? Ecran de ajutor. /I Verificați că dimensiunea imaginii se potrivește cu dimensiunea părții flash. /MODE=n Specificați modul n (0, 1, 2, 3). /MFG Mod de fabricație - Reporniți automat fără apăsarea tastei. /N Programează numai dacă BIOS.WPH este diferit de BIOS-ul sistemului. /NOB Nu permiteți ca un BIOS mai vechi să fie flash pe platformă. /NIC Actualizați driverul controlerului de rețea cu fișiere *.lom. /NOBIOSINFO Nu afișați data BIOS-ului și numărul piesei în timp ce clipește. /O Ignorați (dezactivați) toate opțiunile din BIOS.WPH. /P Mod producție (minimizați mesajele și întârzierile). /PF=șir Șir de transmis pe linia de comandă. /PN Program numai dacă același număr de parte BIOS. /REMOTE Specificați operarea de la distanță prin RS232 /RO[=nume] Citiți conținutul părții flash și salvați într-un fișier. /R=n Reîncercați să clipească un bloc de n ori dacă flash-ul eșuează. /S Funcționare silențioasă (opriți difuzorul). /SWAP=NU Dezactivează detectarea automată Axx. /T Afișează informații despre sincronizarea depanării (Atenție: flash-ul este făcut de ZECE ORI!) /V Verificați fiecare bloc după programare. /VBL Afișează avertisment pentru Vista Bitlocker. /VGA Actualizați modulul VGA cu fișiere *.dat. /X Ignorați verificarea managerului de memorie XMS. /Z Zero înainte de a șterge un bloc. /UUID Generați un nou UUID. /DOSKEY Ignoră verificarea DOSKEY . /Mod:filename Actualizați BIOS-ul sistemului actual cu modulul specificat de filename. /Fbin:filename Actualizați sistemul actual BIOS DMI cu fișierul de interfață specificat de numele fișierului, nu aveți nevoie de fișier imagine. /FileUUID Generați un nou UUID în imaginea BIOS (nu va clipi). /ShowFileUUID Afișează UUID-ul unui fișier bin BIOS. /Forțați actualizarea BIOS-ului din fișierul imagine direct, fără nicio modificare. Pentru a actualiza întregul BIOS al sistemului aveți nevoie și de următorul fișier: BIOS.WPH (fișierul de interfață cu imaginea BIOS) / BB Update recovery (BootBlock) numai secțiunea. /BC Goliți zona de stocare persistentă BIS. /BR Păstrați zona de stocare persistentă BIS . /CC:xx Schimbați codul țării (limba) cu xx /CF Copiați zona de date despre clienți din fișier (CDABIN). /CR Păstrați zona de date despre clienți. /CPU Actualizați microcodul CPU cu cea mai nouă revizuire. /E:2 Activați opțiunea de securitate îmbunătățită. /E:4 Dezactivați opțiunea de securitate îmbunătățită. /E:8 Activați legarea pe cardul POV. /E:16 Dezactivați legarea pe cardul POV. /L Păstrați sigla . /L:xx Înlocuiți sigla cu xx (fișier cu sigla imagine) . /MB Actualizați atât Bios-ul, cât și Bootblock. /PD Copiați notificarea de prepornire din fișier (PBNTXT). /PR Păstrați notificarea de prepornire. /VCPU Actualizați microcodul CPU de dimensiune variabilă. /W:xx Parola de administrare xx (șir ASCI de 7 octeți).
Opțiuni pentru linia de comandă pentru InsydeH2O Flash Utility pentru DOS - Versiunea 1.3i FLASHIT.exe
UTILIZARE:Nume fișier Flashit /? , H Acest utilitar flash ajută /1 Salvați BIOS curent în fișier (1 Mbiți din memorie) /2 Salvați BIOS curent în fișier (2 Mbiți din memorie) /4 Salvați BIOS curent în fișier (4 Mbiți din memorie) /8 Salvați BIOS curent în fișier ( 8Mbiți din memorie) /16 Salvați BIOS-ul curent în fișier (16Mbiți din memorie) /AB Verificați procentul de viață al bateriei /AC Nu verificați conectarea AC /TOATE Flash toate /B Volum Flash PEI /BEEP La bip intermitent /BIOS Flash Regiunea BIOS / C Șterge COMS /DC Dezactivează comparația în procesul flash normal /Desc Flash REGION DESC /DI Dezactivează afișarea ID /E:Offset (Hex), Size (Hex), Address (Hex) Actualizați dimensiunea corectă de la offset fișier la adresa fizică /EC Flash EC (prin aplicație) /EC:String Flash EC (prin aplicație) și BIOS (prin IHISI) /ECB Flash EC (prin aplicație) cu BIOS (prin IHISI) /EV Erase variabilă (ASCII) /EVG:GUID Erase variable (ASCII) ) după GUID-ul utilizatorului /FD Flash DXE /FE Flash EC /FILE:FILENAME Înainte de Flash pentru a șterge variabila din fișier. /FL Flash logo /FM Flash CPU Microcode /FN Flash OEM NV S /FP Parola flash /FT:valoare Flash OEM tip special /FV Variabila Flash /G Salvați BIOS-ul curent în fișier (din IHISI). /GbE Flash GbE regiune /GU:String Comparați GUID-ul cu actualul BIOS /I:String sigla Actualizare. (poate avea nevoie de Himem.sys) /LF Încărcați fișierul Fd cu o altă dischetă /LG:String GUID. Este necesară actualizarea siglei mici. (Trebuie să utilizați cu /I, /WV, /WU) /MC Omiteți toate verificările modelului platformei /ME Regiunea Flash ME /N Nu reporniți după flash /O:Fișier de ieșire String (Trebuie să utilizați cu /I) /PI Dump BVDT protectie MAP /PMCA:ModelName Folosit pentru a verifica Platform model name /PMCAF:FileName Folosit pentru a verifica Platform model name /PN Flash non- Bliț SPI part /PQ Interogați protecția ROM HARTĂ în ROM-ul curent /PR Interogați regiunea HARTĂ în ROM-ul curent /PS Flash SPI parte flash /RB:Nume fișier Citire variabilă (În fișierul binar) /RM Protejați regiunea care nu se află în aceeași adresă /RV Citiți variabila /S Închidere după flash /SE:String Comparați numărul de serie cu BIOS-ul curent /U Afișați mesajul de confirmare /UU:String Comparați UUID cu BIOS-ul actual /V Verificați integritatea fișierului /WB:Filename Scrieți variabila (Din un fișier binar) /WH :Filename Write HDCP key /WU:String Write variable (UNICODE) /WV:String Write variable (ASCII) Atașament: Grupul dvs. de utilizatori nu are permisiunea de a accesa atașamente
După ce clipește, laptopul se repornește și voila - aveți un firmware nou. Asta dacă totul a mers fără probleme. Apropo, înainte de a flashiza unul nou, puteți face o copie de rezervă a vechiului BIOS, cheia este / BU.
2) puteți să flashați BIOS-ul din Windows
Închideți toate programele care rulează, dezactivați antivirusul, deconectați-vă de la rețea și de la Internet
În același folder cu flasher-ul, ar trebui să existe un fișier BIOS pentru TA modele de laptop
Rulați Winflash sau Winflash64 ca administrator
Mai întâi, faceți o copie de rezervă a BIOS-ului fără firmware
Dacă aveți nevoie de ceva specific, faceți clic pe butonul Avansat
Se aprinde intermitent BIOS-ul
Recuperare BIOS cu firmware nereușit
Ce să faci dacă totul a mers prost? La clipirea, laptopul a înghețat și a trebuit să fie oprit, BIOS-ul a fost flash de la alt model de laptop, cineva a lansat accidental un antivirus, muzica s-a redat bine în timpul firmware-ului, dar nu pentru mult timp ...
Este mai rău dacă faci totul conform instrucțiunilor, dar se dovedește ca un idiot cu mâinile strâmbe, deși, în general, nu ești așa (bine, vom respecta egalitatea cetățenilor - nu așa)!
În general, dacă după repornirea sau pornirea laptopului (imediat după firmware) vezi un ecran negru, sistemul nu pornește, deși coolerul funcționează, iar indicatoarele sunt aprinse sau clipesc sau laptopul emite bip - tu au doua variante.
1) faceți Crisis Disk și folosiți Crisis Mod de recuperareîncercați să restaurați BIOS-ul.
Încercările se termină aproape întotdeauna cu succes (dacă BIOS-ul BootBlock nu a fost deteriorat în timpul firmware-ului anterior)
2) flash BIOS-ul pe programator dezlipindu-l singur sau ducând-l la un centru de service.
Programatorul, în principiu, îl puteți face și singur, exemplul nr. 0, exemplul nr. 1, exemplul nr. 2, exemplul nr. 3, ...
Câteva explicații despre sensul procesului.
Procedura de recuperare a BIOS-ului Phoenix utilizează un bloc de pornire (boot-block). Boot-block conține un cod care vă permite să porniți sistemul în Crisis Recovery Mode (CRM) În timpul pornirii normale, BIOS-ul, după pornirea laptopului, sondajează toate dispozitivele laptop și dacă sunt detectate toate dispozitivele care sunt critice pentru funcționare, cizme de sistem. În același timp, rezultatele diagnosticelor Power-On-Self-Test (POST) pot fi văzute dacă aveți un așa-zis. Carte poștală. Unele coduri POST sunt semnalate de BIOS cu un scârțâit. Tabelul codurilor POST și Beep pentru PhoenixBIOS
Dacă ați pornit în modul de recuperare de criză (CRM), atunci dispozitivele nu sunt interogate, firmware-ul BIOS pornește imediat, cu excepția cazului în care, desigur, un USB FDD (dischetă) sau USB Flash (unitate flash) cu un disc de criză este conectat la laptop. CRM funcționează doar sisteme de bază laptop. Nu veți vedea nimic pe ecran, tastatura și hard disk-ul nu vor funcționa.
Deci, cum să flashați BIOS-ul în modul Crisis Recovery.
Mai întâi trebuie să deconectați toate dispozitivele de la laptop (mouse, tastatură, dispozitive USB, imprimante, monitor extern și așa mai departe), scoateți discuri și dischete și scoateți bateria.
00 - deconectați adaptorul de alimentare pentru laptop
01 - conectați-vă la laptop usb FDD sau USB Flash cu Crisis Disk
03 - conectați adaptorul de alimentare la laptop
04 - porniți laptopul (apăsați butonul de pornire).
05 - după aproximativ 10-15 secunde. eliberați butoanele și (după ce indicatorul de activitate de pe unitatea FDD se aprinde, se stinge și se aprinde din nou, iar citirea de pe dischetă (sau unitatea flash) începe).
06 - sistemul ar trebui să înceapă să pornească de pe FDD (sau unitatea flash)
07 - procesul durează ~ 3-5 min. și MERGE CU UN ECRAN „NEGRU”! (adică, nimic nu este afișat pe ecran; faptul că procesul este în desfășurare poate fi văzut din indicatorul de activitate FDD al unității (sau unității flash))
08 - la sfârșitul procesului, citirea de pe unitatea FDD se va opri mai întâi, indicatorul de activitate FDD se va opri și apoi, după un timp (~ 1-2 minute), laptopul ar trebui să repornească automat.
InsydeH2O
Flasherul BIOS de la InsydeH2O este încorporat, deci nu trebuie să îl copiați pe o unitate flash USB.
- pregătiți un computer funcțional cu o unitate USB FDD sau USB Flash
- introduceți o dischetă goală (sau o unitate flash USB în portul USB) în unitate și formatați-o în FAT32
- copiați fișierul BIOS pe acesta pentru modelul DVS. de laptop, redenumit anterior.
Puteți afla numele în suport Acer sau căutați în manualul de service, întrebați aici pe site, în subiectul „Prabivis...” :), și puteți rula și PhoenixTool(cea mai recentă versiune poate fi descărcată de aici), alimentați-l cu fișierul bios, obțineți o imagine ca aceasta
"?" este o eroare, de fapt este „d”.
Puteți, de asemenea, să vă uitați în folderul BIOS după aceea și să deschideți SLIC.txt 
Acestea. în acest caz nume corect Fișier BIOS pentru firmware în modul Crisis Recovery - BIOS.fd
Mai departe:
00 - deconectați adaptorul de alimentare de la laptop.
01 - conectați o unitate USB-FDD cu o dischetă sau USB Flash la laptop
02 - apăsați lung butoanele și (țineți apăsat până la pasul 06).
03 - conectați adaptorul de alimentare la laptop.
04 - porniți laptopul (apăsați butonul de pornire).
05 - după aproximativ 10-15 secunde. eliberați butoanele și
(După ce LED-ul de activitate de pe unitatea FDD sau USB Flash se aprinde, se stinge, apoi se aprinde din nou și începe citirea de pe dischetă).
06 - sistemul ar trebui să înceapă pornirea de pe FDD sau USB Flash
07 - procesul durează ~ 3-5 min. și MERGE CU UN ECRAN „NEGRU”!
(adică, nu este afișat nimic pe ecran; faptul că procesul este în curs poate fi văzut din indicatorul de activitate FDD al unității sau USB Flash)
08 - la sfârșitul procesului, citirea de pe unitatea FDD (sau USB Flash) se va opri mai întâi, indicatorul de activitate a unității FDD (sau USB Flash) se va opri și apoi după un timp (~ 1 min.) Laptopul în sine ar trebui să se oprească.
09 - apăsați butonul de pornire - sistemul ar trebui să funcționeze.
Dacă BIOS-ul nu a fost flash, atunci numele fișierului era incorect.
P.S. Dacă indicatorul de citire clipește mai mult de 15 minute - laptopul poate fi oprit, atunci ceva a mers prost.
Ce trebuie să faceți dacă nu vă puteți conecta la CRM.
S-a întâmplat. Dacă sunteți sigur că blocul de încălțăminte este în siguranță, puteți încerca diferite „dansuri șamanice cu tamburină”:
- încercați să instalați o baterie complet încărcată înainte de a începe procesul de recuperare a BIOS-ului;
- incearca o unitate flash cu o capacitate mica (cum ar fi 128-256Mb, se preteaza si pana la 2Gb), sau chiar mai bine USB FDD (pentru BIOS de la Phoenix);
- încercați să scoateți hard disk-ul și DVD-drive;
- încercați să conectați dispozitivul cu Crisis Disk la alt dispozitiv porturi USB laptop
- încerca versiuni diferite Wincris.exe (pentru BIOS de la Phoenix);
- încercați diferite versiuni de phlash16 (poate fi găsite în prima parte) (pentru bios-ul Phoenix);
- încercați alte combinații de taste Fn + B, Fn + Home, Win + B sau Win + Esc, Ctrl + Home (deși Fn + Esc sau, uneori, Fn + B sau Fn + Home sunt de obicei potrivite pentru Acer).
Cineva a fost ajutat apăsând din nou butonul de pornire.
Cineva a fost ajutat apăsând din nou tasta Esc după ce a apăsat butonul de pornire.
Cineva a ajutat la instalarea bateriei după conectarea cablului de alimentare.
Cineva a fost ajutat jongland cu bateria bios-ului.
Și pentru cineva - instalarea unei singure bare de memorie în slotul inferior (primul).
Firmware-ul de pe programator va ajuta pe toată lumea))
Concluzie
Sper că acest text v-a fost de folos.
De asemenea, sper că partea a treia a textului nu vă va fi niciodată de folos)))
Vreau să-mi exprim recunoștința Fuzyl, slovelissimo, Dimas
Dacă observați o inexactitate sau o eroare - nu ezitați să spuneți autorului despre aceasta))
Errare humanum est.
P.S. Discuții despre succesele și eșecurile în firmware, unde să găsiți fișierul dorit bios, cum să redenumești fișierul bios din InsydeH2O etc. etc. este mai bine să postezi în subiectul corespunzător de pe forum
Editat: railby- 27 decembrie 2016
Cauză: a adăugat o modalitate de a afla numele corect al fișierului
