În acest articol voi descrie pas cu pas procesul de actualizare a firmware-ului BIOS. plăci de bază ASUS. Placi de baza ASUS moderne este o implementare a standardului UEFI (Unified Extensible Firmware Interface - Unified Extensible Firmware Interface), care a înlocuit sistemele tradiționale BIOS (dacă aveți o versiune veche de BIOS, instrucțiuni pentru actualizarea acesteia în articol - Actualizare BIOS pe plăcile de bază ASUS
). Unul dintre avantajele UEFI BIOS vizibil cu ochiul liber este suportul nu numai pentru tastatură, ci și pentru mouse. Astfel, interfața BIOS a devenit la fel de convenabilă ca și interfețele programelor convenționale.
Ca și într-un BIOS tradițional, actualizarea firmware-ului este destul de ușoară folosind utilitarul ASUS EZ Flash 2 încorporat. Pentru a actualiza firmware-ul plăcii de bază, în primul rând, trebuie să aflați modelul acestuia, pentru aceasta puteți utiliza sau merge la BIOS/UEFI apăsând tasta F2 sau Del la încărcarea computerului/laptop-ului și a vedea modelul și Versiunea BIOS.
Acum accesați site-ul oficial ASUS(Recomand să vizitați site-ul ASUS în limba engleză, deoarece este posibil să nu existe actualizări pentru placa dvs. de bază în limba rusă) și folosind căutarea găsim modelul plăcii de bază, selectați fila " A sustine"- "Driver și instrumente", alegeți versiunea sistemului dvs. de operare, în meniu " BIOSși descărcați cea mai recentă versiune de firmware.

Dezarhivați arhiva descărcată și copiați fișierul rezultat cu extensia .CAP pe o unitate flash USB sau externă HDD.
Atenţie!!! Când actualizați versiunea BIOS a firmware-ului, este necesar să furnizați computerului o putere neîntreruptibilă și să îl protejați de interferențe externe, deoarece o repornire sau oprire neașteptată a computerului poate deteriora placa de bază.
Apoi, trebuie să intrați în BIOS-ul computerului / laptopului, pentru a face acest lucru, în timp ce încărcați computerul / laptopul, apăsați butonul F2 sau Del. Odată ajuns în BIOS, apăsați butonul „ În plus" sau cheie " F7".
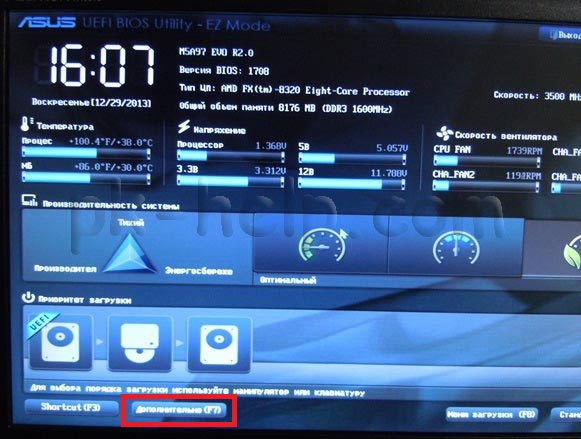
Va apărea o fereastră care vă solicită să intrați în modul avansat, faceți clic pe „ O.K".

Odată ce sunteți în modul avansat, selectați meniul de sus "Serviciu"- "Utilitarul ASUS EZ Flash2"

După aceea, selectați dispozitivul din stânga pe care se află fișierul firmware. În dreapta, găsiți fișierul cu cel mai recent firmware și faceți clic pe el cu butonul stâng al mouse-ului.


Suntem de acord cu oferta de actualizare a firmware-ului BIOS, faceți clic pe „ O.K".

Procesul de actualizare a firmware-ului BIOS nu va dura mai mult de 3 minute, după care va fi oferită o repornire și resetare la setările din fabrică, suntem de acord.

Pe aceasta, procesul de actualizare a BIOS-ului plăcii de bază poate fi considerat finalizat, acum, dacă intri în BIOS, vei vedea versiune actualizata firmware.
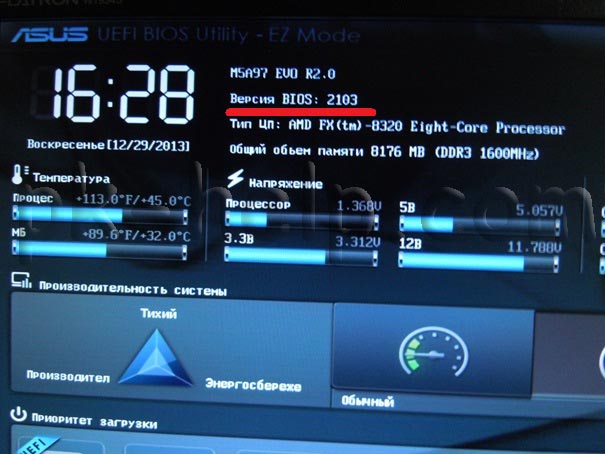
Salutare tuturor, dragi prieteni! Chiar zilele trecute mi-am cumpărat un laptop ASUS nou-nouț, în care trebuia să actualizez imediat BIOS-ul. Prin urmare, în acest articol aș dori să vă spun cum să actualizați BIOS-ul pe laptopul dvs. și de ce se efectuează această procedură pe un laptop nou.
Așadar, mai devreme sau mai târziu, vine ceasul în care nu mai putem tolera glitch-urile și frânele în funcționarea sistemului de operare. Unii utilizatori preferă să-și ducă laptopul înăuntru centru de service pentru ca profesioniștii să reinstaleze sistemul. Alți utilizatori aleg mai mult calea cea grea- independentă reinstalând Windows. Acest articol este dedicat celei de-a doua categorii de utilizatori. Ne vom da seama cum să actualizăm BIOS-ul pe laptop-urile Asus. Procedura durează 10-15 minute, fără a lua în calcul instalarea sistemului de operare în sine. Este rar ca proprietarii de laptopuri să decidă singuri să actualizeze BIOS-ul, de obicei există un motiv - o eroare care nu vă permite să instalați o nouă versiune a sistemului de operare. Cel mai adesea aceasta este o eroare 0x000000A5. Dacă sunteți bine versat în computere, dar nu ați întâlnit o actualizare BIOS, atunci treceți imediat la secțiunea corespunzătoare a articolului.
Articolul de astăzi va aborda următoarele întrebări:
- Pentru ce laptopuri este potrivită instrucțiunea?
Când este necesară o actualizare a BIOS-ului?
- Cum este procesul Actualizări BIOS?
- Ce se întâmplă dacă BIOS-ul este nou, dar Windows 7 nu este instalat?
- La ce ar trebui să fiu atent înainte de instalare?
Referinţă! Abrevierea BIOS înseamnă Basic input-output system, care se traduce în rusă ca Sistem de bază intrare ieșire. BIOS-ul este o colecție de firmware care ajută la optimizarea performanței componentelor computerului și, de asemenea, încarcă și instalează sistemul de operare. Aici puteți citi informațiile necesare despre BIOS-ul în sine.
Sistemul de bază poate fi văzut chiar și pe placa de bază. Uită-te la fotografie, vârful șurubelniței indică cipul BIOS.

Pentru ce laptopuri Asus este recomandabil să actualizați BIOS-ul?
Răspunsul este simplu - pentru cei pe care există un BIOS învechit. De obicei, acestea sunt laptop-uri din seria ASUS X551 și X553. Acest lucru este valabil și pentru modelele mai vechi. În orice caz, computerul vă va informa în mod independent că nu veți putea instala o nouă versiune a sistemului de operare pe acest BIOS. Și va face acest lucru cu ajutorul erorii 0x000000A5. Trebuie să instalăm o nouă versiune de BIOS care va suporta ACPI, după aceea eroarea va dispărea și puteți instala în siguranță versiunea dorită sistem de operare Windows.
Voi da un exemplu de actualizare a BIOS-ului pe un laptop ASUS X553 MA. Procedura de actualizare urmează același model, așa că proprietarii altor modele Asus pot folosi și instrucțiunile mele. Dacă aveți un laptop de la alt producător, atunci toată diferența va fi în sursa de descărcare a firmware-ului pentru BIOS. Îl voi descărca de pe site-ul oficial Asus, dar va trebui să accesați pagina producătorului laptopului.
Și care sunt motivele generale pentru actualizarea BIOS-ului?
În primul rând, trebuie să verificați dacă BIOS-ul are o opțiune „Selecție OS” în secțiunea „Avansat”. Dacă nu, atunci aveți nevoie de o actualizare. În alte cazuri, setați doar poziția „Windows 7” în acest parametru, aceasta va finaliza instrucțiunile pentru dvs.
Cele două motive principale pentru instalarea unei versiuni actualizate a sistemului de bază sunt enumerate mai jos:
- Eroare. Apariția codului 0x000000A5, care este însoțit de un ecran albastru al morții. Majoritatea utilizatorilor trec la versiunea actualizată tocmai din cauza acestei erori. În unele cazuri, proprietarii de laptopuri cu Windows 8 sau 10 încorporat nu pot instala o versiune mai veche a sistemului de operare, în acest caz, actualizarea sistemului de bază ajută și ea.
- Lucrul cu utilitatile. Unele utilitare nu sunt încărcate din sistemul de operare, ci din BIOS, așa cum este cazul instalării sistemului de operare. De exemplu, puteți lua Software-ul Acronis, cu care puteți face ajustări pe hard disk, modificați numărul și dimensiunea partițiilor de disc. Există o mulțime de astfel de aplicații, iar versiunile noi necesită ca BIOS-ul computerului dvs. să accepte formatul de pornire ACPI.

Așa arată ecranul morții cu eroarea 0x000000A5, de regulă, ea este cea care raportează versiune învechită BIOS.
Laptopul are un BIOS actualizat, dar eroarea apare în continuare la instalarea Windows 7. Ce să faci și cum să fii?
Cum să actualizez bios-ul pe laptopul Asus
În acest caz, cauza erorii este setările incorecte pentru „șapte” din BIOS-ul însuși. Acest lucru este valabil mai ales pentru proprietarii de laptopuri cu mai multe sisteme moderne. Puteți remedia situația după cum urmează (încercați să instalați Windows 7 după fiecare pas):
Să începem cu cel mai simplu - resetați BIOS-ul la setări implicite. Pentru a face acest lucru, trebuie să ajungem la secțiunea „Ieșire” și să selectăm elementul numit „Încărcare setări implicite”, așa cum se arată în fotografia de mai jos:

Nimic nu a fost schimbat? Apoi încercați în aceeași secțiune să schimbați poziția la „OS Optimized Defaults” de la „Win8 64bit” la „Win7 OS”. Imaginea de mai jos arată procesul de modificare a parametrilor.
Dacă încercați să instalați sistemul de operare de pe o unitate flash USB, atunci ar trebui să verificați parametrul numit „Mod USB” din secțiunea „Configurare”. Încercați să schimbați poziția de la „USB 2.0” la „USB 3.0”.
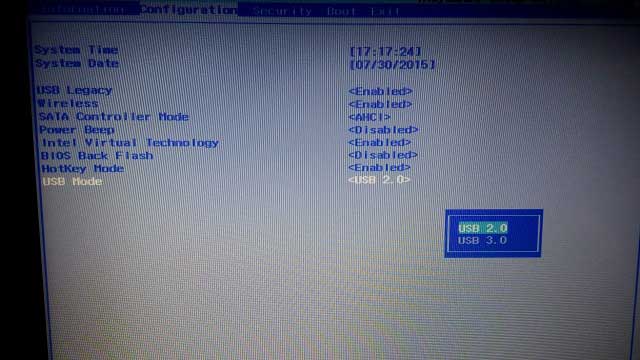
IMPORTANT! Dacă motivul a fost în al treilea pas și ați instalat cu succes al șaptelea Versiunea Windows, apoi după finalizarea instalării, reveniți la BIOS și returnați parametrul „Mod USB”. Altfel se vor pierde drivere USB 3.0, ca rezultat, totul dispozitive USB va rula cu viteza redusa.
Actualizați BIOS-ul la Laptop Asus- instrucțiuni pas cu pas
Deci, ați intrat în BIOS, ați deschis secțiunea „” pentru a configura boot-ul și nu ați găsit acolo parametrul „OS Selection”. În acest caz, trebuie să actualizăm BIOS-ul. Parametrul necesar arată astfel:

A pune ultima versiune BIOS, trebuie să accesați site-ul oficial al Asus https://www.asus.com/ru / În partea de sus a ecranului, veți vedea fila de produse, selectați „Laptop-uri” acolo și indicați modelul dvs. într-un câmp special .
Suntem interesați de seria X, deoarece modelul 553 MA îi aparține. Poți afla oricând seria pe laptop în sine sau pe cutie. Avem o fereastră dedicată modelului nostru – selectați secțiunea „Suport”, apoi faceți clic pe butonul „Drivers and Utilities”.
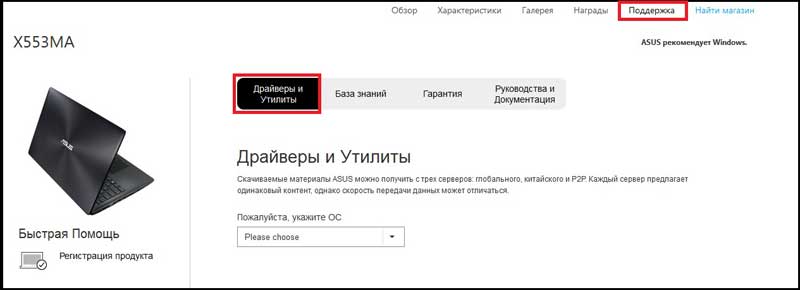
Mai întâi, selectați tipul de sistem de operare, aici ar trebui să puneți opțiunea. După aceea, va apărea o listă de categorii cu șoferi. Totul este simplu aici - faceți clic pe categoria BIOS, după care se deschide o filă cu cele mai recente actualizări. Selectăm cea mai recentă, în cazul meu aceasta este versiunea 214. Dacă citiți articolul mai târziu, veți avea mai multe șoferi proaspeți. În general, trebuie să alegeți cea mai înaltă versiune.
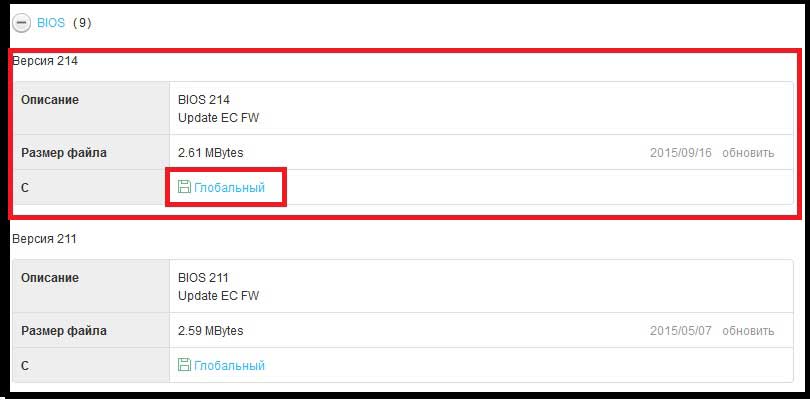
Instalare Windows este mai bun doar de pe o unitate flash, astfel încât fișierele firmware BIOS sunt cel mai bine aruncate pe o unitate USB. Dezarhivați arhiva și încărcați conținutul în folderul rădăcină unități flash. Avem nevoie și de utilitarul Start Easy Flash, care se află în BIOS. Poate o ai deja. În caz contrar, utilitarul va trebui descărcat, îl veți găsi pe site-ul oficial.
Introduceți unitatea flash cu firmware BIOSîn laptop și rulați-l. În primele secunde de încărcare, apăsați tasta „F2” de pe tastatură pentru a intra în BIOS. Aici ne interesează fila „Avansat”, mergem imediat la ea. Aici facem clic pe butonul „Start Easy Flash”
Acum trebuie să selectați fișierul firmware care se află pe unitatea flash. Va avea exact același nume ca la descărcare. Apăsați tasta „Enter” pentru a începe actualizarea BIOS-ului.

După aceea, pe ecran va apărea o scară de încărcare, trebuie doar să așteptați finalizarea procesului. Nu opriți laptopul în timpul actualizării firmware-ului, este recomandat să fie conectat la rețea. După finalizarea procesului, laptopul se va reporni. Intrăm din nou în BIOS și mergem la fila „Avansat”. Există acum o opțiune „Selecție OS” aici. Faceți clic pe el pentru a seta modul de instalare la „Windows 7”.
Dacă intenționați să instalați a șaptea versiune a sistemului de operare, atunci trebuie să mergeți la secțiunea „Boot” și să selectați suportul de pe care veți instala sistemul.
Dacă aceasta este o unitate flash USB, atunci numele va conține cuvântul „USB”, dacă discul este „DVD”. Arată așa (în cazul meu, se folosește o unitate flash):

Acum puteți introduce în siguranță suportul media cu fișiere de instalare sistem de operare și treceți la instalarea Windows 7. Nu uitați să setați prioritatea de la care să porniți hard disk, în caz contrar, computerul va încerca să pornească de pe unitatea flash de fiecare dată.
După cum puteți vedea, procesul de actualizare este destul de rapid. În 95% din cazuri, actualizarea BIOS-ului va rezolva problema cu eroarea 0x000000A5. Restul setărilor nu trebuie atinse, urmați doar acei pași care sunt indicați în instrucțiunile mele. Experimentele pot afecta negativ performanța computerului dvs. Gata, acum puteți utiliza pe deplin a șaptea versiune de Windows.
În acest manual, voi pleca de la faptul că știți de ce aveți nevoie de o actualizare și voi descrie cum să actualizați BIOS-ul în pașii care ar trebui urmați, indiferent de placa de bază instalată pe computer.
În cazul în care nu urmăriți niciun obiectiv anume prin actualizarea BIOS-ului, iar sistemul nu prezintă probleme care ar putea fi legate de funcționarea acestuia, aș recomanda să lăsați totul așa cum este. Când faceți upgrade, există întotdeauna riscul să apară o defecțiune, ale cărei consecințe sunt mult mai dificil de remediat decât reinstalarea Windows.
Este necesară o actualizare pentru placa mea de bază
Primul lucru de aflat înainte de a continua este revizuirea plăcii de bază și versiunea actuală a BIOS-ului. Nu este greu să faci asta.

Pentru a afla revizuirea, te poți uita la placa de bază în sine, acolo vei găsi inscripția rev. 1.0, rev. 2.0 sau similar. O altă opțiune: dacă mai aveți cutia sau documentația pentru placa de bază, pot exista și informații de revizuire.

Pentru a afla versiunea actuală a BIOS-ului, puteți face clic tastele Windows+ R și introduceți msinfo32în fereastra „Run”, apoi vedeți versiunea în paragraful corespunzător. .
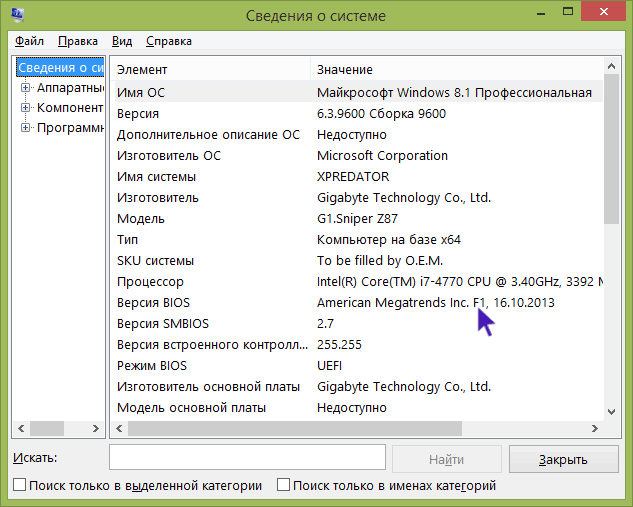
Înarmat cu aceste cunoștințe, ar trebui să accesați site-ul web oficial al producătorului plăcii de bază, să găsiți placa revizuirii dvs. și să vedeți dacă există actualizări BIOS pentru aceasta. De obicei, puteți vedea acest lucru în secțiunea „Descărcări” sau „Asistență” care se deschide atunci când selectați un anumit produs: de regulă, totul este destul de ușor de găsit.
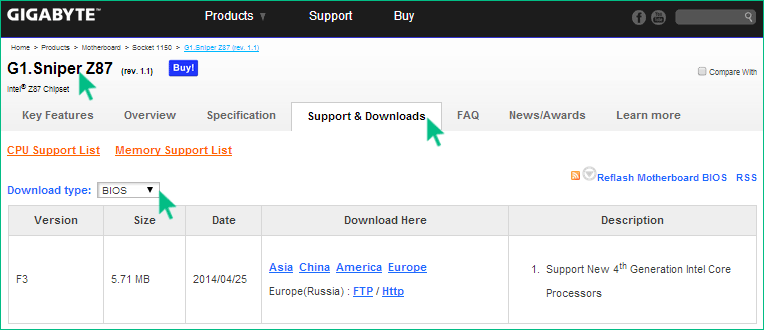
Notă: dacă ai cumpărat deja calculator asamblat de orice marcă majoră, de exemplu, Dell, HP, Acer, Lenovo și altele asemenea, atunci ar trebui să accesați site-ul web al producătorului computerului, și nu placa de bază, selectați acolo modelul computerului dvs. și apoi să vedeți dacă actualizările sunt disponibile în secțiunea de descărcări sau asistență BIOS.
Diferite moduri prin care puteți actualiza BIOS-ul
În funcție de producătorul și modelul plăcii de bază pe computer, metodele de actualizare a BIOS-ului pot diferi. Iată cele mai comune opțiuni:
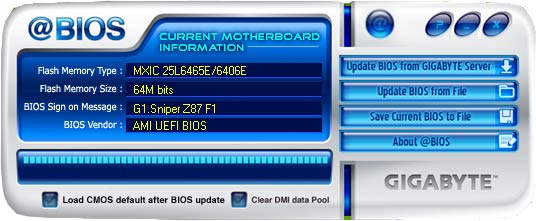
Pentru multe plăci de bază puteți folosi oricare dintre aceste metode, de exemplu, pentru a mea.
Cum să actualizezi BIOS-ul exact
În funcție de placa de bază pe care o aveți, actualizarea BIOS-ului se poate face în diferite moduri. În toate cazurile, recomand cu tărie să citiți instrucțiunile producătorului, deși acestea sunt adesea prezentate doar pe Limba engleză: Dacă sunteți prea leneși și pierdeți orice nuanță, există posibilitatea ca în timpul actualizării să apară erori care nu vor fi ușor de remediat. De exemplu, producătorul Gigabyte recomandă dezactivarea Hyper Threading în timpul procedurii pentru unele dintre plăcile sale - fără a citi instrucțiunile, nu veți ști despre asta.
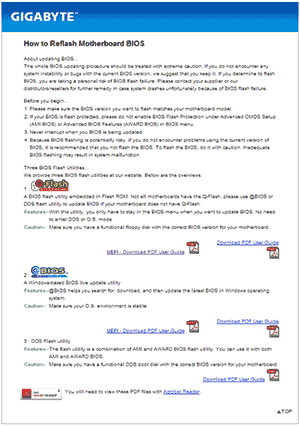
Instrucțiuni și programe pentru actualizarea producătorilor de BIOS:
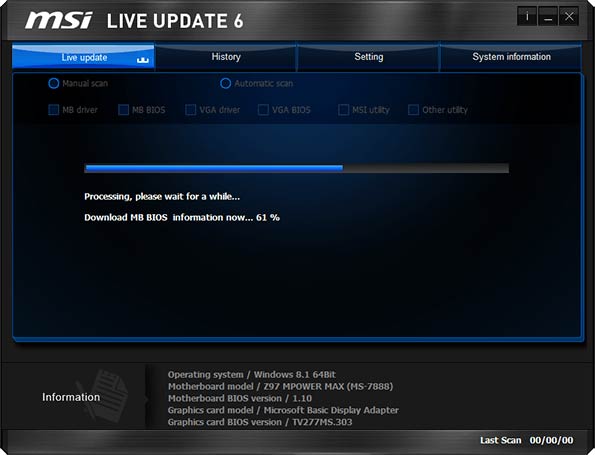
Un element care este prezent în aproape orice instrucțiuni ale producătorului: după actualizare, se recomandă să resetați BIOS-ul la setările implicite (Încărcare BIOS Defaults), apoi reconfigurați totul după cum este necesar (dacă este necesar).
Cel mai important lucru asupra căruia vreau să vă atrag atenția: asigurați-vă că vă uitați la instrucțiunile oficiale, nu descriu în mod specific întregul proces pentru plăci diferite, pentru că dacă pierd chiar și un moment, sau vei ajunge cu o placă de bază specială și totul va merge prost.
Să ne uităm la cum să actualizați BIOS-ul Asus pe plăcile de bază obișnuite, precum și pe plăcile de bază instalate în laptopuri. În plus, ne vom da seama ce este acest BIOS și cu ce se „mâncă”.
Cum se actualizează „BIOS” Asus: definiție
Citind „Wikipedia”, puteți afla că BIOS-ul (sau în rusă „BIOS”) - tradus din engleză - este baza de intrare-ieșire. De fapt, avem un program, software (software) care vă permite să utilizați toate dispozitivele, o placă video, un hard disk, o unitate de disc, Berbec si asa mai departe. La fel și dispozitivele externe: difuzoare (sunt difuzoare), mouse, tastatură, imprimantă, monitor, unitate flash USB, în final și așa mai departe. Adică fără software OS (sistemul de operare) pur și simplu nu va putea funcționa normal și, cel mai probabil, nu va porni.
Folosind „BIOS”
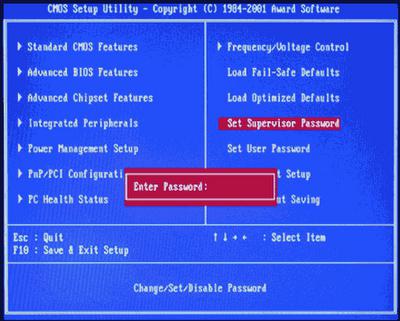 Mulți utilizatori știu de mult cum să intre în „BIOS” și să meargă acolo doar pentru a instala sistemul de operare, dar, de fapt, prin „BIOS” puteți configura și lucrul hard disk-uri, coolere, unități de disc și așa mai departe. Cu toate acestea, apare întrebarea: „Cum să actualizez BIOS-ul Asus și pentru ce este această procedură?” De fapt, din ce în ce mai multe plăci video noi și alte componente ale computerului apar în fiecare zi și adesea plăcile de bază vechi pur și simplu nu le suportă. În această situație are loc actualizarea, BIOS-ul Asus devine mai funcțional. Cu toate acestea, acesta nu este singurul motiv pentru o astfel de procedură. Să ne uităm la altele mai jos.
Mulți utilizatori știu de mult cum să intre în „BIOS” și să meargă acolo doar pentru a instala sistemul de operare, dar, de fapt, prin „BIOS” puteți configura și lucrul hard disk-uri, coolere, unități de disc și așa mai departe. Cu toate acestea, apare întrebarea: „Cum să actualizez BIOS-ul Asus și pentru ce este această procedură?” De fapt, din ce în ce mai multe plăci video noi și alte componente ale computerului apar în fiecare zi și adesea plăcile de bază vechi pur și simplu nu le suportă. În această situație are loc actualizarea, BIOS-ul Asus devine mai funcțional. Cu toate acestea, acesta nu este singurul motiv pentru o astfel de procedură. Să ne uităm la altele mai jos.
Cum se actualizează „BIOS” pe Asus (laptop-uri)

Un cititor atent va observa că actualizarea software-ului specificat este necesară pentru a lucra cu noi componente ale PC-ului. În ceea ce privește laptopurile, aici este mult mai dificil să schimbi hardware-ul, ceea ce înseamnă că nu este necesar să te referi la procedura de actualizare. De fapt, toate informațiile trec prin „BIOS”, iar cu fiecare nouă actualizare, sistemul optimizează viteza de lucru, prin urmare, de regulă, un computer sau laptop începe să funcționeze de două până la trei ori mai repede.
Cum să actualizez „BIOS-ul” pentru plăcile de bază ASUS?
Există două moduri principale - prima este prin BIOS-ul în sine și o unitate flash USB, a doua este prin sistemul de operare sistem Windows. Să luăm în considerare primul. Mai întâi, accesați site-ul oficial și descărcați cel mai recent firmware, Ultima actualizare„BIOS”. Acum doar aruncați fișierul pe o unitate flash USB. În plus, este necesar să se ofere sursă de alimentare neîntreruptibilăși în niciun caz nu deconectați computerul de la rețea. Repornim sistemul și facem clic pe DELETE sau F2, mergem la „BIOS”. Găsim fila TOOLS și selectăm elementul de actualizare „BIOS”, de obicei este ASUS ** Flash 2, rulăm utilitarul făcând clic pe „OK”. Acum selectați fișierul de pe unitatea flash. „BIOS” va verifica fișierul, după aceea se va șterge singur și va scrie fișiere noi. Felicitări, ți-ai actualizat BIOS-ul!
Metodă alternativă
![]()
Descărcați programul de instalare de pe site-ul oficial ASUS Software-ul ASUS ACTUALIZARE BIOS. Instalăm. Rulați și descărcați din nou fișierul firmware *.ROM, selectați-l în program și faceți clic pe FLESH. După o actualizare cu succes, computerul va reporni. Felicitări, ți-ai actualizat BIOS-ul! Cum se actualizează pe un laptop? Foarte simplu, noi iti oferim instrucțiuni pas cu pas. Sunt multe de actualizat „BIOS-ul” programe speciale, cu toate acestea, asigurați-vă că vă verificați propriul tip de software, producător și versiune înainte de a continua cu actualizarea. Dacă în computer obișnuit poti scoate placa de baza si vezi ce scrie pe hardware, atunci aceasta este o problema cu un laptop. dezasambla laptop nu îl recomandăm, este mai bine să deschideți documentul care a venit cu dispozitivul și să căutați informații despre „BIOS” în el - cu siguranță vor fi indicate acolo. Există șanse mari ca creatorul software-ului tău să fie Award sau Ami. După ce ați aflat producătorul BIOS-ului, puteți vizita site-ul său oficial, de unde puteți descărca totul actualizările necesare. De asemenea, materiale similare pot fi prezente pe site-ul web al producătorului laptopului dumneavoastră. Descărcați fișierele, asigurându-vă că aveți cu adevărat ultima versiune, și aflați dacă este necesar să restaurați „BIOS-ul” în modelul de laptop prin DOS, sau este permis să parcurgeți această procedură prin sistemul de operare. Pentru a actualiza prin DOS, descărcați un bootloader special de la producătorul BIOS - amiflash.exe sau awdflash.exe, copiați-l pe o unitate flash sau CD și porniți de pe acesta în sistem. În „BIOS” dezactivați secțiunile de protecție a BIOS Flash, BIOS video cacheabil, BIOS sistem cacheabil, apoi instalați actualizările și abia apoi reporniți computerul. Nu reporniți computerul în timpul procesului de instalare - acest lucru poate duce la consecințe neplăcute pentru sistemul dumneavoastră.
Informații suplimentare

Pentru a facilita interacțiunea cu BIOS-ul, vă recomandăm să vă familiarizați cu această secțiune. Să începem cu faptul că acest program are o interfață text. Gestionarea se realizează exclusiv de la tastatură, folosind mai multe chei speciale. Săgețile sunt folosite pentru o navigare convenabilă prin elementele de meniu, ferestre și file. Tasta Enter execută o comandă sau navighează la secțiunea selectată. Puteți utiliza tastele Plus și Minus, precum și tastele Page Up și Page Down pentru a modifica valorile parametrilor. Esc oferă o ieșire dintr-o anumită secțiune în meniul principal sau din „BIOS” fără a salva modificările efectuate. Tasta F1 apelează în mod tradițional ajutor. F2 poate schimba paleta de culori. Tasta F5 poate returna valorile setate implicit sau specificate la momentul introducerii. F6 returnează toate valorile implicite în secțiunea selectată. Se aplică F7 valori optimeîn aceasta sectiune. F10 - ieșiți din BIOS, ceea ce presupune salvarea modificărilor, precum și confirmarea cu tastele „Y” și „Enter”. Așa că ne-am dat seama cum să actualizăm „BIOS-ul” Asus. Sperăm că sfaturile noastre v-au fost utile.
O zi bună celor care au decis să ne viziteze blogul. În articolul de astăzi, vom răspunde la întrebarea: „Cum să actualizez Bios-ul pe un laptop Asus”, deși actualizarea pe un computer personal va fi exact la fel.
Majoritatea utilizatorilor de laptopuri și calculatoare personale este puțin probabil să aibă nevoie de o actualizare BIOS. Dar dacă este necesar să se efectueze această operație, poate exista probleme serioase, deoarece actualizarea BIOS-ului nu este atât de ușoară și orice greșeală poate dezactiva complet laptopul.
Înainte de a trece la treabă, trebuie să aflați modelul exact al plăcii de bază a laptopului dvs., încercarea de a instala BIOS-ul unui alt model poate duce la mai multe rezultate:
- Banala imposibilitate de actualizare;
- Actualizați cu alte performanțe incorecte ale dispozitivului;
- Defectarea completă a laptopului.
De asemenea, merită să verificați versiunea BIOS preinstalată pe laptop din fabrică. Laptopul poate rula cea mai recentă versiune disponibilă, ceea ce va reduce punctul de actualizare la zero.
Actualizare BIOS din sistemul de operare
Cel mai simplu și cel mai mult cale sigura, constând în:
Atunci avem nevoie de un utilitar specializat − BIOS Windows Utilitar Flash, cu ajutorul acestuia deschidem firmware-ul și apăsăm Flash. Actualizarea va dura doar câteva minute, după care reporniți . 
Folosirea acestei metode de actualizare nu va afecta în niciun fel garanția laptopului și nu va cauza daune.
În ciuda tuturor beneficiilor aceasta metoda upgrade, există câteva dezavantaje. Este puțin probabil ca metoda să funcționeze pe modele de laptop prea vechi și, de asemenea, este posibil să nu existe versiuni experimentale sau beta. Din acest motiv aceasta metoda este posibil ca actualizările să nu fie potrivite pentru toți utilizatorii de laptopuri.
Actualizați direct din BIOS
Metoda este complicată și va cere utilizatorului să aibă următoarele cunoștințe specifice: capacitatea de a porni BIOS-ul (am scris despre asta în detaliu în) și de a-l configura, cunoștințele exacte despre modelul laptopului și versiunea BIOS și cel puțin de bază cunoasterea limbii engleze.
Această metodă are următoarele avantaje:
- Abilitatea de a utiliza cele mai recente versiuni;
- Capacitatea de a extinde funcționalitatea originală a unui laptop prin instalarea unei versiuni modificate Nu este neobișnuit ca un laptop ieftin să aibă funcționalitatea unei versiuni mai scumpe, dar este blocat de software, caz în care instalarea unei versiuni modificate de entuziaști va ajuta . Atenție: instalarea unui astfel de BIOS poate duce la o defecțiune a laptopului și poate anula garanția dispozitivului, așa că nu este recomandat să efectuați astfel de acțiuni!
- Posibilitatea de a instala o versiune mai veche (poate fi util atunci când găsiți o mulțime de erori în noul BIOS).
Ordine de instalare:
- Primul pas este să descărcați versiunea dorită pe o unitate flash pregătită în prealabil. Cea mai bună sursă este site-ul oficial Asus - www.asus.com/ru/support/
- Reporniți laptopul în BIOS (tasta „F2” imediat după pornirea dispozitivului). Înainte de a reporni, instalați unitatea în laptop.
- Găsiți elementul de meniu „Actualizare firmware”, „Actualizare BIOS” sau ceva similar.
- Specificați unitatea dorită și așteptați finalizarea actualizării.
Ce ar trebui să fac dacă, după upgrade, laptopul pornește, pe monitor apare o imagine, dar sistemul de operare nu se încarcă? În acest caz, trebuie să resetați setări BIOS la fabrică. Pentru a face acest lucru, intrați în BIOS și apăsați tasta „F5”.
Dacă sistemul de operare tot nu pornește, puteți încerca să reinstalați BIOS-ul. Dacă, merită să încercați să introduceți mediul de instalare cu sistem de operareși încercați să porniți de pe acesta, dacă nu se întâmplă nimic - BIOS-ul este defect și trebuie să instalați o versiune mai veche. Pentru încărcare versiune veche Puteți folosi orice computer funcțional.
