Bună prieteni! Am inteles intrebarile. Ne vom ocupa și de câinele Deniska. Fără îndoială, de obicei utilizator de acasă va fi suficient să creezi pentru tine și pentru micii tăi hackeri un cont simplu cu drepturi obișnuite și să nu intri în complexitatea politicii locale de securitate. În general, operarea sistem Windows 7 are trei tipuri de conturi și toate oferă utilizatorilor drepturi diferite pentru a gestiona sistemul de operare.
Digresiune: Dacă trebuie să știi! De ce ai nevoie de un cont Microsoft? Care este diferența dintre un cont local Windows 8 și un cont Microsoft. Citiți noul nostru articol!
Articolul meu ar fi incomplet dacă nu aș spune deloc de ce îmi creez un cont. In primul rand, creați un cont Windows 7 foarte simplu, vă poate proteja sistemul de infecții malware. De exemplu, avem un articol despre modul în care un cont vă poate ajuta să luptați împotriva unui virus sau a unui banner ransomware, puteți citi „ ”. Ei bine, dacă mai multe persoane vă folosesc computerul, atunci crearea unui cont pentru fiecare utilizator, în funcție de nivelul de pregătire pentru utilizarea computerului, va prelungi foarte mult durata de viață a sistemului de operare în ansamblu.
Care sunt tipurile de conturi
- Accesul normal este foarte tip bun un cont pentru o persoană care tocmai a început să înțeleagă lumea computerelor, adică pentru un începător. Lucrând sub un cont de utilizator cu acces normal, vei putea instala unele programe, dar program antivirus nu puteți instala, pentru aceasta va trebui să cunoașteți parola de administrator a computerului sau să vă conectați la sistemul de operare sub un cont de administrator.
- Administratorul este un pilot experimentat care preia conducerea control total aeronave moderne sub numele Windowsși înțelegând toată responsabilitatea pentru aceasta. Un utilizator cu drepturi de administrator poate efectua toate acrobațiile, inclusiv cea mai dificilă Cobra. El poate schimba orice setări sistem de operare, inclusiv editarea valorilor critice de registry și editarea setărilor care afectează toți utilizatorii din sistem. El este, de asemenea, responsabil pentru alți participanți la zbor (alți utilizatori de PC).
- Guest este un cont încorporat care nu trebuie creat. Folosit pentru oaspeții beți care doresc să se distreze pe computer în timpul unei petreceri. Dar serios, este special conceput pentru acces temporar la un computer și este sever limitat în drepturi. Lucrând sub acest cont, nu veți strica niciodată nimic în sistemul dvs. de operare, dar vă va reduce foarte mult nivelul de securitate, așa că vă sfătuiesc să îl activați numai atunci când este necesar.
De exemplu, să creăm un cont cu acces de bază. Deschideți meniul de pornire -> Panou de control->
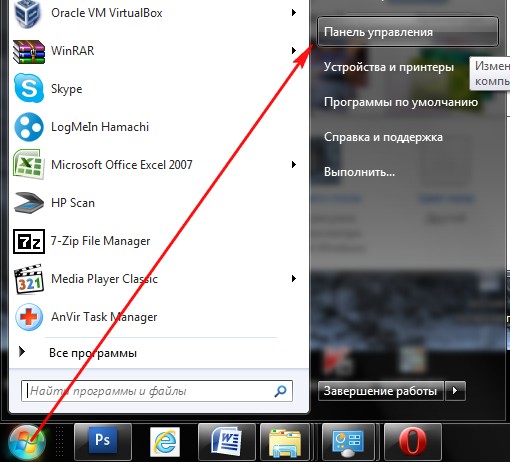
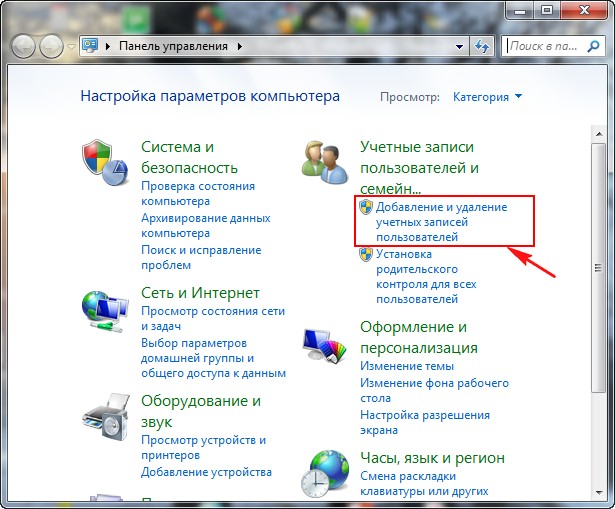
->Creați un cont.

Marcăm elementul Acces normal, apoi introducem numele contului nostru, de exemplu Andrey și facem clic pe butonul „Creează un cont”.
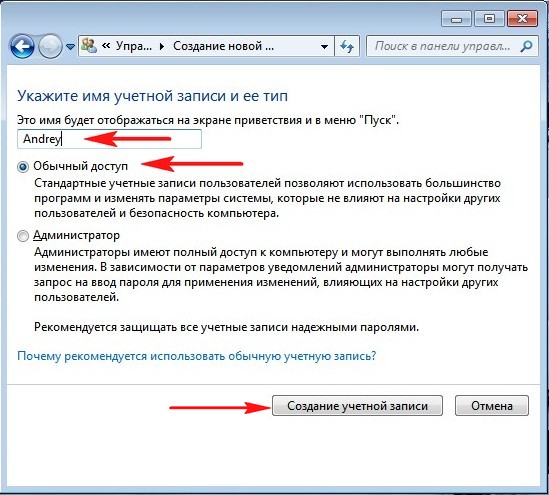
Schimbați imaginea contului
Gata, contul nostru Andrey a fost creat. Schimbați imaginea contului. Faceți clic stânga pe contul lui Andrey

Și faceți clic pe Schimbați imaginea.

Dacă nu vă place niciunul dintre desenele sugerate de sistem, faceți clic pe butonul „Căutați alte desene”

Se deschide „Biblioteca de imagini” și exploratorul, unde puteți găsi toate imaginile care sunt pe computer, de exemplu, pe desktop.

Alegeți-l pe cel dorit și faceți clic pe Deschidere. Totul, imaginea dorită este atribuită.
Atribuirea unei parole de cont
Acum vom atribui o parolă contului, acest lucru trebuie făcut. Facem clic pe contul lui Andrey cu un dublu clic al mouse-ului stâng. Selectați „Creați o parolă”
![]()
Atribuiți o parolă și faceți clic pe „Creați parolă”.
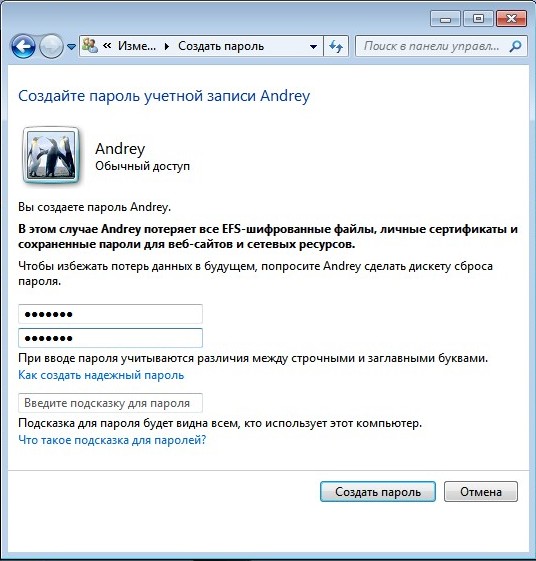
Nu trebuie să reporniți computerul pentru a vă conecta la contul nou creat. Selectați Start->Change user.
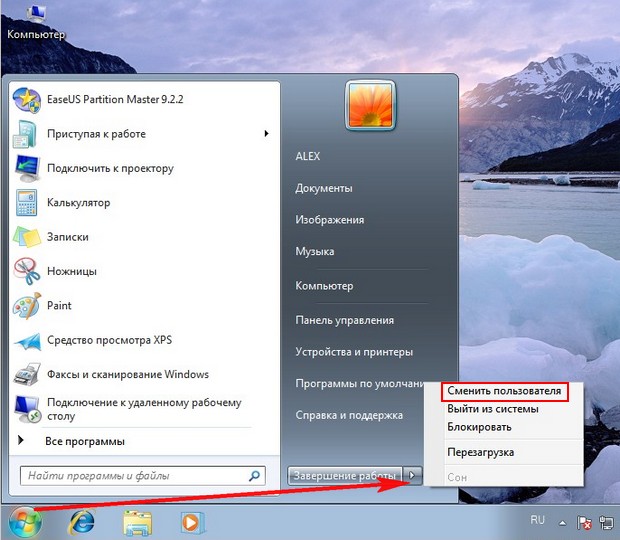
Faceți clic pe contul nostru

Introdu parola
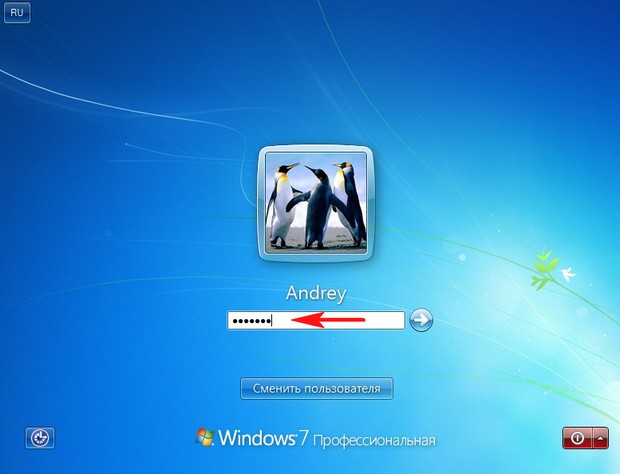
Și iată-ne, desktopul nostru personalizat.

Sau, dacă reporniți computerul, va apărea din nou acest meniu de autentificare, în care trebuie să selectați contul dorit și să introduceți parola.
Schimbați tipul de cont
Dacă aveți un cont cu drepturi de administrator, puteți schimba tipul de cont al oricărui utilizator. De exemplu, puteți face un utilizator cu acces normal un administrator de computer cu drepturi depline. Dar trebuie să faceți acest lucru cu atenție, dacă utilizatorul nu are suficientă experiență, atunci cu astfel de drepturi poate face lucruri serioase pe computerul dvs. De asemenea, administratorul poate priva orice utilizator de drepturi administrative. Cum se întâmplă totul.
Deschideți meniul de pornire -> Panou de control->Adăugarea și eliminarea conturilor de utilizator.
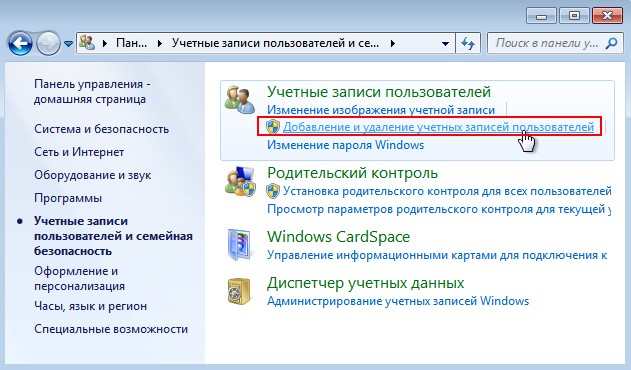
Faceți clic stânga pe orice cont.

![]()
Bifați caseta Administrator și Schimbați tipul de cont.
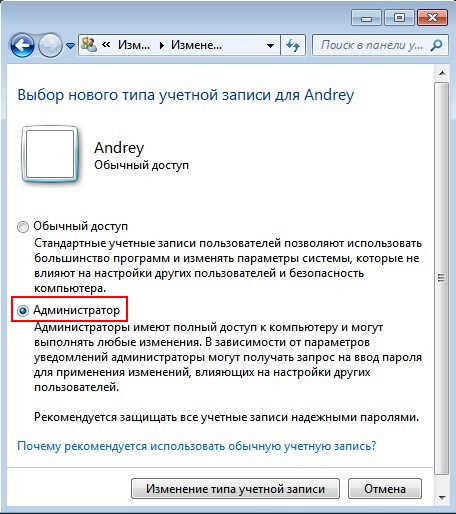
Utilizatorul nostru Andrey devine utilizator cu drepturi de administrator.

În același mod, îi puteți face contul normal.
Cum să lucrezi sub un cont cu drepturi limitate
Prieteni! Dacă, în timp ce lucrați într-un cont limitat, doriți să instalați sau să eliminați un program sau să eliminați orice fișiere care NU vă aparțin, alți utilizatori ai computerului dvs. vor fi în mod natural afectați. În cele mai multe cazuri, veți obține o fereastră de control al contului de utilizator ca aceasta, în care trebuie să introduceți parola de administrator. „Pentru a continua, introduceți parola de administrator și faceți clic pe butonul „DA”.
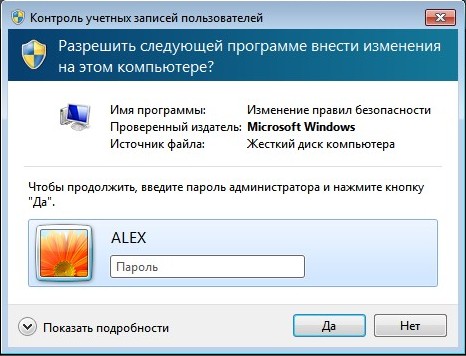
Prin introducerea parolei de administrator, procesul de instalare sau de eliminare a programului sau a fișierelor va continua. Dacă nu cunoașteți parola, atunci va trebui să contactați un utilizator cu drepturi de administrare și el va decide deja dacă este posibil să eliminați sau să instalați acest sau acel program. Și nu se poate face nimic aici. Încă o dată vă reamintesc că aici nu este nimic ofensator și acest lucru s-a făcut special pentru acele cazuri când mai multe persoane cu niveluri diferite de pregătire folosesc computerul sau când copiii vă folosesc computerul.
Creați un cont restricționat pentru copiii dvs., dar nu spuneți parola de administrator când doresc să instaleze 100 de jocuri simultan pe computer sau să dezinstaleze folderul WINDOWS, vei fi primul care știe despre asta ca administrator de computer. Apropo, ai un asistent „Control parental”. Prin utilizarea Control parental vei controla activitățile copiilor la computer. Setați timpul în care copiii pot folosi computerul, permiteți-le să lucreze în ce programe și jocuri. Cum se face acest lucru este detaliat la sfârșitul articolului. Ce erori pot apărea atunci când lucrați într-un cont cu drepturi limitate
Când instalați programul pe un computer, chiar dacă selectați opțiunea „Run as administrator” în timpul instalării în loc de fereastra User Account Control în care trebuie să introduceți parola de administrator, este posibil să primiți această eroare. "A instala acest program. Trebuie să fii autentificat ca administrator.”
Puteți crea conturi separate și le puteți configura pentru toți utilizatorii de computere. Această împărțire a mediului de lucru permite fiecărui utilizator să-și stocheze datele separat și să personalizeze computerul în funcție de propriile preferințe.
Pentru a încărca corect spațiul de lucru țintă, sistemul de operare trebuie să identifice utilizatorul care stă în fața ecranului computerului.
Pentru a vă identifica fără ambiguitate ca utilizator care gestionează computerul, trebuie să vă conectați, pentru care, în lista situată în partea stângă jos a ecranului, faceți clic pe butonul corespunzător cont. După ce sistemul de operare s-a terminat de încărcat, veți vedea pe ecran meniul Start și desktop în starea pe care le-au avut în sesiunea anterioară pe computer. După ce v-ați asigurat că sunteți autentificat cu acreditările, puteți începe să lucrați pe computer.
După ce ai muncit suficient, mai devreme sau mai târziu te hotărăști să iei o pauză și să te îndepărtezi de computer. Pentru a împiedica utilizatorii neautorizați să vă acceseze computerul în timp ce sunteți plecat, trebuie să vă deconectați.
Când vă conectați ulterior cu același nume de utilizator și parolă (Cum să creați o parolă de cont), veți găsi toate datele dvs. de lucru acolo unde au fost create și editate ultima dată. Niciunul dintre ceilalți utilizatori ai computerului nu va ști cum arată mediul dvs. de lucru - depinde de dvs. să îl configurați și să îl organizați. După autentificare, toate documentele de lucru și alte fișiere vor fi localizate în folderele în care le-ați plasat mai devreme.
Este puțin probabil ca un alt utilizator să le poată șterge dacă se conectează cu propriul său cont. Fiecare dintre utilizatori are nu numai propriile dosare pentru salvarea documentelor de lucru, ci și propriile liste de favorite, setarile sistemuluiși mult mai mult. Desigur, dvs cutie poștală rămâne inaccesibil oricui în afară de tine, la fel cum nu poți vedea neautorizat scrisorile altora.
Cum să creezi un avatar de cont
Cu excepția cazului în care specificați să utilizați propria fotografie sau alta ca avatar imagine grafică, contul din colțul din stânga jos al ferestrei de conectare va fi indicat printr-o siluetă „goală”. Pentru a adăuga propria fotografie în contul dvs., faceți clic pe numele acesteia în partea de sus a meniului Start și selectați Modificați setările contului.
În fereastra de setări ale contului, accesați secțiunea Contul dvs. și faceți clic pe pictograma Cameră din panoul din dreapta, aflată sub Creați un avatar. Camera care este conectată în prezent la computer (încorporată într-un laptop sau tabletă) este utilizată pentru a crea o fotografie. Portretul tău te întristează? Pune-te în ordine ca să nu arăți ca în pașaport! Acum faceți clic pe butonul Răsfoire și navigați la instantaneul pe care tocmai l-ați făcut, care este salvat în mod implicit în folderul Imagini al contului dvs.
În instrucțiunile de astăzi, vom analiza cum să creați un utilizator nou pe Windows 10 folosind toate metodele disponibile în sistemul de operare. Vom analiza, de asemenea, modalități de a-i acorda privilegii de administrator sau de a face opusul - transformă un cont într-un cont cu drepturi limitate.
Cel mai probabil toate utilizatorii de Windows 10 sunt familiarizați cu ambele tipuri de conturi, sub care puteți lucra în mediul „zecilor”. Primele sunt conturile de utilizator locale, care nu sunt diferite de conturile edițiilor anterioare ale sistemului de operare. Al doilea este contabilitatea Înregistrările Microsoft care necesită înregistrarea pe site-ul dezvoltatorului sistemului de operare. Având un astfel de cont, toți parametrii vor fi sincronizați în mod regulat cu cei stocați pe serverul gigantului software.
Dacă nu doriți ca Microsoft să stocheze toate informațiile contului dvs. sau invers, dacă doriți să profitați de privilegiile unui cont Microsoft, în Windows 10 este posibil să transformați un tip de cont în altul în orice direcție.
Spre deosebire de edițiile anterioare ale sistemului de operare, în care conturile au fost create și editate printr-un applet special din Panoul de control, în „top zece” funcționalitatea acestuia înlocuiește de fapt secțiunea de meniu „Opțiuni”, numită „Conturi”.
1. Pentru a accesa meniul „Opțiuni”, utilizați combinația de taste rapide „Win + I”.
2. Accesați secțiunea „Conturi”.
3. Activați fila „Familie și alți utilizatori” aflată în meniul vertical.
Prima secțiune, Familia ta, dacă aveți un cont Microsoft, vă va permite să creați conturi limitate pentru alți membri ai familiei, cum ar fi copiii.
Următoarea secțiune oferă opțiuni pentru crearea unui cont local cu privilegii administrative sau obișnuite. Această opțiune va fi discutată mai jos.
4. Coborâm în cadrul din dreapta și facem clic pe pictograma pentru adăugarea unui nou utilizator acest calculator situat în secțiunea „Alți utilizatori”.

5. Dacă nu intenționați să vă creați un cont Microsoft (sau doriți să obțineți unul, dar nu aveți încă E-mail pentru el), faceți clic pe linkul „Nu am informații de conectare pentru acest utilizator” aflat în partea de jos a ferestrei.

Se va deschide apoi o nouă fereastră care vă va cere să vă înscrieți pentru un cont Microsoft.
6. Dacă doriți să îl creați, completați toate formularele și faceți clic pe „Următorul”, altfel urmați linkul „Adăugați un utilizator fără cont Microsoft”, care se află în partea de jos a ferestrei.
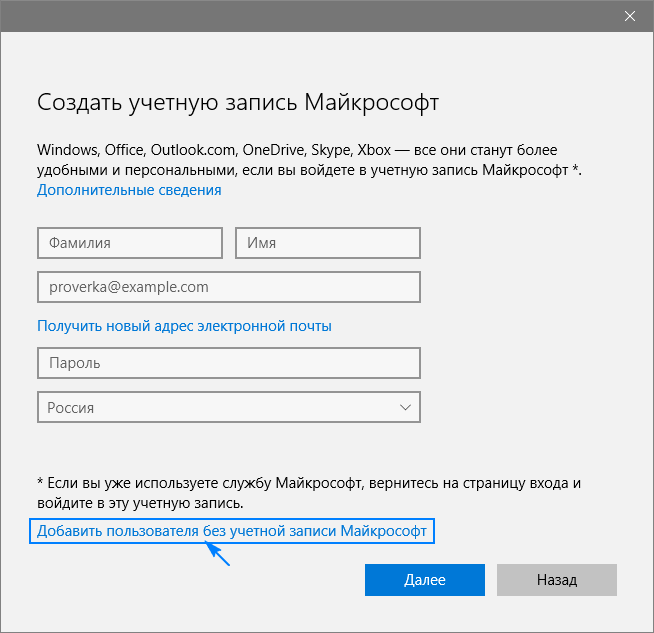

Pe Windows 10, orice Utilizator nou are privilegii normale (limitate). Există câțiva pași pe care trebuie să-i faceți pentru a obține drepturi de administrator pe computer.
- Mergem la subsecțiunea „Familie și alți utilizatori”, aflată în secțiunea „Conturi” din meniul „Setări”.
- În partea de jos a cadrului din dreapta ferestrei, găsim utilizatorul dorit și facem clic pe pictograma sau numele acestuia.
- Faceți clic pe butonul „Schimbați tipul contului”.
- În lista derulantă cu tipuri de conturi, selectați „Administrator” și faceți clic pe „OK” pentru a salva noile setări.
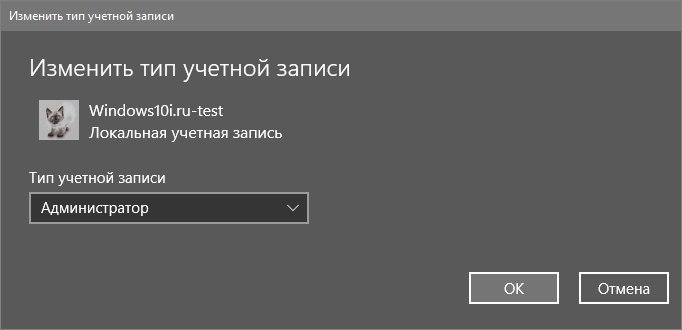
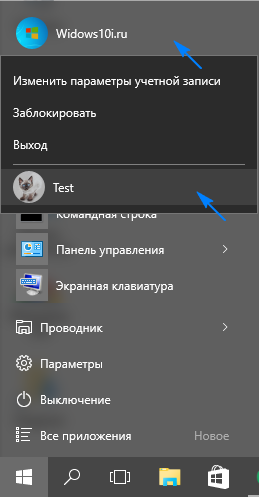
Crearea unui cont nou prin linia de comandă
Există o modalitate mai ușoară de a obține un cont în Windows 10. Pentru a face acest lucru, vom folosi comenzi text executate prin Linie de comanda.
Rețineți că toate acțiunile vor fi similare cu prima opțiune, cu singura diferență că comenzile vor fi executate în modul text.
Sunt necesare privilegii de administrator pentru a putea crea și edita conturi existente.
1. Lansăm linia de comandă cu privilegii extinse, de exemplu, prin linia de căutare.
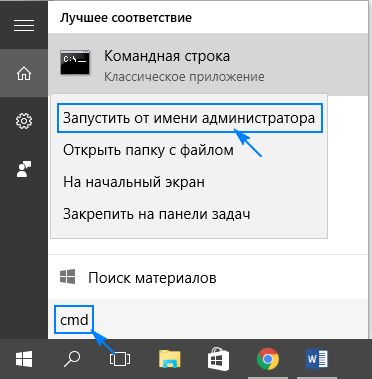
2. Introduceți o comandă precum „net user UserName Pass/add” și rulați-o făcând clic pe „Enter”.
Aici UserName este numele noului cont, Pass este parola pentru autorizarea în sistem.
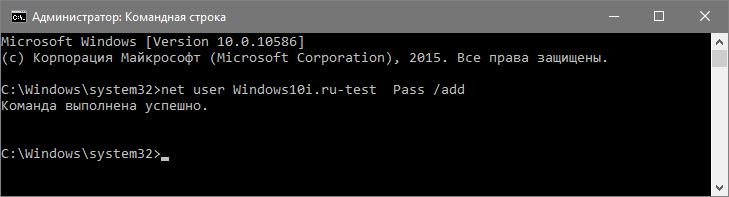
După parcurgerea tuturor pașilor din Mediul Windows 10 va apărea cont nou cu privilegii limitate. Pentru a-i acorda drepturi de administrator, executați următoarea comandă într-o fereastră de prompt de comandă: „net localgroup Administrators UserName /add”.

Pentru persoanele care folosesc un dispozitiv neactivat sau fără licență o copie de Windows 10, se recomandă înlocuirea cuvântului „administrators” cu omologul său englez „administrators” în cazul unei erori.
Crearea unui cont nou prin snap-in-ul MMC
Înapoi în XP, a apărut o consolă de sistem cu multe componente snap-in pentru crearea consolelor de gestionare a sistemului. Unul dintre ele este elementul Utilizatori localiși grupuri.”
1. Rulați instrumentul prin comanda „lusrmgr.msc”, executată în linia de căutare sau fereastra „Run” (lansată cu „Win + R”).
2. Deschideți directorul „Utilizatori”.
3. Sunăm meniul contextual zona liberă a cadrului drept și selectați comanda „Utilizator nou”.
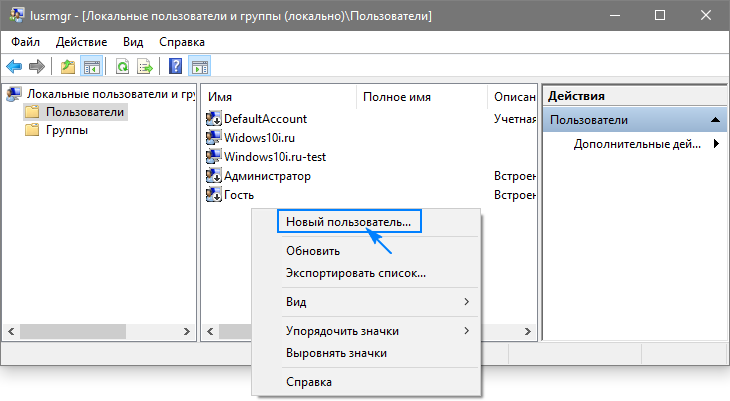
4. Completați toate formularele și faceți clic pe „Creare”.
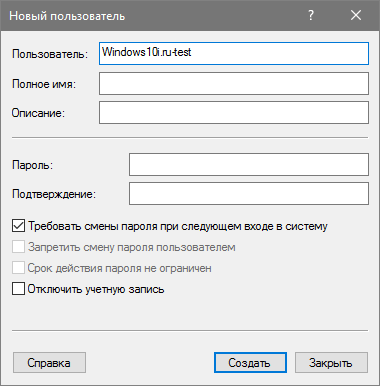
5. Numim „Proprietăți” contului nou creat prin meniul contextual al pictogramei / numelui acestuia.
6. Accesați fila „Abonament la grup” și faceți clic pe „Adăugați”.
7. În câmpul pentru introducerea numelor obiectelor, introduceți „Administratori” și salvați setările.
 Utilizatorul selectat are acum privilegii administrative.
Utilizatorul selectat are acum privilegii administrative.
comanda „control userpasswords2”.
Ultima metodă de a obține un cont în Windows 10 este să executați comanda „control userpasswords2” din fereastra „Run”.

Faceți clic pe „Adăugați”.

Toate operațiunile ulterioare vor fi similare cu prima dintre metodele luate în considerare pentru adăugarea unui cont în Windows 10.

Windows Phone 7 a apărut la vânzare nu cu mult timp în urmă și pentru a-i ajuta pe cei care l-au comandat în Rusia să-l înțeleagă în primele zile de la cumpărare, vom aborda diverse subiecte despre configurarea lui. Să ne concentrăm astăzi pe e-mail - este unul dintre primele lucruri pe care le veți configura atunci când cumpărați un smartphone WP7.
Configurarea unui cont Windows Live ID
La Pornire Windows Telefonați prima dată când vi se va solicita să configurați un cont Windows Live ID. În acest moment, puteți decide dacă să utilizați Windows Live ID pe telefon sau să încetați să îl utilizați și serviciile conexe. Dacă nu aveți un Windows Live ID, dar aveți nevoie de unul, puteți crea unul pe telefon.
Utilizați ID-ul dvs. Windows Live în mod responsabil, deoarece nu îl veți putea șterge ulterior după configurarea telefonului. Printre altele, Live ID vă va oferi posibilitatea de a utiliza Xbox Liveși Zune pe telefonul tău. Dacă nu utilizați XBOX Live și Zune, vă puteți conecta cu Windows Live ID și îl puteți utiliza numai pentru e-mail.
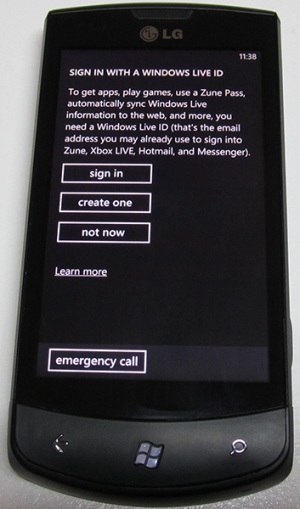
Dacă nu știți dacă aveți nevoie de un Windows Live ID sau pe care dintre ele să utilizați pentru telefonul dvs., puteți sări peste acest pas de configurare prima dată când porniți telefonul. Aveți întotdeauna opțiunea de a adăuga un Windows Live ID pe telefon mai târziu. De asemenea, puteți adăuga mai multe ID-uri Windows Live, dar numai primul va afișa informații despre conturile dvs. XBOX Live și Zune.
Dacă nu ați configurat un Windows Live ID când ați început prima dată, îl puteți configura ulterior urmând acești pași:
- Faceți clic pe „Adăugați cont” și selectați „Windows Live”
- Introduceți ID-ul dvs. Windows Live în câmpul corespunzător
- Introduceți parola contului dvs
- Faceți clic pe Conectare
Dacă ați introdus corect datele, atunci e-mailul, contactele, fotografiile, calendarul vor fi sincronizate cu telefonul. De asemenea, vă sincronizează datele cu XBOX Live și Zune dacă utilizați aceste servicii.
Creați conturi de e-mail suplimentare
E-mailul poate fi configurat automat pentru următoarele servicii: Windows Live, Outlook/Exchange, Yahoo și Gmail. Pentru ei, trebuie doar să introduceți adresa de e-mail și parola, telefonul va selecta automat setările corespunzătoare pentru server.
Dacă aveți un cont de e-mail cu un domeniu personalizat sau ISP, puteți configura servere IMAP și POP standard pentru aceste înregistrări de e-mail. Setările avansate sunt, de asemenea, disponibile pentru cei cu setări unice de server sau probleme în proces configurare automată. Stabilirea recomandărilor tipuri variate conturi de e-mail, vezi mai jos.
Configurarea conturilor de e-mail pentru serviciile care au presetări
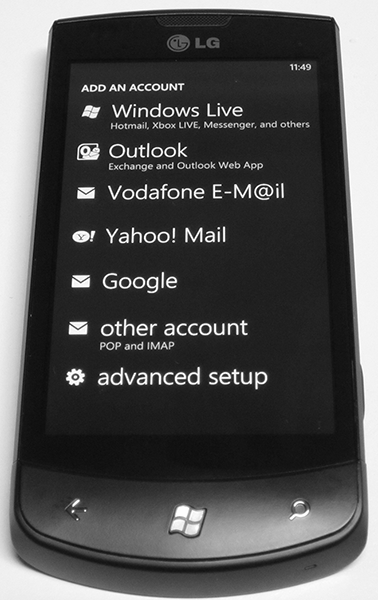
Majoritatea oamenilor folosesc Gmail, Yahoo sau Exchange ca cont de e-mail principal. Windows Phone este conceput cu acest lucru în minte și oferă un set de servicii de e-mail preconfigurate. Tot ce aveți nevoie este numele dvs. de utilizator și parola, telefonul se va ocupa de restul. Urmați pașii de mai jos pentru a configura astfel de conturi:
- Din ecranul de pornire, glisați spre stânga pentru a accesa lista de aplicații. Accesați „Setări” și apoi selectați „E-mail și conturi”
- Faceți clic pe „Adăugați cont” și selectați serviciul corespunzător (Google, Exchange, Yahoo, Windows Live etc.)
- Introduceți parola contului dvs
- Faceți clic pe Conectare
Telefonul dvs. Windows va contacta serviciul selectat, va primi setările serverului și va sincroniza conținutul. Ce anume va fi sincronizat depinde de serviciul selectat, așa că Google va sincroniza email-ul, contactele și calendarul (doar calendarul principal, nu secundar), Yahoo va sincroniza doar email-ul. Puteți avea mai multe conturi pentru fiecare serviciu.
În unele cazuri, telefonul nu va putea configura automat e-mailul dvs., caz în care va trebui să vă configurați contul manual folosind metoda descrisă mai jos în secțiunea „Ce să faceți dacă toate celelalte nu reușesc”.
Configurarea POP și IMAP pentru conturile de e-mail
Mulți oameni folosesc nu numai serviciile Google și Yahoo pentru e-mail, ci au e-mail pe un domeniu personal sau de la un furnizor. Pentru aceste conturi, trebuie să configurați manual setările serverului urmând acești pași:
- Din ecranul de pornire, glisați spre stânga pentru a accesa lista de aplicații. Accesați „Setări” și apoi selectați „E-mail și conturi”
- Faceți clic pe „Adăugați cont” și selectați „Altele”
- Introduceți numele de utilizator al contului dvs. în caseta de adresă a căsuței poștale
- Introduceți parola contului dvs
- Faceți clic pe Conectare
Telefonul va încerca automat să detecteze POP pentru aceste servere și Server IMAP Dacă nu funcționează, atunci trebuie să o faci manual.
Ce să faci dacă nu s-a întâmplat nimic

Uneori, telefonul nu va putea determina singur parametrii necesari, atunci va trebui să specificați manual serverele pentru primirea și trimiterea mesajelor:
- Tip de cont (POP sau IMAP)
- Adresa serverului de e-mail de intrare
- E-mail server de ieșire (SMTP).
- Setări de autentificare a serverului
- Cerințe SSL pentru e-mailurile primite și cele trimise
- Domeniu (pentru conturile Exchange)
De obicei aceasta informatie poate fi găsit pe site-ul serviciului pe care îl utilizați, iar pentru a configura un cont de serviciu Exchange, trebuie să vă contactați administratorul de rețea. Puteți efectua aceste setări urmând acești pași:
- Din ecranul de pornire, glisați spre stânga pentru a accesa lista de aplicații. Accesați „Setări” și apoi selectați „E-mail și conturi”
- Faceți clic pe „Adăugați cont” și selectați „ Setari avansate»
- Introduceți numele de utilizator al contului dvs. în caseta de adresă a căsuței poștale
- Introduceți parola contului dvs
- Faceți clic pe „Următorul”
- Selectați „Exchange ActiveSync” dacă configurați un cont Exchange sau selectați o adresă de e-mail de Internet dacă configurați e-mailul personal sau furnizat de ISP
- Completați câmpurile de text cu informațiile obținute anterior. Pentru conturile Exchange, puteți selecta elementele de sincronizat, inclusiv e-mailul, contactele și calendarul
- Faceți clic pe „Autentificare” pentru a vă salva setările
Opțiuni pentru conturile de e-mail
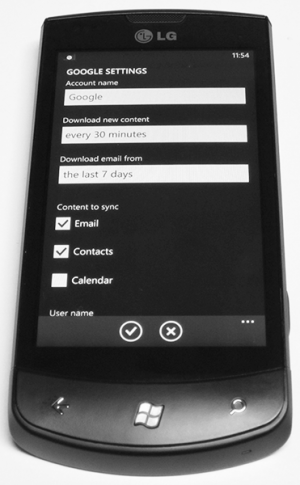
După configurarea parametrilor tehnici ai contului, puteți trece la configurarea celor avansați urmând acești pași:
- Din ecranul de pornire, glisați spre stânga pentru a accesa lista de aplicații. Accesați „Setări” și apoi selectați „E-mail și conturi”
- Selectați un cont de e-mail configurat
- În această secțiune puteți schimba:
- nume de cont
- frecvența de descărcare (după cât este disponibil, 15 minute, 30 de minute etc.)
- perioada de descărcare a mesajelor vechi (ultimele 3 zile, 7 zile etc.)
- selectați elementele de sincronizat, cum ar fi e-mailul, contactele sau calendarul
- numele de utilizator, parola sau setările serverului de e-mail
- Când ați terminat de setat parametrii, faceți clic pe butonul „Schimbare”.
Notificările, un alt aspect important al e-mailului, sunt configurate în Tonuri de apel și setări de sunet". Din păcate, Windows Phone 7 nu este la fel de flexibil cu tonurile de apel pentru cont ca BlackBerry. Puteți atribui o singură notificare tuturor conturilor de e-mail.
