AutoCAD 2006 pozwala tworzyć „inteligentne” bloki, które pomogą znacznie zwiększyć wydajność pracy. Funkcja ta opiera się na koncepcji tzw dynamiczne bloki i zapewnia możliwość modyfikowania bloków w ramach ich nieodłącznych ograniczeń. Typowa biblioteka bloków może zawierać setki okien (jeśli rozmawiamy o architekturze) lub śrubach (jeśli mówimy o mechanice). Teraz wystarczy stworzyć jeden blok, który zastąpi wszystkie tego typu okna (rygle) i który po odpowiedniej modyfikacji każdorazowo przyjmie wymagane wymiary. Dzięki temu znacznie łatwiej będzie znaleźć odpowiednie klocki. A ich wstawianie i edytowanie daje wiarygodne wyniki i eliminuje błędy.
Dodatkowo można modyfikować poszczególne komponenty bloku. Na przykład projektowanie Miejsce pracy w biurze możesz powiększyć stół, przesunąć krzesło, zmienić typ telefonu, rozmiar monitora. W ten sposób nie masz do czynienia z kilkoma blokami, ale z jednym, który zawiera kilka edytowalnych komponentów. Zarządzanie zakładem produkcyjnym nigdy nie było tak proste.
Niniejsza publikacja jest pierwszą częścią serii trzech artykułów. Ona tłumaczy podstawowy pomysł dynamiczne bloki i kończy się krótką lekcją praktyczną. Druga część da szczegółowy opis Nowa cecha. W trzeciej części przedstawimy niektóre z najbardziej skuteczne metody za pomocą bloków dynamicznych.
Jak korzystać z bloków dynamicznych
Po utworzeniu bloku dynamicznego i zdefiniowaniu jego funkcji i ograniczeń można go wstawić do rysunku i zmodyfikować. Przeciągając specjalne uchwyty manipulatora, zmieniasz blok w granicach jego zwrotności. W innych przypadkach, aby zmodyfikować blok, najlepiej wybrać odpowiednie polecenie z rozwijanego menu.
Oto kilka scenariuszy używania bloków dynamicznych:
Drzwi, które można rozciągnąć na szerokość bez zmiany ich grubości;
Śruba, którą można przedłużyć bez zmiany jej przekroju;
Podwójne łóżko, które można rozłożyć do gigantycznych rozmiarów, wskazując jednocześnie ilość poduszek;
Ogrodzenie, które można rozbudować ustawiając różne wysokości desek, a ilość tych desek formowana jest automatycznie;
Prostokątna metalowa płyta z otworem pośrodku, który pozostaje pośrodku, niezależnie od tego, jak ta płyta jest rozciągnięta;
Element (taki jak telefon lub monitor), który przyjmie różne formy w zależności od opcji wybranej z listy rozwijanej.
Każdy z istniejących bloków można uczynić dynamicznym, dodając do niego funkcje dynamiczne. Otoczenie biurowe na poniższym obrazku obejmuje stół, trzy krzesła, komputer i telefon. To urządzenie jest zaprojektowane tak, że stół o szerokości 6 stóp może być rozciągnięty do 7 lub 8 stóp. Kiedy go rozciągasz, krzesło i komputer również się poruszają, zawsze pozostając pośrodku. Prawe krzesło przed stołem porusza się, pozostając na poziomie prawej krawędzi stołu (rys. 1). W przypadku braku funkcji bloków dynamicznych, po rozwinięciu tabeli wszystkie te elementy musiałyby zostać umieszczone ręcznie.
Blok złożony z wielu elementów, taki jak ten, może zawierać dowolną liczbę elementów. Jednak zawsze możesz łatwo zmienić typ telefonu i monitora (CRT, LCD), rozmiar ekranu, typ komputera (stacjonarny, laptop).
Jak stworzyć blok dynamiczny
Blok dynamiczny jest tworzony w nowym Edytorze bloku z istniejącego bloku lub z pojedynczych obiektów. Otwierając blok w Edytorze bloku, można wybrać i edytować dowolny z jego obiektów składowych, które nie wymagają wcześniejszego rozgrupowania. Po zapisaniu bloku w Edytorze bloku można go wstawić do rysunku i przetestować.
Rozpoczynając tworzenie bloku na podstawie istniejącego, otwórz rysunek zawierający potrzebny blok. Następnie otwórz Edytor bloku, używając jednej z następujących sztuczek:
1. Naciśnij przycisk edytor bloków() na standardowym pasku narzędzi.
2. Wpisz wyrażenie bedit do wiersza poleceń lub do podpowiedzi do wprowadzania dynamicznego.
3. Wybierz polecenie z menu rozwijanego Narzędzia > Edytor bloku.
Gdy okno dialogowe jest otwarte Edytuj definicję bloku(rys. 2) można wybrać dowolny blok na rysunku. Jeśli chcesz uwzględnić wszystkie obiekty rysunkowe w bloku dynamicznym, wybierz opcję
Notatka. Jeśli chcesz użyć narzędzia do wstawienia bloku dynamicznego (na przykład na rysunku, który służy jako biblioteka bloków dynamicznych) Centrum projektowania, wybierz blok, który chcesz edytować.
Naciskając ok idziesz do edytor bloków- edytor bloków dynamicznych. Posiada własny pasek narzędzi oferujący narzędzia do pracy z blokami dynamicznymi. W tym samym czasie otwiera się okno. Palety autorskie bloków. Zawiera trzy zakładki, za pomocą których zwykłe klocki lub obiekty przekształcane są w dynamiczne klocki (rys. 3).
Dodawanie parametrów i operacji
W przeciwieństwie do zwykłych bloków, bloki dynamiczne mają dwa dodatkowe elementy - parametry i operacje. Parametry zdefiniuj właściwości geometryczne obiektów, które chcesz zmodyfikować. Operacje określają rodzaj zmian obiektu i wpływają na jego parametry. Każdy parametr musi być uzupełniony operacją.
Wyjątkiem jest parametr wyrównania, który nie wymaga żadnej operacji. Pozwala na szybkie wyrównanie bloku z innymi obiektami na rysunku - stycznie lub prostopadle. W połączeniu z innymi funkcjami dynamicznymi parametr wyrównania sprawia, że praca z blokami jest znacznie wygodniejsza.
Najprostszym przykładem jest blok dynamiczny, który umożliwia przesuwanie obiektu wewnątrz bloku na podstawie określonego w nim punktu. Taki punkt określa się za pomocą parametru punktu, a następnie przypisuje operację przesuwania do tego parametru. Wstawiając swój blok do rysunku i wybierając go, zobaczysz, że we wskazanym punkcie pojawił się uchwyt, który umożliwia przesuwanie obiektu.
Parametr jest wybierany na podstawie geometrii, którą chcesz kontrolować oraz pozycji, odległości i/lub kąta, który chcesz zmienić. Następnie wybierasz operację, która będzie kontrolować to ustawienie. Operacje są podobne do poleceń edycji — umożliwiają przesuwanie, rozciąganie, obracanie, skalowanie, replikowanie i odwracanie obiektów.
Aby wybrać opcję, kliknij jeden z elementów na karcie Parametry palety Tworzenie bloku i rób to, o co zostaniesz poproszony w monitach. Wskazówki mogą się różnić dla różnych parametrów, ale zwykle sugeruje się określenie następujących elementów:
Punkt startu: punkt początkowy odległości (parametr punktowy może mieć tylko jeden punkt);
punkt końcowy: punkt końcowy odległości, który może również określać kąt;
lokalizacja etykiety: miejsce na etykietę parametru (opcjonalnie).
Na przykład chcesz mieć tylko jeden parametr punktowy i jeden przechwycony na prawej krawędzi parametru odległości. Kliknij prawym przyciskiem myszy swój parametr i wybierz żądaną liczbę ujęć w sekcji Wyświetlacz uchwytu menu kontekstowe. Przykład na rysunku pokazuje tylko jeden uchwyt. Jeśli chcesz wstawić dwie operacje rozciągania, aby obiekt mógł być rozciągany w lewo iw prawo, potrzebujesz dwóch uchwytów.
Po zakończeniu definiowania parametru pojawia się wykrzyknik, przypominając o dodaniu operacji do parametru (Rysunek 4).
Aby przypisać operację do parametru, otwórz zakładkę działania i wybierz żądaną opcję. Istnieją pewne ograniczenia: na przykład parametrowi obracania można przypisać tylko operację obracania.
Pierwsza wskazówka zawsze prosi o wybranie parametru. Drugi zwykle wyświetla monit o określenie parametru punktu, który chcesz skojarzyć z operacją. A jeśli zamierzasz rozciągnąć obiekt, który ma parametr liniowy (ryc. 5), musisz zdecydować, jak powinien być rozciągnięty - z lewej czy z prawej strony?
Następne wskazówki różnią się w zależności od operacji, ale zwykle pojawia się monit o wybranie obiektów, które mają zostać włączone do zbioru wskazań dla tej operacji. Jeśli chcesz, aby parametr poruszał się wraz z obiektem, musisz go również uwzględnić w tym zestawie. Na koniec musisz określić, gdzie powinna zostać umieszczona etykieta operacji. Etykieta nie ma wpływu na blok dynamiczny i służy jedynie większej wygodzie podczas edycji bloku. Gdy skończysz z zadaniami, wykrzyknik zniknie. Oznacza to, że przypisanie operacji do tego parametru zostało pomyślnie zakończone.
Wartości graniczne dla elementów blokowych
Tworząc blok biurowy, prawdopodobnie powinieneś w jakiś sposób ograniczyć jego wielkość, biorąc pod uwagę to, co oferuje Twój dostawca. Niewątpliwą wygodą bloku dynamicznego jest możliwość określenia albo listy wartości, albo wartości przyrostowych z wartościami minimalnymi i maksymalnymi. Ten funkcja funkcjonalna nazywa się ustawićwartości. Pomaga uniknąć błędów, których poprawienie zwykle zajmuje dużo czasu. Zestawy wartości oferują idealną równowagę elastyczności i łatwości zarządzania.
Załóżmy, że kupujesz stoły o szerokości 4 stóp, 5 stóp i 6 stóp i 6 cali. W takim przypadku możesz użyć lista wartości, po prostu określając te trzy wartości. W ten sposób tabelę można rozszerzyć do limitu określonego przez dowolną z tych wartości. Albo załóżmy, że masz do czynienia z identycznymi kawałkami o różnych długościach z różnicą 1 cala, minimalna długość czyli 3 cale, a maksymalna to 20 cali. Aby wskazać tę zmienność i odpowiednio maksymalną długość części, możesz użyć zestawu przyrostowe wartości.
Tworząc parametr, definiujesz zestaw wartości. Po wybraniu opcji możesz wybrać opcję zestaw wartości i podaj szczegóły w wiersz poleceń lub w dynamicznym punkcie wejściowym. Możesz także wybrać istniejący parametr i stworzyć zestaw wartości na palecie Nieruchomości.
Korzystanie z zestawów parametrów
AutoCAD 2006 ma wiele wbudowanych par parametr/operacja, gotowych do użycia. Zestawy te stanowią doskonałą bazę do tworzenia dynamicznych klocków. Kliknij na zakładkę Zestawy parametrów w oknie Palety autorskie bloków(rys. 6).
Zestawy parametrów obejmują powszechnie używane pary parametr/operacja, takie jak parametr punktowy i operacja przesuwania, parametr liniowy i operacja rozciągania. Musisz jednak określić punkty geometryczne i ustawić etykietę parametru.
W gotowych zestawach brakuje tylko zestawu wybranych obiektów, które powinny być zaangażowane w operację. Dlatego po zakończeniu przygotowywania zestawu opcji pojawi się jeden lub więcej wykrzykników, ostrzegając, aby również wybrać odpowiednie obiekty. Kliknij dwukrotnie operację i wybierz te obiekty, i to wszystko.
Wstawianie i edycja bloków dynamicznych
Po zakończeniu procesu tworzenia bloku dynamicznego zapisz go, klikając przycisk Zapisz definicję bloku() na pasku narzędzi okna Edytor bloku i zamknij edytor.
Otwórz rysunek, w którym chcesz wstawić blok dynamiczny. Jeśli zapisałeś go w rysunku służącym jako biblioteka bloków, wstaw ten blok za pomocą narzędzia Centrum projektowania. Jeśli edytowałeś cały rysunek (wybierając
Po wybraniu bloku pojawia się w nim jeden lub więcej chwytaków, za pomocą których można manipulować blokami dynamicznymi. Na przykład, jeśli blokowi przypisano operację rozciągania lub przesuwania, to po rozpoczęciu przeciągania uchwytu blok zostanie przesunięty lub rozciągnięty. Jeśli klocek ma operację odbicia, to aby ją aktywować, wystarczy kliknąć uchwyt (rys. 7).
Praktyczna lekcja pracy
W tej części zamieściliśmy prosty i krótki samouczek, aby szybko rozpocząć korzystanie z dynamicznych bloków. Zobaczysz, że proces ich tworzenia wcale nie jest tak skomplikowany, jak mogłoby się wydawać z zewnątrz.
Naszym zadaniem jest uzupełnienie obiektu (w tym przypadku pulpitu) o parametr liniowy oraz operację rozciągania (rys. 8).
1. Otwórz plik z rysunkiem stołu biurowego. Jeśli chcesz zachować oryginalny plik bez zmian (na przykład, aby ponownie wykonać lekcję), wybierz polecenie Plik > Zapisz jako i zapisz plik pod inną nazwą.
2. Naciśnij przycisk edytor bloków() na standardowym pasku narzędzi.
3. W oknie dialogowym Definicja edycji bloku wybierz blok zestaw na biurko i naciśnij ok. To się otwiera edytor bloków i pojawia się okno Palety autorskie bloków.
4. Otwórz kartę Parametry i wybierz opcję Parametr liniowy.
5. Kiedy pojawi się podpowiedź Określ punkt początkowy lub , który monituje o określenie punktu początkowego, określ lewy górny róg tabeli.
6. Kiedy pojawi się podpowiedź Określ punkt końcowy, który monituje o określenie punktu końcowego, określ prawy górny róg tabeli.
7. Kiedy pojawi się podpowiedź Określ lokalizację etykiety, który monituje o określenie położenia znaku, wybierz punkt nad tabelą dla znaku.
8. Zaznacz opcję. Kliknij prawy przycisk myszą i wybierz z menu kontekstowego opcję Wyświetlacz uchwytu > 1. W takim przypadku lewy uchwyt znika.
9. Otwórz kartę działania i wybierz opcję Akcja rozciągania.
10. Kiedy pojawi się podpowiedź Określ parametr który monituje o określenie parametru, wybierz właśnie wstawiony parametr liniowy.
11. Kiedy pojawi się podpowiedź Określ punkt parametru do skojarzenia z działaniem lub Wchodzić
12. Jeśli funkcja OSNAP jest włączona, wyłącz ją.
13. Kiedy pojawi się podpowiedź Określ pierwszy narożnik ramy napinanej lub , monitując o określenie pierwszego narożnika do rozciągnięcia, kliknij punkt 1 (patrz Rysunek 8).
14. Kiedy pojawi się podpowiedź Określić przeciwległy narożnik, co monituje o określenie przeciwległego narożnika, kliknij punkt 2 (patrz rys. 8).
15. Kiedy pojawi się podpowiedź Określ obiekty do rozciągnięcia Wybierz obiekty, który prosi o określenie obiektów do rozciągnięcia i ich zaznaczenie, kliknij w pobliżu z pkt 2.
16. Kiedy pojawi się podpowiedź Określić przeciwległy narożnik, co prosi o określenie przeciwległego rogu, kliknij w pobliżu z pkt 1.
17. Kiedy pojawi się podpowiedź wybrać obiekty, Kliknij Wchodzić, kończąc procedurę selekcji.
18. Kiedy pojawi się podpowiedź Określ lokalizację akcji lub , który monituje o określenie położenia symbolu operacji, określ punkt po prawej stronie tabeli, w którym będzie znajdować się znak.
20. Zapisz i zamknij rysunek.
21. Otwórz nowy rysunek na podstawie dowolnego szablonu.
22. Kombinacja klawiszy Ctrl+2 otwarty Centrum projektowania.
23. W katalogu Lista folderów przejdź do rysunku, w którym zapisano blok dynamiczny. Kliknij dwukrotnie nazwę rysunku i wybierz element Bloki.
24. Wejdź do panelu treści w Centrum projektowania i kliknij dwukrotnie blok zestaw na biurko. W otwartym oknie dialogowym Wstaw kliknij przycisk ok. blisko Centrum projektowania.
25. Aby wstawić blok zestaw na biurko, kliknij w dowolnym miejscu na rysunku. Aby powiększyć blok, wybierz w sekcji Powiększenie na standardowej opcji paska narzędzi Zakres powiększenia.
26. Wybierz blok. Rozciągliwy uchwyt wygląda jak strzałka w prawo. Rozciągnij go. Po rozciągnięciu stołu do żądanej szerokości kliknij przycisk myszy.
Jak widać, funkcje dynamiczne znacznie upraszczają i rozszerzają możliwości manipulowania blokami. Zastanów się, jak najlepiej wykorzystać te funkcje w swojej pracy i zacznij tworzyć własne bloki dynamiczne.
Jednym z najważniejszych elementów programu AutoCAD stał się ostatnio dynamiczne bloki. Otwierają szerokie możliwości dostosowania programu AutoCAD. I chociaż istniejące dynamiczne klocki rozwiązują już wiele współczesnych problemów projektowych, zawsze chcesz stworzyć coś wyjątkowego, własnego. Coś, co rozwiąże Twoje konkretne problemy.
W tej lekcji stworzymy własny prosty blok dynamiczny, aw następnej przyjrzymy się możliwościom zarządzania blokiem dynamicznym z programu LISP.
Utwórzmy nasz dynamiczny blok objaśnień z podpisami. patrz rys. jeden.
Ryż. 1. Dynamiczny blok objaśnień z napisami.
Blok będzie miał dwa atrybuty - dwa napisy.
I trzy kontrolki:
1 - zmienia położenie całego bloku;
2 - zmienia długość linii pomocniczej, zmieniając położenie półki i napisów;
3 - zmienia długość półki.
Rozmiar lidera zależy od wielkości obiektu, do którego jest przeznaczony. Jako obiekt wziąłem kostkę o bokach 300.
Narysuj dwie linie.
Wybierz je i kliknij przycisk „Utwórz blok”. patrz rys. 2.

Ryż. 2. Tworzenie bloku.
Otworzy się okno: " Definicja bloku»
Określ nazwę bloku.
Określ punkt bazowy.
Zaznacz pola przed „Opisowy” i "Otwórz w edytorze bloków" i kliknij OK. patrz rys. 3.
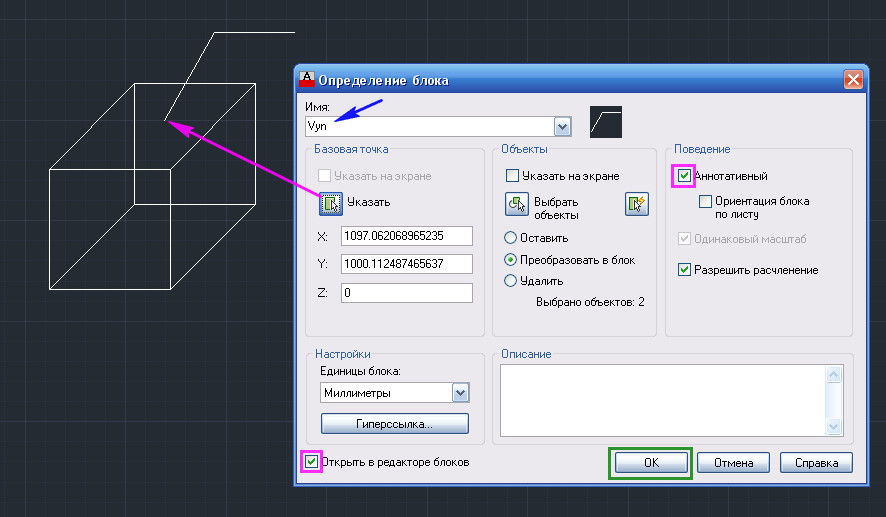
Ryż. 3. Definicja bloku.
Otworzy się edytor bloków.
Stwórzmy atrybut dla górnego podpisu.
Na wstążce przejdź do zakładki Wstaw
Kliknij przycisk " Atrybuty ustawień”. Okno " Definicja atrybutu”. patrz rys. 4.
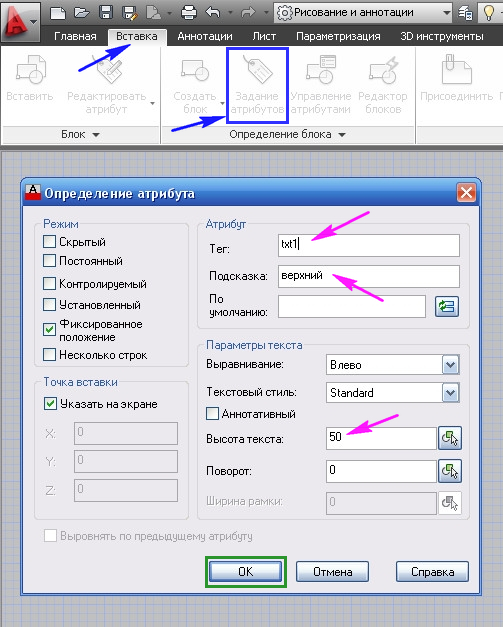
Ryż. 4. Definicja atrybutu.
W polu „Tag:” wpisz
W polu „Wskazówka:”<верхний >
W polu „Wysokość tekstu:”<50 >
Kliknij OK i wklej atrybut na górze półki. patrz rys. pięć.
Podobnie tworzymy atrybut dla dolnego napisu.
W rezultacie otrzymujemy. patrz rys. 6.

Ryż. 6. Blok z atrybutami.
Przejdź do zakładki edytora bloków.
Tworzyć Parametr punktu, który będzie kontrolował położenie etykiet i półek. patrz rys. 7.
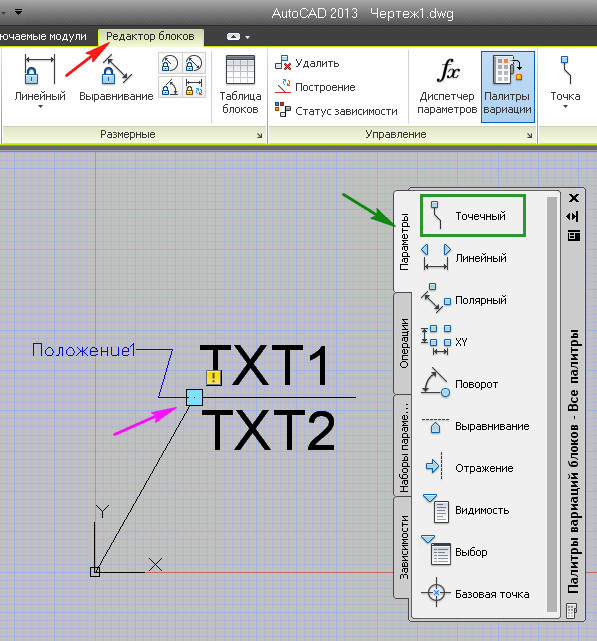
Ryż. 7. Parametr punktowy.
Zaznacz opcję: Pozycja1 .
Kliknij
Naprzeciwko pozycji: „Łańcuch operacji” wpisz Tak
Naprzeciwko pozycji: „Liczba uchwytów” wstaw 0
patrz rys. 8.

Ryż. 8. Właściwości parametru punktu „Pozycja1”.
Wybierz: „Przenieś”.
Na żądanie: „Wybierz parametr” - określ parametr „Pozycja1»
Na zapytanie: "Wybierz obiekty" - wskazać napisy i półkę.
Kliknij
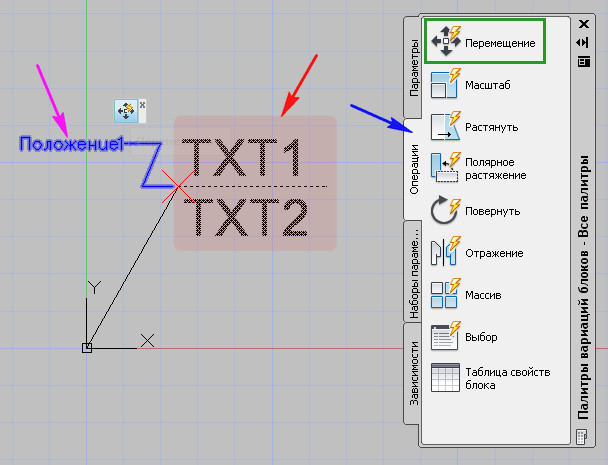
Ryż. 9. Operacja „Przenoszenie”.
Przejdź do zakładki Opcje.
Tworzyć Parametr biegunowy(od dolnego punktu do góry), który będzie kontrolował długość i położenie linii pomocniczej. patrz rys. 10.
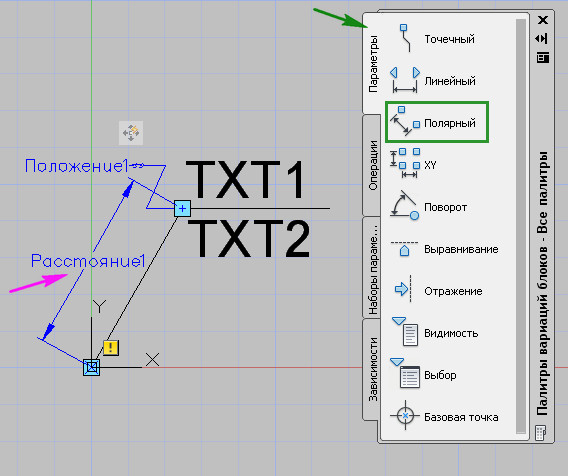
Ryż. 10. Parametr biegunowy.
Zaznacz opcję: Odległość1 .
W oknie "Właściwości", naprzeciwko pozycji: " Liczba uchwytów"Umieść 1.
patrz rys. jedenaście.

Ryż. 11. Właściwości parametru biegunowego „Distance1”.
Przejdź do zakładki „Operacje”.
Wybierz: " polarny odcinek».
Na żądanie: „Wybierz parametr” - podaj parametr „Odległość1”.
określić punkt przecięcia odcinków.
określ dolny punkt ramy.
określ górny punkt ramy.
patrz rys. 12.

Ryż. 12. Operacja Polar Stretch.
Na żądanie: "Wybierz obiekty" - podaj linii pomocniczej i parametr Pozycja1. Kliknij
Po wyświetleniu monitu: „Określ obiekty tylko do obrotu” „Wybierz obiekty” — kliknij
Sprawdźmy, co mamy.
Na wstążce kliknij przycisk: Testuj blok.

Wybierz blok. Powinny być widoczne dwa uchwyty. patrz rys. 13.
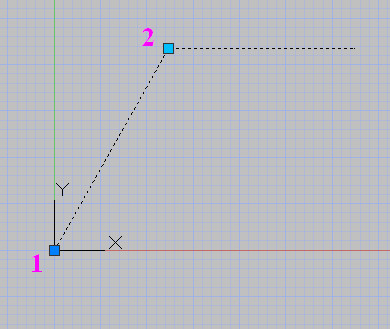
Ryż. 13. Testowanie blokowe.
Niżej ( 1 ) - przesuwa cały blok.
Górna (2) - zmienia położenie półki.
Po przeprowadzeniu eksperymentu na wstążce kliknij przycisk: Zamknij okno testu blokowego.

Długość etykiet w naszym bloku dynamicznym może być różna. Więc dodajmy Parametr liniowy(od prawej do lewej), co zmieni długość naszej półki. patrz rys. czternaście.

Ryż. 14. Parametr liniowy.
Zaznacz opcję: Odległość2 .
W oknie "Właściwości", naprzeciwko pozycji: " Liczba uchwytów"Zestaw 1.
patrz rys. 15.
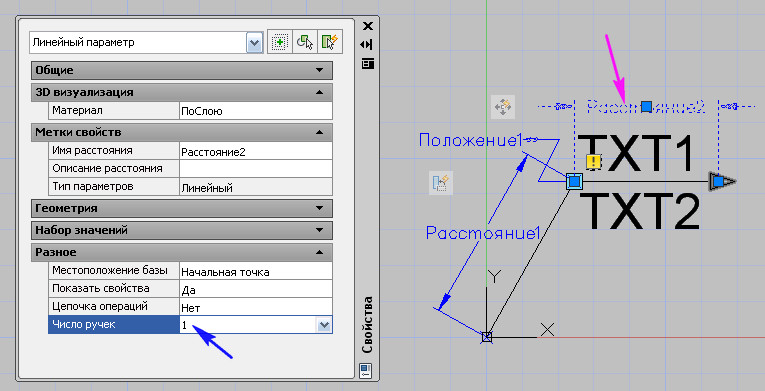
Ryż. 15. Właściwości parametru liniowego „Distance2”
Przejdź do zakładki „Operacje”.
Wybierz: Rozciągnij.
Na żądanie: „Wybierz parametr” - podaj parametr „Odległość2”.
Na zapytanie: "Określ punkt parametru" - określ właściwy punkt półki.
Po wyświetleniu monitu: „Określ pierwszy narożnik ramy napinanej” — określ pierwszy róg.
Na życzenie: "Naprzeciwko rogu" - określ drugi narożnik.
Ważny : rama nie powinna wychodzić poza środek półki. patrz rys. 16.
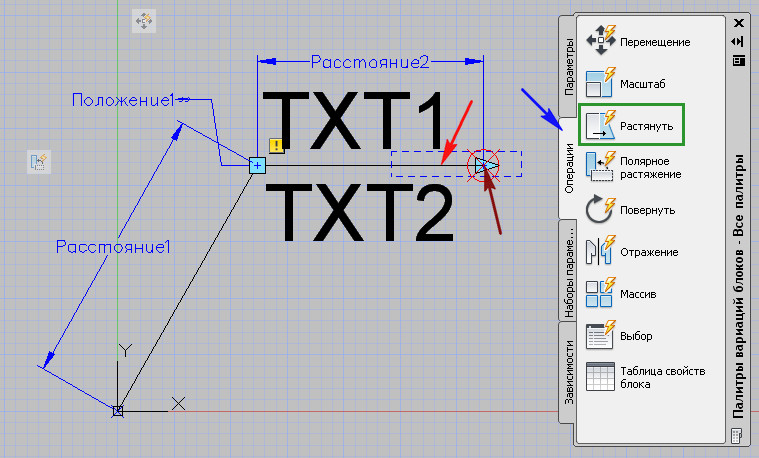
Ryż. 16. Operacja „Rozciąganie”.
Po wyświetleniu monitu: „Wybierz obiekty” — określ półkę. Kliknij
Wybierz przedmiot: " Zestaw obiektów do operacji”. Następnie: " Zmiany zestawu funkcji”. patrz rys. 17.
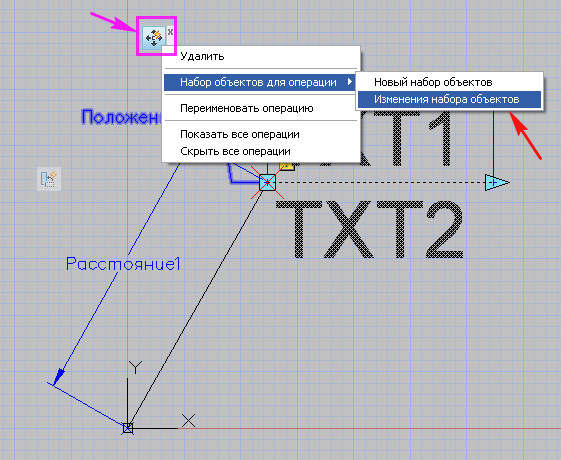
Ryż. 17. Zmiany w zbiorze obiektów.
Po wyświetleniu monitu: „Wybierz obiekt do dodania do zestawu operacji” — określ parametr Odległość2 i kliknij
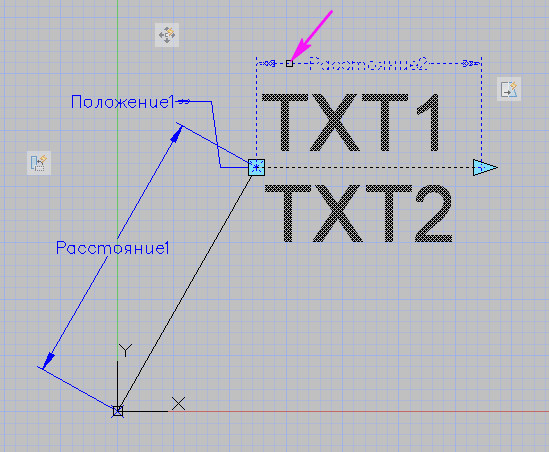
Ryż. 18. Dodanie parametru „Distance2”.
Przetestuj blok. Teraz blok może również zmienić długość półki.
Kompletne testy blokowe.

Pojawi się okno, w którym wybieramy " Zapisz zmiany”. patrz rys. 19.
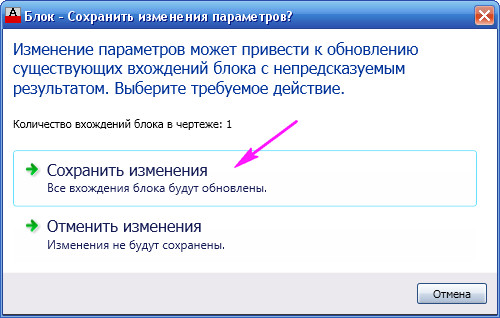
Następnie zamknij edytor bloków.
Sprawdźmy jak działa blok:
Na wstążce kliknij przycisk: „ Wklej”.
W polu nazwy wybierz „Vyn” i kliknij OK. patrz rys. 20.

Ryż. 20. Wstaw blok.
Na żądanie w wierszu polecenia „Wstaw punkt” — określ dowolny punkt w oknie roboczym programu AutoCAD.
Na żądanie "Wprowadź wartości atrybutów" "Wstaw górę" - wpisz "text1" i kliknij
Na żądanie "Wstaw spód" - wpisz " tekst2"I kliknij
W rezultacie powinniśmy otrzymać blok pokazany na ryc. 21.

Ryż. 21. Blok dynamiczny: objaśnienie z napisami.
Zapisz swój blok na dysku.
Wybierz blok i kliknij przycisk: « Zapisywanie bloku na dysku”. Otworzy się okno Zapisywanie bloku na dysku
Upewnij się, że w polu nazwy bloku jest zaznaczone żądany blok(Vyn).
Wybierz ścieżkę zapisu bloku (D:\MyLisp\Vyn.dwg ). i kliknij OK.
patrz rys. 22.

Ryż. 22. Zapis bloku na dysk.
(Rozmiar pliku: 30 kB)
(Jeśli pobrałeś blok dynamiczny.
Być może zainteresuje Cię artykuł: „”).
Powszechnie używane bloki szybki dostęp do nich można umieścić na palecie narzędzi.
Na wstążce przejdź do karty Widok.
Kliknij przycisk " Palety narzędzi”. Będzie otwarte " Palety narzędzi”. patrz rys. 23.
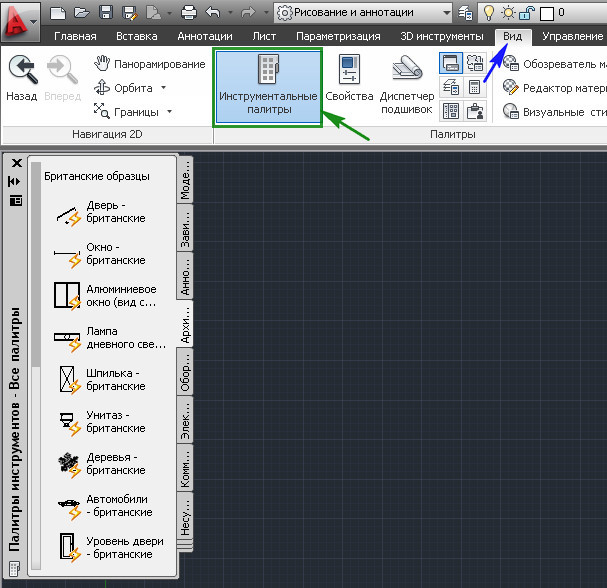
Ryż. 23. Paleta narzędzi.
Stwórzmy naszą paletę.
Dla tego umieść kursor myszy na dowolnej palecie narzędzi i kliknij prawym przyciskiem myszy.
Pojawić się menu kontekstowe, w którym wybieramy pozycję " Utwórz paletę". patrz rys. 24.

Ryż. 24. Utwórz nową paletę.
Zamiast nazwy „ Nowa paleta„Wprowadź” Mu».
Kliknij
Teraz, aby umieścić nasz blok w palecie:
Zapisz rysunek.
Wybierz blok.
Umieść na nim kursor myszy, naciśnij lewy przycisk myszy i nie zwalniaj go przeciągnij blok do palety i niech tam pójdzie. patrz rys. 25.
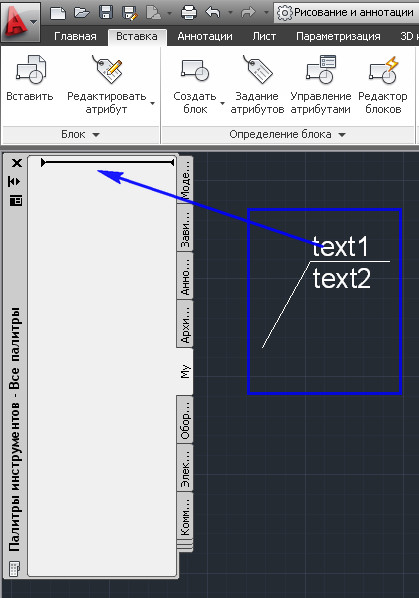
Ryż. 25. Przeciągnij blok na paletę.
W palecie „My” pojawi się nowy blok. patrz rys. 26.

Ryż. 26. Blok na palecie.
Teraz możesz wstawić swój blok na dowolnym rysunku. Aby to zrobić, otwórz paletę „Moje” i przeciągnij z niej żądany blok do okno robocze Autocad.
To kończy naszą lekcję.
W następnej lekcji przyjrzymy się przykładowi kontroli blok dynamiczny z programu LISP.
Napisz w komentarzach:
Czy odniosłeś sukces w tej lekcji?
Czy to było dla ciebie? przydatna informacja podane w tej lekcji?
Na jakie pytania chciałbyś odpowiedzieć w następnych lekcjach?
Chętnie odpowiem na Twoje pytania.
Jeśli chcesz otrzymywać wiadomości z mojej strony. Subskrybuj.
Aby zoptymalizować pracę z klockami, aby zmniejszyć ich imponującą liczbę, opracowano specjalne bloki dynamiczne. Oni reprezentują poręczne narzędzie wstawić bloki różne sposoby iz różnymi modyfikacjami.
Bloki dynamiczne dają możliwość określenia ogólnych typów i liczby możliwych zmian dla każdego bloga z osobna. Można je projektować w edytorze bloków. A do tego musisz stworzyć co najmniej jeden parametr.
Parametry pomagają zdefiniować określone właściwości poszczególnych bloków dynamicznych, w tym ich położenie i kształt.
Oto przykład użycia parametrów:
a) W pierwszej opcji widać użycie parametru odległość z opcją rozciągania. Jeden element jest rozciągnięty, a wszystkie pozostałe zachowują swoje pierwotne cechy.
b) W drugiej opcji widoczny jest punkt z parametrami przemieszczenia. Tak więc wybrany element porusza się bez dotykania wszystkich pozostałych.
Rozwój dynamicznego bloku
Opracowanie bloku dynamicznego jest słusznie uważane za jedno z najtrudniejszych i najbardziej czasochłonnych zadań podczas pracy z tym programem. Najczęstsze i efektywny sposób opracowaniem tych elementów jest wykorzystanie odpowiednich bibliotek.
Biblioteka bloków może być prezentowana w następujących postaciach:
a) Jeden blok na rysunek. Każdy blok jest zapisywany na swoim osobistym rysunku. Jeśli użytkownik wybierze polecenie Podstawa, zmieniając układ współrzędnych, można zmienić punkt wstawienia bloku w nowym rysunku. Aby wkleić sam blok, musisz wejść w interakcję z poleceniem „Wklej”.
Jeśli rysunek ma dużą liczbę bloków, będziesz musiał je zapisać na rysunku. Aby wstawić konkretnie jeden blok z takiego pliku, należy użyć DesignCenter. Mówiliśmy już o podstawowych zasadach pracy z tymi plikami.
Pierwsze kroki w rozwoju bloków dynamicznych to ich bezpośrednie zdefiniowanie. A sam blok dynamiczny jest tworzony zgodnie z tą zasadą:
- Tworzymy nowy blok.
- Otwórz go w Edytorze bloku:
- Kliknij dwukrotnie blok.
- Otwórz odpowiednią ikonę
- Narzędzia>Edytor bloku.
- Wpisz polecenie ZABLOKOWANE
- Dodajemy wszystkie potrzebne parametry.
- Zapisujemy nowe dane.
- Zamknij menu.
- Jeśli planujesz pozostawić na rysunku tylko te bloki, musisz użyć polecenia „Podstawa”, aby ustawić współrzędne w odpowiednim miejscu.
- Zapisz rysunek
Ta technika będzie najlepsza opcja na rozwój bibliotek, który obejmuje kilka bloków.
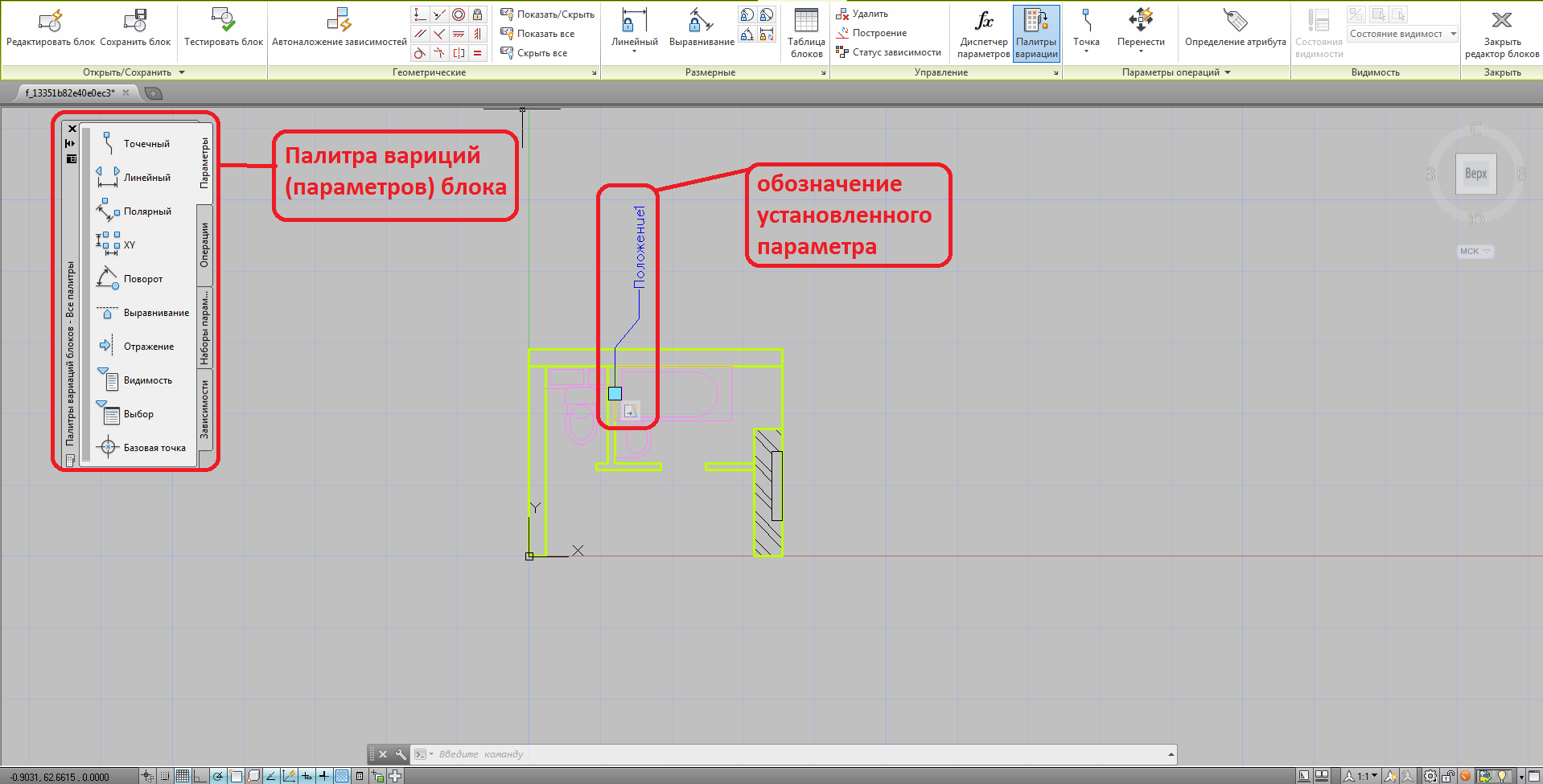
To kończy nasz samouczek dotyczący tworzenia bloków typu dynamicznego. Następnie jesteśmy gotowi porozmawiać o wykorzystaniu niektórych parametrów tych systemów plików.
