Zainstaluj program Unity Tweak Tool. Pozwala na zmianę różnych ustawień wygląd systemy. Najłatwiej to zrobić za pomocą wiersza poleceń. Zadzwoń do terminala, aby wprowadzić polecenia, naciskając kombinację klawiszy: Ctrl+Alt+T , wprowadź polecenie:
sudo apt-get install unity-tweak-tool
i naciśnij klawisz Enter (rys. 30). Polecenie sudo uruchamia programy jako superużytkownik z nieograniczonymi prawami, więc system poprosi o podanie hasła przed jego wykonaniem. Wprowadź hasło dla użytkownika user1 i ponownie naciśnij klawisz Enter.
Ryż. 30. Instalowanie narzędzia Unity Tweak Tool w wierszu poleceń terminala
Aby nie wpisywać ręcznie tekstu polecenia, możesz skopiować go stąd, przeciągając myszą (użyj menu kontekstowe, wywoływany przez naciśnięcie kliknij prawym przyciskiem myszy myszką nad wybranym obszarem lub kombinacją klawiszy Ctrl + C), po czym klikając prawym przyciskiem myszy w oknie terminala, należy wybrać polecenie Wklej.
Jeśli instalacja się powiodła (komputer musi być podłączony do Internetu, aby pobrać pakiety do zainstalowania), otwórz narzędzie Unity Tweak Tool, klikając górny przycisk po lewej stronie na pulpicie ( Szukaj na komputerze i w Internecie), wprowadź początek jego nazwy Unity (ryc. 31) i kliknij wyświetloną ikonę.
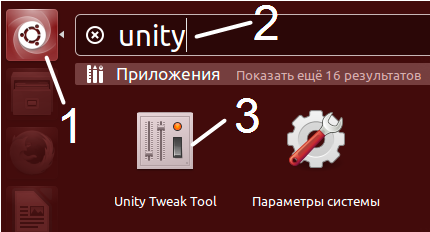
Ryż. 31. Zadzwoń do Unity Tweak Tool
Możesz także użyć klawisza Super (w Ubuntu jest to nazwa klawisza na klawiaturze, który otwiera menu przycisku Start w systemie Windows), aby wyświetlić listę programów.
Więcej strojenie parametry systemowe, zainstaluj dconf-tools , w tym celu uruchom polecenie w terminalu:
sudo apt-get install dconf-tools
W razie potrzeby wprowadź ponownie swoje hasło. Jeśli w terminalu pojawi się wiersz z pytaniem, czy chcesz kontynuować instalację, naciśnij klawisz y, a następnie Enter.
W razie potrzeby możesz zainstalować klasyczny pulpit Gnome, w tym celu uruchom następujące polecenie w terminalu:
aktualizacja sudo apt-get; sudo apt-get install gnome-session-fallback
Wymagane będzie hasło. Jeśli w terminalu pojawi się wiersz z pytaniem, czy chcesz kontynuować instalację, naciśnij klawisz y, a następnie Enter.
Po instalacji zakończ sesję. Po ponownym zalogowaniu, przed wprowadzeniem hasła, kliknij okrągłą ikonę po prawej stronie nazwy użytkownika i wybierz środowisko Gnome Flashback (Compiz) (Rys. 32).
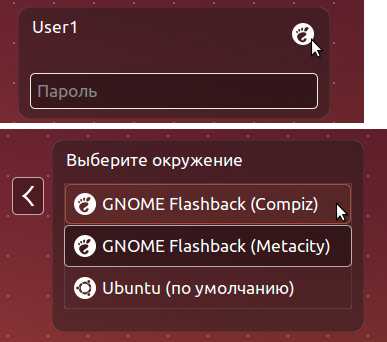
Ryż. 32. Wybór środowiska przed zalogowaniem
Możliwe, że za każdym razem, gdy maszyna wirtualna uruchamia się, w prawym górnym rogu pulpitu pojawia się komunikat:
Wykrywanie usług sieciowych wyłączone Twoja bieżąca sieć ma domenę .local, co nie jest zalecane i jest niezgodne z funkcją wykrywania usług sieciowych Avahi. Usługa została wyłączona.
W wersji rosyjskiej:
Usługa wyszukiwania zasoby sieciowe wyłączone. Obecna sieć ma domenę lokalną (.local), która nie jest zalecana i nie jest zgodna z usługą wykrywania zasobów sieciowych Avahi. Usługa została wyłączona.
Najprawdopodobniej nie potrzebujemy demona Avahi, który skanuje sieć pod kątem obecności różnych usług. Aby wyłączyć tę wiadomość, uruchom w terminalu polecenie: Krusader :
sudo apt-get install krusader
lub Gnome Commander :
sudo apt-get install gnome-commander
Zainstaluj archiwizatory:
sudo apt-get zainstaluj rar unrar zip rozpakuj p7zip-full p7zip-rar cabextract
Zainstaluj dodatkowe czcionki:
sudo apt-get zainstaluj msttcorefonts mplayer-fonts xfonts-terminus-dos xfonts-terminus xfonts-terminus-oblique xfonts-mona tv-fonts ttf-tuffy ttf-sjfonts ttf-georgewilliams ttf-fifthhorseman-tt43ftt-essay-pismo odręczne ttf-freefont ttf-devanagari-fonts ttf-dejavu-extra ttf-dejavu-core ttf-dejavu ttf-bitstream-vera ttf-alee
Jeśli zostanie wyświetlony komunikat o braku którejkolwiek z wymienionych tutaj czcionek, usuń ją z listy (użyj strzałki w górę na klawiaturze, aby przywołać poprzednie polecenie, strzałki w lewo, aby przesunąć kursor, klawisza Backspace, aby usunąć znaki ) i ponownie uruchom polecenie. Podczas procesu instalacji jak zwykle będziesz musiał odpowiedzieć twierdząco na wszystkie pytania (uwaga, czasami klawisz z negatywną odpowiedzią jest domyślnie podświetlony, na przykład w oknie dialogowym z umową licencyjną). Do przełączania aktywnych przycisków w terminalu wygodnie jest użyć klawisza Tab. Przyciski naciska się klawiszem Enter lub spacją.
Po zainstalowaniu czcionek możesz wybrać czcionkę Terminus w oknie terminala (polecenie menu Edytuj ‣ Opcje profilu; odznacz Użyj czcionki systemowej i wybierz Terminus w polu Czcionka).
Możesz zainstalować pakiety, aby wyświetlić efekty pulpitu:
sudo apt-get install compiz compizconfig-settings-manager librsvg2-common
Zainstaluj wine, aby uruchamiać aplikacje Windows.
Oprogramowanie do wirtualizacji.
VirtualBox jest w standardzie Repozytoria Ubuntu 16.04 i Ubuntu 14.04, dzięki czemu można go zainstalować za pomocą prostego polecenia
sudo apt-get zainstaluj wirtualną skrzynkę
Jeśli nie chcesz używać VirtualBox ze standardowego repozytorium lub potrzebujesz więcej świeża wersja, możesz zainstalować VirtalBox z oficjalnej strony.
Możesz również pobrać pakiet deb ze strony i zainstalować go samodzielnie. Oficjalna strona VirtualBox, sekcja pobierania.
Instalowanie VirtualBox 4.3
Poniższe polecenie dodaje repozytorium, klucz, aktualizuje pakiety i instaluje pakiet virtualbox-4.3. sudo add-apt-repository "deb http://download.virtualbox.org/virtualbox/debian trusty contrib" && wget -q https://www.virtualbox.org/download/oracle_vbox.asc -O- | sudo apt-key add - && sudo apt-get update && sudo apt-get install -y virtualbox-4.3
Poniższe polecenie dodaje repozytorium, klucz, aktualizuje pakiety i instaluje pakiet virtualbox-5.0. sudo add-apt-repository "deb http://download.virtualbox.org/virtualbox/debian xenial contrib" && wget -q https://www.virtualbox.org/download/oracle_vbox.asc -O- | sudo apt-key add - && sudo apt-get update && sudo apt-get install -y virtualbox-5.0
W powyższym poleceniu, w cudzysłowie „deb http://download.virtualbox.org/virtualbox/debian xenial contrib”, musisz określić swoją dystrybucję, moje polecenie dotyczy Ubuntu 15.10 ("żywy", "utopic", "trusty", "wily", "xenial" i tak dalej)
Możesz przeczytać więcej o nazewnictwie dystrybucji.
VirtualBox jest zainstalowany, zacznijmy tworzyć maszynę wirtualną.
W VirtualBox 5.0 pod względem tworzenia maszyny wirtualnej niewiele różni się od wersji 4.3.
Stworzymy maszyna wirtualna z systemem operacyjnym CentOs.
Uruchamiamy VirtualBox.
Kliknij utwórz

Wchodzimy CentOs. VirtualBox określi, jaki typ.
Jeśli nie zdefiniowano, wybierz z listy rozwijanej.
Określ ilość pamięci do przydzielenia
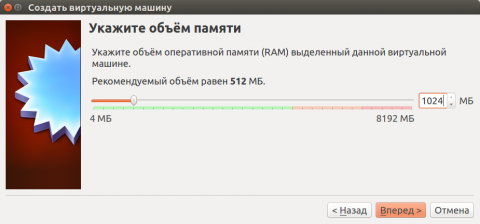
Wybierz, aby utworzyć nowy

Pozostaw typ jako domyślny.
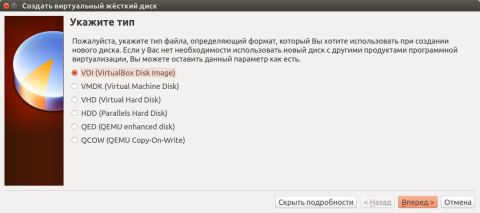
Wybierz „Dynamiczny wirtualny dysk twardy»
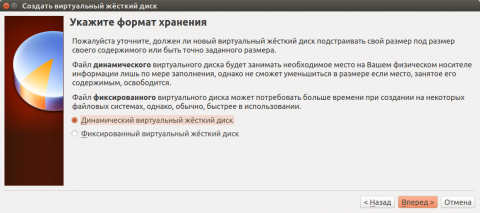
Oznacza to, że gdy miejsce na dysku twardym się zapełni, wirtualny twardy dysk będzie stopniowo wzrastać do wartości progowej.
Jeśli wybierzesz „Naprawiony wirtualny dysk twardy”, natychmiast zostanie utworzony plik o rozmiarze przydzielonego dysku.
Określ ścieżkę do folderu, w którym będzie przechowywany wirtualny dysk twardy. I jego rozmiar.

Maszyna wirtualna została utworzona.
Jeśli uruchomisz go od razu, spowoduje to błąd, ponieważ nie wybraliśmy nośnika, z którego będziemy instalować system operacyjny.
Kliknij „Konfiguruj”

Przejdźmy do „Media”.
Podświetl „Puste” w kontrolerze IDE.
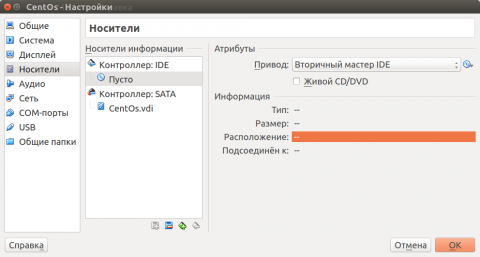
OD prawa strona kliknij mały dysk ze strzałką, kliknij element „Wybierz obraz dysku optycznego ...”.
Znajdź go na dysku, kliknij „Otwórz”
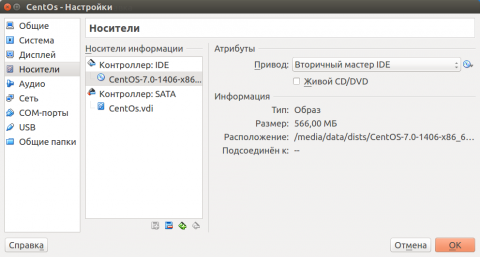
Przejdźmy do „Sieci”.
Jeśli nie zamierzasz uzyskiwać dostępu do maszyny wirtualnej z sieci, pozostaw Typ połączenia „NAT”.
Jeśli chcesz, aby maszyna wirtualna miała własny adres IP, maszyna może go pobrać na przykład z routera, musisz wybrać opcję „Network Bridge”.

To są główne ustawienia, resztę możesz skonfigurować samodzielnie.
Uruchamiamy maszynę wirtualną i instalujemy system operacyjny.
Po instalacji musisz, za pomocą menu, podłączyć „Obraz dysku dodatków systemu operacyjnego gościa ”, zainstaluj te dodatki.
Następnie będzie można podłączyć folder współdzielony i dwukierunkowy schowek.
Rozdzielczość ekranu zacznie się dostosowywać do rozmiaru okna.
Maszyna wirtualna to prawdziwe zbawienie, gdy cenny jest czas i zasoby. Jego instalacja pozwala na wygodniejsze i łatwiejsze korzystanie z systemu operacyjnego innej firmy niż kompletna instalacja nowy system na dysk twardy. Maszyna wirtualna ochroni Cię przed niepotrzebnymi problemami ze zgodnością, a także pozwoli szybko „zwinąć” wszystkie niepotrzebne dane, jeśli nie będą już potrzebne. Ponadto „wirtualna” umożliwia szybkie wycofanie. Ponieważ instalacja Ubuntu na VirtualBox jest bardzo wydajną opcją, omówimy to. Oraz narzędzia, których możesz potrzebować w nowym środowisku.
Instalacja Ubuntu na VirtualBox to jeden ze sposobów na zainstalowanie systemu Windows i Linux na tym samym komputerze.
VirtualBox to oprogramowanie do wirtualizacji stworzone przez Oracle. Jest dystrybuowany na zasadzie Darmowa licencja. Program jest wieloplatformowy (może być używany z różnymi systemami operacyjnymi), modułowy, obsługuje cały pakiet nowoczesne technologie w twoim kierunku. Jest to jeden z najpopularniejszych podobnych programów dla rodziny Windows OS. Ale używaj go z wczesne wersje Windows nie jest tego wart - wpłynie to na złe wsparcie. Kiedy mówią, że chcą zainstalować coś na maszynie wirtualnej, często mają na myśli VirtualBox.

Zacznijmy instalację
Dla uproszczenia system natywny komputera będziemy określać jako system hosta, a system wirtualny jako system gościa. Aby zainstalować Ubuntu na maszynie wirtualnej VirtualBox, potrzebujesz podstawowego pakietu oprogramowania. W naszym przypadku jest to sam program VirtualBox. Znalezienie oficjalnej strony programu jest łatwe - virtualbox.org. Z sekcji „Do pobrania” musisz pobrać dwa pliki:
- wirtualne pudełko dla Windowsa hosty (x86/amd64);
- VirtualBox Pakiet rozszerzeń Oracle VM VirtualBox (wszystkie obsługiwane platformy).
Na oficjalnej stronie programu zawsze znajdziesz najwięcej obecna wersja. Wystarczy go pobrać.
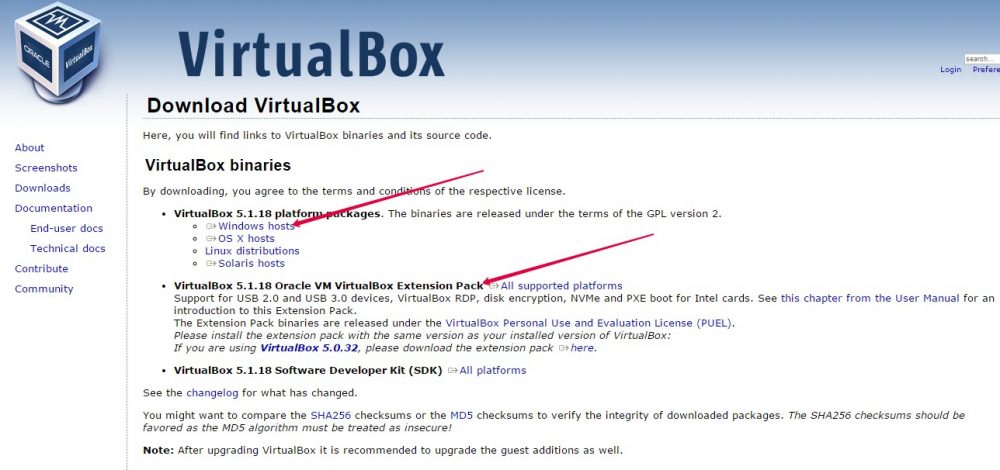
Rozpocznij instalację pierwszego pliku. Zachowaj wszystkie ustawienia domyślnie. Podczas instalacji sieć może być przez chwilę niedostępna. Dlatego nie pobieraj równolegle innych plików i programów. Po rozpakowaniu pierwszego pliku na komputerze rozpocznij instalację następnego. Odpowiedz tak na wszystkie pytania instalatora. Po uruchomieniu programu rozpocznie się konfiguracja VirtualBox, z czasem zainstalujemy Ubuntu.
Stwórz wirtualne środowisko
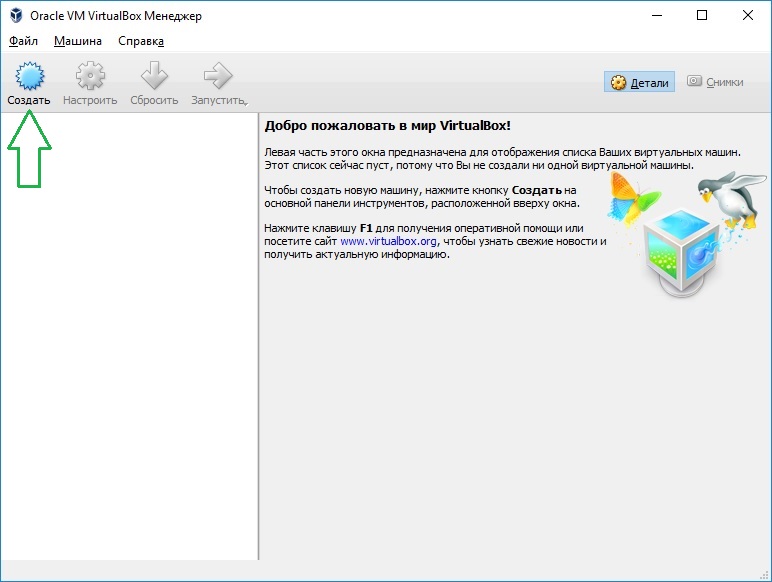
- Nazwa to Ubuntu-1.
- Rodzaj -
- Wersja - w zależności od twojej dystrybucji (uwaga na głębię bitową!).
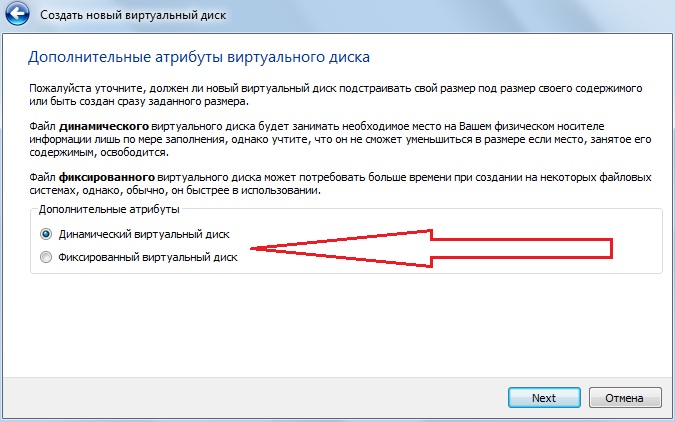
W tym samym oknie przejdź do zakładki „ Udostępnione foldery i dodaj nowy folder. Znajdź znak „+” w sekcji i zrób to z nim. 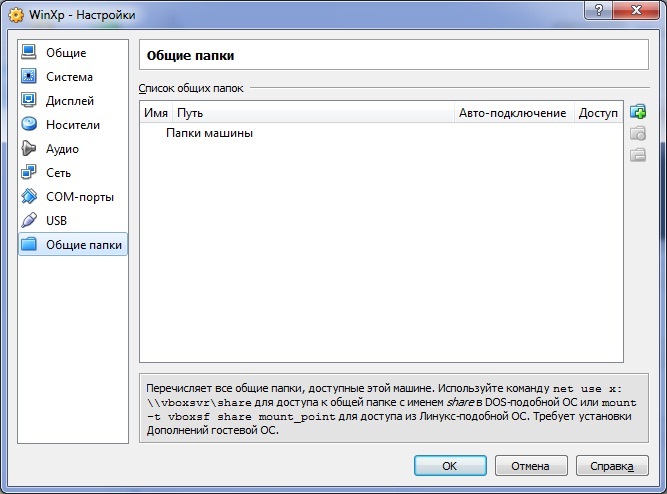
Ta operacja pozwoli Ci wygodnie skopiować pliki z systemu głównego do wirtualnego. Zaznacz również pole obok „Połącz automatycznie”.
Jak wgrać obrazek?
Należy to zrobić, jeśli nie masz jeszcze obrazu systemu Ubuntu i nie wiesz, skąd go pobrać. Na liście niezbędnych operacji związanych z instalacją Ubuntu na maszynie wirtualnej jest to jedna z najważniejszych pozycji.
Otwórz ubuntu.com w swojej przeglądarce. Na nim można łatwo znaleźć link do pobrania dystrybucji. Zapisz aktualną wersję systemu (na dzień dzisiejszy jest to 16.10). Wskazane jest zainstalowanie zestawu dystrybucyjnego odpowiadającego numerowi pamięć o dostępie swobodnym komputer:
- Jeśli masz mniej niż 4 GB pamięci RAM, pobierz obraz systemu x
- Jeśli masz 4 GB pamięci RAM lub więcej, pobierz obraz x
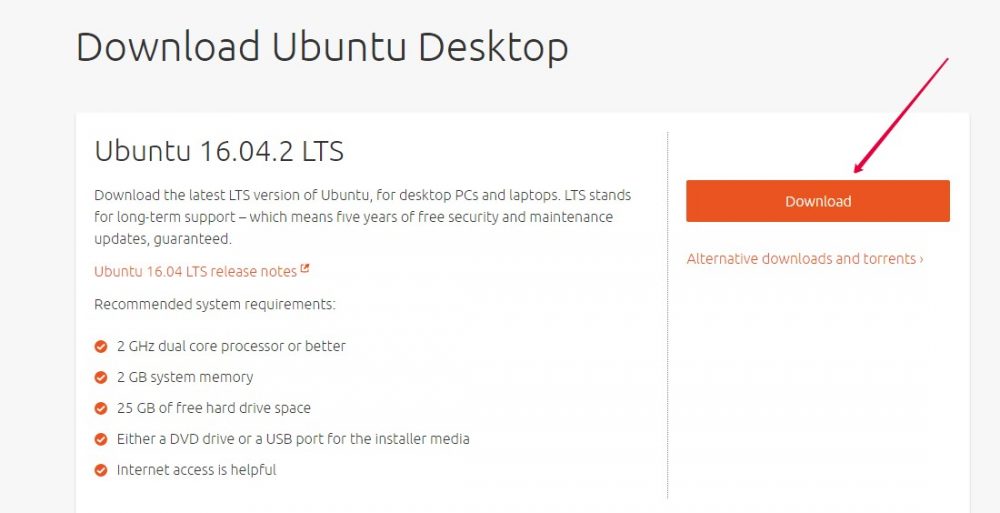
Instalowanie wirtualnego systemu operacyjnego
Po powrocie do maszyny wirtualnej VirtualBox otwórz okno startowe (Menedżer). Wybierz utworzoną „maszynę”. Uruchom go w głównym menu programu.
VirtualBox poprosi Cię o wybranie obrazu, z którym będzie działać. Znajdź i wybierz pobrany plik „iso” i przejdź do następnego okna. Dochodzimy więc do tego, jak szybko zainstalować Ubuntu na VirtualBox. Teraz wszystko zależy od konfiguracji samego wirtualnego systemu operacyjnego.
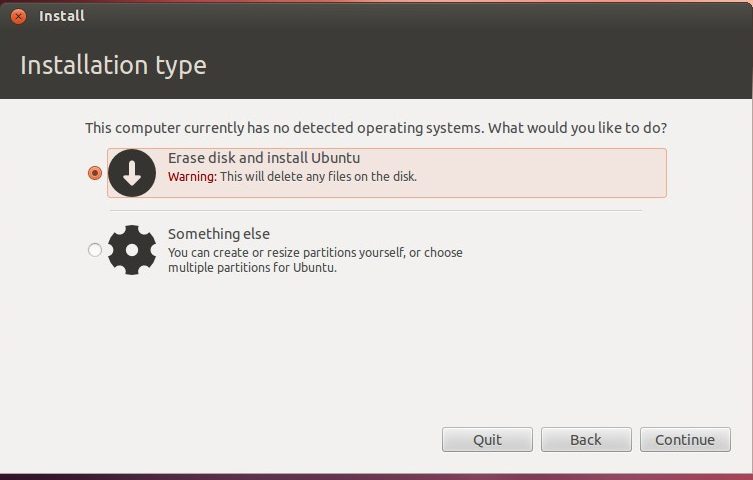
Przydatne dodatki
Nie wdrożyliśmy jeszcze wszystkich funkcji, które ułatwią Ci pracę z dodatkowym systemem operacyjnym. Jak zainstalować Ubuntu na VirtualBox z dodatkami?
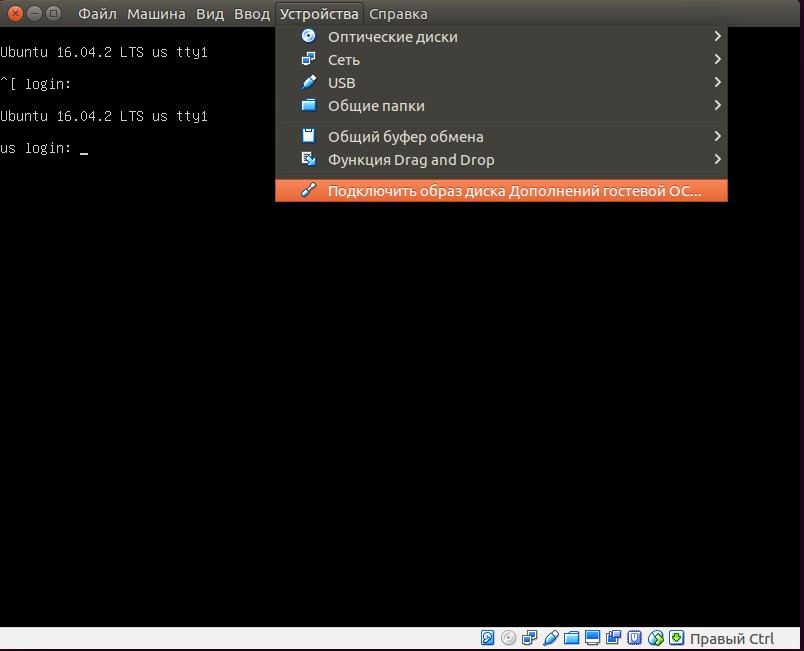
Aktualizacja aplikacji
Dowiedzieliśmy się, jak zainstalować Ubuntu na maszynie wirtualnej. Ale aby to działało, musisz włączyć aktualizację systemu. W tym celu przejdź do pozycji "Aktualizuj aplikacje" pod adresem " Narzędzia systemowe" - "Administracja" głównego menu aplikacji. Po wyszukaniu dostępnych aktualizacji kliknij „Zainstaluj teraz” i potwierdź akcję wpisując hasło. Jeśli potrzebne jest ponowne uruchomienie, zrób to.
Wniosek
W tym artykule pokazaliśmy, jak zainstalować Ubuntu na maszynie wirtualnej VirtualBox. Mamy nadzieję, że docenisz wszystkie możliwości tego wspaniałego pakietu programów i nabierzesz pewności siebie Użytkownik Linuksa. A może przełączysz się na to na zawsze.
Poszukaj jeszcze więcej przydatnych informacji w naszych innych materiałach i podziel się swoimi odkryciami i wiedzą w komentarzach do tego artykułu!
Czasami chcesz wypróbować nową dystrybucję Linuksa, ale nie chcesz instalować jej na swoim komputerze. Lub potrzebujesz systemu Windows do uruchamiania określonych programów i nie ma potrzeby instalowania go jako drugiego systemu. W tym przypadku to pomoże oprogramowanie od Oracle - VirtualBox.
W tym artykule opowiem Ci, jak zainstalować najnowszą wersję VirtualBox w Ubuntu, a także o jego początkowej konfiguracji.
Krótko o VirtualBox w Ubuntu.
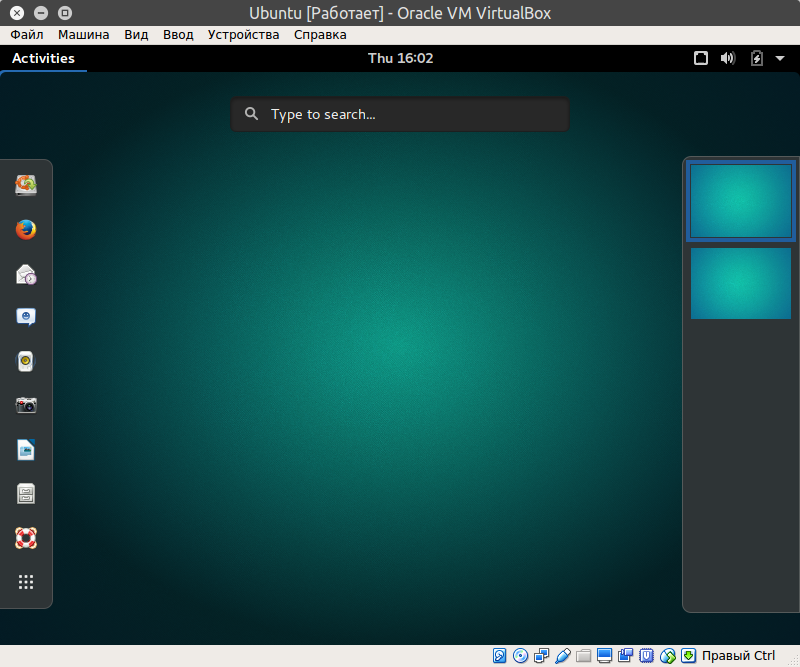
VirtualBox (Oracle VM VirtualBox) — oprogramowanie do wirtualizacji dla systemów operacyjnych Microsoft Windows, Linux, FreeBSD, Mac OS X, Solaris/OpenSolaris, ReactOS, DOS i inne.
Kluczowe cechy.
- Wieloplatformowy
- Modułowość
- Obsługa USB 2.0, gdy urządzenia hosta są udostępniane systemom operacyjnym gościa (tylko wersja zastrzeżona)
- Obsługa 64-bitowych systemów gości (od wersji 2.0), nawet na 32-bitowych systemach hostów (od wersji 2.1 wymaga to obsługi technologii wirtualizacji procesorów)
- Obsługa SMP po stronie gościa (od wersji 3.0 wymaga obsługi technologii wirtualizacji procesorów)
- Wbudowany serwer RDP oraz obsługa urządzeń klienckich USB przez protokół RDP (tylko wersja zastrzeżona)
- Eksperymentalna obsługa sprzętowej akceleracji 3D (OpenGL, DirectX 8/9 (przy użyciu kodu wine) (tylko w 32-bitowych systemach Windows XP, Vista, 7 i 8), obsługa DOS/Windows 3.x/95/98/ME sprzętowej akceleracji 3D nie jest podany)
- Wsparcie obrazu dyski twarde VMDK (VMware) i VHD (Microsoft Virtual PC), w tym migawki (od wersji 2.1)
- Obsługa iSCSI (tylko wersja zastrzeżona)
- Obsługa wirtualizacji urządzeń audio (emulacja AC97 lub SoundBlaster 16 lub Intel HD Audio do wyboru)
- Wsparcie różnego rodzaju interakcja sieciowa (NAT, Host Networking via Bridged, Internal)
- Obsługa łańcucha zapisanych stanów maszyn wirtualnych (migawki), które można wycofać z dowolnego stanu systemu gościa
- Obsługa folderów współdzielonych dla łatwego udostępniania plików między systemami hosta i gościa (dla gościa Systemy Windows 2000 i nowsze, Linux i Solaris)
- Obsługa integracji pulpitu (tryb bezproblemowy) przez systemy operacyjne hosta i gościa
- Obsługa formatu OVF/OVA
- Możliwy jest wybór języka interfejsu (obsługiwany jest również interfejs w języku rosyjskim)
- Podstawowa wersja jest w pełni open source na licencji GNU GPL, więc nie ma żadnych ograniczeń użytkowania.
Instalowanie najnowszej wersji VirtualBox na Ubuntu.
Instalowanie Virtualbox w Ubuntu poprzez pobranie pakietu deb z oficjalnej strony internetowej.
Najprostszym sposobem zainstalowania VirtualBox jest przejście na oficjalną stronę programu i pobranie pakietu deb, który pasuje do Twojego systemu operacyjnego:

i386 - odpowiednio dla systemów 32-bitowych i AMD64 dla systemów 64-bitowych.
Jeśli nie wiesz co Wersja Ubuntu zainstalowałeś, możesz przejść do "Ustawienia" systemu i otworzyć "Szczegóły" / "Informacje o systemie":
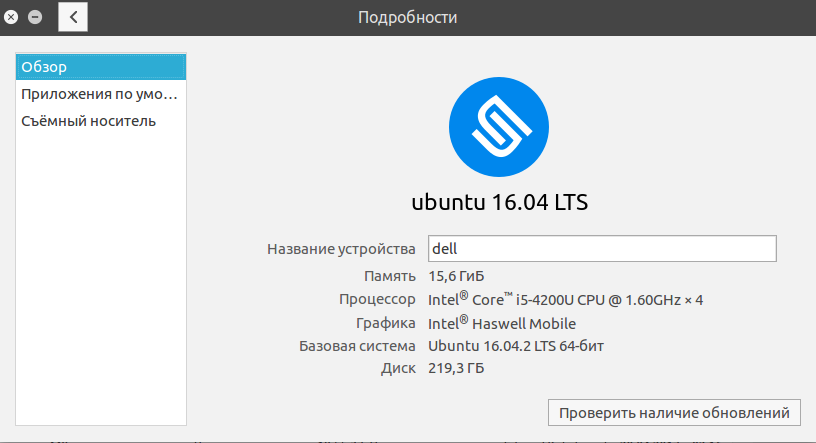
Następnie zainstaluj pobrany pakiet deb programu Virtualbox za pomocą Menedżera Aplikacje Ubuntu (kliknij dwukrotnie pakiet deb ) lub w inny dogodny dla Ciebie sposób.
Instalowanie Virtualbox na Ubuntu z wiersza poleceń.
Jeśli graficzny tryb instalacji Ci nie odpowiada, możesz zainstalować za pomocą wiersz poleceń. Otwórz terminal (CTRL-ALT-T) i uruchom następujące polecenia.
Dodaj dwa klucze repozytorium do systemu ( to są dwie komendy, skopiuj poprawnie):
wget -q https://www.virtualbox.org/download/oracle_vbox_2016.asc -O- | dodaj klucz sudo apt -
wget -q https://www.virtualbox.org/download/oracle_vbox.asc -O- | dodaj klucz sudo apt -
Dodaj repozytorium Virtualbox do systemu ( to jest jedno polecenie, musisz je całkowicie skopiować i wykonać w terminalu):
sudo sh -c "echo"deb http://download.virtualbox.org/virtualbox/debian $(lsb_release -cs) contrib"> /etc/apt/sources.list.d/virtualbox.list"
Zaktualizuj informacje o pakietach w repozytoriach systemu:
Teraz zainstaluj najnowszą wersję Virtualbox, zacznij pisać:
sudo apt install virtualbox-
Następnie naciśnij dwukrotnie klawisz TAB, pojawi się możliwa lista:
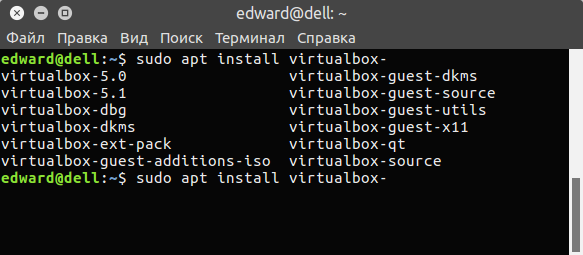
Zainstaluj najnowszą wersję VirtualBox ten moment to jest virtualbox-5.1:
sudo apt zainstaluj virtualbox-5.1
Wszystko, teraz najnowsza wersja VirtualBox jest zainstalowana w Ubuntu.
Wstępna konfiguracja Virtualbox w Ubuntu.
Instalując VirtualBox, nie będziesz mógł korzystać z niektórych funkcji, na przykład nie będziesz mógł się połączyć urządzenie USB. Aby to zrobić, musisz dodać swojego użytkownika do grupy vboxusers. Odbywa się to za pomocą następującego polecenia w terminalu:
sudo usermod -a -G vboxusers $ USER
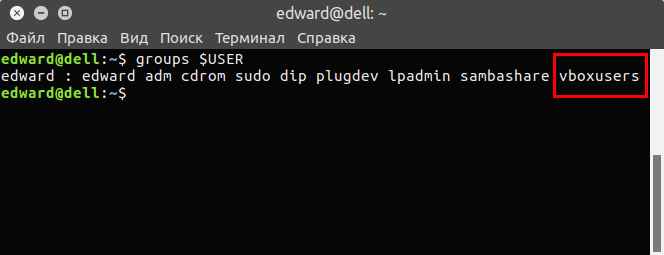
Zmiany zaczną obowiązywać po ponownym uruchomieniu lub po ponownym uruchomieniu sesji bieżącego użytkownika.
Ponadto należy zainstalować pakiet Oracle VM VirtualBox Extension Pack, który dodaje obsługę urządzeń USB 2.0 i USB 3.0, VirtualBox RDP, szyfrowanie dysku, rozruch NVMe i PXE dla karty sieciowe Intel - uruchamianie systemu operacyjnego przez sieć ( służy do budowy cienkich klientów/stacji roboczych bezdyskowych).
Aby to zrobić, wejdź na oficjalną stronę VirtualBox:
I wybierz „Wszystkie obsługiwane platformy”:

Czekamy na pobranie pakietu z rozszerzeniem .vbox-extpack. Po czym w Program VirtualBox Przejdź do ustawień ( „Plik - Ustawienia” lub CTRL-G) w zakładce „Wtyczki”:

Kliknij "Dodaj" (ikona po prawej), następnie wybierz nasz pobrany plik, a następnie kliknij "Zainstaluj".
To wszystkie początkowe ustawienia, które należy wykonać. Teraz możesz zacząć tworzyć maszyny wirtualne.
Rozwiązywanie problemów z błędem rc=-1908 podczas uruchamiania VirtualBox.
Podczas Instalacje Virtualbox błąd może wystąpić w ubuntu
Ten błąd występuje gdy masz włączony tryb UEFI i włączony Security Boot. Można to rozwiązać, ponownie uruchamiając komputer i wyłączając Security Boot (wyłączone) w Ustawienia BIOS (na laptopach zwykle musisz przytrzymać klawisz F2).
Po zaktualizowaniu jądra Linux, podczas uruchamiania VirtualBox może wystąpić błąd:
W zasadzie tekst błędu mówi, co należy zrobić. Zamknij całkowicie wszystkie okna Virtualbox. Otwórz terminal i uruchom polecenie:
konfiguracja sudo /etc/init.d/vboxdrv
Po tym błąd zniknie, ale może wystąpić ponownie po następnej aktualizacji jądra Linux. Następnie będziesz musiał ponownie uruchomić to polecenie w terminalu.
Usuwanie Virtualbox z Ubuntu.
Aby odinstalować Virtualbox z Ubuntu, otwórz terminal i uruchom następujące polecenie:
sudo apt usuń skrzynkę wirtualną*
Wykonanie tego polecenia odinstalowania może spowodować następujący błąd:
dpkg: błąd podczas przetwarzania pakietu virtualbox-5.1 (--remove):
podproces zainstalowany skrypt przed usunięciem zwrócił kod błędu 1
Kopia VirtualBox jest obecnie uruchomiona. Zamknij go i spróbuj ponownie.
Należy pamiętać, że zakończenie działania VirtualBox może zająć do dziesięciu sekund.
Wystąpiły błędy podczas przetwarzania następujących pakietów:
virtualbox-5.1
E: Zwrócono podproces /usr/bin/dpkg an Kod błędu (1)
W: Akcja przerwana przed zakończeniem
Jeśli zamknąłeś wszystkie okna Virtualbox i błąd pojawi się ponownie, oznacza to, że proces VBoxSVC może być uruchomiony, aby go zakończyć, wprowadź następujące polecenie w terminalu:
sudo killall -9 VBoxSVC
Następnie powtórz polecenie usuwania, teraz powinno przejść bez błędów.
Dziś opowiem Ci, jak zainstalować maszynę wirtualną w systemie operacyjnym ubuntu. Co to jest i dlaczego? Maszyna wirtualna to środowisko programowe, które jest instalowane w Twoim systemie operacyjnym i pozwala wirtualnie stworzyć przestrzeń do pracy z różnymi systemami operacyjnymi spod Twojego. W tym przypadku mamy operację system ubuntu. Instalując na nim maszynę wirtualną, możemy zainstalować kilka systemów operacyjnych na wirtualnej przestrzeni wewnątrz naszego systemu operacyjnego. Dlaczego to? Wiele opcji. Na przykład nie zainstalowałem go od razu pod Ubuntu Photoshop. Jestem leniwy, żeby zdjąć tamburyn ze ściany, a problem rozwiązałem instalując Windows XP na maszynie wirtualnej i instalowanie Photoshop na Windows XP. Możesz także spróbować w celach informacyjnych pracować z różnymi systemami operacyjnymi z rodziny linux. Dzięki maszynie wirtualnej nie ma potrzeby instalowania systemu operacyjnego na dysku twardym obok głównego systemu operacyjnego. Instalowanie nowego systemu operacyjnego wirtualne środowisko i eksperymentując z tym, pomoże nam maszyna wirtualna.
Rozważ przykład użycia maszyny wirtualnej wirtualne pudełko
Instalowanie maszyny wirtualnej wirtualne pudełko-- otwarty Centrum aplikacji Ubuntu
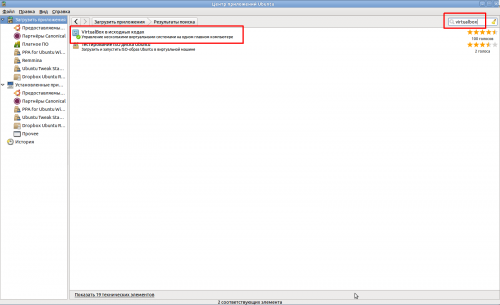
W pasku wyszukiwania wpisz
Virtualbox i zainstaluj maszynę wirtualną wirtualne pudełko
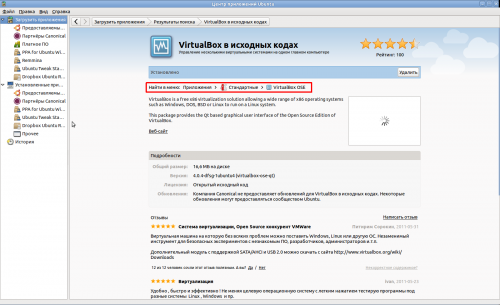
Skrót do uruchamiania pojawi się w Aplikacje -- Standard -- VirtualBox OSE
Przed pierwszym uruchomieniem musimy dodać użytkownika do grupy, aby pracował z maszyną wirtualną wirtualne pudełko. Po to idziemy System -- Administracja -- Użytkownicy i grupy Wpadamy w
Opcje użytkownika
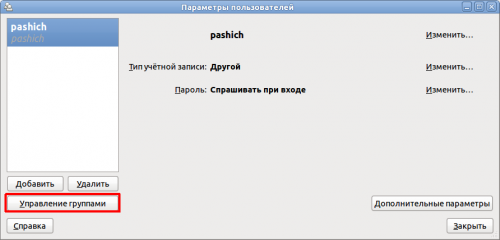
Kliknij
Zarządzanie grupą, przejdź do ustawień grupy

Znajdowanie grupy vboxusers przejdź do jego właściwości. Zaznacz pole obok naszej nazwy użytkownika
Wszystko, teraz możesz uruchomić maszynę wirtualną, zainstalować na niej różne systemy operacyjne

I ciesz się życiem

Jeśli twój laptop upadnie lub ekran pęknie lub pęknie w inny sposób, to naprawdę nie jest problem. Ekran laptopa, który słusznie nazywa się matrycą, wcale nie jest trudny do samodzielnej zmiany. Wystarczy zamówić i kupić matrycę do laptopa swojego modelu, a zepsutą wymienić na nową. W takim przypadku nie trzeba nosić laptopa do naprawy i płacić za pracę osoby trzeciej.
