Wydania Ubuntu wydawane są co pół roku przez Ltd, pierwotnego programistę. Każda nowa wersja Ubuntu, oprócz nazwy, używa roku i miesiąca wydania jako numeru seryjnego. Na przykład pierwsze wydanie powłoki nazywało się Ubuntu 4.10 i zostało wydane 20 października 2004 r. Dlatego liczby dla przyszłych wersji są tymczasowe; jeśli wydanie zostanie opóźnione do innego miesiąca (lub nawet roku) niż planowano, numer dystrybucji odpowiednio się zmieni.
Jak powstają wydania?
Wersje Ubuntu tradycyjnie pokrywają się z wydaniami GNOME (około miesiąca później), które z kolei są wydawane około miesiąc po wydaniu X.Org. W rezultacie każde wydanie Ubuntu zawiera nową wersję GNOME i X.
Co czwarta wersja, wydana w drugim kwartale każdego parzystego roku, działa jako dystrybucja wsparcia długoterminowego. Oznacza to, że te wersje systemu operacyjnego rozwijają się i otrzymują aktualizacje przez pięć lat i mają pomoc techniczna przez Canonical Ltd. Należą do nich Ubuntu 6.06, 8.04, 10.04, 12.04, 14.04 i 16.04. Jednak wszystkie dystrybucje przed „Ubuntu 12.04”? były utrzymywane tylko przez trzy lata.
Inne wersje wydane przed 13.04 były zazwyczaj wspierane przez 18 miesięcy i zwykle nie były przestarzałe aż do następnej długotrwałej dystrybucji. Zmieniło się to jednak od Ubuntu 13.04 - okres wsparcia został skrócony o połowę do 9 miesięcy.
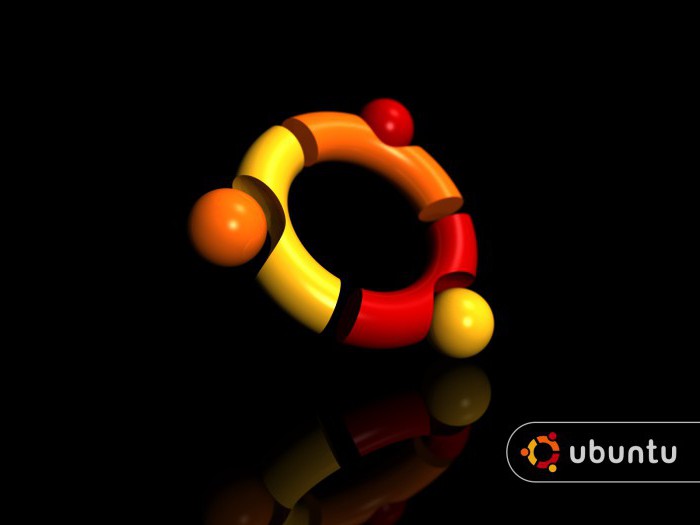
Jaka wersja Ubuntu jest najnowsza?
Do tej pory najnowszą wersją tego systemu operacyjnego jest Ubuntu 16.04 LTS Xenial Xerus. 21 października 2015 r. deweloperzy ogłosili, że Ubuntu 16.04 LTS będzie się nazywać XenialXerus, czyli „przyjazna wiewiórka gruntowa”. Ta powłoka została wydana w 2016 roku i została natychmiast doceniona przez ekspertów. Jak możesz to scharakteryzować?
Domyślnym środowiskiem graficznym nadal jest Unity 7, z możliwością aktualizacji do wersji 8. Wydanie dodaje obsługę systemów plików cefalometrycznych i ZFS, hiperwizor LXD (przy użyciu Seccimp) dla OpenStack oraz obsługę pakietów Snappy. Ponadto ten system operacyjny używa Systemd zamiast Upstart jako swojego systemu init.
To wydanie zastąpiło oprogramowanie Ubuntu Center oprogramowaniem GNOME, a także naprawiło błędy z Plik ISO. Jak sugerują opinie, Centrum Oprogramowania Ubuntu przez bardzo długi czas było nieudolnym narzędziem. Obecna aktualizacja znacznie poprawiła Ubuntu dla każdego użytkownika.

Warto również zauważyć, że Ubuntu 16.04 LTS nie obsługuje Sterownik AMD Catalyst (fglrx) dla kart graficznych AMD/ATI i zamiast tego zaleca bezpłatne oprogramowanie amdgpu Radeon. Nie mogą jednak zapewnić optymalna wydajność wykresy.
Pierwsze wydanie tej wersji Ubuntu – 16.04.1 – będzie dostępne dla wszystkich użytkowników od 21 lipca 2016 r.
Następne oczekiwane wydanie Ubuntu
21 kwietnia 2016 roku ogłoszono, że Ubuntu 16.10 nosi nazwę Yakkety Yak, a wersja zostanie wydana 20 października 2016 roku. Ta wersja będzie zawierać Wersja jedności 7, ale zaoferuje wybór wersji 8 zawartej w ISO, aby użytkownicy mogli sami decydować. Inne zapowiedziane ulepszenia obejmują nową wersję oprogramowanie Ubuntu, który będzie obsługiwał krótsze czasy uruchamiania, lepszą obsługę instalacji z wiersza poleceń (tylko dla aplikacji bez GUI), obsługę kodeków multimedialnych i lepszą promocję płatnych aplikacji.

Jak mogę sprawdzić wersję Ubuntu na moim urządzeniu?
Czasami użytkownicy zapominają, jaki rodzaj Ubuntu działa na ich urządzeniu. Nie będzie trudno to rozgryźć. Poniżej opisano, jak to zrobić z wiersza poleceń i graficznego interfejsu użytkownika.
Sprawdzanie wersji Ubuntu z terminala
Ta metoda będzie działać niezależnie od wersji systemu operacyjnego i środowiska graficznego, z którym pracujesz. ubuntu linux. Wersja rosyjska jest sprawdzana w ten sam sposób.
Przede wszystkim otwórz terminal. Jeśli używasz Unity lub w inny sposób, możesz znaleźć aplikację o nazwie Terminal w LaunchPad.
Po otwarciu wiersza poleceń jest proste polecenie, którego możesz użyć, aby znaleźć swoją wersję Ubuntu.To polecenie wygląda tak: lsb_release -a.
Następnie wiersz wyświetli informacje o systemie operacyjnym, w tym numer dystrybucji.
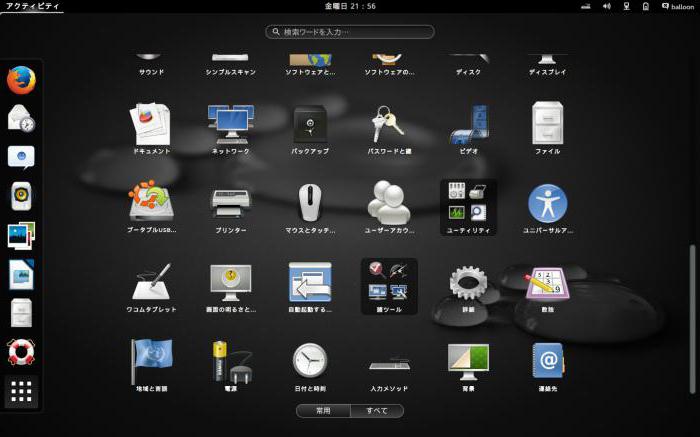
Sprawdzanie wersji Ubuntu za pomocą Unity
Jeśli używasz Unity, to zadanie jest znacznie uproszczone. Aby rozpocząć, otwórz element „Ustawienia systemu” z pulpitu znajdującego się w menu głównym Unity. Możesz także przejść do "Ustawienia systemu" w LaunchPad Unity, jeśli jest to dla ciebie łatwiejsze. Jak się dowiedzieć Wersja Ubuntu w ten sposób?
Menu ustawień systemu jest wygodnym sposobem wykonywać wiele funkcji wiersza poleceń bezpośrednio z graficznego interfejsu użytkownika. Dodawanie użytkowników, instalowanie aktualizacji, zmiana czasu i tak dalej można zrobić z tego menu. Kliknij przycisk „Szczegóły” znajdujący się w zakładce „Ustawienia systemu”.
Spowoduje to wyświetlenie wszystkich informacji o używanej wersji Ubuntu. To świetne miejsce, aby nie tylko zobaczyć informacje o numerze systemu operacyjnego, ale także dowiedzieć się, ile pamięć o dostępie swobodnym dostępne na urządzeniu, rodzaj posiadanego procesora (procesora) i GPU (grafiki) oraz całkowitą ilość miejsca na dysku twardym.
Jeśli jednak potrzebujesz pełna liczba Twoja wersja Linux Ubuntu (np. „14.04.3 LTS”, a nie tylko „14.04 LTS”), musisz użyć powyższej metody wiersza poleceń. GUI nie będzie w stanie ci pomóc.

Jak zaktualizować Ubuntu do następnej wersji
Większość użytkowników jest zainteresowana posiadaniem zaktualizowanego i aktualnego systemu operacyjnego na swoim urządzeniu. Jak działa aktualizacja wersji Ubuntu?
Przede wszystkim należy pamiętać, że wszelkie aktualizacje związane z głównymi wydaniami system operacyjny, niesie ze sobą ryzyko awarii, utraty danych lub błędnej konfiguracji oprogramowania. Wyczerpujący utworzyć kopię zapasową i mimo wszystko wysoce zalecane są szczegółowe testy, nawet jeśli jesteś zaawansowanym użytkownikiem.
Poniższy przewodnik zakłada, że na Twoim urządzeniu działa system Ubuntu 15.10 skonfigurowany z uprawnieniami sudo do zadań administracyjnych.
Chociaż wiele systemów można zaktualizować natychmiast i bez trudności, bezpieczniej jest przejść do pliku rozruchowego Nowa wersja instalując dystrybucję od podstaw i konfigurując usługi z obszernym testowaniem i importowaniem danych aplikacji jako osobny krok.

Co musisz wiedzieć przed aktualizacją?
Pamiętaj, że biblioteki, języki i usługi systemowe może się znacznie zmienić. Ubuntu 16.04 wprowadza ważne zmiany w stosunku do poprzedniego wydania LTS, które obejmują przejście do inicjalizacji systemu Systemd zamiast Upstart oraz skupienie się na obsłudze Python 3 i PHP 7 zamiast PHP 5.
Przed przystąpieniem do poważnej aktualizacji dowolnego systemu musisz upewnić się, że nie utracisz danych, jeśli aktualizacja się nie powiedzie. Najlepszym sposobem osiągnięcie tego celu to: utworzyć kopię zapasową wszystko system plików. Korzystając z Digital Ocean Droplet, najprostszym sposobem jest zamknięcie systemu i zrobienie jego obrazu.
Przed rozpoczęciem aktualizacji wydania najbezpieczniej jest zainstalować najnowsze wersje wszystkich pakietów dla bieżącej wersji. Zacznij od aktualizacji listy pakietów: Sudo update APT-Get.
Wyświetlona zostanie lista aktualizacji, które można wprowadzić. Wybierz odpowiedź „tak” i naciśnij Enter. Ten proces może zająć trochę czasu. Po zakończeniu użyj polecenia Dist-Upgrade, które w razie potrzeby wykona aktualizacje związane ze zmianą ustawień, dodawaniem lub usuwaniem nowych pakietów. Odpowiedz „tak” na wszystkie monity systemowe i poczekaj na zakończenie procesu.
Teraz, kiedy masz najnowsze aktualizacje w przypadku Ubuntu 15.10 możesz zmienić system operacyjny na wersję 16.04. Pobierz narzędzie do aktualizacji Ubuntu. Aby to zrobić, uruchom następujące polecenie: sudo apt-get update.
Tradycyjnie wydania Debiana były rozszerzalne poprzez modyfikację /etc/apt/sources.list APT, który definiuje repozytoria pakietów. Ubuntu nadal działa jak Debian, więc ten proces najprawdopodobniej nadal będzie działał płynnie. Zamiast tego jednak pożądane jest użycie narzędzia dostarczonego przez projekt Ubuntu, które obsługuje wszystkie testy nowej wersji, aktualizuje sources.list i wykonuje szereg innych zadań. Jest to oficjalnie zalecany sposób aktualizacji serwera i musi być wykonywany przez połączenie zdalne.
Zacznij od uruchomienia aktualizacji bez żadnych opcji: sudo apt-get dist-upgrade.
Jeśli jesteś połączony z systemem przez SSH (najprawdopodobniej masz Digital Ocean Droplet), zostaniesz zapytany, czy chcesz kontynuować. W wiersz poleceń wpisz Y i naciśnij Enter, aby kontynuować.
Następnie możesz zostać ostrzeżony, że nie znaleziono wpisu lustrzanego. W systemach Digital Ocean możesz bezpiecznie zignorować to ostrzeżenie i kontynuować aktualizację, ponieważ lokalne kopie lustrzane dla 16.04 są rzeczywiście dostępne.
Zostaniesz zapytany „Czy chcesz nadpisać plik „sources.list””? Jeśli wybierzesz „Tak”, nastąpi pełna aktualizacja systemu operacyjnego. Wybranie „Nie” anuluje aktualizację.
Po przesłaniu nowych list pakietów i przetestowaniu zmian zostaniesz poproszony o rozpoczęcie aktualizacji. Naciśnij Y, aby kontynuować.
Ładowanie
Instalacja aktualizacji może potrwać kilka godzin. Po zakończeniu pobierania procesu nie można anulować.
Po zakończeniu instalacji nowych pakietów zostaniesz zapytany, czy jesteś gotowy do usunięcia przestarzałych pakietów. W wierszu poleceń bez konfiguracji użytkownika ta procedura powinna być bezpieczna. Kliknij tak. Jeśli zaktualizowałeś cały system w dużym stopniu, możesz wpisać d i sprawdzić listę pakietów, które zostaną usunięte.
Wreszcie, jeśli wszystko poszło dobrze, zostaniesz poinformowany, że aktualizacja została zakończona i wymagane jest ponowne uruchomienie. Wpisz Y, aby kontynuować.
Ukończenie
Poczekaj na ponowne uruchomienie komputera i wykonaj ponowne połączenie. Po uruchomieniu systemu powinien pojawić się komunikat potwierdzający aktualizację do Xenial Xerus Ubuntu (wersja stabilna z obsługą).
Teraz musisz skonfigurować działający instalowanie Ubuntu 16.04. Prawdopodobnie będziesz musiał zbadać niezbędne zmiany konfiguracji usług i wdrożonych aplikacji.
Bardzo często zdarzają się takie sytuacje, na przykład, gdy pobrałeś aplikację ze źródeł zewnętrznych lub masz problemy ze stanem systemu operacyjnego, a i tak pilnie potrzebujesz dowiedzieć się, która wersja Ubuntu jest w obecnie zainstalowany na twoim komputerze. W końcu od tego będzie zależeć dalsze działanie programu lub „OS” bez wszelkiego rodzaju błędów. W tym artykule przeanalizujemy kilka prostych i powszechnych rozwiązań służących do określania charakterystyk Ubuntu i jądra systemu.
Numeracja Ubuntu jest następująca: Rok.Miesiąc (RR.MM). Według daty możesz określić wydanie wydania. Ponadto każda wersja zawiera własną nazwę kodową. Na przykład zostaną napisane w tym stylu: Jaunty Jackalope lub Lucid Lynx.
Jak znaleźć wersję Ubuntu za pomocą funkcji wiersza poleceń?
Korzystanie z polecenia lsb_release
To polecenie wyświetla bieżące ustawienia systemu operacyjnego Ubuntu. Aby poznać interesujące nas informacje, po prostu piszemy kod w lsb_release –a, w wyniku czego otrzymujemy dane tego typu:
$ lsb_release -a
Identyfikator dystrybutora: Ubuntu
Opis: Ubuntu 9.10
Wydanie: 9.10
Kryptonim: karmiczny
Na tej podstawie możemy śmiało stwierdzić, że mamy w rękach rzetelne informacje o naszej dystrybucji. Na przykład w wierszu Release można znaleźć numer kompilacji, aw wierszu Codename odpowiednio nazwę kodową.
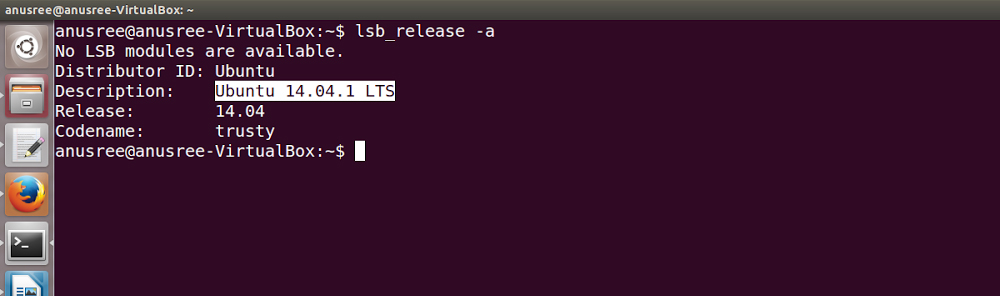
Korzystanie z pliku /etc/lsb-release
Ponadto parametry systemu możesz poznać w jeden prosty sposób - otwierając plik /etc/lsb-release, który przechowuje pełne informacje o naszym systemie operacyjnym. Aby wyświetlić istniejące dane, wprowadź kod cat /etc/lsb-release pod następującym adresem, po czym pojawi się następująca informacja:
$ cat /etc/lsb-release
DISTRIB_ID=Ubuntu
DISTRIB_RELEASE=9,10
DISTRIB_CODENAME=karmic
DISTRIB_DESCRIPTION="Ubuntu 9.10"
Korzystanie z pliku /etc/issue
Jednym z najłatwiejszych sposobów na poznanie dziwactw systemowych dystrybucji jest otwarcie /etc/issue. Z reguły plik ten służy do zupełnie innych celów. Ale to nie przeszkadza nam dowiedzieć się, co nas interesuje. Wystarczy wpisać w wierszu poleceń krótki kod:
$ kot /etc/problem
Ubuntu 9.10\n\l
Jak sprawdzić wersję Ubuntu bez wiersza poleceń
Do tej pory istnieje kilka łatwych i szybkie sposoby określanie parametrów Ubuntu bez wprowadzania specjalnych poleceń, o czym teraz porozmawiamy.
Funkcja Monitora systemu w Ubuntu
Aby otworzyć okno monitor systemu i dowiedz się całkowicie wszystkich informacji o systemie operacyjnym, po prostu przejdź do panelu sterowania Gnome, a następnie „System” - „Administracja” - „Monitor systemu”.
Korzystanie z pomocy w Ubuntu
Aby określić opcje naszej dystrybucji za pomocą funkcji pomocy, musisz wykonać podobne kroki w kontrolce Gnome: "System", a następnie "Informacje System Ubuntu”. Następnie rozpocznie się proces pobierania. Podczas przeglądania strony głównej zobaczysz wszystkie cechy systemu operacyjnego Ubuntu.
Jak określić wersję jądra
Teraz widzieliśmy już, jak sprawdzić wersję jądra Ubuntu za pomocą monitora systemu. Chcielibyśmy opowiedzieć o innym dość nietypowym i niezbyt popularnym rozwiązaniu określania parametrów jądra systemu za pomocą prostego polecenia uname. Wystarczy wpisać ten kod:
Użycie opcji -r da nam dokładne informacje o bieżącym jądrze systemu. W ten sam sposób możesz wyświetlić pełne informacje o naszym systemie operacyjnym Ubuntu, w tym celu po prostu wpisujemy ten sam kod uname, ale z parametrem -a:
Linux juriy 2.6.31-20-generic #58-Ubuntu SMP piątek 12 marca 05:23:09 UTC 2010 i686 GNU/Linux
Jak zaktualizować Ubuntu do najnowszej wersji?
Często wielu użytkowników chce zaktualizować zainstalowaną dystrybucję do wersji Ostatnia wersja. Ale jakie kroki należy podjąć, aby to zrobić, niewiele osób wie. Aby zaktualizować nasz pakiet dystrybucyjny, musisz wykonać następujące polecenia: „System”, następnie „Administracja”, . Otworzy się specjalne okno aktualizacji, w którym należy kliknąć przycisk „Sprawdź” i poczekać na proces wyszukiwania plików, jeśli zostaną znalezione nowe komponenty, pojawi się przycisk „Zainstaluj aktualizacje”. Klikamy na niego, czekamy na pobranie i instalację wszystkich aktualizacji, po czym nasz system operacyjny zostanie pomyślnie zaktualizowany.
W rezultacie zorientowaliśmy się, jak poprawnie sprawdzić parametry naszego systemu operacyjnego Ubuntu i rozwiązaliśmy problem jego aktualizacji. Jeśli masz jakieś pytania, napisz je poniżej w komentarzach.
Czasami konieczne jest określenie wersji dystrybucji Ubuntu, Debiana lub Mennica Linuksa, który jest zainstalowany na twoim komputerze i aktualna wersja jądra. Na przykład jest to wymagane podczas instalowania dodatkowych repozytoriów lub niektórych programów skompilowanych pod różne wersje system operacyjny. W artykule przyjrzymy się kilku przykładom określania wersji dystrybucji Debian, Ubuntu, Linux Mint.
Jak są numerowane wersje Ubuntu
Wersje Ubuntu są ponumerowane w formacie Rok.Miesiąc (RR.MM). Data wskazuje, kiedy dokonano zwolnienia. Oprócz wersji numerycznej, każdej wersji przypisywana jest nazwa kodowa. Jak na przykład: Wesoły ,Jackalope , Świadomy Ryś lub Xenial Xerus .
Jak są numerowane wersje Debiana
Wersje Debiana są numerowane w zwykłym formacie liczbowym (5.0, 6.0, 7.0, 8.0) i, podobnie jak Ubuntu, zapisywany jest kryptonim. Nazwa systemu pochodzi od postaci z kreskówki „Toy Story” ( Lenny , Ściskać , Astmatyczny , Jessie)
Jak numerowane są wersje Linux Mint
Wersje Linux Mint są numerowane w zwykłym formacie liczbowym, na przykład (15, 16, 17, 18), i podobnie jak Ubuntu lub Debian, zapisywana jest nazwa kodowa. Nazywają system imionami żeńskimi ( Olivia , Petra , Qiana , Sarah ). Początkowo projekt przewidywał, że kilka wersji Linux Mint może zostać wydanych w jednym wydaniu Ubuntu. Jednak od wersji 5.0 programu Elyssa to podejście zostało porzucone. Rozkłady zaczęto numerować liczbami całkowitymi, ponieważ postanowiono postępować zgodnie ze standardowym cyklem sześciomiesięcznym Rozwój Ubuntu. Od wersji 17.0 (o nazwie kodowej Qiana) dystrybucja została przestawiona na dwuletni cykl rozwojowy i została oparta wyłącznie na wersjach Ubuntu LTS.
Określ wersję dystrybucji z wiersza poleceń
Komenda lsb_release służy do wyświetlania informacji o aktualnej wersji dystrybucji. Weźmy przykład na Dystrybucja Linuksa Mennica. W terminalu wpisujemy:
lsb_release -a
Informacje o twoim zestawie dystrybucyjnym pojawią się na ekranie:
Brak dostępnych modułów LSB. ID dystrybutora: Linux Mint Opis: Linux Mint 18 Sarah Wydanie: 18 Kryptonim: Sarah
W tym przypadku jest to Linux Mint 18 o kryptonimie Sarah
Jak widać, otrzymaliśmy wersję (Release) i kryptonim (Codename).
Informacje o wersji są również przechowywane w pliku /etc/lsb-release. Aby wyświetlić wartości pliku, uruchom następujące polecenie w wierszu poleceń:
Cat /etc/lsb-release
Na ekranie pojawią się informacje o dystrybucji.
DISTRIB_ID=Linux Mint DISTRIB_RELEASE=18 DISTRIB_CODENAME=Sarah DISTRIB_DESCRIPTION="Linux Mint 18 Sarah"
Innym łatwym sposobem określenia wersji jest przejrzenie zawartości pliku /etc/issue, chociaż sam plik służy nieco innym celom. Aby to zrobić, w wierszu poleceń wpisz:
Kot /etc/problem
To polecenie wyświetli coś takiego:
Linux Mint 18 Sarah \n \l
Określanie wersji dystrybucji bez użycia wiersza poleceń
Tam jest trochę proste sposoby definicje wersji bez użycia wiersza poleceń.
W Linux Mint przejdź do Menu->Opcje systemu->Informacje
Otworzy się okno Informacje, w którym zobaczysz informacje o wersji Linux Mint, aktualnej wersji jądra i nie tylko.
.
W menu Linux Mint wpisz Pomoc i naciśnij Enter. Dokumentacja Linux Mint zostanie pobrana. Na strona główna Pomoc powie ci, której wersji dystrybucji używasz.
Znajdowanie aktualnej wersji jądra
Powyżej napisałem, jak można określić wersję jądra Linux Mint za pomocą informacji o systemie. Ale możesz także użyć polecenia uname, aby określić wersję jądra. Uruchom w wierszu poleceń:
Uname -r
To polecenie wyświetli na ekranie następujące informacje:
4.4.0-38-ogólny
Opcja -r służy do wyświetlania informacji o wersji jądra.
Możesz również wyświetlić wszystkie informacje dostarczone przez polecenie uname, uruchamiając polecenie z opcją -a:
Uname-a
polecenie wygeneruje następujące dane:
Linux pc-desktop 4.4.0-38-generic #57-Ubuntu SMP Wtorek 6 września 15:42:33 UTC 2016 x86_64 x86_64 x86_64 GNU/Linux
Przydatne będzie również zapoznanie się z historią wydań dystrybucji Ubuntu, Debian i Linux Mint.
Brak powiązanych postów.
