Nawigator zaoszczędził czas i nerwy ponad stu tysiącom kierowców. Niezwykle łatwe w użyciu urządzenie jest dostarczane z fabrycznie załadowanym zestawem map. Ale nierzadko zdarza się, że konieczne jest zainstalowanie nowych kart. Jak to zrobić, rozważono na przykładzie nawigatorów Navitel, Garmin i Avtosputnik.
Jeśli interesują Cię licencjonowane karty, szczegółowe instrukcje instalacji są dostępne na oficjalnych stronach internetowych każdego producenta. Następnie porozmawiamy o instalacji nielicencjonowanych map, które można pobrać w Internecie za pomocą np. zasobu OpenStreetMap. Uwaga: każde urządzenie nawigacyjne współpracuje z określonym typem mapy. Dlatego jeśli masz nawigator Navitel, potrzebujesz map Navitel i niczego więcej. Przed rozpoczęciem instalacji map w nawigatorze zaleca się wykonanie kopii zapasowych danych i zapisanie ich w media zewnętrzne lub na komputerze. Dla wszystkich typów nawigatorów - pobierz odpowiednie mapy na swój komputer.

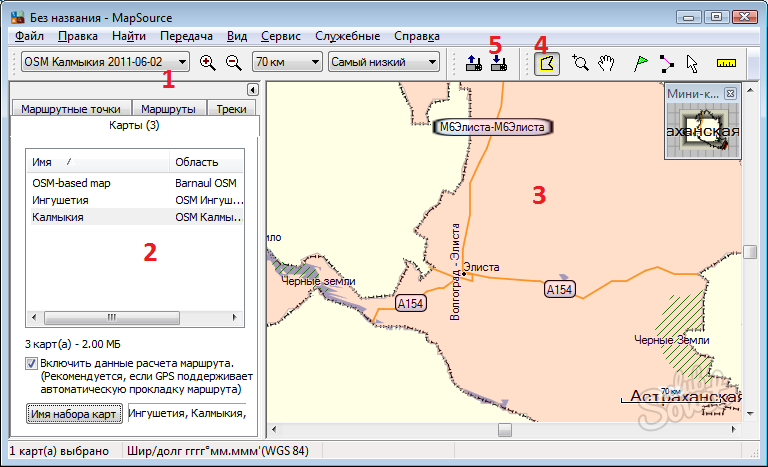

Jeśli wszystko zostanie wykonane poprawnie, będziesz mógł swobodnie korzystać z nowych map, a w przypadku nieudanej próby zwrócenia zapisanych plików i ustawień.
Jeśli potrzebujesz zainstalować mapy w swojej nawigatorze Garmin, to jesteś we właściwym miejscu. Przyjrzyjmy się kilku sposobom wykonania tego poniżej. Że tak powiem, mała pomoc - instrukcje dotyczące wypełniania kart.
Jak przesłać mapę do urządzenia nawigacyjnego Garmin za pomocą Map Source (instrukcje użytkowania)
To jest najprostsze i Właściwy sposób. Instrukcje w tym przypadku to:
Wymagania:
Aby zainstalować w nawigatorze, potrzebujesz programu MapSource, możesz go pobrać z . W przypadku systemu Linux można użyć QLandkarteGT, ale wyniki mogą się różnić.
Następnie zainstaluj program MapSource.
- Pobierz archiwum z potrzebną mapą, na przykład.
- Rozpakuj go za pomocą archiwizatora.
- Uruchom plik install.bat.
- Uruchom MapSource i wybierz potrzebne mapy (włącz narzędzie " Podświetlanie mapy” na pasku narzędzi).
- Jeśli nie chcesz zgubić kart, które są w ten moment znajdują się w nawigatorze, pobierz je do MapSource i zapisz.
- Wyślij otrzymany zestaw kart do urządzenia (Naciśnij " Wyślij do urządzenia" na pasku narzędzi) po podłączeniu go do komputera.
- Używamy tego.
====================================
Być może będziesz potrzebować i tak się przyda instrukcje instalacji map w Garmin:
Odblokowywanie Garmin GPS Navigator
Ta metoda działa we wszystkich wersjach Nawigatorzy Garmin, z wyjątkiem wersji PC systemu, w tym drugim przypadku możliwe są awarie. Najpierw musisz odblokować nawigatora. Aby to zrobić, musisz znać identyfikator swojego urządzenia. Po prostu włącz Garmin, wybierz Narzędzia, przejdź do Ustawień, a następnie wybierz System. W górnym polu wskażemy identyfikator i wiele numer cyfrowy. Skopiuj go na komputer (na przykład do notatnika).
Następnie pobierz KeyGen 1.5(Unlocker dla Garmin) przez ten lub ten połączyć.
Po pobraniu aplikacji otwórz ją i wpisz swój identyfikator w górnym polu (tylko cyfry). W zależności od systemu operacyjnego wprowadź typ systemu operacyjnego — Garmin Mobile XT lub Garmin, a następnie naciśnij Generować
.
Skopiuj kod w polu Twój kod odblokowujący oprogramowanie
.
W ustawieniach okna folderów ustaw wyświetlanie rozszerzeń plików, przyda się to w przyszłości.
Następnie otwórz notatnik i wklej otrzymany kod do okna programu. Zapisz wynikowy plik jako sw.unl
. Jeśli plik jest tworzony jak sw.unl.txt
następnie po prostu usuń (F2) nadmiar.
Wynikowy plik należy wgrać do folderu Garmin. (teczka x:/Garmin/
)
Wyłącz i ponownie włącz Garmin. Teraz jesteśmy gotowi do zainstalowania map.

Instalowanie map w Garmin
Sam nawigator jest w stanie pracować z czterema mapy nawigacyjne. Każda karta powinna zostać przemianowana zgodnie z zasadą:
Gmapbmap.img - zwykle mapa bazowa.
- Gmapsupp.img - Twoja mapa,
- Gmapsup2.img - Twoja druga mapa
- Gmapprom.img to twoja trzecia mapa.
W recenzji zainstalujemy jedną kartę. Aby rozpocząć, połącz urządzenie Garmin w trybie danych. Mapy można dowolnie rozpowszechniać w postaci kilku opcji:
1. Jako plik EXE
2. W postaci pliku IMG z numerem FID.
3. W formie IMG - pilnik już utwardzony uniwersalny kod. Nazwę mapy należy zmienić zgodnie z zasadą opisaną powyżej.
Instalowanie kart EXE
Zazwyczaj mapy są automatycznie instalowane w folderze C:\Program Files\Garmin. Domyślnie może zawierać pliki REG, które również należy ręcznie przenieść do ten folder do urządzenia i uruchom plik .reg. Uruchomienie pliku rejestru jest niezbędne do rozpoznania mapy w systemie za pomocą programu MapSource. W każdym razie - niezależnie od tego, czy jest to samorozpakowujące się archiwum, czy grupa plików - musisz je przenieść i otworzyć plik REG na urządzeniu.
Instalowanie kart IMG z numerem FID
W przypadku kart z rozszerzeniem IMG należy sprawdzić jego numer FID. Zazwyczaj jest to wskazane w nazwie mapy na hostingu plików. Powinieneś utworzyć odblokowanie dla tej karty. Zmień nazwę mapy zgodnie z zasadą opisaną powyżej - Gmapsupp.img musi być wymagany, to jeśli potrzebujesz drugiego - Gmapsup2.img, trzeciego - Gmapprom.img. Zapisz wszystkie numery FID kart, z którymi chcesz pracować.
1. Uruchom KeyGen (w pobranym archiwum).
2. Wybierz element.
3. W górnym polu wpisz swoje FID - karty
.
4. Naciśnij dolny przycisk Generować
.
5. Wynikowy kod jest zapisywany do pliku w Notatniku, nazywając plik dla mapy Gmapsupp.img
jak GMAPSUPP.UNL
(jeśli otrzymasz GMAPSUPP.UNL.TXT - zmień nazwę i usuń .TXT). Jeśli zrobisz to dla drugiej karty, to powinna być odpowiednio para Gmapsup2.img
oraz Gmapsup2.UNL
, dla trzeciej karty - para Gmapprom.img
oraz Gmapprom.UNL
.
Otrzymane mapy są importowane do katalogu Garmin na urządzeniu.
Konfigurowanie i zmiana rozmiaru map w urządzeniu nawigacyjnym Garmin
Uruchom Garmin, otwórz aplikację, aż zobaczymy listę zainstalowanych map. Uruchamiamy wybraną mapę, następnie korzystamy z funkcji zoom (ZOOM) aż zobaczymy mapę na pełnym ekranie urządzenia. Następnie kliknij MapTool , wybierz te fragmenty mapy, których potrzebujemy (zazwyczaj robi się to w celu zaoszczędzenia miejsca). Wybrane miejsca zmienią kolor na różowy. Następnie naciśnij element Wyślij do urządzenia , z nawigatorem podłączonym do komputera. W takim przypadku urządzenie zastępuje GMAPSUPP.UNL, więc dla zmienionej mapy będziesz musiał wygenerować nowy UNL lub zmienić nazwę mapy głównej.
Instrukcja
Możesz instalować i aktualizować mapy dla programu Navitel Navigator zarówno automatycznie, jak i w tryb ręczny. Aby samodzielnie zainstalować karty, potrzebujesz komputera osobistego lub laptopa. Pamiętaj, że mapy ze „starej”, trzeciej wersji „Nawigatora” nie będą pasować do nowej, piątej wersji. Waga nowych kart jest większa, zawierają znacznie więcej informacji.
Pobierz potrzebne mapy dla całej Rosji lub poszczególnych regionów ze strony producenta lub dowolnego trackera. Mapy są odpowiednie dla Navitel Navigator na różnych systemach - Android, Symbian i Windows Mobile. Lokalizacja folderu mapy jest również taka sama.
Jeśli pobrałeś mapy w archiwum, rozpakuj je w dowolnym dogodnym dla siebie miejscu. Podłącz urządzenie do komputera lub laptopa w dowolny sposób. Znajdź folder „NavitelContent\Maps\” na komputerze za pomocą Eksploratora i skopiuj pobrane mapy do tego folderu. Jeśli chcesz, możesz uporządkować mapy regionów i krajów w osobnych folderach.
Następnie uruchom program. Najlepiej byłoby, gdyby sama odkryła mapy i skompilowała atlas. Jeśli tak się nie stanie, wejdź do "Menu", a następnie kliknij "Ustawienia" - "Mapy" - "Otwórz Atlas". Teraz wybierz potrzebne mapy w eksploratorze swojego urządzenia i kliknij przycisk „Utwórz atlas”.
Jeśli aktualizujesz mapy automatycznie. Ta metoda dostępne tylko po połączeniu z Internetem. Wejdź w „Menu” - „Ustawienia” - „Mapa”. Następnie wybierz „Sprawdź aktualizację. Program połączy się z serwerem Navitel Navigator i po chwili poinformuje o możliwości aktualizacji map pokazując ich listę. Wybierz te, które chcesz i kliknij „Zainstaluj”. Ten element jest dostępny na wszystkich urządzeniach w każdym z trzech systemów operacyjnych - Symbian, Android i Telefon Windows. Po zaktualizowaniu map atlas zaktualizuje się automatycznie.
Navitel jest oprogramowanie system nawigacyjny, opracowany przez ZAO CNT dla użytkowników nawigatorów GPS, komunikatorów itp. urządzenia mobilne. Program zawiera szczegółową mapę Rosji, zapewnia szczegółowy wyświetlacz w trójwymiarowym widoku dróg i autostrad, obiektów infrastruktury, oferuje dodatkowe informacje dla najlepszej orientacji w nieznanym miejscu.
Instrukcja
Zazwyczaj nawigatory GPS są sprzedawane z już załadowanymi wersjami map i programów nawigacyjnych. Jednak niektórzy kierowcy wymagają instalacji dodatkowe karty które nie są zawarte w tym programie. Często też właściciele nawigatorów łączą kilka programy nawigacyjne dla łatwości użytkowania.
Istnieją dwa sposoby instalacji Navitel w nawigatorze. Kup urzędnika licencjonowany program Navitel z mapami i zainstaluj go w nawigatorze, postępując zgodnie z instrukcjami krok po kroku.
Pobierz mapy Navitel na swój komputer. Podłącz nawigator lub pamięć flash z programem nawigacyjnym do komputera za pomocą kabla USB. Utwórz osobny folder w katalogu głównym urządzenia z programem, w którym musisz pobrać dodatkowe mapy. Nie zmieniaj niczego w pozostałych folderach, niczego do nich nie wkładaj. Używaj tylko nowo utworzonego folderu.
W nowym folderze utwórz kolejny folder dla mapy, którą chcesz dodać do programu. Przenieś mapy Navitel pobrane na komputer do nowego katalogu pod mapami. W programie nawigator wybierz pozycję menu „Otwórz atlas” i utwórz folder dla nowego atlasu (zwykle na dole lub na górze okna znajduje się ikona z folderem). W oknie, które zostanie otwarte, określ ścieżkę do folderu z nową mapą, kliknij na nią i wybierz polecenie „Utwórz atlas”
W system plików nawigator. Generalnie trzeba się najpierw przygotować optymalna rozdzielczość film, ponieważ nawigator nie będzie mógł odtworzyć filmu o rozdzielczości większej niż rozdzielczość samego urządzenia. Poszukaj w dokumentach rozwiązania systemu nawigacyjnego. Następnie znajdź w Internecie interesujący Cię film w dokładnie tej rozdzielczości lub ponownie zakoduj film.
Włóż kabel najpierw do nawigatora, a następnie do komputera osobistego. Jak tylko urządzenie zostanie wykryte, pojawi się eksplorator, za pomocą którego możesz przeglądać wszystkie pliki dostępne w systemie nawigatora. Warto jednak zauważyć, że duża ilość plików może spowolnić system, dlatego najlepiej używać dysków informacyjnych. Z reguły każde urządzenie nawigacyjne posiada gniazdo na kartę pamięci. Kup tę kartę. Włóż go do urządzenia i podłącz nawigator do komputera.
Znajdź folder wideo. Upuść tam pobrany film. Następnie wyjmij urządzenie z komputera. Po włączeniu nawigatora spróbuj odtworzyć film. Jeśli nie zagra, to problem z rozdzielczością. Nie zapominaj też, że nawigatorzy mają dość słabe wbudowane głośniki i łączą się dodatkowe urządzenia Prawie niemożliwe. Jeśli często oglądasz filmy w samochodzie, lepiej kup mały odtwarzacz DVD, który został zaprojektowany specjalnie do tego celu. Koszt takiego urządzenia waha się od 3000 i ponad tysiąca rubli, ale jakość odtwarzania będzie znacznie lepsza.
Powiązane wideo
Przeciągnij folder do okna, aby obejrzeć film Odtwarzacz Windows głoska bezdźwięczna. Film rozpocznie się automatycznie.
GPS nawigatorzy zyskują na popularności każdego dnia, a im więcej pojawia się firm produkujących te urządzenia, tym więcej otwiera się obszarów dla ich zastosowań. Dziś nawigacja satelitarna jest po prostu niezbędna dla kierowcy, który codziennie jeździ po swoim mieście, a nie tylko w swoim regionie.

Instrukcja
Zakup dobrego nawigatora jest teraz dość kłopotliwy. Wynika to z dość wysokich kosztów. Ale jest wyjście, kierowca może umieścić nawigatora na swoim telefon jeśli ma specjalną funkcję GPS. Po prostu niemożliwe jest umieszczenie nawigatora w telefonach bez tego parametru.
Pobierz aplikację Garmin Mobile XT na swój telefon. Warto wiedzieć, że aplikacja istnieje w kilku wersjach i musisz pobrać taką, która będzie pasować do Twojego modelu telefonu. Ten program umożliwi korzystanie z prostego telefon komórkowy jako nawigator GPS.
Zainstaluj aplikację Garmin Mobile XT w telefonie. Aby to zrobić, podłącz telefon do komputer osobisty lub laptopa za pomocą specjalnego kabla lub funkcji Bluetooth w trybie „Przesyłanie danych”. Pobierz i zainstaluj na swoim telefonie najpierw sam program Garmin Mobile XT, a następnie wszystkie dołączone do niego pliki.
Odłącz telefon od komputera PC lub laptopa i sprawdź, czy aplikacja pojawia się w menu telefonu. Jeśli Twojej aplikacji nie ma w programach telefonu, spróbuj zainstalować ją ręcznie. W tym celu należy przejść na kartę pamięci do miejsca, w którym skopiowano program i tam uruchomić plik GarminMobileXT.sis. Uruchom ponownie telefon.
Instrukcja
Połącz z internetem. Zainstaluj na swoim komputerze oprogramowanie dołączone do zakupu nawigatora jako część pakietu. Jeśli nie masz niezbędnych narzędzi, pobierz je z oficjalnej strony producenta z sekcji „Urządzenia nawigacyjne” w pierwszej pozycji menu „Produkty”.
Wybierz model swojego urządzenia na końcu listy specyfikacje wybierz link „Zaawansowane”. Pobierz oprogramowanie na swój komputer.
Sparuj swoje urządzenia za pomocą dostarczonego kabla. Uruchom aktualizację map w menu programu, pamiętaj, że niektóre mapy mogą wymagać środków na pobranie ich online, więc przygotuj się wcześniej karta bankowa lub skorzystaj z innych dostępnych środków płatniczych.
Po zakończeniu aktualizacji map w nawigatorze załaduj ją ponownie i przejrzyj pobrane elementy. Jeśli z jakiegoś powodu masz problemy z ich używaniem, skontaktuj się ze sprzedawcą lub producentem w celu uzyskania pomocy, po upewnieniu się, że mapy zostały w całości załadowane.
Upewnij się również, że masz w pamięci niezbędną ilość wolnego miejsca, aby zainstalować dodatkowe karty oprócz już istniejących. Jeśli masz problemy z zarejestrowaniem produktu komercyjnego, możliwe, że używasz fałszywego urządzenia nawigacyjnego. W takim przypadku należy zwrócić go do punktu sprzedaży.
Ponadto, jeśli nie jesteś zbyt leniwy, aby ponownie zainstalować oprogramowanie, możesz skorzystać z alternatywnych sposobów pobierania aktualizacji dla nawigatora, który obsługuje wygodniejszy tryb aktualizacji i pobierania map.
Obecnie wielu właścicieli nawigatorów ma do czynienia z taką sytuacją, że ich mapa w nawigatorze jest nieaktualna lub po prostu potrzebują mapy innego regionu kraju. Tylko po to, abyś mógł szybko wymienić stara mapa na nowy lub zmodernizować, sklepy z elektroniką mają sprzedawane oddzielnie rodzaje kart elektronicznych. Zasadniczo mapy do nawigatora są sprzedawane na specjalnych dyskach lub nośnikach flash.
Instrukcja
Po przesłaniu mapy do komputera można ją łatwo zainstalować w samym nawigatorze. Najczęściej mapy do nawigatora są sprzedawane na specjalnym dysku flash, który jest natychmiast wkładany do nawigatora i umożliwia ciągłą pracę z mapą. Tak więc każda instalacja karty od operatora zajmie Ci kilka minut. Ale takie licencjonowane karty są dość drogie i wymagają kodu aktywacyjnego, którego możesz nie otrzymać wraz z kartą, a następnie będziesz musiał kupić go przez Internet za pieniądze elektroniczne.
Jeśli pobrałeś elektroniczną wersję mapy na swój komputer, to do instalacji w nawigatorze odpowiednia jest dla Ciebie metoda wymiany powłoki graficznej na komputerze. Zalogujesz się jak zwykle okno Windows, ale wtedy będziesz musiał przejść do menu powłoki od producenta. Ta metoda jest uważana za preferowaną dla niedoświadczeni użytkownicy komputer i kto dokładnie rozumie, co powinien zrobić.
Ten typ mapy można pobrać do nawigatora za pomocą program specjalny z oprogramowaniem PC pozwala wielu użytkownikom na rejestrację i jednoczesne wprowadzenie kodu licencyjnego. Ponadto możesz dodatkowo pobrać nową powłokę graficzną dla swojego nawigatora, zastępując starą. Możliwe jest również pobranie specjalnych wtyczek w Internecie, które pozwalają znacznie szybciej i wygodniej uruchamiać mapy w nawigatorze.
Obecnie w Internecie dostępnych jest wiele różnych zestawów graficznych map, które są równie odpowiednie dla większości nawigatorów i uzupełniają nawigację o nowe funkcje i aplikacje.
Uwaga
Aby móc pobierać aktualizacje map, należy zalogować się do serwisu i przejść do sekcji Moje urządzenia (aktualizacje). Szczegółowe instrukcje w celu aktualizacji „Navitel Navigator” można znaleźć w dziale Pomoc techniczna. 30-DNIOWA PRÓBA jest dostępna dla systemów Android, Symbian, Windows Mobile i Urządzenia z systemem iOS, pobierz program i mapy z poniższych linków.
Pomocna rada
Aby pobrać mapę do nawigatora, potrzebujesz do tego komputera, podłącz nawigator do komputera w stanie wyłączonym i włącz go dopiero po podłączeniu kabli. System operacyjny Windows definiuje nawigatora w większości przypadków jako Dysk wymienny. Jeśli tak się nie stanie, użyj płyty CD, która powinna być dołączona do nawigatora, która zawiera specjalne oprogramowanie, aby przesłać mapy do nawigatora.
Źródła:
- jak zmienić oprogramowanie w nawigatorze w 2017 roku
Instalowanie nieoficjalnych map Navitel.
Aby rozpocząć, pobierz mapy Navitel oparte na OpenStreetMap.
Podłącz nawigator do komputera.
Po otwarciu nawigatora na komputerze utwórz tam osobny folder dla map, nazwij go UserMaps. Nie dotykaj w ogóle pozostałych folderów.
W tym celu utwórz folder dla mapy, którą chcesz dodać do nawigatora, na przykład Region.
Zapisz wymagane pliki map w folderze Region.
W programie Navitel-navigator wybierz punkt menu "Otwórz atlas". Następnie kliknij ikonę folderu - utwórz nowy atlas.
W wyświetlonym oknie znajdź folder Region i wybierz „Utwórz Atlas”.
Po załadowaniu mapy kliknij przycisk zaznaczenia.
Teraz możesz użyć nowa karta wybierając odpowiedni atlas z listy.
Powiązane wideo
Uwaga
Instalując nieoficjalne mapy w nawigatorze, robisz to na własne ryzyko.
Pomocna rada
Przed zainstalowaniem kart wykonaj utworzyć kopię zapasową dane z nawigatora.
Źródła:
- Instalowanie map w nawigatorze Garmin
- jak dodać mapę do nawigatora
Zazwyczaj wszyscy nawigatorzy mają preinstalowane mapy i oprogramowanie. nawigacja, układając trasy na tych mapach. Jednak zestaw podstawowy nie zawsze zawiera informacje dotyczące wymaganych regionów lub może z czasem stać się nieaktualny, co jest szczególnie widoczne w przypadku szybko rozwijających się osiedli. W takim przypadku musisz zainstalować nową nawigację karty.

Instrukcja
Zainstaluj nawigator w swoim samochodzie i biegnij. Pobranie przez urządzenie niezbędnych narzędzi i znalezienie satelitów zajmie kilka minut. W tym momencie wskazane jest, aby nie ruszać się i znajdować się na otwartej przestrzeni. Pożądane jest również, aby wokół nie było materiałów ekranujących, takich jak beton. Jeśli te warunki zostaną spełnione, pierwsze włączenie nawigatora minie wystarczająco szybko.
Sprawdź, czy nawigator otrzymał współrzędne lokalizacji. Przetestuj ustawienie! karty. W tym celu jedź po mieście i odwiedzaj nowe odcinki dróg, które pojawiły się w ciągu ostatnich kilku miesięcy. Jeśli nawigator wyświetla nieaktualne informacje, musisz zainstalować nowe. karty nawigacja lub zaktualizuj je do najnowszej wersji.
Zainstaluj MapChecker dla urządzeń nawigacyjnych Garmin, który można pobrać ze strony http://www.garmin.ru/maps/. Aplikacja jest zajęta sprawdzaniem kart nawigacja i powiadamia o dostępności aktualizacji lub nowych map. Dzięki niemu możesz również łatwo pobrać niezbędne karty które nie zostały preinstalowane na Twoim urządzeniu.
Zaloguj się na stronie Navitel, jeśli korzystasz z tych nawigatorów. Wybierz mapę, którą chcesz zainstalować, pobierz ją na swój komputer. Podłącz nawigator do komputera i usuń przestarzałą mapę z pamięci. Zastąp to nowy plik. Uruchom program Navitel, otwórz „Menu” i określ ścieżkę do wymaganej mapy w ustawieniach.
Podłącz nawigator „Autosputnik 5” do komputera. Uruchom program nawigacja i pobierz z oficjalnej strony wymagane karty. Rozpakuj pobrane archiwum do katalogu „Mapy”, najpierw je usuwając przestarzała wersja. Włącz nawigator i sprawdź, czy działa karty. Jeśli zrobiłeś wszystko dobrze, powinno automatycznie działać.
