Cześć przyjaciele! Rozumiem pytania. Zajmiemy się również psem Deniską. Bez wątpienia zwykłe użytkownik domowy wystarczy stworzyć dla siebie i swoich małych hakerów proste konto ze zwykłymi prawami i nie zagłębiać się w zawiłości lokalnej polityki bezpieczeństwa. Ogólnie rzecz biorąc, działanie system Windows 7 ma trzy rodzaje kont i wszystkie zapewniają użytkownikom różne uprawnienia do zarządzania systemem operacyjnym.
Dygresja: Jeśli chcesz wiedzieć! Dlaczego potrzebujesz konta Microsoft? Jaka jest różnica między lokalnym kontem Windows 8 a kontem Microsoft. Przeczytaj nasz nowy artykuł!
Mój artykuł byłby niekompletny, gdybym w ogóle nie powiedział, po co zakładać konto. Po pierwsze, utwórz konto Windows 7 bardzo proste, może chronić Twój system przed infekcją złośliwe oprogramowanie. Na przykład mamy artykuł o tym, jak konto może pomóc w walce z wirusem lub banerem ransomware, możesz przeczytać „ ”. Cóż, jeśli z komputera korzysta kilka osób, to utworzenie konta dla każdego użytkownika, zgodnie z poziomem przygotowania do korzystania z komputera, znacznie wydłuży żywotność systemu operacyjnego jako całości.
Jakie są rodzaje kont
- Normalny dostęp jest bardzo dobry typ konto dla osoby, która dopiero zaczyna rozumieć świat komputerów, czyli dla początkującego. Pracując na koncie użytkownika z normalnym dostępem, będziesz mógł zainstalować niektóre programy, ale program antywirusowy nie możesz zainstalować, w tym celu musisz znać hasło administratora komputera lub zalogować się do systemu operacyjnego na konto administratora.
- Administrator to doświadczony pilot, który przejmuje stery pełna kontrola nowoczesny samolot pod Nazwa systemu Windows i zrozumienie całej odpowiedzialności za to. Użytkownik z uprawnieniami administratora może wykonywać wszystkie akrobacje, w tym najtrudniejszą Cobrę. Może zmienić dowolne ustawienia system operacyjny, w tym edytowanie krytycznych wartości rejestru i edytowanie ustawień, które mają wpływ na wszystkich użytkowników w systemie. Odpowiada również za innych uczestników lotu (innych użytkowników komputerów PC).
- Gość to wbudowane konto, którego nie trzeba tworzyć. Używany dla pijanych gości, którzy chcą miło spędzić czas przy komputerze podczas imprezy. Ale poważnie, jest specjalnie zaprojektowany do tymczasowego dostępu do komputera i ma poważnie ograniczone prawa. Pracując z tym kontem, nigdy nie zepsujesz niczego w swoim systemie operacyjnym, ale znacznie obniży to twój poziom bezpieczeństwa, więc radzę włączać go tylko wtedy, gdy jest to konieczne.
Na przykład utwórzmy konto z dostępem podstawowym. Otwórz menu startowe -> Panel sterowania->
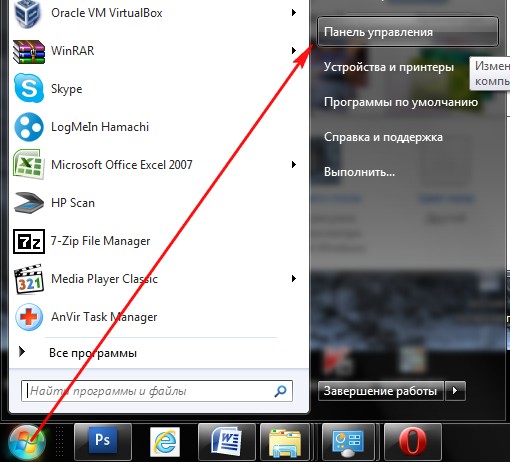
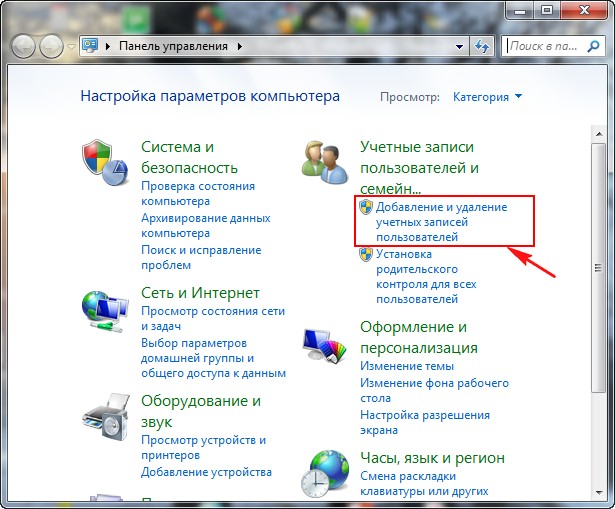
->Utwórz konto.

Zaznaczamy pozycję Normalny dostęp, następnie wpisujemy nazwę naszego konta, na przykład Andrey i klikamy w przycisk "Utwórz konto".
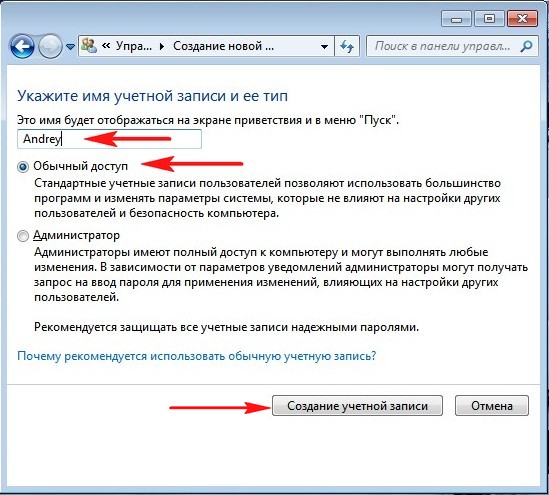
Zmień zdjęcie swojego konta
To wszystko, nasze konto Andrey zostało utworzone. Zmień obraz konta. Kliknij lewym przyciskiem myszy konto Andrey

I kliknij Zmień obraz.

Jeśli nie podoba Ci się żaden z rysunków sugerowanych przez system, kliknij przycisk „Wyszukaj inne rysunki”

Otworzy się „Biblioteka obrazów” i eksplorator, w której możesz znaleźć wszystkie zdjęcia znajdujące się na twoim komputerze, na przykład na pulpicie.

Wybierz ten, który chcesz i kliknij Otwórz. Wszystko, pożądany obraz jest przypisany.
Przypisywanie hasła do konta
Teraz przypiszemy hasło do konta, należy to zrobić. Klikamy na konto Andreya podwójnym kliknięciem lewym przyciskiem myszy. Wybierz „Utwórz hasło”
![]()
Przypisz hasło i kliknij „Utwórz hasło”.
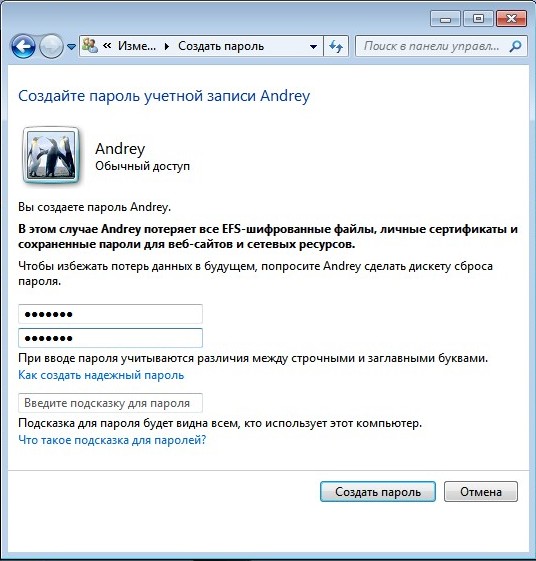
Nie musisz ponownie uruchamiać komputera, aby zalogować się na nowo utworzone konto. Wybierz Start->Zmień użytkownika.
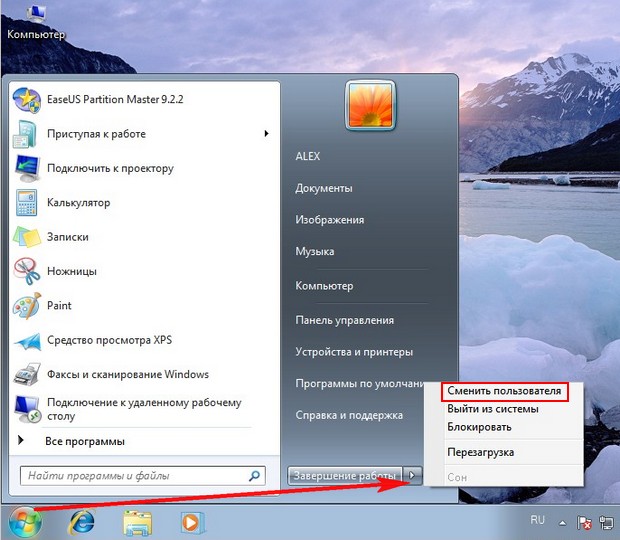
Kliknij na nasze konto

Wprowadź hasło
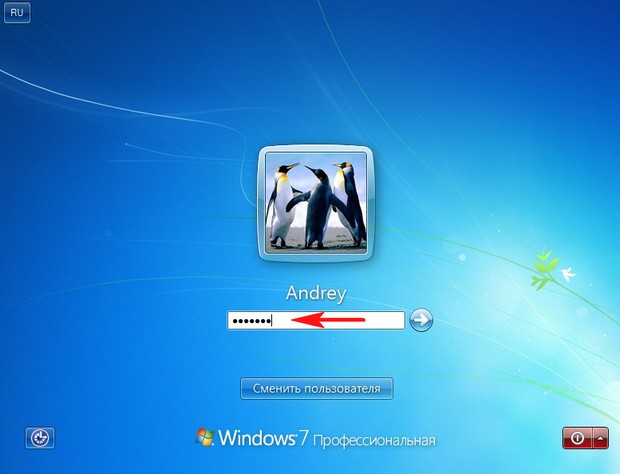
I oto jesteśmy, nasz niestandardowy pulpit.

Lub, jeśli ponownie uruchomisz komputer, to menu logowania pojawi się ponownie, w którym musisz wybrać żądane konto i wprowadzić hasło.
Zmień typ konta
Jeśli masz konto z uprawnieniami administratora, możesz zmienić typ konta dowolnego użytkownika. Na przykład możesz uczynić użytkownika z normalnym dostępem pełnoprawnym administratorem komputera. Ale musisz to zrobić ostrożnie, jeśli użytkownik nie jest wystarczająco doświadczony, to z takimi prawami może robić poważne rzeczy na twoim komputerze. Administrator może również pozbawić dowolnego użytkownika praw administracyjnych. Jak to wszystko się dzieje.
Otwórz menu startowe -> Panel sterowania->Dodawanie i usuwanie kont użytkowników.
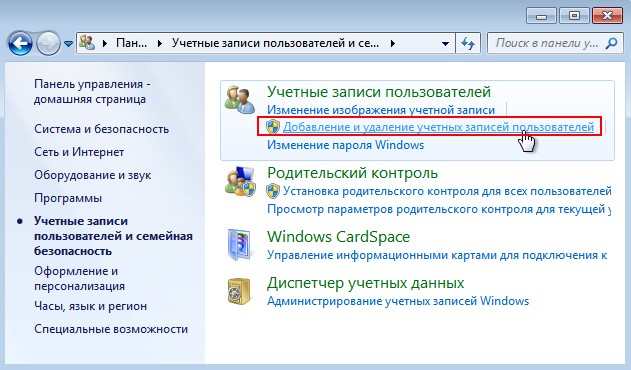
Kliknij lewym przyciskiem dowolne konto.

![]()
Zaznacz pole Administrator i Zmień typ konta.
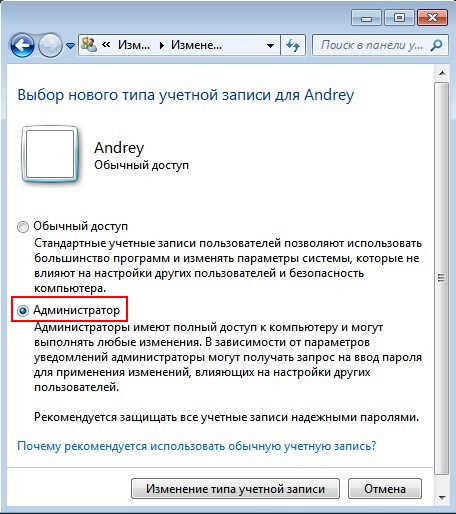
Nasz użytkownik Andrey staje się użytkownikiem z uprawnieniami administratora.

W ten sam sposób możesz przywrócić normalne konto.
Jak pracować pod kontem z ograniczone prawa
Przyjaciele! Jeśli podczas pracy na ograniczonym koncie chcesz zainstalować lub usunąć jakiś program lub usunąć pliki, które NIE należą do Ciebie, w naturalny sposób będzie to miało wpływ na innych użytkowników Twojego komputera. W większości przypadków otrzymasz takie okno Kontrola konta użytkownika, w którym musisz wprowadzić hasło administratora. "Aby kontynuować, wprowadź hasło administratora i kliknij przycisk" TAK "
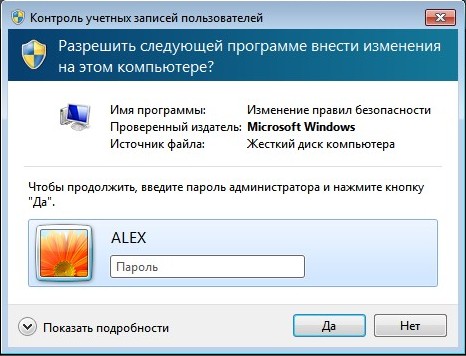
Po wprowadzeniu hasła administratora proces instalacji lub usuwania programu lub plików będzie kontynuowany. Jeśli nie znasz hasła, będziesz musiał skontaktować się z użytkownikiem z uprawnieniami administracyjnymi, który już zdecyduje, czy można usunąć lub zainstalować ten lub inny program. I tu nic nie da się zrobić. Jeszcze raz przypominam, że nie ma tu nic obraźliwego i zostało to zrobione specjalnie dla tych przypadków, gdy z komputera korzysta kilka osób o różnym poziomie wyszkolenia lub gdy z komputera korzystają dzieci.
Utwórz konto z ograniczeniami dla swoich dzieci, ale nie podawaj hasła administratora, gdy chcą zainstalować 100 gier na komputerze jednocześnie lub odinstalować folder WINDOWS, dowiesz się o tym jako pierwszy jako administrator komputera. Nawiasem mówiąc, masz asystenta „Kontrola rodzicielska”. Przez kontrola rodzicielska będziesz kontrolować aktywność dzieci przy komputerze. Ustaw czas dla dzieci na korzystanie z komputera, pozwól im pracować w jakich programach i grach. Jak to zrobić, szczegółowo opisano na końcu artykułu. Jakie błędy mogą wystąpić podczas pracy na koncie z ograniczonymi prawami?
Podczas instalacji programu na komputerze, nawet jeśli podczas instalacji wybierzesz opcję „Uruchom jako administrator” zamiast okna Kontrola konta użytkownika, w którym musisz wprowadzić hasło administratora, może pojawić się ten błąd. "Żeby zainstalować ten program. Musisz być zalogowany jako Administrator."
Możesz utworzyć oddzielne konta i skonfigurować je dla wszystkich użytkowników komputerów. Taki podział środowiska pracy pozwala każdemu użytkownikowi osobno przechowywać swoje dane i dostosowywać komputer do własnych upodobań.
Aby poprawnie załadować docelowy obszar roboczy, system operacyjny musi zidentyfikować użytkownika siedzącego przed ekranem komputera.
Aby jednoznacznie zidentyfikować siebie jako użytkownika zarządzającego komputerem, należy się zalogować, dla którego na liście znajdującej się w lewym dolnym rogu ekranu należy kliknąć odpowiednią rachunek. Po zakończeniu ładowania systemu operacyjnego na ekranie zobaczysz menu Start i pulpit w takim stanie, w jakim miały one miejsce podczas poprzedniej sesji na komputerze. Po upewnieniu się, że jesteś zalogowany przy użyciu swoich poświadczeń, możesz rozpocząć pracę na komputerze.
Po przepracowaniu prędzej czy później decydujesz się zrobić sobie przerwę i odejść od komputera. Aby uniemożliwić nieautoryzowanym użytkownikom dostęp do komputera podczas Twojej nieobecności, musisz się wylogować.
Kiedy później zalogujesz się przy użyciu tej samej nazwy użytkownika i hasła (Jak utworzyć hasło do konta), znajdziesz wszystkie dane służbowe, w których zostały utworzone i ostatnio edytowane. Żaden z pozostałych użytkowników komputera nie będzie wiedział, jak wygląda Twoje środowisko pracy – od Ciebie zależy jego konfiguracja i organizacja. Po zalogowaniu wszystkie działające dokumenty i inne pliki będą znajdować się w folderach, w których je wcześniej umieściłeś.
Inny użytkownik prawdopodobnie nie będzie mógł ich usunąć, jeśli zaloguje się na własne konto. Każdy z użytkowników ma nie tylko własne foldery do zapisywania dokumentów roboczych, ale także własne listy ulubionych, Ustawienia systemowe i wiele więcej. Oczywiście, twój skrzynka pocztowa pozostaje niedostępny dla nikogo poza tobą, tak jak nie możesz bezprawnie przeglądać listów innych osób.
Jak stworzyć awatar konta
Chyba że określisz, że chcesz użyć własnego zdjęcia lub innego jako awatara obraz graficzny, konto w lewym dolnym rogu okna logowania będzie oznaczone „pustą” sylwetką. Aby dodać własne zdjęcie do swojego konta, kliknij jego nazwę u góry menu Start i wybierz Zmień ustawienia konta.
W oknie ustawień konta przejdź do sekcji Twoje konto i kliknij ikonę Aparat w prawym panelu, znajdującym się w sekcji Utwórz awatar. Aparat, który jest aktualnie podłączony do komputera (wbudowany w laptopa lub tablet) służy do tworzenia zdjęcia. Czy twój portret cię smuci? Uporządkuj się, żeby nie wyglądać jak w paszporcie! Teraz kliknij przycisk Przeglądaj i przejdź do wykonanej właśnie migawki, która jest domyślnie zapisywana w folderze Zdjęcia na Twoim koncie.
W dzisiejszych instrukcjach przyjrzymy się, jak utworzyć nowego użytkownika w systemie Windows 10 przy użyciu wszystkich metod dostępnych w systemie operacyjnym. Przyjrzymy się również sposobom nadawania mu uprawnień administratora lub robienia czegoś przeciwnego - przekształcenia konta w konto z ograniczonymi prawami.
Najprawdopodobniej wszystkie Użytkownicy Windows 10 zna oba rodzaje kont, w ramach których można pracować w środowisku „dziesiątek”. Pierwszym z nich są konta użytkowników lokalnych, które niczym nie różnią się od kont z poprzednich edycji systemu operacyjnego. Drugi to księgowość rekordy firmy Microsoft które wymagają rejestracji na stronie producenta systemu operacyjnego. Mając takie konto, wszystkie parametry będą na bieżąco synchronizowane z tymi, które są przechowywane na serwerze giganta oprogramowania.
Jeśli nie chcesz, aby firma Microsoft przechowywała wszystkie informacje o Twoim koncie lub odwrotnie, jeśli chcesz skorzystać z przywilejów konta Microsoft, w systemie Windows 10 możesz zmienić jeden typ konta w inny w dowolnym kierunku.
W przeciwieństwie do poprzednich wersji systemu operacyjnego, w których konta były tworzone i edytowane za pomocą specjalnego apletu Panelu sterowania, w „pierwszej dziesiątce” jego funkcjonalność faktycznie zastępuje sekcję menu „Opcje” o nazwie „Konta”.
1. Aby uzyskać dostęp do menu „Opcje”, użyj kombinacji klawiszy skrótu „Wygraj + I”.
2. Przejdź do sekcji „Konta”.
3. Aktywuj zakładkę „Rodzina i inni użytkownicy” znajdującą się w menu pionowym.
Pierwsza sekcja, Twoja rodzina, jeśli masz konto Microsoft, umożliwia tworzenie ograniczonych kont dla innych członków rodziny, takich jak dzieci.
Następna sekcja zawiera opcje tworzenia konta lokalnego z uprawnieniami administracyjnymi lub zwykłymi. Ta opcja zostanie omówiona poniżej.
4. Przechodzimy w dół prawej ramki i klikamy ikonę dodawania nowego użytkownika do ten komputer znajduje się w sekcji „Inni Użytkownicy”.

5. Jeśli nie zamierzasz zakładać konta Microsoft (lub chcesz je założyć, ale jeszcze nie masz) E-mail dla niego), kliknij link „Nie mam danych logowania dla tego użytkownika” znajdujący się na dole okna.

Następnie otworzy się nowe okno z prośbą o założenie konta Microsoft.
6. Jeśli chcesz go utworzyć, wypełnij wszystkie formularze i kliknij „Dalej”, w przeciwnym razie skorzystaj z linku „Dodaj użytkownika bez konta Microsoft”, który znajduje się na dole okna.
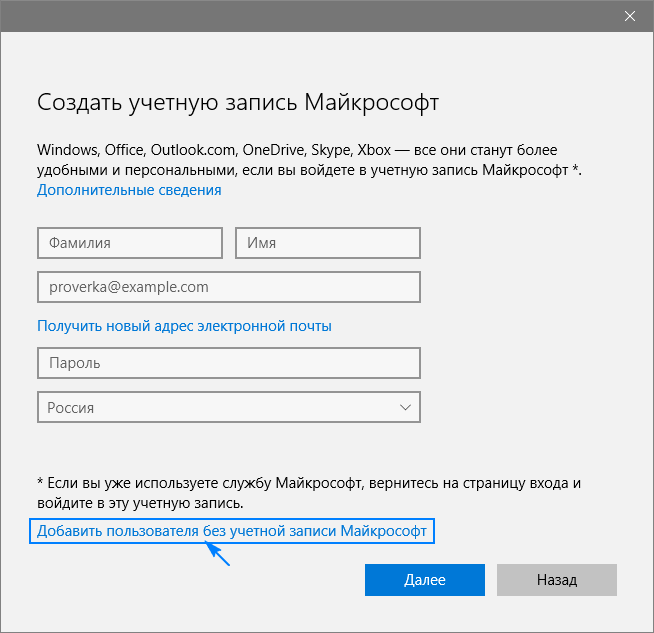

W systemie Windows 10 dowolny Nowy użytkownik ma normalne (ograniczone) uprawnienia. Aby uzyskać uprawnienia administratora na swoim komputerze, musisz wykonać kilka czynności.
- Przechodzimy do podsekcji „Rodzina i inni użytkownicy”, znajdującej się w sekcji „Konta” w menu „Ustawienia”.
- W dolnej części prawej ramki okna znajdujemy żądanego użytkownika i klikamy jego ikonę lub nazwę.
- Kliknij przycisk „Zmień typ konta”.
- Z rozwijanej listy typów kont wybierz „Administrator” i kliknij „OK”, aby zapisać nowe ustawienia.
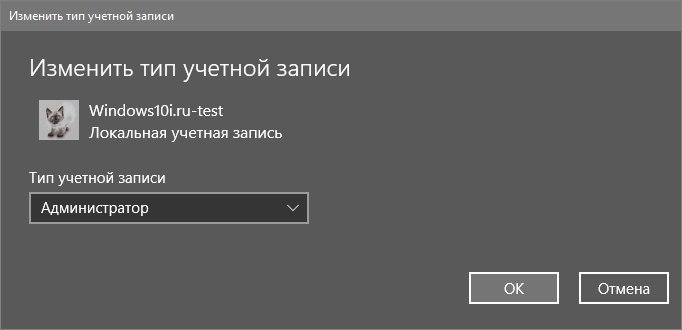
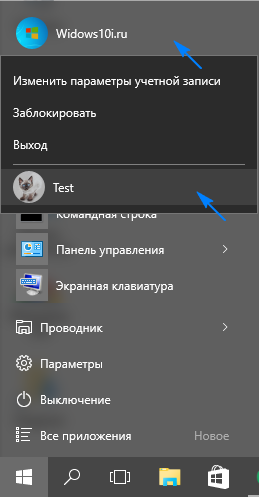
Tworzenie nowego konta za pomocą wiersza poleceń
Istnieje prostszy sposób na założenie konta w systemie Windows 10. Aby to zrobić, użyjemy poleceń tekstowych wykonywanych przez wiersz poleceń.
Zauważ, że wszystkie akcje będą podobne do pierwszej opcji, z tą różnicą, że komendy będą wykonywane w trybie tekstowym.
Aby móc tworzyć i edytować istniejące konta, wymagane są uprawnienia administratora.
1. Uruchamiamy wiersz poleceń z rozszerzonymi uprawnieniami, na przykład przez wiersz wyszukiwania.
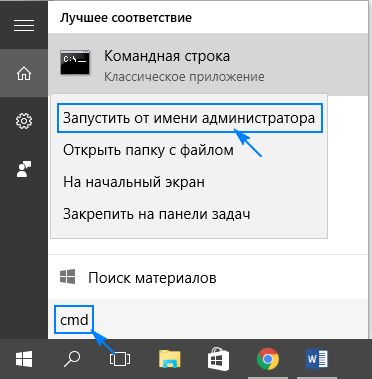
2. Wpisz polecenie, takie jak „net user UserName Pass / add” i uruchom je, klikając „Enter”.
Tutaj UserName to nazwa nowego konta, Pass to hasło do autoryzacji w systemie.
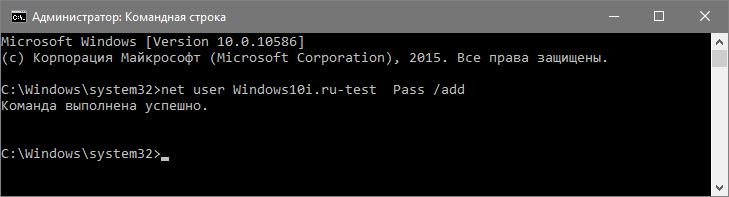
Po wykonaniu wszystkich kroków w Środowisko Windows Pojawi się 10 nowe konto z ograniczonymi uprawnieniami. Aby nadać mu uprawnienia administratora, uruchom następujące polecenie w oknie wiersza poleceń: „net localgroup Administrators UserName /add”.

Dla osób korzystających z nieaktywowanego lub nielicencjonowanego kopia systemu Windows 10, zaleca się zastąpienie słowa „administratorzy” jego angielskim odpowiednikiem „administratorzy” w przypadku wystąpienia błędu.
Tworzenie nowego konta przez przystawkę MMC
W XP pojawiła się konsola systemowa z wieloma przystawkami do tworzenia konsol zarządzania systemem. Jednym z nich jest żywioł Użytkownicy lokalni i grupy."
1. Uruchom narzędzie za pomocą polecenia „lusrmgr.msc”, wykonanego w linia wyszukiwania lub okno „Uruchom” (uruchamiane za pomocą „Win + R”).
2. Otwórz katalog „Użytkownicy”.
3. Wzywamy menu kontekstowe wolny obszar prawej ramki i wybierz polecenie „Nowy użytkownik”.
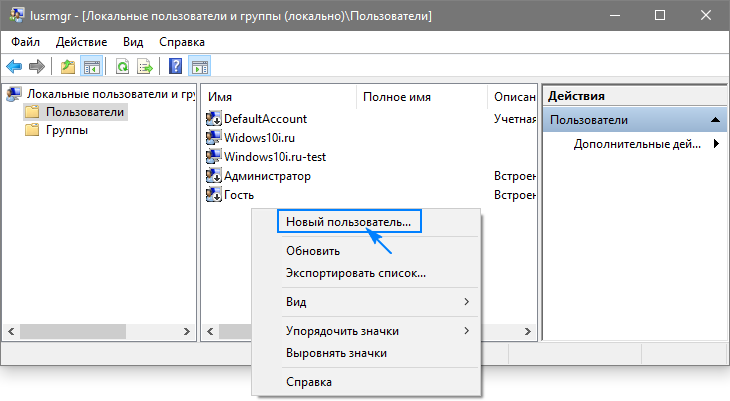
4. Wypełnij wszystkie formularze i kliknij "Utwórz".
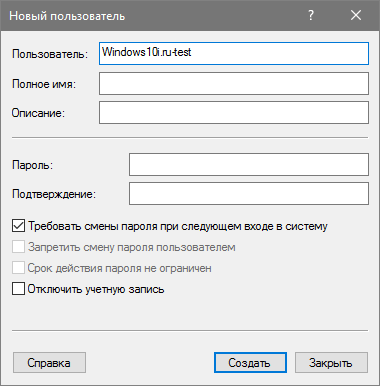
5. „Właściwości” nowo utworzonego konta nazywamy poprzez menu kontekstowe jego ikony/nazwy.
6. Przejdź do zakładki „Członkostwo w grupie” i kliknij „Dodaj”.
7. W polu wprowadzania nazw obiektów wpisz „Administratorzy” i zapisz ustawienia.
 Wybrany użytkownik ma teraz uprawnienia administracyjne.
Wybrany użytkownik ma teraz uprawnienia administracyjne.
Polecenie „kontroluj hasła użytkownika2”
Ostatnią metodą uzyskania konta w systemie Windows 10 jest wykonanie polecenia „control userpasswords2” w oknie „Uruchom”.

Kliknij „Dodaj”.

Wszystkie dalsze operacje będą podobne do pierwszej z rozważanych metod dodawania konta do systemu Windows 10.

Telefon Windows 7 pojawił się w sprzedaży niedawno i aby pomóc tym, którzy zamówili go do Rosji, zrozumieć go w pierwszych dniach po zakupie, omówimy różne tematy dotyczące jego konfiguracji. Skupmy się dzisiaj na poczcie e-mail — to jedna z pierwszych rzeczy, które skonfigurujesz przy zakupie smartfona WP7.
Konfigurowanie konta Windows Live ID
Na Uruchamianie systemu Windows Zadzwoń, gdy po raz pierwszy zostaniesz poproszony o założenie konta Windows Live ID. W tym momencie możesz zdecydować, czy chcesz używać swojego identyfikatora Windows Live w telefonie, czy przestać korzystać z niego i powiązanych usług. Jeśli nie masz identyfikatora Windows Live, ale go potrzebujesz, możesz go utworzyć na swoim telefonie.
Używaj swojego identyfikatora Windows Live w sposób odpowiedzialny, ponieważ nie będziesz mógł go później usunąć po skonfigurowaniu telefonu. Live ID da Ci m.in. możliwość korzystania Xbox Live i Zune w telefonie. Jeśli nie korzystasz z usług XBOX Live i Zune, możesz zalogować się przy użyciu swojego identyfikatora Windows Live i używać go wyłącznie do obsługi poczty e-mail.
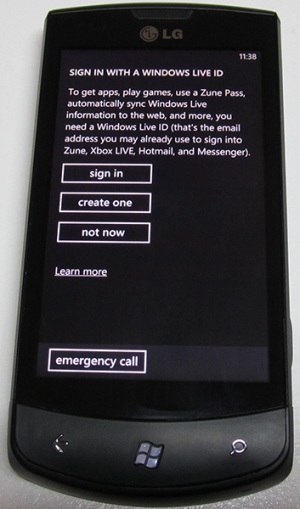
Jeśli nie wiesz, czy potrzebujesz identyfikatora Windows Live lub którego z nich używać z telefonem, możesz pominąć ten krok konfiguracji przy pierwszym uruchomieniu telefonu. Zawsze masz możliwość późniejszego dodania identyfikatora Windows Live do telefonu. Możesz także dodać wiele identyfikatorów Windows Live, ale tylko pierwszy z nich wyświetli informacje o twoich kontach XBOX Live i Zune.
Jeśli identyfikator Windows Live nie został skonfigurowany przy pierwszym uruchomieniu, możesz go skonfigurować później, wykonując następujące czynności:
- Kliknij „Dodaj konto” i wybierz „Windows Live”
- Wpisz swój identyfikator Windows Live w odpowiednim polu
- Wpisz swoje hasło do konta
- Kliknij Zaloguj się
Jeśli dane zostały wprowadzone poprawnie, poczta, kontakty, zdjęcia, kalendarz zostaną zsynchronizowane z telefonem. Synchronizuje również Twoje dane z XBOX Live i Zune, jeśli korzystasz z tych usług.
Utwórz dodatkowe konta e-mail
Poczta e-mail może być automatycznie skonfigurowana dla następujących usług: Windows Live, Outlook/Exchange, Yahoo i Gmail. Dla nich wystarczy podać swój adres e-mail i hasło, telefon automatycznie dobierze odpowiednie ustawienia dla serwera.
Jeśli masz konto e-mail z niestandardową domeną lub usługodawcą internetowym, możesz skonfigurować standardowe serwery IMAP i POP dla tych rekordów e-mail. Zaawansowane ustawienia są również dostępne dla osób z unikalnymi ustawieniami serwera lub problemami w procesie automatyczna konfiguracja. Zalecenia dotyczące ustawień różne rodzaje konta e-mail, patrz poniżej.
Konfigurowanie kont e-mail dla usług, które mają gotowe ustawienia
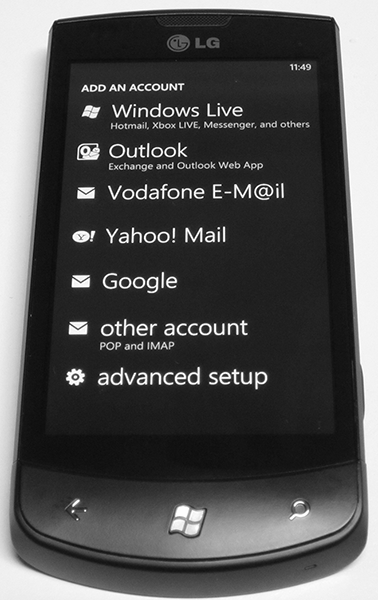
Większość ludzi używa Gmaila, Yahoo lub Exchange jako podstawowego konta e-mail. Windows Phone został zaprojektowany z myślą o tym i oferuje zestaw wstępnie skonfigurowanych usług poczty e-mail. Wszystko czego potrzebujesz to nazwa użytkownika i hasło, telefon zajmie się resztą. Wykonaj poniższe czynności, aby skonfigurować takie konta:
- Na ekranie głównym przesuń palcem w lewo, aby przejść do listy aplikacji. Przejdź do „Ustawienia”, a następnie wybierz „E-mail i konta”
- Kliknij „Dodaj konto” i wybierz odpowiednią usługę (Google, Exchange, Yahoo, Windows Live itp.)
- Wpisz swoje hasło do konta
- Kliknij Zaloguj się
Twój Windows Phone skontaktuje się z wybraną usługą, pobierze ustawienia serwera i zsynchronizuje zawartość. To, co dokładnie zostanie zsynchronizowane, zależy od wybranej usługi, więc Google zsynchronizuje pocztę e-mail, kontakty i kalendarz (tylko kalendarz główny, nie drugorzędny), Yahoo będzie synchronizować tylko pocztę e-mail. Dla każdej usługi możesz mieć wiele kont.
W niektórych przypadkach telefon nie będzie w stanie automatycznie skonfigurować Twojej poczty e-mail, w takim przypadku będziesz musiał skonfigurować konto ręcznie, korzystając z metody opisanej poniżej w sekcji „Co zrobić, jeśli wszystko inne zawiedzie”.
Konfigurowanie POP i IMAP dla kont e-mail
Wiele osób korzysta nie tylko z usług Google i Yahoo do obsługi poczty, ale mają pocztę w osobistej domenie lub od dostawcy. W przypadku tych kont należy ręcznie skonfigurować ustawienia serwera, wykonując następujące czynności:
- Na ekranie głównym przesuń palcem w lewo, aby przejść do listy aplikacji. Przejdź do „Ustawienia”, a następnie wybierz „E-mail i konta”
- Kliknij „Dodaj konto” i wybierz „Inne”
- Wpisz nazwę użytkownika konta w polu adresu skrzynki pocztowej
- Wpisz swoje hasło do konta
- Kliknij Zaloguj się
Telefon automatycznie spróbuje wykryć POP dla tych serwerów i Serwer IMAP Jeśli to nie zadziała, musisz to zrobić ręcznie.
Co zrobić, jeśli nic się nie wydarzy

Czasami telefon nie będzie w stanie sam określić niezbędnych parametrów, wtedy będziesz musiał ręcznie określić serwery do odbierania i wysyłania wiadomości:
- Typ konta (POP lub IMAP)
- Adres serwera poczty przychodzącej
- Serwer poczty wychodzącej (SMTP)
- Ustawienia uwierzytelniania serwera
- Wymagania SSL dla poczty przychodzącej i wychodzącej
- Domena (dla kont Exchange)
Zwykle ta informacja można znaleźć na stronie usługi, z której korzystasz, a aby skonfigurować konto służbowe Exchange, musisz skontaktować się z administratorem sieci. Możesz wprowadzić te ustawienia, wykonując następujące kroki:
- Na ekranie głównym przesuń palcem w lewo, aby przejść do listy aplikacji. Przejdź do „Ustawienia”, a następnie wybierz „E-mail i konta”
- Kliknij „Dodaj konto” i wybierz „ Ustawienia zaawansowane»
- Wpisz nazwę użytkownika konta w polu adresu skrzynki pocztowej
- Wpisz swoje hasło do konta
- Kliknij Następny"
- Wybierz „Exchange ActiveSync”, jeśli konfigurujesz konto Exchange, lub wybierz internetowy adres e-mail, jeśli konfigurujesz pocztę osobistą lub dostarczoną przez dostawcę usług internetowych
- Wypełnij pola tekstowe uzyskanymi wcześniej informacjami. W przypadku kont Exchange możesz wybrać elementy do synchronizacji, w tym pocztę e-mail, kontakty i kalendarz
- Kliknij "Zaloguj się", aby zapisać ustawienia
Opcje kont e-mail
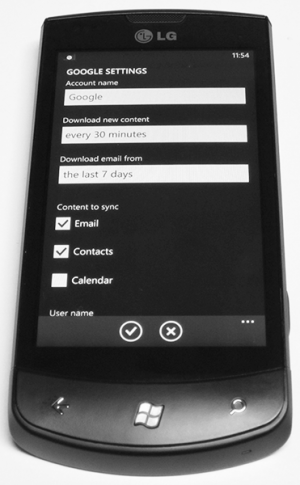
Po ustaleniu parametrów technicznych konta możesz przystąpić do ustawienia zaawansowanych, wykonując następujące kroki:
- Na ekranie głównym przesuń palcem w lewo, aby przejść do listy aplikacji. Przejdź do „Ustawienia”, a następnie wybierz „E-mail i konta”
- Wybierz skonfigurowane konto e-mail
- W tej sekcji możesz zmienić:
- Nazwa konta
- częstotliwość pobierania (jeśli jest dostępna, 15 minut, 30 minut itp.)
- okres pobierania starych wiadomości (ostatnie 3 dni, 7 dni itd.)
- wybierz elementy do synchronizacji, takie jak e-mail, kontakty lub kalendarz
- nazwa użytkownika, hasło lub ustawienia serwera e-mail
- Po zakończeniu ustawiania parametrów kliknij przycisk „Zmień”
Powiadomienia, kolejny ważny aspekt poczty e-mail, są konfigurowane w Dzwonkach i ustawienia dźwięku”. Niestety, Windows Phone 7 nie obsługuje tak elastycznych dzwonków jak BlackBerry. Do wszystkich kont e-mail możesz przypisać tylko jedno powiadomienie.
