Każdy nowoczesny komputer osobisty lub laptop jest wyposażony karta dźwiękowa, który umożliwia odtwarzanie dźwięku. Notebooki mają również wbudowane głośniki, dzięki czemu mogą brzmieć bez żadnych dodatkowe urządzenia. W tym artykule opisano, co zrobić, jeśli na komputerze stacjonarnym lub laptopie nie słychać dźwięku.
Zanim zaczniesz cokolwiek konfigurować i naprawiać, sprawdź poziom głośności w systemie i na urządzeniu odtwarzającym (słuchawki lub głośniki). Wielu użytkowników często zapomina o tym ustawieniu i martwi się, że coś jest zepsute. W rzeczywistości Ty (lub ktoś inny) mogłeś przypadkowo zmniejszyć głośność do zera.
Co to są pliki o wysokiej rozdzielczości? Podczas gdy rozdzielczość jest mierzona w pikselach, w przypadku cyfrowych plików audio są one mierzone w bitach i kilohercach. Im wyższa częstotliwość próbkowania, tym bardziej słyszalna informacja, jedynym minusem jest to, że rozmiar pliku jest większy.
Zastosowany algorytm cyfrowy jest bardziej złożony i dokładny. Dzięki wysoka jakość wydajność i doskonała moc obliczeniowa dedykowane karty dźwiękowe mogą używać znacznie bardziej złożonych algorytmów konwersji, co skutkuje bardziej złożonymi informacjami audio. Zasadniczo w tej samej klatce bardziej szczegółowo, podobnie, jeśli chcesz mieć rozdzielczość pełnoekranową na telewizorach. Ten sam obraz, ta sama ramka, dużo więcej szczegółów.
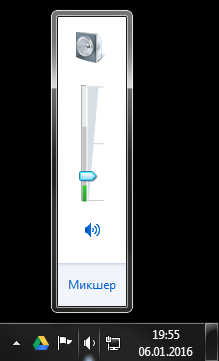
Aby przywrócić głośność do normalnego poziomu, musisz kliknąć ikonę w postaci głośnika w zasobniku (po lewej stronie zegara systemowego). W małym oknie, które się otworzy, musisz zmienić poziom głośności. Zwróć także uwagę na ikonę u dołu okna. Jeśli jest przekreślony, oznacza to, że dźwięk został wyłączony w systemie Windows. Kliknij go, aby ponownie go włączyć.
Tutaj wszystko jest prostsze nawet dla osoby mniej obeznanej z takimi terminami. Zniekształcenia harmoniczne powinny być tak niskie, jak to możliwe lub maksymalny stosunek sygnału do szumu. Procesor jest wolny od wszelkich zadań związanych z przetwarzaniem dźwięku. Cały proces przetwarzania dźwięku powraca wyłącznie na dedykowane płyty, a od tego dodatkowego obciążenia uwalniany jest procesor komputera.
Dedykowane karty dźwiękowe, jak widać powyżej, mają wiele zalet. Różnice są łatwo zauważalne, jeśli masz dobry system nagłośnienia i upewnij się, że mikrob mikrofonu jest w twoim sercu na zawsze. Jak zwykle ikona paska daje szybki dostęp do ogólnej głośności, podczas gdy narzędzie ustawień dźwięku pozwala dostosować bardziej zaawansowane ustawienia, takie jak głośność nagrania. Ikona głośności dźwięku na panelu.
Otwórz również sekcję „Mikser”, korzystając z poniższego hiperłącza. Tutaj zobaczysz osobny suwak dla każdego z uruchomionych programów. Być może dźwięk jest w porządku, po prostu jest wyłączony dla aplikacji, w której się znajdujesz ten moment używają.

Wyciszenie sprzętowe
Jeśli dźwięk w laptopie zniknął, być może przypadkowo wyłączyłeś go za pomocą specjalnego skrótu klawiaturowego. Które modele mają tę funkcję. Sprawdź klawisze numeryczne, a także wiersz „F1-F12”.
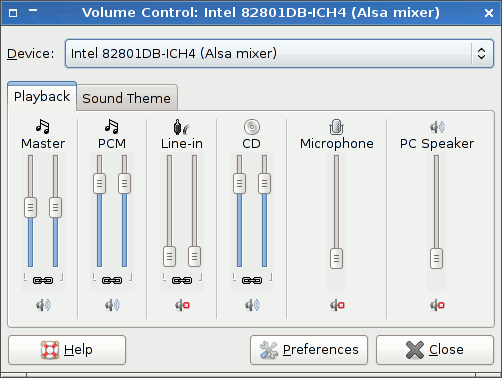
Regulacja głośności znajduje się w Ustawieniach, a Narzędzie wyjścia dźwięku znajduje się w Systemie w Ustawieniach. Specjalne przyciski do regulacji dźwięku, zwłaszcza na klawiaturach laptopów, mogą działać, ale nie muszą, co jest kontrolowane przez określoną konfigurację. Aby wyświetlić wszystkie kontrolki, przejdź do menu „Edycja → Preferencje”.
Otrzymasz listę, z której możesz aktywować wymagane kontrolki. Aby to zrobić, po prostu aktywuj nagrywanie dźwięku i wybierz „Mix” z rozwijanej listy „Nagraj z”. nagrywanie dźwięku”. To nagranie odpowiada temu, w którym w głośnikach odtwarzane są dźwięki. 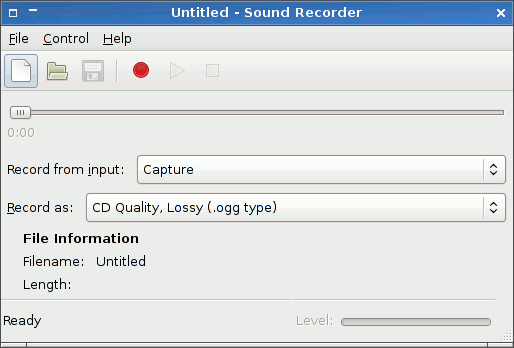
Niektóre konfiguracje komputerów mają wiele wyjść audio, na przykład w przypadku wielokanałowej karty dźwiękowej lub w przypadku wielu kart dźwiękowych. Inne narzędzie pozwala wybrać dźwięk, którego chcesz użyć.
Jeśli którykolwiek z tych przycisków ma ikonę w postaci przekreślonego głośnika, należy go nacisnąć. W takim przypadku należy przytrzymać klawisz serwisowy Fn, który znajduje się w dolnym rzędzie, niedaleko „Alt” i „Control”.

Jeśli używasz głośników zewnętrznych, upewnij się, że one również są włączone. Wydaje się to oczywiste, ale nawet doświadczeni użytkownicy mogą zapomnieć o takim drobiazgu i poświęcić dużo czasu na szukanie problemów.
Zwykle nie jest często używany, chyba że okaże się, że nie słychać dźwięku, nawet jeśli głośność jest ustawiona prawidłowo, na przykład w przypadku, gdy żadna aplikacja edukacyjna nie wydaje dźwięku. Jeśli pomimo wszystkich zmian nadal nie słyszysz dźwięku, sprawdź również łącza dźwiękowe! W powyższym przykładzie na jednej karcie dźwiękowej znajdują się dwa wyjścia.
Możliwe, że wyjścia audio wyświetlane na interfejsie nie są w rzeczywistości podłączone. Więc nie martw się, jeśli znajdziesz wyjście optyczne w interfejsie, które tak naprawdę nie istnieje w komputerze: producent pomyślał, że twój komputer nie ma wyjścia optycznego!
Ustawianie urządzeń odtwarzających
Następną rzeczą do sprawdzenia, czy w laptopie brakuje dźwięku lub komputer osobisty, to domyślne urządzenie odtwarzające. Może zamiast używać głośników lub Słuchawki z systemem Windows wyślij dźwięk do nieużywanego Wyjście HDMI lub wirtualne urządzenia testowe. Musisz wykonać następujące czynności:
Aby zakończyć konfigurację dźwięku, możesz wybrać, której karty dźwiękowej chcesz użyć. Jest to przydatne, jeśli system ma wiele kart dźwiękowych. Wybierz go z menu Edycja. Przekonasz się, że pomimo duża liczba istniejące karty dźwiękowe, wszystkie współpracują z niewielką liczbą komponentów elektronicznych.
Awaria sprzętu laptopa. Naprawa laptopa może być wymagana, jeśli dźwięk nie działa lub nie działa prawidłowo. To może być usterka oprogramowanie lub problem ze sprzętem. Sterowniki te można pobrać ze stron producenta komputera lub karty dźwiękowej albo skorzystać z centrów naprawy laptopów. Większość problemów z dźwiękiem laptopa można rozwiązać, pobierając i instalując zaktualizowane sterowniki audio.

Ponowne uruchamianie komputera
Za odtwarzanie i nagrywanie dźwięku w systemie operacyjnym odpowiadają służby specjalne. Czasami w wyniku awarii systemu mogą „zamrozić się” i zacząć działać nieprawidłowo. W takim przypadku wystarczy ponownie uruchomić urządzenie. Powtarzający się Uruchamianie systemu Windows wymusi ponowne uruchomienie wszystkich aktywnych usług. Jeśli którykolwiek z nich nie został wykonany, problem zostanie rozwiązany. Nie zaniedbuj tej metody. Mimo całej swojej prymitywności jest w stanie rozwiązać wiele problemów.
Gdy karta dźwiękowa jest prawidłowo zainstalowana, konieczne jest sprawdzenie, czy działa poprawnie. Najlepiej zrobić to za pomocą pliku testowego dostarczonego przez producenta. Możesz także sprawdzić kartę dźwiękową laptopa za pomocą Menedżera urządzeń. Możesz go znaleźć, klikając przycisk Start i wybierając Panel sterowania. Kliknij Menedżer urządzeń, Kontrolery dźwięku, wideo i gier. Kliknij kliknij prawym przyciskiem myszy kliknij przycisk, aby wybrać "Właściwości". Znajdziesz tam wszystkie instrukcje, jak sprawdzić kartę dźwiękową lub jak działa poprawnie.
Sterownik to zestaw programów, które „uczą” system operacyjny pracować z określonym urządzeniem. W tym przypadku z zainstalowaną kartą dźwiękową. W wyniku wirusów lub awarii sterowniki mogą zostać uszkodzone, co spowodowało problem.
Aby przywrócić dźwięk, musisz wykonać następujące czynności:
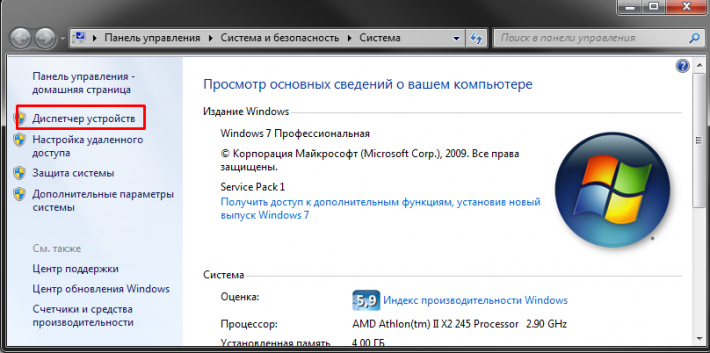
Jeśli komputer poinformuje Cię, że nie można znaleźć pakietu aktualizacji, będziesz musiał wyszukać ręcznie. Wejdź na stronę producenta laptopa lub płyty głównej (lub karty dźwiękowej, jeśli używasz dyskretnej) i pobierz z niej obecna wersja kierowców.
Zdarza się też, że dźwięk działa nie tylko w niektórych programach, ale także w awaria oprogramowania, a nie na samym urządzeniu. Niektóre komputery są ciche, inne bardzo głośne. Przede wszystkim musisz wiedzieć, że istnieją specjalne obudowy komputerowe, które izolują dźwięk. Są drogie, ale dźwięk izoluje dźwięk.
Jeśli jesteś odizolowany od soundbara, to luksus, możesz spróbować zredukować dźwięk komputera. Prawie każdy komputer ma procesor i chłodzenie. Dodatkowo mogą występować obudowy, karty graficzne, główne chipy płyty główne, chłodnice dysków twardych.
Bardzo często pakiet instalacyjny nie zawiera pliku exe do instalacji. W takim przypadku musisz ponownie kliknąć „Aktualizuj sterowniki” w menedżerze urządzeń i określić lokalizację pobranej dystrybucji. Nie zapomnij najpierw rozpakować go za pomocą archiwizatora. 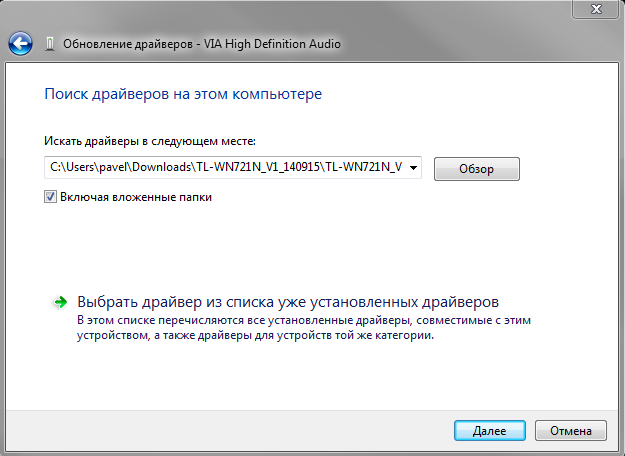
Najważniejsze - Chłodnica procesora, ponieważ bez procesora komputer natychmiast się przegrzeje. Jeśli chłodzenie procesora jest głośne, upewnij się, że radiator pod chłodnicą nie jest zapchany kurzem. W takim przypadku powietrze wdmuchiwane przez czynnik na warstwę kurzu nie może swobodnie krążyć w chłodnicy, powodując nagrzewanie się chłodnicy, podczas gdy chłodnica podnosi temperaturę, podnosząc temperaturę i powodując większy hałas. W takim przypadku konieczne jest oczyszczenie chłodnicy poprzez wyjęcie chłodnicy. Należy to robić proaktywnie, ponieważ krytyczna temperatura progowa może przegrzać główny procesor.
Jeśli napotkasz problem, gdy dźwięk na laptopie zniknie, powinieneś kolejno sprawdzać główne możliwe przyczyny ta usterka.
1. Wyłączona głośność w ustawieniach.
Często zdarza się, że po uruchomieniu komputera słychać echo, które zanika po kilku minutach - najprawdopodobniej jest to głośny szum z zasilacza lub dodatkowej chłodnicy. W takim przypadku płyn chłodzący musi być nasmarowany. Nadaje się do maści lub olejków specjalnych. Może to być prosty olej smarny, ale doświadczenie pokazuje, że bardziej skuteczne są smary o średniej lepkości. Smar w płynie szybko wysycha i konieczne jest wielokrotne nakładanie smaru. Zbyt duża ilość smaru może spowolnić prędkość chłodziwa.
Pamiętaj, że smarowanie jest wymagane dokładnie tam, gdzie występuje tarcie. Ilość oleju należy ograniczyć do minimum. Hałas dyski twarde można zredukować za pomocą specjalnych „poduszek” redukujących hałas. Specjalny cicha chłodniejsza nie tylko zmniejszają hałas, ale także poprawiają wydajność chłodzenia.
Aby sprawdzić, czy dźwięk nie jest wyciszony bezpośrednio w ustawieniach głośności. W tym celu zwróć uwagę na ikonę głośnika obok zegara w prawym dolnym rogu ekranu. Kliknij lewym przyciskiem myszy i spójrz na poziom głośności.
2. Wyłączone głośniki laptopa.
Aby sprawdzić, czy głośniki laptopa są wyłączone w jego ustawieniach, kliknij prawym przyciskiem myszy ikonę głośnika. Następnie musisz wybrać pozycję menu "Dźwięk" i wybrać zakładkę "Odtwarzanie" w oknie, które zostanie otwarte.
Problemy i rozwiązania w zakresie opóźnień audio. W związku z tym nie ma gwarancji realizacji zamówień i określonego terminu dostawy. Poniższy artykuł w prostych krokach analizuje, o czym należy pamiętać w przypadku przerw, przycięć i zniekształceń dźwięku. Wykonuj kolejne kroki bez pomijania żadnego z nich. Oznacza to, że w niektórych przypadkach firmy nie mogą przewidzieć niezgodności. Ponadto niektóre komputery są zaprojektowane do pracy w grach, a inne do pracy w aplikacjach biurowych.
Z tego powodu często wymagane są pewne poprawki, aby komputer mógł reagować na dźwięk w czasie rzeczywistym. Narzędzia do zarządzania opóźnieniami Ponieważ określenie przyczyny problemu jest niezwykle trudne, istnieje kilka programów, które mogą Ci pomóc. Uruchom rozdzielczość przez około 4 minuty przy otwartym programie audio. Jeśli system jest odpowiedni do odtwarzania dźwięku w czasie rzeczywistym, pojawi się następujący ekran.
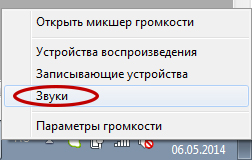
W oknie ustawień odtwarzania zostanie wyświetlona lista dostępnych urządzeń odtwarzających dźwięk. Potrzebujesz przedmiotu „Dynamika”. Upewnij się, że w rogu ikony głośnika znajduje się zielony znacznik wyboru, który wskazuje, że głośniki są włączone. Jeśli jest tam czerwona strzałka, musisz włączyć głośniki, klikając ikonę prawym przyciskiem myszy i wybierając „Włącz”.
Jeśli system nie nadaje się do odtwarzania dźwięku w czasie rzeczywistym, zobaczysz ekran pokazany poniżej. Aktualizowanie sterowników i akcesoriów chipsetu Kontynuuj instalowanie najnowszych aktualizacji sterowników dla wszystkich komponentów komputera, takich jak chipset, karta graficzna, kontrolery dysków twardych i inne. zawsze używaj Najnowsze aktualizacje naprawić błędy, które mogą powodować problemy z dźwiękiem.
Karta graficzna Wyłącz wszystkie programy ulepszające grafikę, ponieważ często mają one pierwszeństwo przed innymi zadaniami procesora, co powoduje problemy z dźwiękiem. To może rozwiązać problemy. Powyższy przewodnik ma charakter orientacyjny i mogą wystąpić rozbieżności między używanymi wersjami okien.
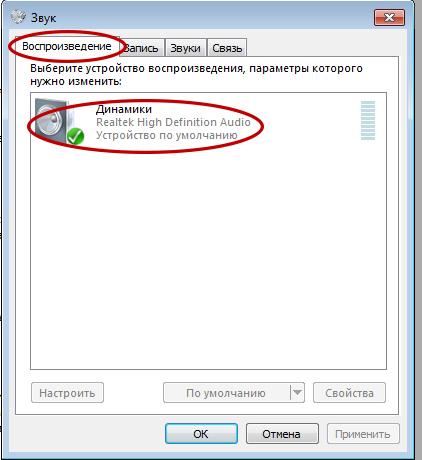
3. Sprawdzenie, czy usługa jest włączona Dźwięk systemu Windows
Aby sprawdzić, czy Twój laptop jest włączony serwis Windows Audio, musisz uruchomić okno „Usługi”. Możesz to zrobić, wpisując wiersz poleceń(Start - Uruchom) słowo services.msc. Na liście usług musisz znaleźć Windows Audio i sprawdzić, czy jego status to „Praca”. W przeciwnym razie możesz włączyć usługę, klikając prawym przyciskiem myszy jej nazwę i wybierając „Właściwości”.
SZCZEGÓLNE Jakiekolwiek powielanie całości lub części zawartości witryny, jak pokazano i ZAWIERA, w dowolnym momencie poprzez włączenie lub kopiowanie jakichkolwiek materiałów, aw każdym razie CEL żądania innych użytkowników i danych marketingowych LINKI W TEJ STRONIE BEZ PISEMNEJ LICENCJI.
Karta graficzna Wyłącz wszystkie programy ulepszające grafikę, ponieważ często mają one pierwszeństwo przed innymi zadaniami procesora, co powoduje problemy z dźwiękiem. To może rozwiązać problemy. Powyższy przewodnik ma charakter orientacyjny i mogą wystąpić rozbieżności między używanymi wersjami okien.
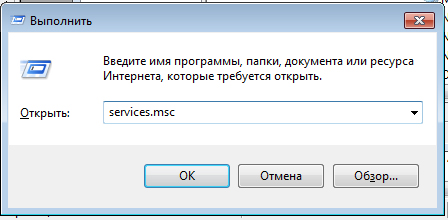
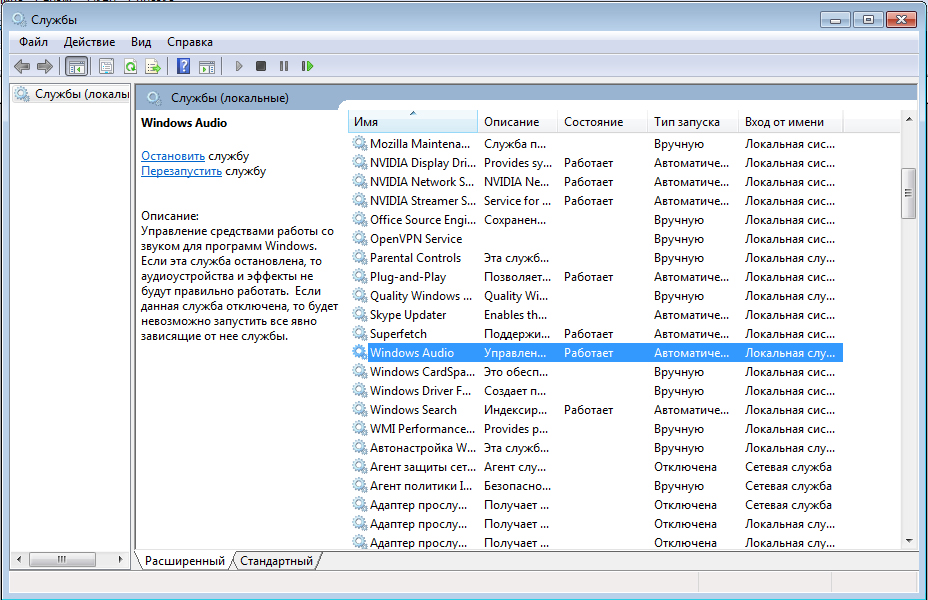
W oknie, które zostanie otwarte, kliknij przycisk „Uruchom” i kliknij przycisk „OK”.
4. Sprawdzanie wydajności sterownika
Aby sprawdzić, czy sterownik urządzenia dźwiękowego działa, musisz przejść do „Panelu sterowania” i otworzyć „Menedżera urządzeń”. Na liście urządzeń musisz znaleźć sekcję „Kontrolery dźwięku, wideo i gier”, aw niej - swoją kartę dźwiękową.
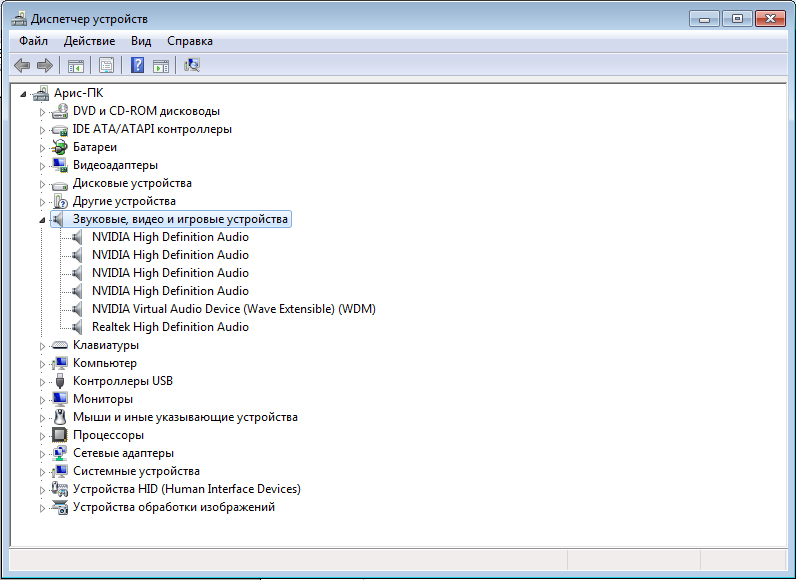
Jeśli obok znajduje się ikona w formularzu wykrzyknik, oznacza to, że musisz zaktualizować sterownik urządzenia. Można to zrobić za pomocą dysku ze sterownikami dostarczonego z laptopem lub na oficjalnej stronie producenta.
5. Sprawdzanie działania głośników
Aby sprawdzić, czy głośniki działają, spróbuj podłączyć głośniki zewnętrzne lub słuchawki do gniazda audio 3,5 mm. Jeśli dźwięk jest w nich dostępny, przyczyną są głośniki laptopa i trzeba skontaktować się ze specjalistami, aby je sprawdzić.
Jeśli jednak wszystkie powyższe kroki nie pomogły, gdy dźwięk z laptopa zniknął, powinieneś się skontaktować
