Как настроить интернет на windows 7
Сегодня операционной системой Windows 7 пользуется все большее и большее количество пользователей. По сравнению с Windows XP, семёрка мало чем отличается и, в принципе, если Вы хорошо знаете ХР, то без проблем сможете работать и в новой Windows 7. Но все же, не смотря на то, что эта ОС очень похожа на Windows XP, в ней все равно есть некоторые отличия. В сегодняшней статье мы рассмотрим настройку интернет соединения в Windows 7 и на примере со скриншотами узнаем, как настроить интернет на этой системе.
Инструкция по
настройке интернета в операционной системе Windows 7
Прежде чем приступать к настройке интернет соединения, Вам необходимо установить драйвера на модем, сетевую карту или другое устройство, с помощью которого Вы осуществляете доступ в Интернет. И только после того как драйвера необходимого оборудования будут установлены, можно непосредственно переходить к настройке соединения с интренетом. Для начала Вам необходимо запустить Панель управления, что бы это сделать необходимо нажать кнопку Пуск и выбрать Панель управления:
У вас появится окно Настройки
параметров компьютера, в котором нужно переключить вид по категориям:
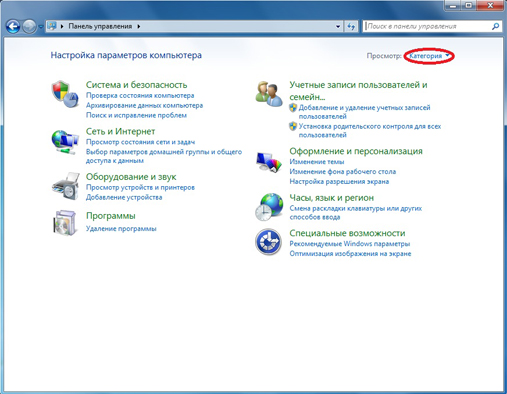
После этого в появившемся списке
выбирайте
"Центр управления сетями и общим доступом":
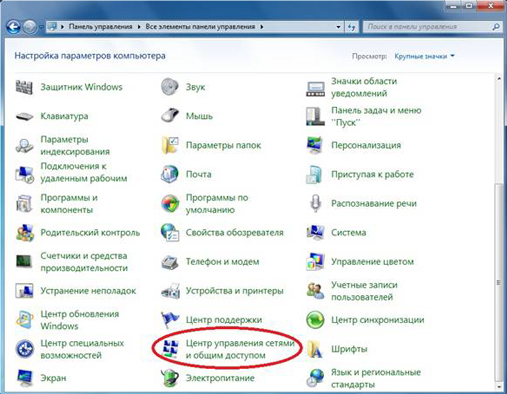
В "Центре управления сетями и общим доступом” Вам необходимо выбрать пункт "Настройка нового подключения или сети”:
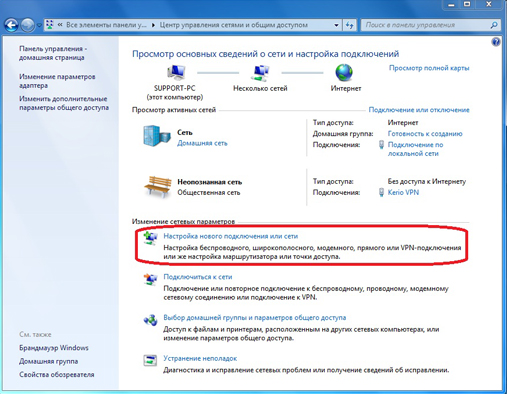
На следующем этапе установки нужно быть внимательным! Здесь
операционная система предлагает нам выбрать вариант подключения к Интернету. В случае если Вы
используете ADSL подключение, то Вам необходимо выбрать первый пункт: "Подключение
к Интернету”. Если Вы
используете например 3G Интернет, то вам необходимо выбрать пункт "Настройка
телефонного подключения”. Выбираем
необходимый Вам вариант и нажимаем "Далее” Я выбрал первый вариант:
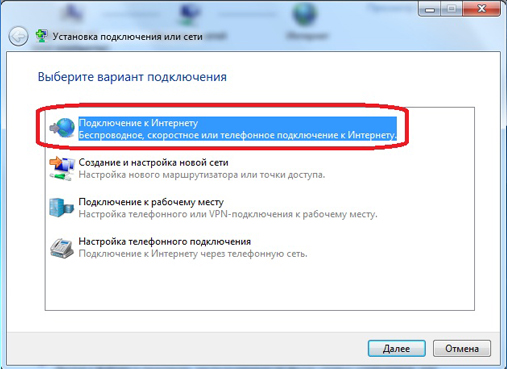
В следующем окне нам нужно просто
нажать на "Высокоскоростное (с PPPoE)”
(Если Вы настраиваете 3G интернет, то на этой стадии у Вас появится окно выбора
модема):
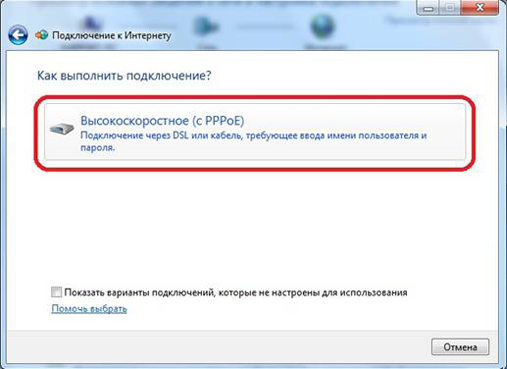
После этого необходимо ввести
информацию от поставщика интернет услуг. Здесь пишем имя пользователя и пароль.
Если Вы настраиваете 3G интернет, то у Вас будет ещё одно дополнительное поле "Набираемый
номер”. После того как данные были введены, нажимаем кнопку подключить:
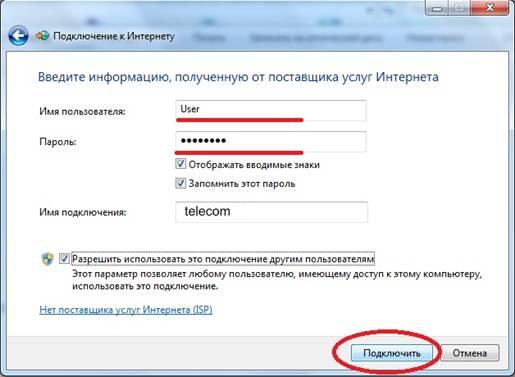
Если все настроено правильно, то
у вас появится надпись: "Подключение к Интернету готово к использованию”:

Следующим этапом настройки
интернета на windows 7
будет
создание ярлыка подключения на рабочем столе. Для этого опять переходим в
панель управления ->Центр управления сетями и общим доступом и кликаем по пункту
"Изменение параметров адаптера”:
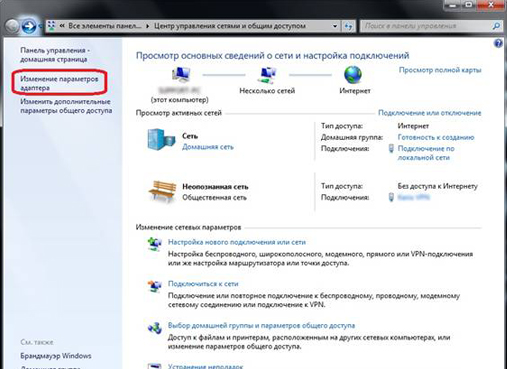
В появившемся окне кликаем правой
кнопкой мыши на созданном соединении и выбираем пункт "Создать ярлык”:
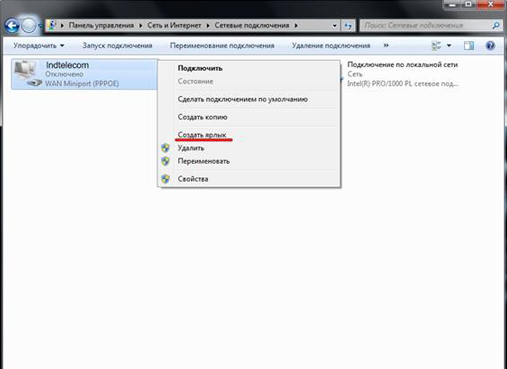
Теперь кливаем на кнопку "Да” тем
самым, подтверждая помещение ярлыка на рабочий стол:
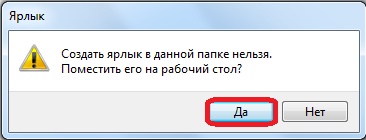
Как изменить настройки сетевой карты в Windows 7
Как вы все знаете кабель интернета
сегодня, чаще всего, подключается к сетевой карте. Дело в том, что иногда для
правильной настройки подключения необходимо не только установить драйвера но и
корректной настроить саму сетевую карту. Что бы это сделать необходимо в "Центре
сетями и общим доступом” кликнуть пункт "Изменение параметров адаптера” и в открывшемся окне найти "Подключение по
локальной сети”. На этом подключении кликнуть правой кнопкой мыши для вызова
меню и выбрать "Свойства”, у Вас откроется следующее окно:
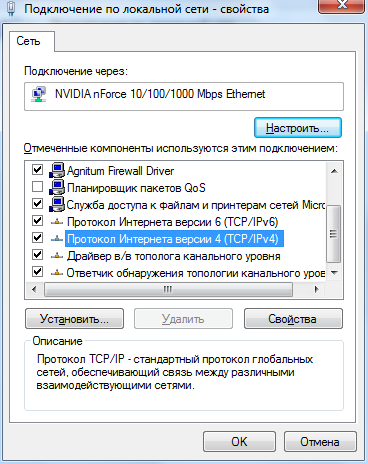
Здесь Вам нужно выделить протокол Интернета версии 4 (TCP/IPv4) и нажать кнопку свойства. У вас откроется окно в котором Вы сможете прописать IP адрес, маску подсети, основной шлюз и другие настройки.
Возможные проблемы при настройке интернета на операционной системе Windows 7
У рядового пользователя очень часто появляется необходимость создать подключение к интернету либо настроить его. Выбор у нас небольшой - подключить напрямую по кабелю или использовать беспроводные технологии, такие как 4G или Wi-Fi, в этой статье мы рассмотрим все способы. Первое, с чем мы разберёмся, - как подключить и настроить интернет на Windows на компьютере, если вы подсоединили кабель непосредственно к компьютеру или ноутбуку.
Подавляющее большинство пользователей предпочитают Windows 7 и Windows 10, поэтому пояснения к настройке будут соответствовать интерфейсам этих систем.
На данный момент по кабелю провайдер может предоставить соединение двух типов:
- Ethernet;
- PPPoE.
Построение этих соединений - совершенно разные процессы, поэтому PPPoE всегда было и будет намного стабильнее, быстрее и безопаснее для пользователя. Даже обычному юзеру легко определить, какой тип соединения предлагает его провайдер - если это PPPoE, в приложении к договору всегда указываются логин и пароль, которые используются для создания высокоскоростного подключения. Ethernet не требует никаких данных, поставляется обычно через ADSL-модем или роутер. После того как мы определились, стоит приступить к настройке.
Настройка Ethernet
Если никто не трогал дефолтные настройки сети, то интернет будет работать сразу после подсоединения кабеля . При его подключении нужно смотреть на индикатор на панели уведомлений. На этом этапе могут появиться проблемы. У некоторых пользователей на индикаторе появляется восклицательный знак, при наведении на него высвечивается надпись «Неопознанная сеть» или «Ограничено». Давайте разберёмся, как это лечить.
Нам нужно войти в «Изменение параметров адаптера», находится настоящий пункт в Центре управления сетями и общим доступом, попасть туда можно, вызвав контекстное меню на индикаторе сети.

Кликаем правой кнопкой на блок Ethernet, далее «Свойства».
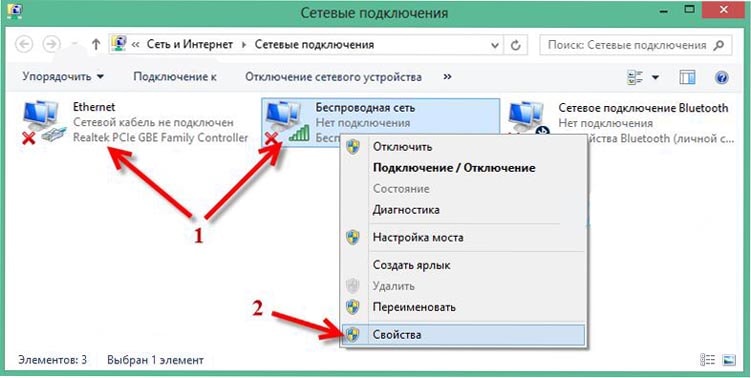
Теперь нам нужно найти строчку «Протокол интернета версии 4 (TCP/IPv4)», обязательно поставить галочку в соответствующем чекбоксе, если она там не стоит. Далее, выделить строчку и кликнуть на кнопку «Свойства», откроются параметры этого протокола. В появившемся окне необходимо выставить радио переключатели в автоматический вариант получения IP и DNS, как показано на скриншотах.
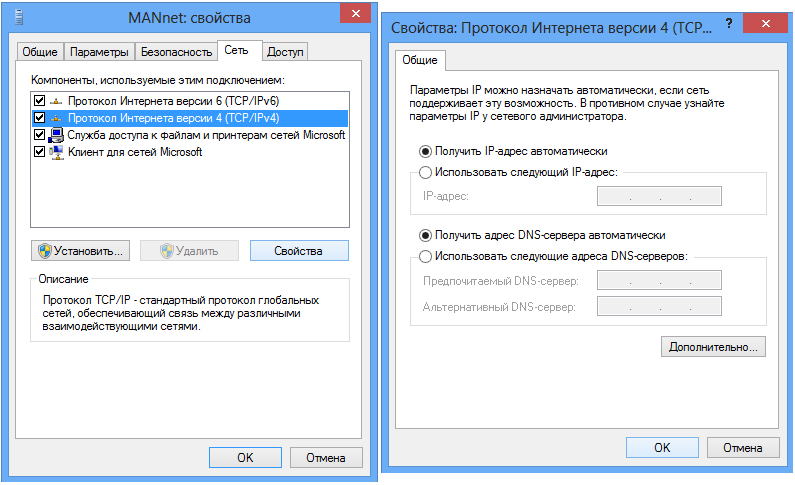
После таких манипуляций интернет заработает в большинстве случаев. Если проблема осталась - проверяйте кабель, маршрутизаторы, ADSL-модемы на предмет отсоединений или физических повреждений. Если с проводами всё в порядке, то, скорее всего, вам необходимо сообщить свой MAC-адрес своему провайдеру, это очень редкое явление, здесь мы рассматривать его не будем. Это был самый простой способ настройки сети Windows, двигаемся дальше.
Настройка PPPoE
Итак, у вас в руках интернет-кабель и листок с нужным логином и паролем, который нам любезно предоставил провайдер. Начинаем настройку. В отличие от предыдущего соединения для PPPoE необходимо создание подключения и подсоединения к нему всякий раз, когда вы включаете компьютер.
ВАЖНО. Если вы подключаетесь через маршрутизатор, на котором уже настроено высокоскоростное соединение, то на компьютере ничего трогать не нужно, подключаем как Ethernet - просто вставляем кабель в гнездо.
Как и в предыдущей инструкции заходим в Центр управления сетями и общим доступом, там выбираем пункт «Создание нового подключения или сети» и двигаемся по скриншотам до создания высокоскоростного соединения (с PPPoE).



Теперь нужно ввести логин и пароль, которые мы приготовили заранее. Выставите галочки в чекбоксах, которые вам необходимы. Среди них - запомнить пароль, чтобы не терять время на повторном вводе символов, ведь подключаться к интернету вам придётся каждый раз при включении компьютера.

Теперь созданное подключение находится на панели, которая появляется при нажатии на индикатор. Там же можно настроить автоматическое подключение к сети.
Второй блок статьи - беспроводные технологии подключения к сети: Wi-Fi и 3G/4G, давайте приступим.
Подключение к Wi-Fi
Обычно у пользователей не возникает проблем с настройкой беспроводной сети Wi-Fi в Windows, всё, что необходимо для этого, - открыть список доступных сетей и выбрать одну из них.
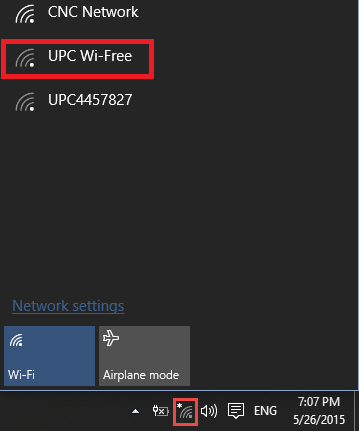
Однако нередки случаи, когда необходимо настроить или перенастроить сам Wi-Fi , поэтому мы коснёмся настройки роутера.
Настройка Wi-Fi на роутере
В сети бесчисленное множество инструкций к каждой модели роутера, но необязательно знать их все, алгоритм подключения всегда один и тот же. В общем, у нас всегда выбор - настраивать по DVD-диску, который идёт в комплекте с роутером, или через административную панель. В случае с диском всё понятно, просто следуем инструкциям помощника, и интернет готов, а вот с админкой придётся разобраться.
Чтобы попасть внутрь, нам необходимо открыть браузер и ввести в адресной строке: 192.168.1.0. В редких случаях адрес может быть другой, и указываться он будет в документах к роутеру или прямо на его крышке. По открытию страницы нам предлагают ввести логин и пароль. Если до вас никто ничего не менял, то оба поля заполняются словом admin. Мы в административной панели.


Специально для нас в интерфейсе админки любого роутера существует пункт «Быстрая настройка», она нам и нужна. Кликаем на этот пункт и просто следуем по пути, заполняя все поля. После окончания настройки роутер перезагрузится, и вай-фай готов к использованию.
ВАЖНО. При неполадках проверьте исправность драйверов на Wi-Fi адаптере.
Настройка 3G или 4G-соединения
Настало время одного из самых простых способов подключить и настроить интернет на Виндовс - 3G или 4G-модем . Здесь у нас тоже два выбора - создать коммутируемое соединение либо следовать инструкциям программы от самого издателя модема.
Коммутируемое соединение создаётся точно так же, как и высокоскоростное, по скриншоту вы во всём разберётесь.
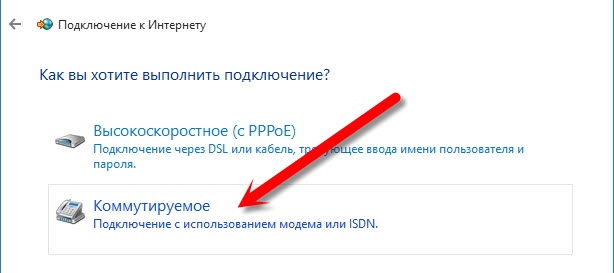
Крайне редко при подключении 3G или 4G-модема используют такой способ, поэтому мы просто подключаем наш модем к USB-разъёму, запускаем встроенное обеспечение и следуем инструкциям. Далее, жмём на появившийся ярлык нашего подключения и наслаждаемся просторами интернета. На панели сетей также можно настроить автоматическое соединение при подключении модема.
Заключение
Не все соединения нуждаются в настройке, но даже такие не должны вызвать у вас затруднений после прочтения этой статьи. Мы не коснулись некоторых слишком узких вопросов, просто потому, что для них нужна отдельная статья. Поэтому если у вас всё-таки появились какие-либо вопросы или уточнения - пишите в комментариях.
Здравствуйте, дорогие читатели! В этой статье Вы найдете ответ на вопрос: «Как настроить интернет на компьютере?» Почти любой , а некоторые телефоны можно использовать как . Как правило телефоны дороже 1 тысячи рублей сейчас уже оснащены доступом в интернет. Эта статья о том, как настраивается интернет на компьютере через телефон вручную. Так же она будет полезна тем абонентам, которые купили USB модем, но не могут его установить на компьютер.
Первый и самый простой способ установки: разместить модем в USB порт компьютера, подождать несколько секунд (до 30 сек.) В результате должно появиться окошко с предложением установить программу (в зависимости от модели модема называться она может по разному). Соглашаетесь со всеми этапами (как правило нужно просто нажимать кнопку «Далее» или «Ок»). При необходимости — ставите галочки. В результате данных манипуляций на Вашем рабочем столе должен появиться ярлык с соответствующим названием, а сама программа должна автоматически запуститься.
Обязательно следует подождать несколько секунд пока в программе появится уровень сигнала сети и только после этого нажать кнопку «Подключить». Обратите внимание, сигнал может не появится, в таком случае, если с сим картой все в порядке, следует усилить сигнал с помощью специальных или .
Второй, более сложный и надежный способ — через стандартные средства операционной системы Windows. Причем в данном случае в качестве модема может использоваться любой телефон/смартфон с модулем передачи данных. Кстати, если телефон и компьютер оснащены WiFI лучше использовать .
Как настроить интернет на компьютере самостоятельно?
1. Проверить, установились ли драйвера на оборудование (телефон, модем…). Для этого зайти в свойства моего компьютера
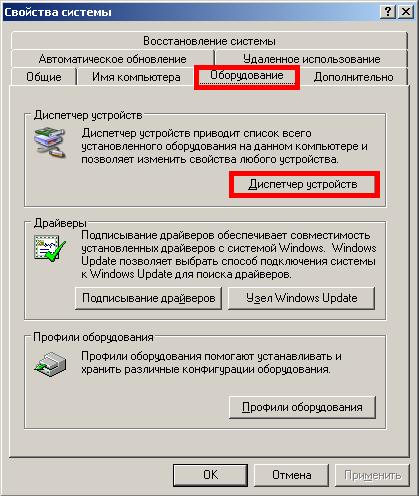
И нажать кнопку «Диспетчер устройств».
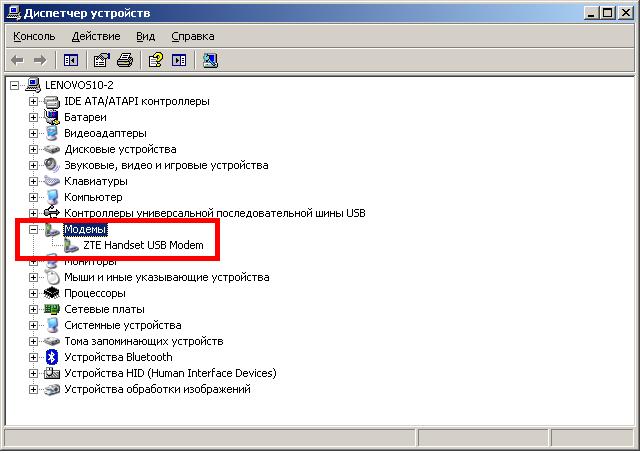
В моем примере в качестве модема установлено оборудование «ZTE Handset USB Modem» — смартфон на Android с 3G. Если драйвера не установились, потребуется скачать их из интернета, я в таких случаях иду к другу в гости.
Заходим в свойства модема (двойной клик левой кнопкой мыши на названии оборудования).
Переходим на вкладку «Дополнительные параметры связи»
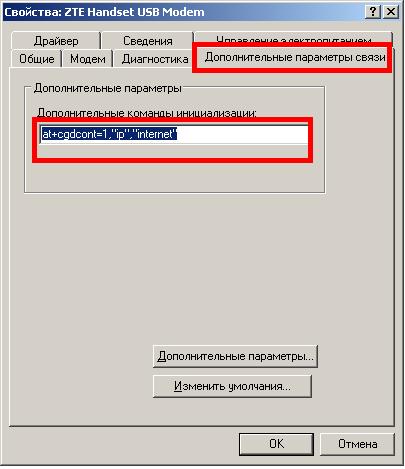
и прописываем строку: at+cgdcont=1,»ip»,» internet «.
В качестве точки доступа в моем примере прописано internet, но в зависимости от провайдера (оператора связи), региона и используемой услуги (например, нужен статический IP или услуга VPN) точка доступа может отличаться (вместо internet нужно будет написать то, что Вам выдаст провайдер).
Нам нужно создать подключение к интернет:
пуск/подключение/отобразить все подключения и нажать на кнопку «Мастер новых подключений». Нажимаем последовательно:
2. Ставим радиокнопку напротив «Подключить к интернету»
4. Радиокнопку «Установить подключение вручную».
5. Радиокнопку «Через обычный модем».
6. Имя поставщика услуг — любое, главное чтобы Вам потом понятно было.
7. Номер телефона прописать — *99#
8. Имя пользователя, пароль и подтверждение в большинстве случаев не потребуются (кроме разве что услуги VPN или роуминга, в этом случае уточняем у конкретного провайдера). Оставляем пустыми.
10. Галочку «Добавить ярлык подключения на рабочий стол» по своему усмотрению и «Готово».
Надеюсь, я достаточно понятно объяснил, как настроить интернет на компьютере.
Все, подключение к интернет настроено стандартными средствами Windows XP (для остальных версий действия очень похожи). В 99% случаев описанным способом можно настроить интернет через USB модем любого производителя без дополнительного программного обеспечения.
Если у Вас не получилось настроить — Вы можете оставить комментарий в форме ниже с вопросом, я постараюсь Вам помочь.
Интернет прочно вошел в жизнь современного человека, его используют для работы, игр, обзора новостей или общения. Не столь важно, какие цели преследуют пользователи, важен факт его бесперебойной и четкой работы. Хорошо, когда система налажена, и все что остается — проводить регулярные ежемесячные платежи.
А как быть тем, кто переехал в новостройку, и не имеет понятия как подключить Интернет. Инструкция из 9-и этапов, изложенная в этой статье, предназначена в помощь счастливым обладателям новых квартир.
Из жизни. Пришлось переехать в новую арендуемую квартиру, с прежней – попросили хозяева. Квартира была не в новом доме, но ее можно считать новостройкой с точки зрения Интернета, так как ни у одного из жильцов этого старого дома не было Интернета. Поэтому пришлось столкнуться со всеми проблемами, о которых пишется в этой статье. То есть, статья может быть полезна не только жильцам новостроек, но и жильцам старых домов, к которым еще не был подключен ни один из провайдеров.
Как подключить интернет Инструкция
I. Ищем Интернет провайдера
Первоначально нужно определиться с выбором и заключить с ним договор. Для этого можно расспросить соседей и жителей соседних домов о качестве услуг выбранного ими провайдера. Важно получить информацию от жителей именно своего района, так как они лучше Вас могут знать сложившуюся ситуацию, все тонкости и нюансы взаимодействия с возможными провайдерами. Да и опыта у них явно побольше (на территории, где находится Ваш новый дом), если они уже этот путь прошли.
Из жизни. В съемной новой квартире просто позарез был нужен Интернет, без него нельзя было переезжать, а с прежней квартиры уже попросили съехать, как можно быстрее. Поэтому начал с обзвона потенциальных провайдеров. На первом месте стояла телефонная компания, которая обслуживала установленный в квартире стационарный телефон. Увы, ответ был неоптимистичным, планов на подключение дома к Интернету нет.
Далее пошли звонки провайдерам, телефоны которых висели на доске объявлений в подъезде. Первый же звонок – и согласие на подключение получено. Но, к назначенному времени никто не пришел. Повторный звонок, повторные обещания, и опять никто не пришел.
По такой же схеме сработал еще один провайдер. А время шло. Позвонил третьему, последнему. Опять ситуация повторилась. Тогда звоню прямо директору этой последней третьей фирмы. В ответ, естественно, удивление, мол почему никто не отреагировал. Далее, видимо, внутренние разборки, потом приход персонала, и прокладка кабеля.
Выяснилось, что мой заказ был первым в доме, и требовалось на чердаке установить специальное оборудование провайдера. А для этого нужны были согласования с ЖЭКом и прочими инстанциями, прокладка туда на чердак линий электричества и т.д. и т.п. Только благодаря личному вмешательству директора фирмы провайдера, я наконец стал счастливым обладателем выделенной линии, которая была подведена ко мне в съемную квартиру.
II. Определяемся с дополнительными услугами
Немаловажную роль при выборе кандидатов в провайдеры играют дополнительные услуги: телефонная связь, цифровое телевидение. Если в них надобности нет, то этот пункт можно пропустить.
Из жизни. У знакомого в доме сняли обычный проводной стационарный телефон и подвели современный оптоволоконный кабель. Кабель в квартире подключался к специальной «коробочке», к которой можно подключать не только обычный проводной телефонный аппарат, но и Интернет и цифровое телевидение. После подключения телефона специалисты по установке оборудования сразу же предложили подключить и Интернет. Знакомый согласия не дал, но если бы дал, то в тот же день у него был бы доступ к Интернету на высокой скорости по выделенной линии.
III. Выбираем тариф
Выбирая тариф, нужно обращать внимание на ключевые факторы, а для оптимальных условий работы это не скорость, а количество данных, принимаемое в единицу времени, то есть секунду. Пять мегабайт в секунду — вполне адекватные параметры.
Из жизни. Я понятия не имел, сколько мне нужно Интернета в новой съемной квартире. Смотрел исключительно по стоимости, но ориентировался только на тарифы, имеющие максимальную скорость передачи данных. Провайдер предлагал не гарантированные 10 Мбит в секунду. Что значит не гарантированные? Значит, в каждый момент времени скорость передачи может быть менее 10 Мбит в секунду. Слышал, что есть провайдеры, гарантирующие скорость 10 Мбит в секунду, и даже больше, до 50-и и 100 Мбит в секунду, но с ними ни разу дела не имел.
Тарифы, предлагающие максимальную скорость передачи данных, имели стоимость от 500 до 1400 руб. в месяц, при ограничении месячного трафика. Выбрал за 700 руб., при ограничении до 20 Гбайт в месяц на прием данных, на передачу данных ограничения не устанавливались.
На самом деле по жизни все равно пришлось перейти на более дорогой тариф, который не имел ограничения и по скорости, и по объему передачи данных. Так как любые ограничения почему-то быстро исчерпываются, а превышение лимитов больно бьет по карману. За превышение можно заплатить в разы больше, чем за сам тариф.
Так что, если есть возможность, лучше сразу выбрать тариф без ограничения скорости и без ограничения трафика. Конечно, для тех, кому Интернет очень нужен, кому с ним надо много работать.
IV. Делаем заказ, заключаем договор с Интернет провайдером
Затем нужно связаться с провайдером и сделать заказ на подключение услуг.
Из жизни. Очень важно, что написано в договоре с провайдером. Дело в том, что про него не вспоминаешь, пока нет проблем. А проблемы возникают тогда, когда они совсем не нужны. И тут важна скорость реакции провайдера. В моем договоре стоит – 3-е суток. По факту все делают намного быстрее, по возможности прямо в момент обращения, если нет повреждения на линии. Повреждения на линии обычно устраняются быстрее, чем за сутки. Правда, был случай, когда вышел из строя тот самый прибор, установленный в подъезде. Ошибка была плавающая (то есть, то нет), поэтому переговоры с техподдержкой провайдера затянулись на 2 дня. Но после грамотной диагностики от провайдера, прибор заменили в считанные часы.
Еще важно, как осуществляется контакт с техподдержкой, можно ли с ними связаться по телефону. Если связь возможна только по электронной почте, то при выходе из строя Интернета, передать электронное письмо очень даже проблематично. Ведь для этого нужен работающий Интернет.
V. Определяемся с роутером, если в нем есть необходимость
Если количество устройств для работы интернета превышает одно (больше одного компьютера), то стоит сообщить о необходимости . Можно купить и подключить его самостоятельно, но только если уже имеет место подобный опыт, в противном случае пусть этим займется профессионал.
Заранее стоит определиться с видом интернета: беспроводной или проводной. Кабель в квартиру заводится в любом случае. При использовании Wi-Fi, кабель ведется к роутеру, а если соединение проводное, то возникает необходимость дотягиваться проводами до сетевой карты компьютера.
Из жизни. Мне нужно было подключить больше одного компьютера. Поэтому вопрос роутера встал сразу. А вот по поводу Wi- Fi вопрос даже не стоял, так как оба компьютера были на тот момент старой модификации, и они не умели работать с Wi- Fi. Так что выбор пал на роутер, который получал Интернет по проводу, и раздавал его по проводам, к которым можно было подключить до 4-х компьютеров. То есть, в квартире появился проводной Интернет, подключенный к провайдеру по выделенной линии, и раздаваемый по квартире по проводам.
VI. Прокладываем провода, если выбран проводной Интернет в квартире
Лучшим вариантом будет сделать набросок расположения мебели в квартире. Кабель нужно проводить вдоль стены, возле которой стоит компьютер или роутер. Приобретая кабель самостоятельно, можно сэкономить. Но для правильного подключения он должен соответствовать следующим характеристикам:
- кабель «витая пара», одножильный;
- разъем розеток RG-45.
В оговоренный срок придет сотрудник провайдера и проведет кабель в квартиру. Он же произведет необходимые настройки и даст пояснения по использованию Интернета.
Из жизни. На съемной квартире все проще, если хозяева согласны на наружную проводку Интернета. Обычно они соглашаются, если не сильно портить интерьер. В собственной квартире, конечно, хочется провести скрытую проводку, скрыть кабели в стены или под плинтусы. Последнее (скрытая проводка) – это намного сложнее, требует проведения ремонтных работ, порой весьма серьезных, ибо электрика – это сложная и грязная часть ремонта.
Являясь «владельцем» съемной квартиры и получив согласие истинных владельцев на наружную проводку, я все это транслировал прибывшим специалистам провайдера. Они моментально проложили все кабели, прикрепив их к стенам и плинтусам специальным клеем. Выглядело все отлично, однако этот клей в дальнейшем сыграл со мной злую шутку. Но об этом чуть далее.
Сам кабель принесли специалисты провайдера, они же подключили к кабелям разъемы, они же подключили роутер и мои 2 компьютера. Так что задумываться про количество жил кабеля и виды разъемов мне не пришлось. Все заработало на моих изумленных глазах через примерно час работы этих приглашенных специалистов провайдера. И я им подписал акт выполненных работ.
VII. Подключаемся без проводов, если выбран беспроводной Интернет
Беспроводное подключение со временем оправдывает себя и становится более выгодным для клиентов. Это объясняется наличием большого количества гаджетов, поддерживающих интернет: ноутбуки, смартфоны, айфоны и даже некоторые телевизоры. Однако стоит принять во внимание, что скорость интернета делится между всеми работающими устройствами.
Из жизни. Мой же знакомый, которому заменили телефон, наконец, решившись подключить Интернет, не стал заниматься проводами, а заказал себе роутер Wi- Fi. В итоге интерьер его квартиры не пострадал, и без всяких проводов (кроме провода подключения роутера к «коробочке» провайдера) он стал счастливым обладателем Интернета в собственной квартире.
VIII. Возможные нюансы
Одной из сложностей, с которой сталкиваются потенциальные абоненты, является отсутствие подключения в его доме, при этом соседние дома интернетом успешно пользуются. Иногда выбор сводится к одному-единственному провайдеру, при теоретической возможности рассмотрения десятка вариантов. Дело в таком случае кроется в недобросовестной конкуренции — заплатив домоуправлению, предприимчивый провайдер обеспечивает себе своеобразную монополию на предоставление услуг.
Из жизни. С такой ситуацией я как раз и столкнулся в съемной квартире. И об этом написано выше. Но никакой недобросовестной конкуренции в моем случае не было, было нежелание провайдера заниматься согласованиями при первом подключении в нашем доме.
Очень актуальной для владельцев новостроек является ситуация, когда против подключения начинают выступать отдельные жильцы дома. Они высказывают свой протест против составленного проекта или не дают прокладывать кабель через свою территорию.
Из жизни. А вот тут-то я столкнулся с этими неприятностями, что называется в полный рост. Жильцы дома не были против моего подключения к Интернету, тем более, что после моих мытарств им сами стало намного легче стать клиентом этого провайдера. Ведь дом уже был подключен.
Однако, как я уже писал выше, все кабели подключения были смонтированы сотрудниками технической поддержки провайдера с помощью специального клея. Сделали они так же и при проведении кабеля с чердака дома к моей квартире. А клей-то высох, и кабель упал с потолка на пол, причем не на моем этаже, а на самом последнем этаже дома.
Председатель жилтоварищества был минер старой закалки, в прямом смысле этого слова. И он решил определить владельца кабеля очень просто. Взял, да и перерезал его. И стал ждать, кто возмутится. Тут-то я и проявился. Сначала пытался выяснить проблему с провайдером, но они сказали, что меня вообще не видят со своего оборудования. Потом они прислали техподдержку, которая и обнаружила обрезанный провод.
С местными властями дома мы помирились, кабель починили, и больше подобных казусов не было. Вместо клея использовали более прочные способы крепления проводов к стенам и потолку.
IX. Немного о мобильном подключении к Интернету вообще без проводов
Современные провайдеры предлагают не только проводное подключение по выделенной линии или подключение к телефонной линии посредством модема ADSL, но и беспроводные схемы подключения. Этим занимаются как специальные Интернет провайдеры, например, Yota, так и известные мобильные операторы Билайн, Мегафон, МТС и др.
В этом случае для подключения не нужны ни провода, ни переговоры «с местными жителями». Достаточно позвонить или придти в офис такой компании, заключить договор, приобрести USB-модем или даже роутер (принимающий сигнал 3G или 4G, и раздающий Интернет по квартире, например, с помощью Wi-Fi), все это самостоятельно подключить к компьютеру, и работать с Интернет.
Неплохое решение, однако, любое соединение по радио является менее надежным и, как правило, менее скоростным. Хотя это избавляет от множества проблем, в том числе в случае вынужденного переезда, как это было у меня по жизни. Ибо мобильный Интернет, он и в Африке – мобильный Интернет. С ним можно ездить, в пределах одного города, уж точно.
Пожалуйста, проголосуйте!
Прошу принять участие в опросе «Как Вы выходите в Интернет?». Можно выбрать один вариант, 2, 3, 4 или 5 вариантов ответа.
