Что может быть проще, чем подключиться к беспроводной сети WiFi? Достаточно ввести пароль и дождаться установки соединения. Обычно так и происходит, но что делать, если подключение ограничено (без доступа в Интернет) или связь не устанавливается вообще? Поговорим о причинах, из-за которых возникают подобные сбои, и о том, как с ними бороться.
Почему Windows 8 не видит сети WiFi или не подключается к ним
Компьютер или ноутбук под управлением Windows 8 не видит сети Вай Фай по следующим причинам:
- адаптер WiFi не установлен, отключен или неисправен;
- в системе отсутствует драйвер беспроводной сети;
- на компьютере включен режим «В самолете»;
- в зоне вашего размещения нет ни одной точки доступа беспроводных сетей;
- точка доступа (беспроводной маршрутизатор), которая находится рядом, отключена, неправильно настроена или неисправна;
- стандарты связи компьютера и точки доступа взаимно не поддерживаются;
- поблизости находится устройство, которое создает помехи радиосигналу;
- адаптер WiFi работает в режиме мониторинга.
Если сеть видна, но подключение не создается или ограничено:
- доступ в Интернет для данной сети не настроен или запрещен;
- подключение к сети ограничено администратором;
- точка доступа не может обработать запрос из-за перегруженности;
- используются неверные настройки точки доступа.
Восстанавливаем подключение к беспроводной сети
Проверяем сетевой адаптер
Стационарные ПК поступают в продажу без сетевых адаптеров WiFi, поэтому для подключения к беспроводным сетям придется купить и установить адаптер отдельно. К примеру, такой, как на картинке.
Для ноутбука адаптер Вай Фай покупать не нужно - он уже есть внутри.

Чтобы ноутбук мог видеть беспроводные сети и подключаться к ним, WiFi необходимо включить. На одних моделях для этого предусмотрен переключатель или кнопка на корпусе.

На других используется сочетание клавиш Fn+F1…F12. За включение беспроводного адаптера отвечает клавиша с изображением антенны.
После включения адаптер WiFi должен появиться в диспетчере устройств Windows 8. Чтобы это проверить, запустите диспетчер из контекстного меню кнопки Windows (Пуск)
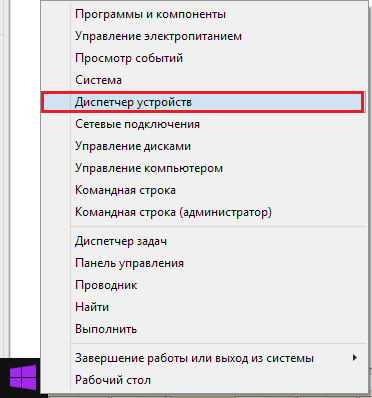
и раскройте список «Сетевые адаптеры». Если ваш адаптер есть в этом списке, значит, система распознала и установила его. Если же он отображается как неизвестное устройство - зайдите на сайт его производителя и установите драйвер.

Если адаптер подключен, но система его не видит, удостоверьтесь, что он активирован в BIOS.
Опция, которая отвечает за работу встроенного WiFi, называется OnBoard Wireless LAN или WireLess LAN support . Ее значением должно быть «Enabled» (включено).

Кроме прочего убедитесь, что беспроводной адаптер не находится в режиме мониторинга трафика (monitor mode). Хотя те, кто использует этот режим, всегда знают об этом (он требует установки специального драйвера).
Проверяем точку доступа
Если ПК или ноутбук не видит домашнюю точку доступа, попробуйте подключиться к другой. Для проверки можно использовать общественные сети, к примеру, в кафе или в парках, или частные - у ваших знакомых. Чтобы проверить стационарный компьютер не вынося из дома, можно временно создать на другом устройстве виртуальную точку доступа.
Если беспроводные сети не определяются нигде - проблемы следует искать в адаптере или настойках WiFi на компьютере, а если нет подключения только к одной точке доступа - неполадка, вероятно, заключается в ней.
Шаги диагностики (если предыдущий шаг не привел к решению проблемы, переходите к следующему):
- Удостоверьтесь, что точка доступа включена и излучает сигнал (определяется по свечению индикатора беспроводной сети).

- Убедитесь, что рядом с маршрутизатором и компьютером нет устройств, создающих электромагнитные помехи - радиотелефонов, микроволновых печей, мощных силовых кабелей. Попробуйте перенести точку доступа ближе к ПК, чтобы повысить уровень сигнала.
- Выключите питание маршрутизатора и снова включите. Если проблемы сохраняются - выполните сброс настроек: острым предметом - зубочисткой или скрепкой, нажмите утопленную кнопку Reset, которая находится на задней или нижней стороне прибора. После этой манипуляции все настройки будут восстановлены к состоянию, как после покупки.

- Измените частотный канал вещания. Подключите компьютер к точке доступа посредством кабеля, войдите в меню настроек беспроводных сетей, найдите опцию « Channel » и переключитесь на другой канал. Возможно, на каком-то из них подключение восстановится.
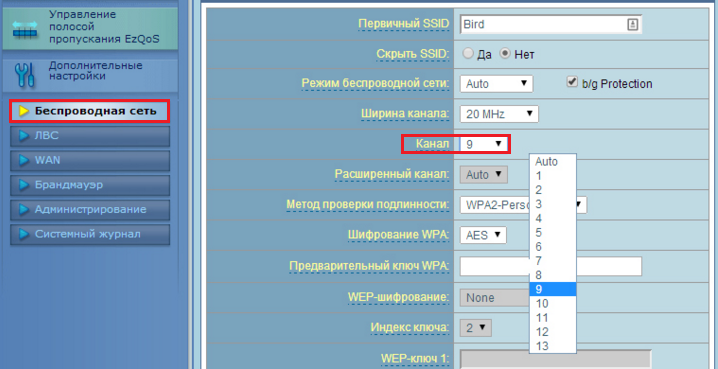
- В этом же меню проверьте настройку «Скрыть SSID» и, если она активна, отметьте «Нет». Сокрытие SSID отключает вещание имени сети - в списках доступных подключений такая сеть не отображается. Также включите поддержку стандартов беспроводной связи b/g на случай, если адаптер Вай Фай на вашем компьютере работает на одном из них, а точка доступа - на другом, к примеру «a», который «b» и «g» не поддерживает.

- Если к точке доступа одновременно подключается много устройств, она может перестать отвечать из-за перегрузки. Дома такие ситуации маловероятны, но нередко случаются в организациях. Попробуйте подключиться к другой, менее загруженной сети, или повторите попытку через некоторое время.
Проверяем настройки Windows 8
Режим «В самолете»
WiFi может пропасть из-за того, что пользователь активировал в Windows 8 режим «В самолете» - в этом режиме сетевой адаптер выключается и компьютер не видит ни одну беспроводную сеть. Определить, что проблемы действительно возникли из-за этого, поможет иконка сети в системном трее - она принимает вид самолетика.
В комментариях часто задают вопросы, по поводу того, что ноутбук не видит Wi-Fi сети (хотя Wi-Fi включен) , или не получается запустить раздачу Wi-Fi на ноутбуке. Очень часто, такие проблемы возникают из-за того, что отключена служба автонастройки WLAN. Есть в Windows такая служба, она управляет беспроводными подключениями. Так вот, если служба WlanSvc остановлена, то вы не сможете подключить компьютер к Wi-Fi, или запустить точку доступа на ноутбуке.
Если вы хотите просто подключить свой ноутбук к Wi-Fi сети, то из-за остановленной службы автонастройки WLAN, ноутбук просто не увидит доступные беспроводные сети. Будет статус . А при попытке раздать Wi-Fi с ноутбука, скорее всего появится ошибка "Не удалось запустить службу автонастройки WLAN (1068)". В любом случае, эту проблему необходимо как-то исправить. Нужно просто проверить, запущена ли на вашем компьютере данная служба. А если нет, то запустить ее, и установить в настройках автоматический запуск.
Я буду показывать как включить службу автонастройки WLAN в Windows 10. Но, если у вас Windows 7, 8 или даже Windows Vista, то все будет точно так же. Сам процесс не отличается.
Что такое служба автонастройки WLAN?
Если без сложных и скучных терминов, то данная служба в операционной системе Windows управляет всеми беспроводными соединениями (по Wi-Fi и Bluetooth) . То есть, сервис WlanSvc отвечает за поиск, подключение, отключение и другие операции, которые необходимы для работы беспроводных подключений на ноутбуке. Понятно, что если данная служба остановлена, то Windows не сможет увидеть доступные беспроводные сети, и не сможет к ним подключится.
В принципе, это все что нам нужно знать о службе автонастройки WLAN. В системе, эта функция по умолчанию всегда включена. Вы спросите, а почему тогда ее нужно включать? Все очень просто, в интернете есть много инструкций, где советуют отключать данную службу, "чтобы компьютер работал быстрее". Так же, службу могут отключить некоторые программы, особенно это любят делать разные оптимизаторы системы. А если у вас установлен не оригинальный образ Windows, а сборка, то служба может быть отключена сразу после установки системы.
Да, если вы не подключаете свой компьютер к беспроводным сетям, то эта служба вам не нужна, компьютер будет отлично работать и без нее. Но, это не повод, чтобы отключать ее.
Как включить службу автонастройки WLAN в Windows 10, 8, 7
Нажимаем на клавиатуре сочетание клавиш Win + R . Появится окно "Выполнить". Вводим команду "services.msc ", и нажимаем "Ok".

Ставим "Тип запуска" – "Автоматически". Нажимаем кнопку "Ok", и "Применить".

Перезагрузите компьютер. После этих действий все должно заработать.
Что делать, если служба WlanSvc не запускается?
Если вы столкнулись с тем, что служба автонастройки WLAN не запускается, то проблема может быть в том, что сам сервис отключен полностью. Давайте проверим, и включим его.
Снова нажимаем сочетание клавиш Win + R , но на этот раз вводим "msconfig ", и нажимаем "Ok".
![]()
Находим в списке нужную нам службу, и смотрим, стоит ли возле нее галочка. Если нет, то поставьте, нажмите "Ok", и "Применить".

Перезагрузите компьютер.
Если эти советы не помогли вам решить возникшую проблему, то опишите ее подробно в комментариях. Если проблема с подключением к Wi-Fi, то посмотрите статью . А если вы зашли на эту страницу, чтобы найти решение проблемы с раздачей Wi-Fi с ноутбука, и описанный выше способ не помог, то посмотрите решения в статье.
Назначение: Windows Server 2008 R2
Служба беспроводных локальных сетей (WLAN) - это компонент Windows Server® 2008 R2 и Windows Server® 2008, который можно использовать, чтобы включить службу автонастройки беспроводных сетей и чтобы настроить автоматический запуск службы автонастройки беспроводных сетей. Будучи включена, служба автонастройки беспроводных сетей динамически выбирает беспроводную сеть, к которой будет автоматически подключаться компьютер, и настраивает необходимые параметры адаптера беспроводной сети. Настройка включает автоматический выбор и подключение к наиболее предпочтительной беспроводной сети, когда она становится доступной.
Служба беспроводных локальных сетей и служба автонастройки беспроводных сетей
Служба беспроводных локальных сетей настраивает автоматический запуск службы автонастройки беспроводных сетей, независимо от того, установлен ли в компьютере беспроводной адаптер IEEE 802.11. Будучи включена, служба автонастройки беспроводных сетей нумерует все установленные в компьютере адаптеры беспроводной сети, управляет беспроводными подключениями IEEE 802.11, а также управляет профилями беспроводных подключений, содержащими параметры, необходимые, чтобы настроить подключение беспроводного клиента к беспроводной сети. Служба автонастройки беспроводных сетей позволяет подключаться к существующей беспроводной сети, изменять настройки подключения к беспроводной сети, настраивать подключение к новой беспроводной сети и задавать предпочтительные беспроводные сети. Служба автонастройки беспроводных сетей также уведомляет о появлении новых доступных беспроводных сетей. При переключении беспроводных сетей служба автонастройки беспроводных сетей автоматически обновляет настройки адаптера беспроводной сети в соотвествии с параметрами новой сети, а затем выполняется попытка подключения к сети.
При первом подключении к беспроводной сети служба автонастройки беспроводных сетей, если она включена, настроит основные параметры сети. Но может понадобиться настроить дополнительные параметры, такие как тип шифрования данных или ключ сети, если они не настраиваются автоматически с помощью политик беспроводной сети (IEEE 802.11) в службе Active Directory. Может понадобиться запросить у сетевого администратора сети соответствующие разрешения для учетной записи.
Включение и запуск службы автонастройки беспроводных сетей
Существует несколько способов включения и запуска службы автонастройки беспроводных сетей.
- Мастер новых возможностей
Настройте службу беспроводных сетей в мастере новых возможностей Windows Server 2008 R2 или Windows Server 2008.
- Политика беспроводной сети (IEEE 802.11)
Включите параметр политики беспроводной сети (IEEE 802.11) Windows Vista® . В свойствах политики беспроводной сети (IEEE 802.11) Windows Vista, на вкладке Общие , выберите пункт Использовать службу автонастройки WLAN Windows для клиентов .
Этот параметр позволяет администраторам указать, что служба автонастройки беспроводных сетей будет использоваться для настройки и подключения беспроводных клиентов, работающих под управлением ОС Windows® 7, Windows Vista, Windows Server 2008 R2 или Windows Server 2008, к беспроводной сети.
- Netsh WLAN set autoconfig
Для выполнения команд netsh WLAN на компьютерах, работающих по управлением ОС Windows Server 2008 R2 Windows Server 2008, необходимо сначала установить Службу беспроводной локальной сети .
Используйте следующий синтаксис команды "netsh wlan set autoconfig":
set autoconfig enabled= {yes |no } interface= InterfaceName
Команды "netsh wlan" можно использовать для настройки локального компьютера или для настройки нескольких компьютеров с помощью сценария входа.
- В оснастке «Службы» консоли управления (MMC).
Перейдите к службе автонастройки беспроводных сетей и измените свойства службы в соответствии со своими требованиями.
Отличия беспроводных служб
В этом разделе описываются различия между службой настройки беспроводной сети на компьютерах, работающим под управлением ОС с одной стороны, и службой беспроводной сети на компьютерах, работающих под управлением ОС с другой.
Изменения имени службы автоматической настройки беспроводных подключений
Сведения об автоматической настройке беспроводных подключений для беспроводных сетей с широковещательной передачей и без нее.
Windows Server 2003 и Windows XP Windows Server 2008 R2, Windows Server 2008, Windows 7 и Windows Vista В Windows XP и Windows Server 2003 служба беспроводной настройки пытается сопоставить беспроводные сети, которые широковещательно передают свои сетевые имена, с профилями предпочтительных беспроводных сетей, настроенными на этом компьютере. При отсутствии доступных сетей, соответствующих профилю предпочтительной беспроводной сети, служба посылает пробные запросы, чтобы определить, не являются ли предпочтительные сети из упорядоченного списка сетями без широковещательной передачи.
В результате компьютер сначала подключается к широковещательным сетям, и лишь затем к сетям без широковещательной передачи, даже если сеть без широковещательной передачи находится в списке предпочтений выше широковещательной сети.
Кроме того, беспроводные клиенты Windows XP и Windows Server 2003 объявляют свои списки предпочтительных беспроводных сетей при отправке пробных запросов.
В ОС Windows Server 2008 R2, Windows Server 2008, Windows 7 и Windows Vista можно настроить профили конфигурации беспроводных сетей как профили широковещательных сетей или профили сетей без широковещательной передачи.
В результате служба автонастройки беспроводных сетей пытается подключиться к беспроводным сетям в том порядке, в котором они указаны в списке предпочтительных сетей, независимо от того, являются ли эти они широковещательными сетями или сетями без широковещательной передачи.
Так как беспроводные сети явно помечены как широковещательные сети или сети без широковещательной передачи, беспроводные клиенты, работающие под управлением ОС Windows Server 2008 R2, Windows Server 2008, Windows 7 и Windows Vista, для беспроводных сетей без широковещательной передачи отправляют только пробные запросы.
Изменение поведения для недоступных предпочтительных беспроводных сетей
Windows Server 2003 и Windows XP Windows Server 2008 R2, Windows Server 2008, Windows 7 и Windows Vista В Windows XP и Windows Server 2003, если подключение к предпочтительной беспроводной сети невозможно, и беспроводной клиент настроен так, чтобы предотвратить автоматическое подключение к беспроводным сетям, отсутствующим в списке предпочтительных сетей (по умолчанию), автонастройка беспроводной сети создает имя случайной беспроводной сети и переводит адаптер беспроводной сети в режим инфраструктуры. Но у случайной беспроводной сети отсутствует настройка безопасности, что позволяет пользователю-злоумышленнику подключиться к беспроводному клиенту, используя имя случайной беспроводной сети. Новое обновление беспроводного клиента для Windows XP с пакетом обновлений SP2 изменяет это поведение, определяя для адаптера беспроводной сети случайное имя и настройку безопасности, состоящую из 128-разрядного случайного ключа шифрования и самого надежного метода шифрования, поддерживаемого адаптером беспроводной сети. Это новое поведение помогает помешать злоумышленнику подключиться к беспроводному клиенту, используя случайное имя беспроводной сети.
Для компьютеров, работающих под управлением ОС Windows Server 2008 R2, Windows Server 2008, Windows 7 и Windows Vista, и использующих обновленные беспроводные драйверы, разработанные для Windows Vista, служба автонастройки беспроводных сетей переключает адаптер беспроводной сети в режим пассивного прослушивания, устраняя уязвимость, влияющую на работу компьютеров под управлением ОС Windows XP и Windows Server 2003. Находясь в пассивном режиме, адаптер беспроводной сети не будет передавать кадры пробных запросов случайного имени беспроводной сети или любого другого имени, и злоумышленники не смогут подключиться к беспроводному клиенту.
Дополнительные сведения см. в описании беспроводного доступа с проверкой подлинности 802.1X (http://go.microsoft.com/fwlink/?LinkID=93650 (страница может быть на английском языке)).
В комментариях часто задают вопросы, по поводу того, что ноутбук не видит Wi-Fi сети (хотя Wi-Fi включен) , или не получается запустить раздачу Wi-Fi на ноутбуке. Очень часто, такие проблемы возникают из-за того, что отключена служба автонастройки WLAN. Есть в Windows такая служба, она управляет беспроводными подключениями. Так вот, если служба WlanSvc остановлена, то вы не сможете подключить компьютер к Wi-Fi, или запустить точку доступа на ноутбуке.
Если вы хотите просто подключить свой ноутбук к Wi-Fi сети, то из-за остановленной службы автонастройки WLAN, ноутбук просто не увидит доступные беспроводные сети. Будет статус "Нет доступных подключений". А при попытке раздать Wi-Fi с ноутбука, скорее всего появится ошибка "Не удалось запустить службу автонастройки WLAN (1068)". В любом случае, эту проблему необходимо как-то исправить. Нужно просто проверить, запущена ли на вашем компьютере данная служба. А если нет, то запустить ее, и установить в настройках автоматический запуск.
Я буду показывать как включить службу автонастройки WLAN в Windows 10. Но, если у вас Windows 7, 8 или даже Windows Vista, то все будет точно так же. Сам процесс не отличается.
Что такое служба автонастройки WLAN?
Если без сложных и скучных терминов, то данная служба в операционной системе Windows управляет всеми беспроводными соединениями (по Wi-Fi и Bluetooth) . То есть, сервис WlanSvc отвечает за поиск, подключение, отключение и другие операции, которые необходимы для работы беспроводных подключений на ноутбуке. Понятно, что если данная служба остановлена, то Windows не сможет увидеть доступные беспроводные сети, и не сможет к ним подключится.
В принципе, это все что нам нужно знать о службе автонастройки WLAN. В системе, эта функция по умолчанию всегда включена. Вы спросите, а почему тогда ее нужно включать? Все очень просто, в интернете есть много инструкций, где советуют отключать данную службу, "чтобы компьютер работал быстрее". Так же, службу могут отключить некоторые программы, особенно это любят делать разные оптимизаторы системы. А если у вас установлен не оригинальный образ Windows, а сборка, то служба может быть отключена сразу после установки системы.
Да, если вы не подключаете свой компьютер к беспроводным сетям, то эта служба вам не нужна, компьютер будет отлично работать и без нее. Но, это не повод, чтобы отключать ее.
Как включить службу автонастройки WLAN в Windows 10, 8, 7
Нажимаем на клавиатуре сочетание клавиш Win + R . Появится окно "Выполнить". Вводим команду "services.msc ", и нажимаем "Ok".
Ставим "Тип запуска" – "Автоматически". Нажимаем кнопку "Ok", и "Применить".
Перезагрузите компьютер. После этих действий все должно заработать.
Что делать, если служба WlanSvc не запускается?
Если вы столкнулись с тем, что служба автонастройки WLAN не запускается, то проблема может быть в том, что сам сервис отключен полностью. Давайте проверим, и включим его.
Снова нажимаем сочетание клавиш Win + R , но на этот раз вводим "msconfig ", и нажимаем "Ok".
Находим в списке нужную нам службу, и смотрим, стоит ли возле нее галочка. Если нет, то поставьте, нажмите "Ok", и "Применить".
Перезагрузите компьютер.
Если эти советы не помогли вам решить возникшую проблему, то опишите ее подробно в комментариях.
Все выполняют свои задачи и следят за определённым сектором деятельности компьютера. Интересующая нас - служба автонастройки беспроводной сети Wlan. Если она не запущена, то мы получаем несколько проблем с беспроводными соединениями. Что же делать? Давайте разбираться.
Служба Wlan обеспечивает стандартную настройку всех беспроводных соединений (Bluetooth, Wi-Fi), определяет алгоритмы и их действие для поддержки стабильного соединения и активных подключений. Стоит оговориться, маску подсети IP и другие настройки вы всё так же можете менять вручную. Если вы не видите ни одной Wi-Fi-сети вокруг, но точно знаете, что они есть - нужно подключать Wlan, если вы не можете раздать Вай-Фай с ноутбука - то же самое (обычно в отчёте об ошибке пишут «Не удалось запустить службу автонастройки WLAN»).
Приступаем к отладке
Итак, вы определились, что Wlan необходимо включить. Но как? Наша служба находится среди других таких же, поэтому нам необходимо найти их. Зажимаем сочетание клавиш Win+R , вводим команду services.msc и жмём «Ok». Перед нами все службы, каждую из них мы можем остановить, отключить или запустить, но нам нужна та самая Wlan, ищем её. К слову, попасть в сюда можно и без строки «Выполнить», для этого заходим в панель управления через меню «Пуск» и в категории «Система и безопасность» находим пункт «Администрирование.

Кликаем на нашу строчку правой кнопкой мыши, заходим в свойства. Переключаем режим на автоматический, жмём кнопку «Запустить» и сохраняем изменения.
Если Wi-Fi-сети всё ещё не появились - служба отключена, придётся ещё немного покопаться. Привычным для нас движением вызываем «Выполнить» нажатием Win+R, но теперь вводим команду msconfig. В открывшемся окне переходим на вкладку «Службы» и ищем нашу службу автонастройки WLAN, скорее всего, галочки рядом с ней не будет, поставить её на место. Сохраняем изменения и не забываем перезагрузить компьютер. Если у вас всё в порядке с аппаратной частью (Wi-Fi модуль цел и нет повреждений на плате), то все беспроводные способы связи должны заработать.

ВАЖНО! Не вздумайте бездумно отключать службы направо и налево. Каждая из них контролирует определённый участок деятельности машины, отключение любой из них может привести к появлению огромного количества проблем. В худшем случае вам придётся обратиться к специалисту за возобновлением прежних настроек и восстановлением работы системы. Впрочем, всё не так страшно, если подойти к делу с умом, можно вполне ощутимо ускорить работу своего компьютера отключением бесполезных для вас служб.
Заключение
Службу автонастройки беспроводной сети Wlan, как и другие, очень часто отключают по незнанию. Многие умельцы рекомендуют отключать её для увеличения быстродействия машины, а незадачливый пользователь потом тратит уйму времени на поиск причины пропажи Wi-Fi . Также в специальных сборках Windows служба может быть отключена заранее, поэтому не пугайтесь сразу, если вы не можете привычно подключиться к интернету после переустановки Windows. Если у вас появились вопросы - задавайте их в комментариях!
