В наше время практически каждый месяц выходят новые компьютерные игры, которые становятся все более и более совершенными. Естественно, такая ситуация заставляет компьютерную индустрию развиваться быстрыми шагами, чтобы поспеть за стремительным развитием игровой индустрии. Некоторые из этих новых игр устанавливают новые стандарты, в том числе и новые требования к производительности компьютера. А поскольку большая часть нагрузки ложится на видеокарту, то иногда ее нужно улучшать (с помощью драйверов, через БИОС и т.д.).
Зачем нужно обновлять БИОС видеокарты?
Обычно обновление видеокарты нужно для того, чтобы улучшить ее производительность. К примеру, мощности видеокарты не хватает для комфортной игры, из-за чего могут появляться черные квадраты, изображение становится неточным, а иногда компьютер даже зависает, и приходится его перезагружать.
Для решения таких проблем осуществляется разгон видеокарты, обновляются драйверы и БИОС видеокарты.
Также есть еще несколько ситуаций, в которых может понадобиться обновление БИОСа видеокарты:
- смена стандарта кодирования видеосигнала с NTSC на PAL (для владельцев видеокарт Radeon с TV-выходом);
- замена стандартных шрифтов 8х8 и 8х16 на русифицированные;
- изменение частоты развертки в VESA-режиме.
Во всех остальных ситуациях БИОС видеокарты лучше не обновлять.
Подготовка к обновлению видеоадаптера
Перед тем как приступать к обновлению БИОСа видеокарты, необходимо запастись некоторыми программами, которые понадобятся для данной процедуры. Итак, для прошивки видеоадаптера понадобится:
Кроме того, необходимо знать модель видеокарты, которую нужно обновить. Если пользователь не знает частоту работы устройства, тип, объем и прочие важные характеристики, то эту информацию можно получить с помощью утилиты GPU-Z. Необходимо узнать следующие параметры: модель устройства, GPU, memory type и memory size, ширину шины памяти и GPU Clock. Вооружившись этими данными, можно искать свежую версию BIOS, а затем .
Как обновить BIOS для видеокарты ATI?
Итак, допустим, что утилита GPU-Z показала, что у пользователя установлена видеокарта Ati Radeon HD 7970. Значит, необходимо скачать архив с новой версией БИОСа для этого устройства, распаковать его с помощью winflash, а затем создать загрузочную флешку. После этого надо запустить программу RBE BIOS Editor, выбрать в панели меню пункты «File» и «Load BIOS». В окне «Informaiton» можно убедиться, что действительно была скачана новая версия BIOS, а не какой-то mp3-файл. Далее нужно нажать кнопку «Close Settings» и проверить всю информацию о частоте и напряжении графического процессора. После этого программу можно закрывать (изменять ничего не нужно).
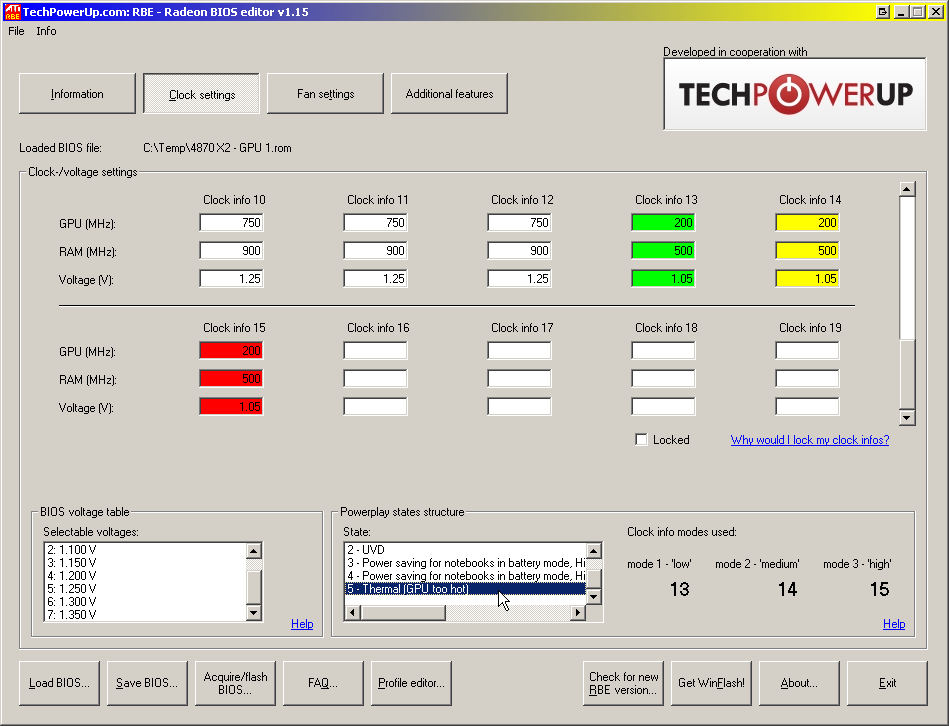
Затем необходимо сохранить работоспособную версию BIOS в виде файла. Случиться может всякое, а с помощью этого файла у пользователя хотя бы будет возможность откатиться на рабочую версию BIOS. Для этого пригодится утилита GPU-Z. Необходимо ее запустить, щелкнуть кнопку с изображением микросхемы (она находится в пункте «BIOS Version») и в появившемся списке выбрать строку «Save to file». Желательно называть файл простым именем, например, old.rom.
Далее необходимо скопировать на загрузочную флешку (или дискету) 3 файла: новую прошивку, текущую прошивку (на всякий случай) и «прошивальщик» Atiflash. Теперь, когда все готово, можно приступать к обновлению: надо вставить флешку в USB-разъем (или дискету в дисковод) и перезагрузить компьютер.
При включении компьютера необходимо и выставить в настройках, чтобы система в первую очередь загружала данные с флеш-носителя. Если загрузка пройдет успешно, то пользователь увидит приглашение к вводу команд DOS. Для обновления видеоадаптера ATI нужно ввести всего одну команду — atiflash.exe -p 0 biosnew.rom (можно еще так: atiflash.exe -p -f 0 biosnew.rom), где:
- atiflash.exe — это команда для запуска программы;
- -p — «programm» ключ, который разрешает программирование микросхемы памяти;
- 0 — порядковый номер видеокарты, БИОС которой и будет перепрограммирован;
- -f — «force» ключ, который отключает проверку данных видеокарты, если устанавливается «неродной» BIOS.
- biosnew.rom — название файла прошивки.
После нажатия клавиши «Enter» произойдет обновление БИОСа видеокарты, а затем понадобится перезагрузка компьютера. На этом процедура обновления будет завершена.
Как обновить БИОС для видеокарты Nvidia?
Аналогично обновляется и БИОС для видеокарт Nvidia. То есть, чтобы обновить БИОС, сначала необходимо записать на загрузочную флешку или дискету файл с новой версией BIOS, файл с работоспособной версией BIOS, а также «прошивальщик» (в данном случае будет использоваться программа под названием «nvflash»).

После того как все было подготовлено, можно приступать к обновлению. Сначала необходимо перезагрузить компьютер и загрузить данные с загрузочной флешки. Когда загрузка DOS завершится, надо будет ввести команду «nvflash -f newbios1.bin» (без кавычек). Вместо «newbios1» необходимо написать название вашего файла с новым BIOS видеокарты. С помощью этой команды произойдет обновление БИОСа видеокарты Nvidia. После окончания процедуры необходимо будет перезагрузить компьютер, не забыв перед этим изъять флешку (или дискету).
Если вдруг что-то пошло не так и компьютер теперь не загружается, то необходимо сделать откат до работоспособной версии BIOS, которая была сохранена как раз для таких случаев. Для этого нужно загрузиться с флеш-носителя со всеми 3 файлами для обновления, а затем ввести в DOS следующую строку: «atiflash.exe -p -f 0 old.rom» (без кавычек). После перезагрузки компьютер снова должен работать.
Стоит отметить, что обновление БИОСа видеокарты требуется крайне редко. Но если все же возникла такая необходимость, нужно помнить, что обновление BIOS видеокарты — это потенциально опасная процедура, и в случае неудачного исхода виноват будет только пользователь.
Информация, приведенная в этой статье, носит ознакомительный характер.
Редакция 3DNews.ru не несет ответственности в случае возникновения необратимых последствий и нарушения работы оборудования в случае повторения читателями описанных ниже экспериментов.
Редакция 3DNews.ru предупреждает, что все эксперименты, описанные в данном материале, повторяются на собственный страх и риск каждого читателя.
Каждый день выходят новые и более совершенные компьютерные игры.
Согласитесь, ведь современная компьютерная индустрия развивается так быстро в первую очередь благодаря стремительному развитию игровой индустрии.
Некоторые из игр - такие как Far Cry, Doom III и Half-Life 2, устанавливают совершенно новые стандарты.
Вместе с этим устанавливаются совершенно новые требования к производительности компьютера.
Естественно, львиная доля нагрузки во время работы трехмерной игрушки полагается на плечи видеокарты.
Иногда ее «сил» не хватает для комфортабельного игрового процесса, появляются неточности в отображении картинки, черные квадратики (так называемые артефакты), иногда игра (как правило, вместе с компьютером) просто зависает …
Для улучшения ситуации, видеокарту обычно «разгоняют».
Иногда возможности для разгона заблокированы в BIOS видеокарты, иногда открыты не все возможности по разгону, иногда в BIOS реализованы не все возможности видеокарты или попадаются ошибки …
В общем, есть много причин поменять firmware - так называемую «прошивку» видеокарты.
Внимание!
При прошивке нового BIOS убедитесь в том, что это вам действительно нужно!
Возможно, вам просто нужно подстроить текущую версию BIOS или переустановить более свежие и стабильные драйверы (их можно скачать с сайта производителя видеокарты или ее чипа).
Прошивать целесообразно только видеокарты с поддержкой DirectX 8.1 и выше.
Это карты начиная с GeForce 2 и ATI Radeon 7x00.
В случае неудачной прошивки видеокарты последствия могут быть необратимыми.
Потому если у вас нет уверенности в своих силах и стабильном питании (для этого не помешает ИБП), лучше всего оставить все как есть.
Как прошить видеокарту на базе чипа NVIDIA
Советую загружать последнюю стабильную
версию драйверов для вашей видеокарты.
Более свежая, но не проверенная временем версия драйверов может привести к неприятным последствиям, таким как сбои, артефакты и нестабильная работа.
Для прошивки видеокарты вам нужно сделать загрузочную дискету.
На сайте BootDisks можно найти множество самых разных образов для создания загрузочных дисков и дискет.
Помимо загрузочного образа, на дискету нужно записать файл с новым BIOS и программу для его прошивки.
Для прошивки карточек от NVIDIA используется программа NVFLASH .
Теперь следует перезагрузить компьютер и «стартовать» с подготовленной загрузочной дискеты.
По окончании загрузки MS-DOS нужно ввести команду nvflash -f mynewbios.bin
, где mynewbios.bin - название файла с новым BIOS видеокарты.
Команда nvflash -f mynewbios.bin
прошивает новый BIOS и сохраняет старый на дискете (на всякий случай).
Старый BIOS сохраняется в файле oldbios.bin
.
После прошивки перезагрузите компьютер, предварительно изъяв дискетку из дисковода.
Как прошить видеокарту на базе чипа ATI
Чтобы прошить видеокарту ATI, понадобится утилита atiflash
.
Какой-нибудь образ загрузочной дискеты MS-DOS можно скачать с сайта BootDisks .
Когда из интернета загружены все необходимые файлы, можно делать загрузочную дискету.
На ней, помимо загрузочного образа из системных файлов, необходимо записать новую версию прошивки и утилиту atiflash
.
После всего этого следует перезагрузить компьютер и загрузиться со стартовой дискеты.
После загрузки MS-DOS введите команду atiflash -s 0 myoldbios.bin
.
Эта команда сохраняет старую версию BIOS на дискету.
После сохранения старой версии BIOS, перезагрузите компьютер с той же дискеты.
После загрузки MS-DOS, введите команду atiflash -p 0 mynewbios.bin
для прошивки нового BIOS.
Файлы mynewbios.bin
и myoldbios.bin
содержат новый и старый BIOS соответственно.
Теперь извлеките дискету из дисковода и перезагружайте компьютер.
Что делать после неудачной прошивки?
Если вдруг после прошивки BIOS компьютер не включился или включился, но монитор перестал нормально отображать изображение (отображает, но с проблемами), прошивка явно оказалась неудачной.
Видеокарте не подошел новый BIOS и придется восстанавливать его резервную копию (которую мы сделали во время загрузки новой прошивки).
Вам понадобятся две видеокарты (ваша «сломанная» AGP и любая рабочая PCI-карточка).
Нужно установить вторую карточку в любой свободный разъем и подсоединить к ней монитор.
Разумным и предусмотрительным шагом можно назвать приобретение такой «спасательной видеокарты» заранее, до начала экспериментов с прошивками.
Если вдруг компьютер отказался нормально работать, придется установить на время только PCI-карточку, вытащив карту AGP.
Установив в BIOS параметр Init Display First в значение PCI, можно смело возвращать вторую видеокарту и снова включать компьютер.
Теперь рассмотрим способы восстановления BIOS видеокарты, в зависимости от ее производителя.
NVIDIA
Нужно загрузиться с той же загрузочной дискеты, с помощью которой прошивался BIOS видеокарты.
В режиме MS-DOS наберите команду nvflash -a
для того, чтобы узнать код нужного для прошивания адаптера.
После этого введите команду nvflash -i x -f oldbios.bin
, где x
- код видеокарты, а oldbios.bin
- файл с прежним ее BIOS .
Все! Выключайте систему, вынимайте вторую видеокарту и включайте компьютер.
ATI
Загрузитесь, используя ту же дискету, которая использовалась при прошивке нового BIOS.
В командной строке MS-DOS введите команду atiflash -i
для того, чтобы узнать код нужного видеоадаптера.
После этого следует прописать atiflash -p x myoldbios.bin
, где x
- код видеокарты, а myoldbios.bin
- файл с прежней версией BIOS.
Выключите компьютер, извлеките дискету, отсоедините вторую видеокарту и возвращайтесь к нормальной работе.
YouTube: новые дизайн и логотип, перемены в функциональности
Компания Google представила обновленный сервис видеостриминга YouTube, в котором изменили не только логотип, но и функциональность мобильного приложения и веб-версии.
Что касается логотипа, то теперь фирменную белую кнопку воспроизведения на красном фоне поместили рядом с названием YouTube.
Новый дизайн YouTube выполнен в концепции Material Design, чтобы упростить интерфейс и убрать все лишнее.
В веб-версии YouTube появился ночной режим, который должен уменьшить нагрузку на глаза пользователей в темное время суток.
Примечательно то, что в YouTube появилась поддержка вертикальных видеороликов, которые теперь будут воспроизводиться на мобильных устройствах без черных полос по краям.
При помощи двойного нажатия на экран можно активировать функцию быстрой перемотки, кроме того, в мобильной версии можно менять скорость воспроизведения.
Все эти и другие изменения будут вводиться постепенно, полный переход займет определенное время.
«Генеральное сражение» добавлено патче 9.20 для World of Tanks
Компания Wargaming.net выпустила новое обновление для многопользовательского танкового экшена World of Tanks.
В патче с индексом 9.20 в игру был добавлен режим «Генеральное сражение» с битвами 30 на 30, а также новая ветка китайских ПТ-САУ, главными преимуществами которых является боевая универсальность, большой радиус обзор и хорошая маскировка.
Режим «Генеральное сражение» - ответ разработчиков World of Tanks на просьбы танкистов реализовать в игре массовые бои.
В нем команды из 30 участников сражаются на новой карте «Небельбург» площадью вдвое больше стандартной - 2 км².
В генеральных сражениях могут принимать участие только машины 10 уровня, а награда за победу включает в себя боны - новую валюту, на которую можно приобрести предбоевые инструкции и улучшенное оборудование, позволяющие дополнительно усилить свой танк.
Новый пакет драйверов Radeon Crimson ReLive - 17.8.2
Выпущенный в начале недели набор драйверов Radeon Software Crimson ReLive Edition 17.8.1 WHQL уже потерял актуальность: компания AMD предлагает геймерам загрузить пакет Radeon Crimson ReLive 17.8.2, несущий в себе ряд игровых оптимизаций.
В частности, новый выпуск должен обеспечить наилучшую производительность в играх F1 2017, PlayerUnknown’s Battlegrounds и бета-версии Destiny 2.
Кроме того, как отмечает AMD, релиз должен обеспечить в среднем 4-процентный прирост кадровой частоты на видеокартах Radeon RX Vega 64, при этом в PlayerUnknown’s Battlegrounds производительность «Веги» должна вырасти на 18%.
Программистам Radeon Technologies Group за несколько дней также удалось решить ряд ошибок, замеченных в более старых релизах.
В числе наиболее важных исправлений стоит отметить проблемы с разгоном видеокарт Radeon RX Vega через утилиту Radeon WattMan, невозможность создать конфигурацию Eyefinity через опцию расширенной настройки, а также «чёрный экран» после обновления драйверов на видеокартах Radeon RX Vega.
Смартфон можно взломать с помощью заменённого во время ремонта экрана
Согласно исследованию сотрудников израильского Университета имени Бен-Гуриона, злоумышленники могут использовать для кражи данных со смартфонов экраны, устанавливаемые во время ремонта вместо оригинальных.
Команда сумела встроить вредоносные чипы в сторонние дисплеи и получить доступ к системам Huawei Nexus 6P и LG G Pad 7.0.
Это позволило им записывать вводимые с клавиатуры символы, фотографировать пользователя и отправлять снимки по почте, устанавливать приложения и открывать фишинговые сайты.
Также они смогли использовать уязвимости в ядре операционной системы.
Исследователи утверждают, что такие экраны могут выглядеть идентично оригинальным.
Поэтому даже специалист может не заметить неладное.
Сам процесс установки шпионского дисплея не включает в себя работу с файлами, поэтому антивирусные программы в данном случае беспомощны.
Такая атака известна как chip-in-the-middle.
Для её выполнения сотрудники университета использовали платформу Arduino на базе микроконтроллеров ATmega328 и STM32L432. По их словам, в данном случае сгодился бы почти любой микроконтроллер.
С помощью теплового пистолета исследователи отсоединили контроллер сенсорного экрана от печатной платы, чтобы добраться до медных площадок. Используя медный провод, они подключили шпионское устройство к мобильному устройству.
Команда заверила, что нужно совсем немного дополнительных усилий, чтобы полностью спрятать заменённые запчасти в собранном телефоне или планшете.
В зоне риска находятся не только устройства под управлением Android, но и iPhone.
Видеокарта компьютера - весьма сложное устройство. Она состоит из нескольких элементов: графического ядра, видеопамяти, RAMDAC, системы охлаждения и др. От настроек этих элементов и порядка их взаимодействия между собой зависит ее работа в целом. Алгоритмы функционирования элементов видеокарты определяются ее BIOS (базовой системой ввода-вывода), хранящейся в специальной микросхеме, которая называется видео-ПЗУ или Video ROM.
В большинстве случаев видеокарта весь период эксплуатации успешно работает со своей "родной" BIOS. Однако, в некоторых случаях BIOS бывает целесообразно изменить (перепрошить). Это может устранить несовместимость видеокарты с остальным компьютерным оборудованием или программным обеспечением, а также позволяет решать другие задачи (разгон, даунлокинг и т.д.).
О том, как обновить BIOS, здесь и пойдет речь. Для наглядности, в статье использованы изображения процесса перепрошивки BIOS видеокарты Geforce GTS 450. Но точно таким же образом это можно сделать с любой другой видеокартой серии Geforce или Radeon.
Важно. Процесс перепрошивки BIOS сопряжен со многими рисками и может закончиться серьезными последствиями. Нужно понимать, что в случае неудачного его осуществления видеокарта может прийти в неработоспособное состояние и для ее "оживления" придется обращаться в специализированный сервис. НЕ ОБНОВЛЯЙТЕ BIOS без весомых на то причин. Абсолютное большинство проблем можно решить другим способом.
Все перечисленные ниже действия Вы совершаете на свой страх и риск.
Другие предупреждения
1 . Изложенная ниже информация не касается ноутбуков, а также компьютеров, использующих интегрированные графические чипы. Их видеоадаптеры, за редким исключением, не имеют самостоятельной BIOS. Параметры их работы можно изменить только перепрошивкой основной BIOS компьютера.
2 . Если в системе одновременно используется несколько дискретных видеокарт, на время прошивки в компьютере нужно оставить только ту видеокарту, BIOS которой требуется обновить, подключив ее к основному (тот, что ближе всего к процессору) разъему PCI-Express материнской платы .
3 . Изложенные на этой странице рекомендации подходят для перепрошивки BIOS видеокарт с одним графическим процессором. Это абсолютное большинство видеокарт, установленных в домашних и офисных компьютерах. Но все же, перед использованием инструкции убедитесь, что Ваша видеокарта тоже является однопроцессорной. В противном случае в результате нижеизложенных действий она, скорее всего, придёт в нерабочее состояние.
Узнать количество графических процессоров конкретной модели видеокарты можно, изучив ее спецификации на сайте производителя. Явным признаком наличия двух процессоров является присутствие пометки "X2" в названии модели видеокарты. Проверить количество графических процессоров можно также при помощи утилиты для перепрошивки непосредственно перед самой перепрошивкой (см. ниже).
Этапы перепрошивки
I. Подготовка:
1 . По возможности, перед обновлением BIOS позаботьтесь о стабильности питания компьютера. Желательно подключить его не напрямую к электросети, а через устройство бесперебойного питания. Перепрошивка длится несколько секунд, но если в это время электричество пропадет, работоспособность видеокарты может быть нарушена.
2 . Узнайте модель и другие характеристики видеокарты, а также текущую версию ее BIOS. С этой целью удобно использовать утилиту GPU-Z.
Запустив GPU-Z на компьютере, необходимо узнать следующие данные (см. изображение ниже):
• название модели видеокарты (Name);
• текущую версию BIOS (BIOS Version);
• производителя видеокарты (Subvendor)
• идентификатор устройства (Device ID);
• тип видеопамяти (Memory Type);
• размер видеопамяти (Memory Size);
• ширину шины видеопамяти (Bus Width);
• частоты графического ядра (GPU Clock) и видеопамяти (Memory Clock).

3 . Сделайте резервную копию текущей версии BIOS. В дальнейшем ее можно будет использовать для возврата видеокарты в прежнее состояние, если процесс перепрошивки закончится неудачно (подробнее см. в конце этой статьи).
Сделать копию BIOS можно при помощи все той же утилиты GPU-Z, упоминающейся в предыдущем пункте. С этой целью необходимо запустить GPU-Z и один раз щелкнуть левой кнопкой мышки по маленькой иконке, находящейся справа от поля, отображающего версию BIOS (в виде микросхемы со стрелкой, см. изображение). Появится меню, в котором нужно щелкнуть мышкой по пункту "Сохранить в файл" ("Save to file").

Через непродолжительное время появится окно "Сохранить как", в котором необходимо выбрать место для сохранения, указать имя файла, в который будет скопирована BIOS, и нажать кнопку "Сохранить".
Имя файла можно указать любое. Главное, чтобы оно не было слишком длинным и хорошо запоминалось. Например, файл можно назвать oldbios.rom . Так будет понятно, что это старая версия BIOS.
4 . Скачать новую версию BIOS (файл прошивки). Скачивать ее желательно с авторитетных сайтов, например, с этого - www.techpowerup.com .
Подбирать BIOS на указанном сайте нужно по параметрам видеокарты, полученным при помощи утилиты GPU-Z (см. выше в п.2). При этом нужно найти BIOS, предназначенную для видеокарты с точно таким же идентификатором (Device ID).
Чтобы узнать Device ID видеокарты, BIOS которой предлагается для загрузки на сайте techpowerup.com, необходимо нажать на ссылку "Details", находящуюся рядом с ним (см. изображение).
Кроме идентификатора устройства, нужно, чтобы совпадал тип и объем видеопамяти, а частота графического ядра и памяти в загружаемом файле BIOS не сильно отличалась от текущей.
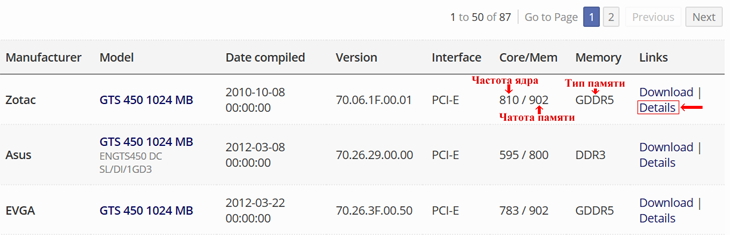
В результате загрузки Вы должны получить файл прошивки с расширением .rom . Называться он может как угодно. Но если его название трудно запомнить, его лучше переименовать на что-нибудь более простое и запоминающееся, например, на newbios.rom.
Если целью перепрошивки является изменение частот графического ядра и/или памяти видеокарты, скачивать новую версию BIOS с Интернета не нужно. Лучше соответствующим образом откорректировать "родную" BIOS видеокарты, предварительно сделав ее резервную копию. О том, как сохранить ее в файл прошивки, речь шла в предыдущем пункте.
Откорректировать файл прошивки можно при помощи специальных утилит. Для правки BIOS видеокарт GeForce серии GT400 и выше, нужна программа Fermi BIOS Editor . Для более старых моделей GeForce используйте программу NiBiTor .
BIOS видеокарт Radeon редактируется программой Radeon Bios Editor .
Для наглядности при подготовке этой статьи использовалась GeForce GTS 450 производства Point of Viev (видно на скриншотах выше). Путем перепрошивки BIOS я решил "превратить" ее в видеокарту GeForce GTS 450 производства PNY со сниженными ниже стандартных частотами видеоядра и памяти. Карточка почти "умерла" от старости и постоянных экспериментов. Дефорсировать ее было решено с целью нормализации работы, поскольку на "заводских" частотах при любом повышении нагрузки она намертво "зависала" и затем отправляла компьютер в синий экран смерти. Даже некоторые фильмы на ней невозможно было смотреть.
С указанной целью я скачал прошивку BIOS для GeForce GTS 450 от PNY с подходящими параметрами и затем откорректировал ее программой Fermi BIOS Editor. При этом, для снижения скорости графического ядра я изменил частоту шейдерных блоков с 1566 до 1200 MHz. Частота памяти была снижена с 1804 до 1600 MHz (см. изображение).
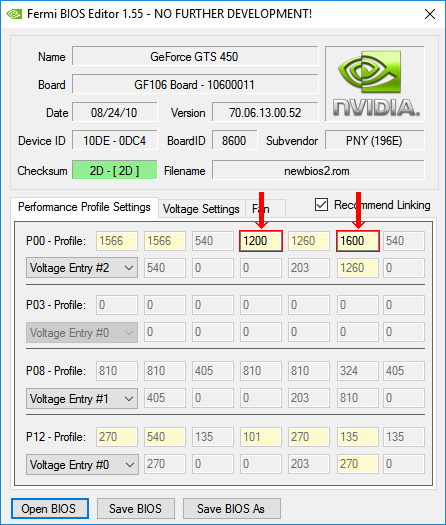
5 . Скачать утилиту для перепрошивки BIOS.
Для видеокарт NVidia (Geforce) нужна утилита NVFlash . Состоит она из двух файлов: NVFLASH.exe и CWSDPMI.EXE . Чтобы скачать архив с указанными файлами нажмите сюда .
Для видеокарт ATI/AMD (Radeon) требуется утилита ATIFlash . Она представляет собой один файл atiflash.exe . Чтобы скачать архив с этим файлом нажмите сюда .
6 . Создать загрузочную флешку с DOS.
Для этой цели подойдет любая флешка, но все находящиеся на ней данные будут уничтожены. После перепрошивки флешку можно будет отформатировать и использовать как раньше.
Процесс создания загрузочной флешки с DOS подробно .
7 . Скопировать на загрузочную флешку следующие файлы:
• старую версию BIOS (файл oldbios.rom, см. выше в п.3).
• новую версию BIOS или откорректированную старую BIOS, которую Вы бы хотели прошить вместо используемой в данный момент (файл newbios.rom или как Вы там его назвали, см. выше в п.4);
• файлы утилиты для прошивки BIOS. Если перепрошивается видеокарта GeForce - это утилита NVFlash (файлы NVFLASH.exe и CWSDPMI.EXE), если видеокарта Radeon - утилита ATIFlash (файл atiflash.exe), см. выше в п.5.
Перечисленные файлы необходимо скопировать в корневой каталог флешки (помещать их в отдельную папку не нужно). При этом, не изменяйте те файлы и папки, которые на флешке уже есть (они были созданы в процессе ее превращения из обычной в загрузочную).
Перепрошивка BIOS:
1 . Загрузить компьютер с флешки, созданной на предыдущем этапе.
Подробную инструкцию о том, как загрузить компьютер с флешки, .
Когда компьютер загрузится под DOS, Вы не увидите привычных окон системы или других элементов графического интерфейса. На экране, на черном фоне, отобразится несколько строк из символов белого цвета. О том, что загрузка компьютера состоялась, можно узнать по появлению приглашения для ввода команд "С:\>" (см. изображение).
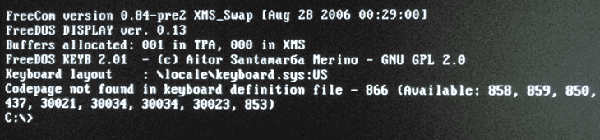
2 . Убедиться в том, что видеокарта является однопроцессорной. С этой целью сразу же после приглашения "С:\>
• для видеокарты GeForce : nvflash --list
• для видеокарты Radeon : atiflash -i
Затем нажать клавишу Enter.
Через некоторое время на экране отобразится требуемая информация и снова появится приглашение для ввода команд "С:\>" (см. изображение).
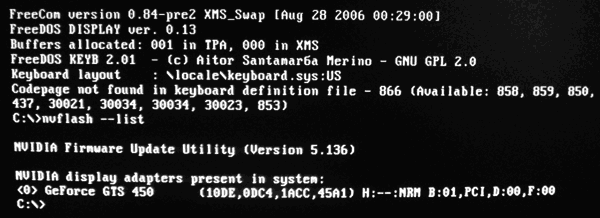
Если в компьютере установлена одна видеокарта, но после ввода указанной выше команды на мониторе отображается информация о наличии двух видеокарт, значит, Ваша видеокарта является двухпроцессорной. Перепрошивать ее нижеизложенным способом нельзя. Поищите подходящую инструкцию в Интернете.
3 . Во многих случаях для видеокарт GeForce требуется отключить защиту от изменения BIOS. С этой целью после приглашения "С:\>" необходимо ввести команду nvflash -protectoff , нажать клавишу Enter и дождаться появления приглашение "С:\>".
Если компьютер попросит подтвердить Ваши намерения - жмем соответствующую клавишу (Y или Enter).
Для видеокарт Radeon отключать защиту обычно не требуется и этот этап можно пропустить.
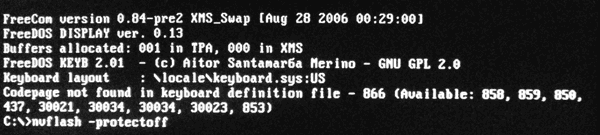
4 . Перепрошить старую BIOS, заменив ее новой.
С этой целью после приглашения "С:\>" необходимо ввести одну из следующих команд:
• для видеокарт GeForce : nvflash -4 -5 -6 newbios.rom
• для видеокарт Radeon : atiflash –p –f 0 newbios.rom
В указанных командах newbios.rom - название файла с новым BIOS. В Вашем случае этот элемент может быть другим, в зависимости от того, как Вы назвали этот файл на этапе подготовки (см. выше).

После ввода команды нужно нажать клавишу Enter и немного подождать, пока опять не появится приглашение "С:\>". Его появление свидетельствует о завершении процесса перепрошивки. Если компьютер потребует подтверждения Ваших намерений - жмем соответствующую клавишу (Y или Enter, по ситуации).
5 . После перепрошивки перезагрузить компьютер в обычном режиме. Для перезагрузки можно нажать на клавиатуре комбинацию клавиш Ctrl+Alt+Delete или же кнопку Reset на системном блоке компьютера.
Обычно после перепрошивки требуется переустановить драйвер видеокарты. Подробнее о том, как это сделать, можно .
Моя подопытная GeForce GTS 450 в результате перепрошивки получила более низкие частоты графического ядра и видеопамяти (см. изображение). С ними она "ожила" и теперь стабильно работает при любых нагрузках.
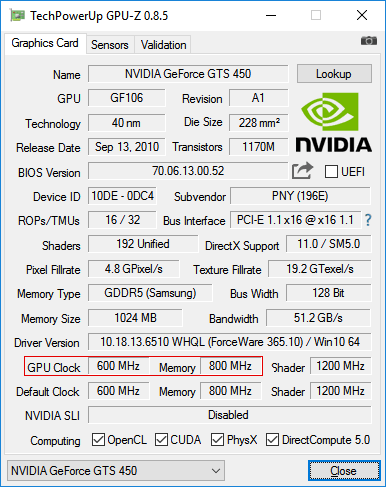
Если перепрошивка BIOS прошла неудачно
Если после перепрошивки на экране появились артефакты, видеокарта не работает или работает не стабильно, можно вернуть ее в прежнее состояние, "зашив" обратно прежнюю версию BIOS (файл oldbios.rom).
Порядок действий:
1 . В случае, когда видеокарта не работает вообще (при попытке включения компьютера на мониторе ничего не отображается), необходимо шнур монитора отключить от видеокарты и подключить его к видеовыходу материнской платы. Таким образом, информация на монитор будет выводиться видеоадаптером, интегрированным в процессор или чипсет материнской платы. Если на Вашем компьютере интегрированного видеоадаптера нет, придется искать другой компьютер, на котором такой адаптер имеется.
2 . Загрузить компьютер с флешки, которая использовалась для перепрошивки BIOS;
3 . После загрузки DOS и появления на мониторе приглашения "С:\>" ввести одну из следующих команд:
• для видеокарт GeForce : nvflash -4 -5 -6 oldbios.rom
• для видеокарт Radeon : atiflash -p -f 0 oldbios.rom
В указанных командах oldbios.rom - название файла с резервной копией старой BIOS и в Вашем случае этот элемент может быть другим.
Введя команду, нужно нажать клавишу Enter и дождаться появления приглашения "С:\>". Если в процессе компьютер потребует подтверждения Ваших намерений - жмем соответствующую клавишу (Y или Enter, по ситуации).
4 . Перезагрузить компьютер, предварительно снова подключив шнур монитора к разъёму видеокарты.
В видеоадаптерах от NVIDIA есть система BIOS, которая контролирует работу устройства. Она хранит настройки, управляет ядром, охлаждением и другими важными элементами. И от её прошивки (Firmware) зависит работоспособность графической платы . Программное обеспечение БИОС можно обновить, но делайте это только в крайнем случае. Если установка ПО пройдёт неудачно, видеоадаптер перестанет функционировать. И при включении компьютера вы будете видеть чёрный экран. Прошивка видеокарты NVIDIA нужна, если устройство плохо работает (попросту «глючит»), есть конфликты конфигурации. Или в нём отсутствуют какие-то важные функции, которые есть в другой версии BIOS.
Некоторые пользователи качают новые Firmware, чтобы «разогнать» видеоадаптер и самостоятельно выставить нужную им частоту. Но не стоит переставлять ПО без причины. Ведь в случае неудачи придётся нести графическую плату в сервисный центр или вообще покупать новую.
Что нужно для прошивки?
Видеокарты из ноутбуков нельзя перепрошить напрямую. Та же ситуация с интегрированными графическими чипами. У них просто нет своей BIOS, которая хранилась бы во внутренней памяти видеоадаптера (Video ROM). Обновления на него устанавливают через основную БИОС компьютера.
Во время загрузки Firmware нельзя отключать ПК. Предугадать, когда возникнут проблемы с электричеством, невозможно. Поэтому воспользуйтесь устройством бесперебойного питания, если оно у вас есть.
Перед тем как прошить видеокарту NVIDIA, и установленную версию BIOS. Это можно сделать при помощи программы CPU-Z. Найдите её в сети, скачайте и запустите. Вам нужна информация из раздела «Graphics Card».

- Модель устройства («Name»);
- Его идентификатор («Device ID»);
- Тип, размер и частоту видеопамяти («Memory Type». «Memory Size» и «Memory Clock»);
- Ширину шины («Bus Width»);
- Частоту ядра видеоадаптера («CPU Clock»);
- Текущую версию БИОС («Version BIOS»);
- Производителя («Subvendor»). Там не всегда указана NVIDIA. У неё много партнёров, которые создают модели этой марки - ASUS, Gigabyte, MSI, Palit.
Спецификации потребуются при выборе Firmware. Актуальные программы можно найти на официальном сайте производителя. Если их там нет, напишите в любом поисковике запрос «Прошивка для видеокарты [модель]». Подойдёт, к примеру, сервис «techpowerup». Скачайте ПО, которое создано специально для определённой модели графической платы. Ориентируйтесь на её характеристики и текущую версию БИОС. Файл Firmware должен иметь формат.rom. Не загружайте ничего с сомнительных ресурсов.
Обновление доступно только для видеоадаптера с одним графическим процессором. Если их два, установка ПО может закончиться плохо. Обычно количество указано в названии модели.
Перед установкой:
- Подготовьте флэш-накопитель или карту памяти (понадобится для загрузки через DOS);
- Создайте резервную копию старой Firmware. Для этого в программе CPU-Z нажмите на кнопку в виде стрелочки (она находится рядом с версией BIOS), выберите «Save to file» и укажите путь к папке. Так вы всегда сможете вернуться к предыдущей версии ПО.
Прошивка через Windows
Чтобы перепрошить БИОС видеокарты NVIDIA в среде Windows, вам понадобится программа «NVFlash Win». Разные версии утилиты предназначены для разных чипов. Например, NV4 подходит для видеоадаптеров TNT, NV5 - для TNT2, а GeForce 4 надо обновлять при помощи NVFlash 4.12. Внимательно прочитайте описание и инструкцию к приложению перед тем, как его использовать. Там должны быть указано, к какой модели оно подходит.
Прошить видеокарту NVIDIA можно так:
- Распакуйте архив с NVFlash и переместите его файлы в корень системного диска (обычно C:\).
- Туда же скопируйте rom-файл прошивки. Запомните его название. Или переименуйте его. Используйте только латиницу и цифры. Расширение не меняйте.
- Перейдите в Пуск.
- Напишите внизу в поле для ввода «cmd» без кавычек.
- Кликните по появившейся программе правой кнопкой мыши и выберите «От имени администратора». Откроется командная строка. Через неё надо обновлять БИОС видеокарты NVIDIA.
- В ней должен быть написан путь к системному диску. Если там указана другая директория, введите команду «CD C:\» (кавычки убрать) и нажмите Enter.
- Чтобы узнать количество процессоров видеоадаптера, напишите «nvflash —list».
- Напечатайте «nvflash —protectoff» (с двумя тире и без кавычек). И опять Enter.
- Чтобы создать копию установленного на графическую плату ПО (если не сделали это ранее), введите «nvflash -b bios.rom» (и тоже Enter). На диске появится новый файл. Это и есть старая прошивка БИОС. Вы сможете вернуться к ней, если не понравится другая программа.
- Напишите «nvflash -4 -5 -6 newfirmware.rom» (с тире и без кавычек). Слово «Newfirmware» замените на название файла с прошивкой. И снова нажмите Enter.

- Появится сообщение «Update display adapter firmware? Press Y to confirm (any other key to abort)». В переводе «Обновить видеокарту? Нажмите Y, чтобы продолжить (или любую другую клавишу для отмены)». Если хотите загрузить ПО, используйте кнопку Y («игрек») на клавиатуре в английской раскладке.
- Установка займёт несколько секунд. Когда она закончится, раздастся звуковой сигнал и появится оповещение «Update successful» («Обновление прошло успешно»).
- Перезагрузите компьютер.
- Проверьте результат по CPU-Z. Там должна стоять новая версия БИОС.
Прошивка через DOS
Прошивка BIOS видеокарты NVIDIA возможна и через DOS. Это операционная система, с которой взаимодействуют при помощи команд. Чтобы в неё перейти из Windows, нужен загрузочный диск или флэшка. Создать её можно при помощи программы «Rufus».
- Найдите в интернете, скачайте и запустите её.
- Вставьте в USB-порт флэш-накопитель . На нём не должно быть никаких данных.
- Выберите его в выпадающем списке «Device».
- В «File system» поставьте «FAT32».
- Отметьте пункт «Create a bootable disk using». В списке рядом с ним выберите «MS-DOS».
- Нажмите «Start». Программа отформатирует носитель и создаст на нём загрузочный сектор.
Затем скопируйте на эту же флэшку файлы NVFlash, старую и новую Firmware. Старая нужна, чтобы можно было её восстановить с того же носителя.
Прошивка NVIDIA-видеокарты через DOS подходит для опытных пользователей ПК. Если вы раньше не запускали компьютер с загрузочных дисков или накопителей, лучше воспользуйтесь предыдущим методом.
Вначале поменяйте порядок загрузки, чтобы ОС запускалась с внешнего носителя.
- Выключите компьютер.
- Вставьте флэшку в USB-порт.
- Снова включите его.
- При загрузке ПК откройте БИОС компьютера (не видеокарты, а именно компьютера). Для этого нажмите определённую клавишу (F1, F2, F11 или Delete) - она зависит от типа материнской платы. Конкретная информация будет показана сразу после включения ПК. Что-то вроде «Press DEL to enter Setup».

- Зайдите в раздел «Boot». Управляйте с помощью «стрелочек» на клавиатуре и Enter.
- Откройте «Boot Device Priority». Появится очерёдность загрузки.
- Поставьте на первое место в очереди USB-флэшку с DOS и ПО для видеокарты NVIDIA.
- Вернуть всё, как было, можно будет в этом же меню. Только вместо накопителя поставьте жёсткий диск с ОС.
- Сохраните настройки - перейдите во вкладку «Save and exit».
Чтобы прошить БИОС видеокарты NVIDIA, надо использовать DOS‑команды. Новое ПО устранит многие ошибки, связанные с графической платой. Но оно может и навредить. Например, если Firmware окажется «битой» или несовместимой с вашим типом видеоадаптера. Поэтому не стоит устанавливать её просто так. Определитесь, что вы хотите получить от обновления. Вдруг можно обойтись без него.
А какая графическая плата стоит у вас: Radeon, NVIDIA или AMD?
Итак, в этой статье мы рассмотрим, как правильно выполнить
пугающую для новичков процедуру –перепрошивку BIOS (БИОС) видеокарты.
Напомню, что BIOS (от англ. Basic Input-Output System - Базовая Система
Ввода-Вывода) - является одной из важнейших «шестеренок» видеокарты, без
которой правильное функционирование оной не представляется возможным… Вот
почему, данная процедура так пугает новичков, ведь «запорОв» БИОС можно
надолго остаться без видеоакселератора…
Существует множество
различных версий и модификаций БИОСов для видеокарт, начиная от БИОСов,
прошиваемых фирмой-изготовителем карты и, заканчивая, референсными БИОСами
от производителя графических чипов, в нашем случае от NVIDIA. В
большинстве своем, референсные БИОСы, также как и драйверы (детонаторы)
можно прошить на любой соответствующий видеоадаптер, неважно, выпущен ли
он фирмой ASUSTeK либо фирмой Creative… Главное здесь - выбрать свой тип
БИОСа именно для собственной видеокарты. Поясняю - можно ведь попытаться
БИОС от GeForce2 GTS прошить на видеокарту с чипом Vanta… Я, конечно,
сомневаюсь, что найдется желающий таким образом увеличить быстродействие
но, чем черт не шутит… С другой стороны, видеокарты одного ряда
(собранные/выпущенные разными производителями на одном и том же чипе,
например GeForce256 или TNT2) различаются еще по типу установленной на них
видеопамяти - SDRAM или SGRAM. Для SGRAM будет своя версия БИОСа, для
SDRAM - соответственно своя… Помните об этом, скачивая БИОСы с сайтов!
Зачем вам это?
Вначале попытаемся сразу же отговорить вас от этой затеи - перепрошивки БИОСа… Подумайте, что вы хотите достигнуть этой операцией? Ответов может быть несколько:
- Хочу БИОС с поддержкой SBA
Прочитайте на нашем сайте и живете без него спокойно - как говорится, «работает, сынок, ну и не тронь!»… - Хочу разогнать свою карту, изменив частоты прямо в БИОСе, чтобы
не загружать каждый раз PowerStrip
Да, это, конечно, вопрос на злобу дня… Если у вас карта на чипах TNT/TNT2, то можно воспользоваться TNTClck-ом, а вот если GeForce или GeForce2… Пока, такой распространненной утилиты разгона от стороннего производителя нам не встречалось, однако, можно воспользоваться фирменными разгонялками, встроенными в драйверы (они, правда, не всегда присутствуют - тут в некотором роде выручают референс-драйверы)… Да, и с TNTClck есть некоторые проблемы - он некорректно разгоняет память выше 200 Мгц на некоторых не-Asus картах (Diamond, Creative)… Плюс ко всему, все привыкли что если карту разгоняют - то для достижения большей скорости в играх. Где игры - там ОС Windows 9X. А ведь есть еще и Windows NT, в которой не работают ни TNTClck, ни встроенная в драйвера разгонялка… В общем, здесь вопрос так и остается открытым. - Хочу уменьшить тайминги памяти и тем самым увеличить
скорость…
Еще один миф! Точнее, конечно, быстродействие увеличится, но не настолько, чтобы проводить такую рискованную операцию (опять же, статья для новичков в этом деле - ассы могут только улыбнуться при этих словах J )… К тому же, зачастую, это ведет к снижению порога разгона, либо к понижению стабильности работы платы… Да и наш старый добрый TNTClck может вам подойти для карт не выше Ultra. - Хочу поменять надписи, выводимые картой при загрузке…
Ну, это уже баловство… J Если вы считаете, что это того стоит - вперед! - Хочупоменять Sub Vendor ID/ Sub Vendor Model.
Вот здесь ничего другого предложить пока нельзя… Если вам это действительно нужно, например, прошить фирменный БИОС от Asus на noname-карту, либо сделать из PowerColor-а Creative, чтобы пользоваться фирменными драйверами и утилитами - дерзайте! - Хочу поменять БИОС на более свежий - в моем обнаружены
глюки…
Вот это, пожалуй, причина, по которой стоит заменить свой БИОС, на более новый. Тогда эта статья именно для вас. Здесь только надо упомянуть такой момент: если у вас все работает «ОК», и обнаруженные в вашем БИОСе глюки, вас никоим образом не касаются (например, «решена некая проблема, в некой неизвестной вам программе» или «улучшена совместимость с каким-то чипсетом» (например, MVP3, а у вас BX)), то успокойтесь - «глюки прошли мимо», и вам совсем не зачем беспокоиться и, уж тем более, перепрошивать БИОС. В этих и подобных случаях риск запороть карту, себя не оправдывает.
Ближе к делу
Теперь небольшое введение в практическую часть - случай из нашей
практики. На плате Asus 3800 Pro 32M, разогнанной до частот 187/210
(ядро/память соответственно) требовалось прошить БИОС с поддержкой SBA.
Прошить фирменным прошивальщиком не удалось… Пришлось извлекать БИОС и
прошивать с помощью стандартного прошивальщика от NVIDIA. В итоге -
тайминги в БИОСе с SBA оказались меньше, чем в фирменном БИОСе… Увеличение
их, не дало ожидаемый результат по стабильной работе платы, и пришлось
снижать частоты до 180/200… Это, к вопросу о необходимости прошивки БИОСа
с поддержкой SBA для увеличения производительности карты. Кстати, БИОС от
ASUSTeK не является исключением в плане неудачи перепрошивки. БИОСы от
Diamond, к примеру, «стандартный прошивальщик» от NVIDIA «не понимает»,
точнее, он «не понимает» flash-микросхему карты - поэтому здесь выход
только один - использовать фирменный прошивальщик.
Итак, если,
все-таки, прочитав выше сказанное, вы не отказались от своего намерения;
если установка самого последнего детонатора является для вас делом чести,
а прохожие тычут в вас пальцем из-за того, что вы еще ни разу (подумать
только! J
) не перепрошивали БИОС видеокарты,
если так - то, переходим к практической части…
Для начала
составим небольшой алгоритм действий по перепрошивке (поверьте, стоит
потратить лишние 5-10 минут на подготовку своих тылов):
- Документируем все свои действия на бумаге, на случай провала операции… Этим вы обеспечите себя/восстанавливающего необходимой информацией.
- Создаем backup (резервную копию) БИОСа . В случае неудачи, вы можете попытаться восстановить БИОС самостоятельно. Или, принесете свой БИОС для перепрошивки на фирму, в которой покупали плату… Обычно, резервная копия - это небольшой (~ 50Кб) файл, который можно создать прошивальщиком, либо какой-либо другой утилитой. Рекомендуем для простоты давать файлу простое имя, к примеру, «my.bin».
- Создаем все условия для восстановления.
Данный пункт
подразумевает создание загрузочного диска, на котором будет находится
ваша резервная копия, и которая будет грузится по умолчанию. Рассмотрим
чуть подробней….
- В Setup установите порядок загрузки с диска «А»
- Сделайте загрузочную дискету средствами вашей ОС
- Проверьте, загружается ли с нее машина, если да, то двигаемся дальше
- Скопируем на дискету «автономный набор прошивальщика» - то, что нужно для прошивки БИОСа + сам фал БИОСа. К примеру, для прошивки референсного БИОСа на TNT/TNT2 это будет «dos4gw.exe», «nvXXflash», «my.bin», где «my.bin» - наш оригинальный БИОС
autoexec.bat CLS
PROMPT
$p$g
GOTO
%CONFIG%
:success
GOTO end
:failed
nvXXflash my.bin
GOTO End
:end
config.sys
MENUITEM = success, Bios successfully changed
MENUITEM = failed, Bios change is FAILED!
MENUDEFAULT = failed, 10
При таком построении системных команд по истечении 10 секунд, если с консоли оператором не будет предпринято никаких действий, будет выполняться автоматическая перепрошивка БИОСа-оригинала. - Еще раз внимательно проверяем выполнение пунктов 1-3 . Без комментариев - вот уж где воистину «семь раз проверь, один - прошей!»…
- Перепрошиваем БИОС . Здесь возможны две сюжетные линии - успех и неудача. Понятно, при успехе, можно поздравить себя и пожать правой рукой левую! J . При неудаче - внимательно читаем дальше…
- Итак, случилось страшное…
Здесь тоже необходимо
придерживаться нескольких правил:
- Не паниковать. Это не конец света… Соберитесь!
- Не нужно судорожно жать на кнопку «Power» в надежде, что «еще не поздно» и может «оно еще не прошило». Лучше спокойно попробуйте повторить процедуру перепрошивки. Если, не получилось - попробуйте восстановить резервный БИОС (можно и второй раз, после загрузки со сделанной системной дискеты).
- Компьютер все равно не грузится - карта не оживает. Тогда нужно взять старую ISA- или PCI-карту (только неперепрограммируемую - nonFlashable) и вставить в машину. Далее повторяем процедуру прошивки заново; дело в том, что первым в машине включается именно видеокарта, а ISA-видеокарта - более «старое» устройство и включается независимо, не требуя БИОСа (в компьютерах с БИОСом Award на материнской плате есть boot-block, инициализирующий ISA-карту).
- Если в результате манипуляций видеокарта не ожила… Что ж вам нужно обратиться к специалисту, либо в фирму, продавшую вам видеокарту - здесь два пути: честно им рассказать, что случилось - вам почти точно помогут (за n-ную сумму) J и, наверняка, лишат гарантии; сыграть простофилю, у которого «перестала работать видеокарта» - может быть, вам поверят J . Во втором случае вы рискуете попасть в неловкое положение - скорее всего, вы - не первый «умник» пришедший с такой проблемой, и они в курсе возможной причины…
Общие положения: обычно процедура перепрошивки выполняется из «чистого DOS-а» (в Win 9X по нажатию «Shift + F5»), что и рекомендуется, однако торопыги могут выполнять и из окна MS-DOS из Windows… Для NT и Windows 2000, вероятнее всего лучше загрузиться с DOS-дискеты - здесь у нас нет личного опыта, поэтому мы только предполагаем… Директории и имена файлов, где они будут хранится, лучше всего давать максимально простые - для удобства, если придется оперировать с командной строкой… Дальше - желательно наличие блока бесперебойного питания (на случай появления экскаватора для починки магистрали или дяди Васи-электрика) или хотя бы сетевого фильтра для помехозащищенности. Если у вас наличествует разгон какого-либо компонента или их совокупности (процессор, видеокарта…), то лучше перевести все в штатный режим функционирования , хотя, возможно спокойная прошивка при системной шине 83 Мгц и прилично разогнанной видеокарте… Но, это из области «как делать не надо».
Рабочие инструменты
TNT BIOS Edit & NVFlash
Практическая часть нашего занятия будет заключаться в рассмотрении референсного набора для перепрошивки от NVIDIA, замечательной программы «TNT BIOS Edit», работающей с БИОСами для карт на чипах TNT/TNT2 и их модификаций (Vanta, M64, Pro, Ultra). Грубо говоря, для прошивки референс-биоса на карты с чипом TNT2 вам необходимо опять же три файла: файл биоса, «dos4gw.exe» и «nv5flash» («nv4flash» для карт на базе TNT). Процедура прошивки проста - запуск из командной строки:
с:nv5flash change.bin
где «change.bin» - файл прошиваемого БИОСа
Для работы «TNT BIOS Edit» требуется предварительная установка run-time библиотеки «LabWindows/CVI Run-Time Engine», который можно взять там же, где вы взяли основную программу… Программа представляет из себя редактор-загрузчик БИОСа. С помощью нее можно загрузить текущий БИОС, отредактировать его и сохранить в файл, который потом прошивается с помощью «nvХХflash». Сама программа БИОС не прошивает! Кроме этого, у нее есть ряд других полезный функций, но об этом ниже…
Основное рабочее окно программы:
Рассмотрим наиболее интересные параметры, доступные для редактирования.
- BIOS Info - строки, выводимые при загрузки машины (можно написать что угодно, вплоть до «Hi! How are you?»)*
- SubVendorID, SubVendor Model - ID фирмы производителя карты и модели*
- NVIDIA Model - идентификатор чипсета (модель чипа, установленного на видеокарте)
- Core Clock/Memory Clock - частоты ядра/памяти соответственно
- 9 параметров для установки таймингов памяти (расположены практически в центре окна)
- Блок кнопок «Common» - обеспечивает получение текущего БИОСа, открытие и сохранение файлов с БИОСом блок кнопок «Asus winFLASH» - обеспечивает извлечение и вставку БИОСов в файл «winFLASH», где содержатся БИОСы от фирмы ASUSTeK.
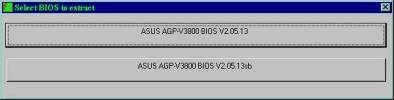
* - указывает на нередактируемые поля. Для редактирования сохраните БИОС в файл и отредактируйте в любом шестнадцатеричном редакторе. Сохраните изменения, после этого перешейте данный файл в БИОС. Необходимое условие - корректность контрольной суммы.
Здесь хотелось бы сделать некоторые пояснения. Фирменные БИОСы от ASUSTeK поставляются в виде «.exe»-файла, который на самом деле представляет собой самораспаковывающийся zip-архив (в этом легко убедиться, поменяв расширение на «.zip» и вручную распаковав файл). После распаковки мы получаем набор фалов с фирменным прошивальщиком, однако, прошить им не всегда удается по причине «EEPROM not found». Здесь и приходит на помощь данный блок. Открываем файл «winFLASH», извлекаем необходимый нам БИОС и сохраняем его в файл на диске (первый блок управления - «Common»). Затем, по вышеописанной процедуре, прошиваем его как обычный референс-БИОС.
Еще раз напомню, что после редактирования этой программой (либо шестнадцатеричным редактором) и сохранения на диске файла БИОСа, его надо еще перепрошить.
VGABios
Кроме того, хотелось бы упомянуть о существовании программы «VGABios». Она может помочь вам, если вы не смогли по каким-то причинам перепрошить БИОС, либо при нахождении оптимальных значений изменяемого вами БИОСа (при отладке). Эта программа представляет из собой динамически загружаемый драйвер, который позволяет динамически подгружать БИОС. VGABios перезаписывает ту область системного ОЗУ, где кэшируется БИОС видеокарты (в БИОСе материнской платы предварительно должно быть включено кэширование в системное ОЗУ БИОСа видеокарты). При этом содержимое ПЗУ видеокарты не изменяется. Для постоянного использования необходимо прописать загрузку программы в «autoexec.bat» (сама программа и файл БИОСа должны быть в одной папке диска, лучше в корне, чтобы не запутаться с путями):
c:vgabios –fROMFile –tM
где «ROMFile» - файл видео-БИОСа, «M» - TV-режим (значения от 0 до 5)
Тем же VGABios-ом проверяется работоспособность прошиваемого БИОСа - загрузили, проверили, если всё ОК - то, шьём. То есть, в случае неудачной загрузке вам следует просто загрузиться с обычной системной дискеты и отменить вызов VGABios-а в «autoexec.bat».
Смена SubVendorID
Поменяв SubVendorID вы можете сделать из своей noname-карты карту от Asus; или поменять производителя для того, чтобы ОС находила «фирменность» вашей карты, а фирменные драйвера и утилиты (например, от Creative) работали и у вас…
- ASUSTeK: SubVendorID = 1043
- Creative: SubVendorID = 1102
Только не забудьте указать модель карты - они различаются у
разных производителей. Посмотреть их можно у соседа, либо узнать в
интернете, задав вопрос в форуме .
Не думайте, что изменив надписи и ID в БИОСе, вы сможете
обмануть систему. Если у вас чип Vanta, то вы не сможете сделать из нее
Ultra. Хотя драйвера и будут ставится под Ультру, и надписи кое-где в
системе будут гордо гласить «Ultra», система все равно будет знать, какой
у вас чип и сообщит вам это в настройках дисплея. Эта информация «зашита»
на уровне железа в видеокарту и изменить ее можно, поменяв напряжение на
соответствующих выводах flash ROM-микросхемы видеокарты. К примеру,
различия между TNT2 и TNT2 Ultra показаны на рисунке ниже:

Более подробную информацию, о выходах и подаваемом напряжении давать мы не будем, чтобы не провоцировать народных умельцев… Да и процедура эта, на наш взгляд, сомнительна - ведь чип должен работать на более высоких частотах. Плюс память, которую ставят производители - вряд ли на Ванте будет качественная 5.5нс. С другой стороны, выдача TNT2 за Ультру (с соответствующими изменениями нужных ID, строк загрузки и прочего) вполне реальна - ее вовсю практикуют наши китайские братья… Получается, что на сегодняшний момент, точно подделать нельзя разве что скорость работы видеокарты. Если это Ванта то, как бы мы ни старались, называя ее хоть «Super Ultra Plus», результаты тестов будут говорить за себя. Так что, если вы все-таки покупаете китайские поделки (что очень не рекомендуется нами), договоритесь о манибэке и погоняйте карту в тяжелых режимах… Результат не заставит себя долго ждать…
Тайминги и БИОС
Мы уже писали выше про изменение таймингов в сторону уменьшения их значений для увеличения быстродействия и говорили о потере стабильности в связи с этим, однако, было бы несправедливо умолчать о том, что таймингами можно и повысить стабильность работы видеоплаты. Например, можно попытаться убрать «снег» изменением «Wait State between read and precharge» с «0» на «1», но, безусловно, если есть возможность, лучше делать это с помощью TNTClсk. Если же такой возможности нет, а стабильность вас не удовлетворяет - что ж, попробуйте…
Обозначения БИОСа
БИОСы различных производителей отличаются своими обозначениями (кодом). Например, NVIDIA обозначает свои БИОСы набором «CC.cc.mm.ee.oo», где «oo» - OEM-версия, а Creative - «CC.cc.oo.mm.ee». То есть,
- в транскрипции от NVIDIA - 2.10.01.04.1
- в транскрипции от Creative - 2.10.1.01.04
Будьте внимательны перед обновлениями!
J . В случае неудачи вы можете лишь пенять на свои кривые руки, и надеяться на помощь друзей, либо просто хороших людей, которые, кстати, и среди продавцов встречаются…
Спасибо San`у,
Большое спасибо andser`y,
Отдельное спасибо Vico за программы, NEW - за ссылки, и обоим за исчерпывающие ответы в конференции.
Обратная связь с читателями
Есть одна вещь, которую нада соблюдать при прошивке
обязательно! Речь идет о контрольной сумме Биоса...
Процедура
установки run-time библиотеки «LabWindows/CVI Run-Time Engine», просмотр
скаченного Биоса TNTedit_ом и запись его под другим именем (newbios.bin)
из TNTedit - предназначена именно для расчета правильной контрольной суммы
и является ОБЯЗАТЕЛЬНОЙ!
У меня карта Asus V3800 Pro 16Mb SgRam (bios: 2.05.13a) и я
прочитав вашу статью решил таки прошить родным прошивальщиком от Асуса
биос с SBA: 2.05.13sb. Понятно, что с наскока это не вышло ("не понимаю
flash-микросхему" + "не могу вызвать Flashv3k.vxd"), тогда я просто скачал
самый последний прошивальщик биоса для V3800 Ultra (a38u13.exe), вытащил
из него файл Flashv3k.vxd и скопировал в директорию, куда до этого
разархивировал нужный мне прошивальщик.
Далее стандартный
запуск прошивки биоса и все готово!!! Причем тайминги памяти остались
прежними, карта стабильно работает на 195/210 (нет специального
охлаждения, частота на AGP-шине 83MHz), производительность не замерял, но
карта перестала подтыкаться в более высоких разрешениях в UT и NFS PU.
