Почему может пригодиться инструкция о том, как подключить USB 3G-модем к роутеру? Причин может быть неприлично много, но, по сути, не всегда они обоснованы. Что же это значит? Например, вы собирались устанавливать оборудование для установки интернета, уже подготовились к звонку какого-либо интернет-провайдера, а вам неожиданно подарили 3G-модем для выхода в сеть . Можно подумать: зачем тогда вообще нужен провайдер с метровыми проводами, подключением телефонной линии (не всегда), если можно просто вставить симку и наслаждаться просмотром онлайн-фильмов, установив этот USB-модем в компьютер. Для ответа на данный вопрос познакомимся поближе с таким замечательным устройством.
Пользователи стремятся к тому, чтобы 3G-модем обеспечивал доступ к интернету не только одному устройству
USB 3G-модем позволяет любому юзеру получить выход в мировую паутину, лишь вставив этот девайс в специальное гнездо на ноутбуке или компьютере. Это очень удобно. Вам не нужно будет ждать приезда мастера, ездить в штаб провайдеров интернета, подбирать тарифы. Достаточно подключить устройство к компьютеру и следовать простейшим инструкциям. Так как USB 3G-модем работает через устанавливаемую в него SIM-карту, целесообразно помнить об уровне сигнала в вашем помещении. В зависимости от этого, выбирайте наиболее подходящую сеть. Если у вас в доме плохо ловит, к примеру, Мегафон, то покупать модем с SIM-картой указанного оператора не стоит. И наоборот, если Мегафон показывает высокое качество 3G (или 4G) сигнала, то лучше взять его.
Несмотря на большое количество плюсов, такой модем имеет и некий ряд минусов. К ним можно отнести то, что выход во всемирную паутину получит лишь то устройство, к которому подключён такой модем. Конечно, существуют способы устранения этих неполадок (например, с помощью стороннего ПО). Также девелоперы предусмотрели фактор популярности . Поэтому сейчас особо знамениты переносные 3G Wi-Fi-роутеры. Их недостатком является лишь то, что их нужно заряжать. Но переносных не заряжаемых устройств нет, поэтому с этим придётся смириться.
Теперь вернёмся, собственно, к нашему вопросу: подключение USB 3G-модема к роутеру. Полезно будет в том случае, если трафика и скорости, предоставляемых модемом, вам достаточно, а дома есть роутер беспроводной связи (хотя его также можно купить). Тогда вы сможете подключиться к сети с любого аппарата, обладающего беспроводными службами Wi-Fi. Но также важно отметить то, что не все роутеры поддерживают функцию подключения внешнего модема. Поэтому перед покупкой проконсультируйтесь со специалистом или же подробно изучите инструкцию.

Перейдём к нашей операции:
- Для начала установите необходимое программное обеспечение с комплектующих дисков или устройств, иначе ничего работать не будет.
- Если на SIM-карте установлена проверка PIN-кода, то обязательно отключите её. Сделать это можно с помощью обычного телефона .
- Подключите роутер к сети питания и установите в его соответствующий разъём 3G USB-модем.
- Теперь вам потребуется войти в панель управления роутера. Если вы не знаете, как это сделать, то обратитесь к инструкции девайса. В большинстве случаев данная панель находится по следующему адресу: http://192.168.1.1.
- Вам нужно объяснить роутеру, откуда брать интернет для раздачи. Перейдите во вкладку «Подключение» пункта меню «Интернет». В правой части окна поставьте галочку напротив пункта «Включить модемное соединение». Выберите оператора и заполните необходимые поля. Готово!
Теперь вы знаете, как подключить 3G USB-модем к роутеру. Если все действия выполнены успешно, то у вас будет рабочее интернет-соединение. Не забывайте о том, что скорость у такого модема может быть ограничена. Хотя последнее время такой проблемы практически нет. Сейчас тарифы различаются по доступному входящему трафику . Также целесообразно отметить, что такое подключение обойдётся в обслуживании дороже, чем через провайдеров оптоволоконной сети или телефонной. Но выбор всегда остаётся за юзером. Приятного пользования! Делитесь своим мнением и опытом в комментариях.
Современные технологии буквально окутывают нас в повседневной жизни. С каждым днем все сложнее встретить дом, в котором нет Wi-Fi сети. Однако далеко не у всех есть возможность провести кабельный интернет. В таких случаях наиболее удобным и выгодным вариантом является подключение мобильного интернета. Сейчас мы рассмотрим, как модем подключить к роутеру, чтобы по Wi-Fi раздать интернет.
Прежде чем переходить непосредственно к вопросу, как к роутеру подключить 3G-модем, следует выбрать подходящее оборудование. Здесь следует понимать, что существуют определенные критерии выбора. Есть три основных условия:
- Роутер должен быть оснащен -портом. Именно через этот интерфейс и подключается 3-модем.
- В описании к маршрутизатору следует уточнить, поддерживает ли устройство работу с -модемом. То есть, даже наличие -порта не означает, что роутер сможет раздавать мобильный интернет. В некоторых случаях может использоваться только для подключения принтера, флеш-накопителей или жестких дисков (для создания мини-сервера). Поэтому при покупке внимательно изучите технические характеристики маршрутизатора.
- И самое важное – не все модели 34 модемов поддерживаются роутерами. Можно ли подключить 3-модем к роутеру, следует узнать в описании к устройству. Посмотреть информацию о поддержке можно на сайте производителя беспроводного оборудования. Или же, если устройство уже куплено, выбирайте модем, который поддерживается маршрутизатором.
Если у вас уже имеется нужное оборудование, но оказалось, что устройства «не хотят» работать вместе, есть способ выйти из сложившейся ситуации. В интернете существуют сторонние прошивки. Одной из таких прошивок является DD-WRT. Эта прошивка позволяет существенно расширить возможности маршрутизатора, в том числе и увеличить список поддерживаемых им модемов. Существуют и другие прошивки.
Итак, с выбором определились. Теперь можно переходить непосредственно к главному – как подключить модем через роутер.
Настройка подключения
Подключение 3G-модема к роутеру – процедура, которую можно разбить на два этапа:
- Подключение модема и вход в параметры.
- Настройка интернет-соединения (WAN).
Подключение и вход в параметры
В вопросе, как подключить USB-модем к роутеру Wi-Fi, все довольно просто: вам просто нужно взять модем и вставить его в USB-порт маршрутизатора. Вот и все. Дополнительных настроек делать не нужно. Далее придется настраивать интернет-соединение, но об этом немного позже.
Теперь давайте рассмотрим, как войти в параметры маршрутизатора:
Настройка интернет-соединения
Для начала нам потребуются данные мобильного оператора. То есть, для настройки мобильного интернета требует ввести три значения – APN, логин и пароль. Вот эти значения для некоторых российских операторов:
- MTS:
- APN – internet.mts.ru.
- Логин – mts.
- Пароль – mts.
- МегаФон:
- APN – internet.
- Логин – gdata.
- Пароль – gdata.
- Beeline:
- APN – internet.beeline.ru.
- Логин – beeline.
- Пароль – beeline.
Эти данные открыты для общего доступа и посмотреть их можно довольно легко для любого мобильного оператора. Либо на сайтах, на которых есть информация сразу обо всех мобильных операторах, либо на официальном сайте нужного вам оператора.
Статьи по теме
Теперь остается последний этап, как подключить USB-модем к роутеру:
Теперь вы знаете, как подключить маршрутизатор к модему. Стоит отметить, что на некоторых маршрутизаторах все настройки выполняются автоматически.
Как подключить 4G-модем к роутеру автоматически? Проделать такие шаги:
- В строке «Тип соединения» (в параметрах маршрутизатора) выбираете «3».
- В строке «Провайдер» выбираете нужную страну и провайдера, например, Россия МТС.
- После этого все параметры сети будут заполнены автоматически. Вам останется только нажать «Сохранить параметры» и перезагрузить роутер.
Кстати говоря, 3G и 4G модемы настраиваются абсолютно одинаково. Поэтому проблем у вас возникнуть не должно.
Стоит отметить, что в наше время существуют беспроводные 3G4G модемы, которые могут самостоятельно раздавать сеть по стандарту Wi-Fi. Но радиус раздачи будет ниже, чем у обычного роутера. Все дело в наличии достаточно мощной антенны. То есть, маршрутизаторы, как правило, оснащаются мощными антеннами, чтобы радиуса покрытия хватало на целый дом, чего нельзя сказать о модемах.
Отсюда возникает вопрос, как соединить Wi-Fi модем с Wi-Fi роутером для увеличения радиуса покрытия? В таком случае нужно просто между этими устройствами.
Как подключить маршрутизатор к модему: Видео
Когда нет возможности подключить проводной интернет на выручку приходят 3G модемы, подключиться к интернету с которыми можно практически везде. Если модем не работает, как беспроводной маршрутизатор, можно подключить его к Wi-Fi роутеру, используя сеть сразу на нескольких устройствах.
Для использования гаджетов в связке, у маршрутизатора должен быть USB разъем, который может использоваться не только для жестких дисков, flash-накопителей или принтеров, но и для передачи данных с модемов. Не все роутеры поддерживают подключение модемов, перед их покупкой стоит убедиться в совместимости на официальных сайтах производителей. Вот некоторые модели маршрутизаторов, которые поддерживают раздачу интернета с модемов:
- Asus RT-N18U, RT-AC56U, RT-N14U, RT-N66U, RT-N10U B;
- Tp-Link TL-MR3420, TL-MR3220;
- D-Link DSL-2650U, 2750U;
- Zyxel Keenetic DSL, Keenetic Omni II, Zyxel Keenetic Viva, Zyxel Keenetic Extra.
3G USB модемы поддерживаются не все, так D-Link гарантировано работает с Huawei: E150, E1550, E160G, E169G, E220, ZTE: MF112, MF626, MF627. Совместимость других устройств можно посмотреть на сайтах производителей: Asus , Tp- Link , Zyxel .
Настройка роутера
Для примера настройки будем использовать связку из TP-Link TL- MR3220 и 3G модема Huawei E1550. Перед подключением нужно проверить, чтоб SIM-карта не заблокирована PIN-кодом. Дальше подключаем модем у роутеру и открываем Web интерфейс последнего. Его адрес написан на наклейке на дне маршрутизатора вместе с логином и паролем для входа. Обычно это 192.168.0.1 или 192.168.1.1 и логин – admin, пароль – admin. Переходим во вкладку Quick Setup:
После этого выбираем подключение 3G only, так как использоваться будет только модем. Можно настроить его как запасной, который срабатывает при отключении основного широкополосного, но сейчас рассматривать эту возможность не будем.
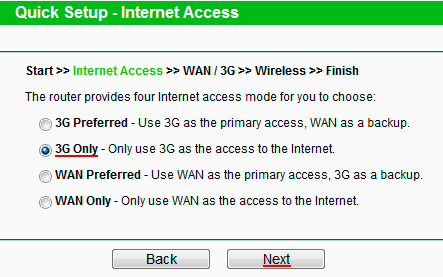

Тут ставим галочку напротив Set the Dial Number, APN, Username and Password manuall, выбираем Authentication Type: Chap и вводим данные Dial Number, APN, login/password оператора, который используется в модеме.
Для Интертелеком это:
- Dial Number: #777
- APN: it.od.ua;
- Имя пользователя и пароль: IT.
Для Peoplenet:
- Dial Number: #777;
- APN: #777;
- Данный адрес e-mail защищен от спам-ботов, Вам необходимо включить Javascript для его просмотра. - номер из договора;
- Пароль: 6 символов из договора.
Подождав, модем подключится к сети. Для настройки Wi-Fi подключения нажимаем “Далее”.

Назначаем имя точки доступа, тип шифрования и назначаем пароль не меньше 8 символов. Подтверждаем ввод данных и перезагружаем роутер кнопкой “Reboot” в следующем меню. Ждем перезагрузки, убеждаемся в корректной работе модема, видя надпись Identify successful в меню Network - 3G.

Для автоматического подключения к сети, выбираем Connect Automatically. После всех манипуляций можно попробовать подключить мобильные устройства по Wi-Fi и радоваться интернету.

Многие уже давно используют возможности роутеров (маршрутизаторов) для сетевых технологий. Роутером называют специальное сетевое устройство, которое является узлом сети и может объединить сети разных сетевых технологий между собой. С помощью роутера можно подключить локальную сеть к интернету и связать между собой проводную и беспроводную сети используя стандарт Ethernet и Wi-Fi, использовать wifi роутер для usb модема.
Стандартный роутер обычно оборудован 4 — 8 портами, антенной, для создания сети Wi-Fi спецификации (b, g, a, n). Более современные модели роутеров выпускаются с USB-портами. Роутер с usb более универсален и обладает большими возможностями.
Используя USB порт можно подключить к роутеру флешку или жесткий диск, аналогично файловому серверу. Вы можете использовать роутер с usb модемом для раздачи 3g интернета. Кроме того usb порт дает возможность превратить Ваш роутер в принт-сервер. Если Вы подключите к роутеру принтер, то сможете с любого компьютера созданной сети управлять печатью. При использовании специальных прошивок, wifi роутер c usb можно настроить в режиме VPN клиента.
Таким образом, можно выделить следующие основные функции USB-порта:
- создание FTP-сервера и подключение к роутеру устройств хранения данных (USB диск, флешка и др.),
- подключение к роутеру принтера (принт-сервер),
- подключение к роутеру usb модема.

Использование роутера как FTP-сервера
Если Вы хотите сделать доступным для Вашей сети определенное устройство памяти (диск, флешка и др.), то нужно подключить юсб роутер к нему и произвести специальные настройки. При этом к данному устройству памяти смогут подключиться не только пользователи Вашей локальной сети, но и из интернета. Устройство памяти, при таком подключении, из сети воспринимается в качестве локального FTP-сервера или сетевого ресурса. Вы можете ограничить доступ к такому серверу, сделав соответствующие настройки в роутере, используя авторизацию с логином и паролем. Часть пользователей, при такой настройке, сможет только просматривать и скачивать данные, а часть, у кого будут соответствующие права доступа, изменять и закачивать информацию. Чтобы можно было обеспечить доступ к такому FTP-серверу из сети интернет, необходимо наличие у роутера реального статического или динамического IP-адреса.
Рассмотрим подключение накопителя данных к роутеру на примере D-Link DIR320. Нужно подключить к USB порту накопитель данных, и зайти в веб интерфейс роутера, набрав в браузере http://192.168.1.1/. В открывшемся окне авторизации нужно ввести логин и пароль.
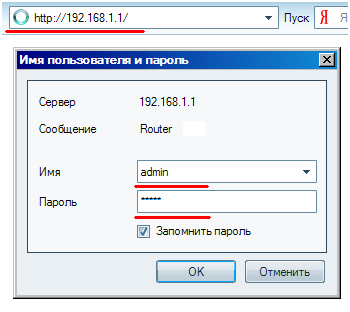
После этого в левом меню роутера нужно выбрать пункт USB Application, а внем подпункт — FTP Server .
В открывшемся окне нужно включить Enable FTP Server, выбрав Yes. В пункте Anonymous Users Access нужно выбрать права доступа для анонимных пользователей. Для применения настроек нужно нажать Finish и сделать перезагрузку роутера кнопкой Save&Restart.
Если Вы планируете копирование расшаренных файлов, то Вам необходимо включение Samba сервера. Для этого в левом меню роутера нужно выбрать пункт USB Application, а дальше подпункт Samba.
В открывшемся окне нужно выставить доступ к разделам диска — Samba File Shares. После этого в поле Host Name вводится латиницей имя роутера (какое Вы хотите) и в поле Workgroup Name вводится имя рабочей группы.
Обзор и базовая настройка роутера TP-Link TL-MR3020
Когда введены все настройки, нужно нажать Finish и сделать перезагрузку роутера.После этого Вы можете подключиться к Вашему FTP серверу с помощью любого FTP клиента или проводника.
Подключение принтера к роутеру
WIFI роутер usb позволяет подключить к USB-порту роутера принтер, который становится доступным из локальной сети. Для такого использования Вам нужно установить специальные программы и драйверы, которые подходят для модели Вашего роутера. При этом имитируются сетевые функции принтера, а печатью управляет роутер. Поэтому, в основном, можно настроить только те параметры печати, которые использует драйвер роутера.
Рассмотрим подключение принтера к Wi-Fi роутеру Asus RT-N56U в Windows 7. Для подключения можно использовать специальную программу производителя роутера, или настроить вручную.

Для ручной настройки подключения принтера к роутеру нужно войти в меню роутера, введя в браузере http://192.168.1.1. В окне авторизации нужно ввести логин и пароль (вводится admin и там и там).
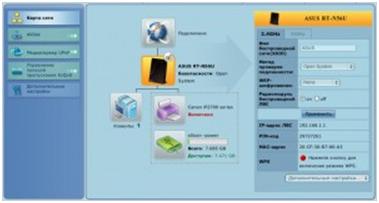
После этого нужно открыть меню Пуск и выбрать там Панель управления. Далее заходим в пункт Устройства и принтеры и выбираем — Добавить принтер. Теперь нам нужно выбрать тип принтера, нажав как на рисунке ниже.

После этого в новом окне Вам нужно указать порт принтера, как на рисунке ниже и выбрать из выпадающего списка Standart TCP/IP Port.

В следующем окне вводится значение IP адреса принтера, и он такой же, как IP-адрес роутера. Также нужно выключить опцию — Опросить принтер. Для продолжения настройки нужно нажать кнопку — Далее.
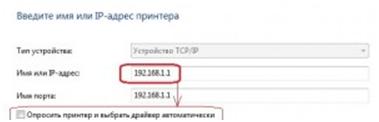
В новом окне настройте параметры дополнительных сведений о порте как на рисунке ниже, выбрав тип устройства – Обычное.
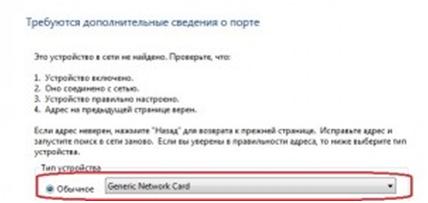
После этого нужно произвести установку драйвера из интернета или с диска. Когда драйвер установится, мастер установки попросит настроить общий доступ к принтеру.
Откажитесь от общего доступа и щелкните — Далее. Когда драйвер успешно установлен, можно перейти к настройке свойств порта. Для этого откройте в меню Пуск подменю Устройства и принтеры. Найдите там значок Вашего принтера и щелкните правой кнопкой мыши. В контекстном меню выберите Свойства и откройте пункт Порты. Здесь Вам нужно поставить галочку на созданном порте и нажать — Настроить порт. В TCP настройках укажите протокол LPR и введите имя. Для завершения настройки нажмите кнопку OK.
Как подключить модем через usb роутер
Для организации Wi-Fi зоны доступа к сети Интернет можно подключить usb модем к роутеру. Рассмотрим подключение модема к 3G Wi-Fi роутеру D-link Dir 320 /NRU. Для этого нужно подключить usb модем прямо в USB порт Вашего роутера. Подключение к интернету произойдет автоматически. При таком подключении по WiFi одновременно могут работать до пяти пользователей.

Функционал USB-портов ограничен установленным программным обеспечением. Специальные прошивки роутера расширяют этот функционал. Можно настроить, например, сетевую USB-видеокамеру или IP USB-телефон. Эти возможности постоянно пополняются. В интернете можно найти соответствующие прошивки и скачать их.
