Флешка относится к самым распространенным носителям информации. Это повседневное название USB флеш-накопителя, который использует для хранения флеш-память.
Флешки можно подразделить на три вида:
1. Самостоятельные, используемые для хранения определенного объема данных и легко подключаемые к ноутбуку или компьютеру;
2. Карты памяти, применяемые в фотоаппаратах и видеокамерах. К компьютеру подключается через определенный слот;
3. Телефонные флешки – миниатюрные карты памяти, применяемые в мобильных средствах связи. Для их подключения к ноутбуку или ПК необходимы специальные адаптеры.
Флеш-карты стали неотделимой частью повседневного обмена информацией, поэтому возникновение сложностей при чтении данных нередко приводит к осложнениям и неприятностям. В любом случае, даже мысль о том, что данные могут быть утеряны, вызывает у пользователя панику и растерянность.
Но не надо расстраивается, если компьютер почему-то не видит флешку. Очень часто причины легко диагностируются и без проблем устраняются.
Почему компьютер не видит обычную флешку
 Причин для этого явления на самом деле очень много. Для удобства классификации мы разделим их на группы:
Причин для этого явления на самом деле очень много. Для удобства классификации мы разделим их на группы:
1. Аппаратные причины
2. Программные причины
Первая группа неисправностей связана с техническими повреждениями, о чем мы поговорим подробнее чуть позже. Второй же блок проблем, более емкий, обычно вызван неисправностями компьютера и программного обеспечения во всевозможных проявлениях. Итак, рассмотрим все возможные причины.
Аппаратные неисправности
Технические проблемы на самом деле выявить достаточно просто . Они определяются следующим образом: при подключении флеш-карты в USB-разъем не будет мигать характерный цветовой индикатор. Если у вас именно такая ситуация, то значит проблема либо в самом устройстве, либо какой-то непорядок с портом.
Чаще всего пользователи жалуются, что при подключении флешки на переднюю панель системного блока, карта остается безжизненной. Многие просто не знают, что в большинстве случаев такие порты вообще не подключаются к блоку питания , то есть они являются нерабочими. Если же портов несколько, то работать может только один. Определить рабочий можно практическим путем, поочередно подключая флешку в разные разъемы.
Если же все порты на передней панели системного блока не рабочие, то им, скорее всего не поступает достаточный объем питания. В таком случае лучше воспользоваться одним из USB-разъемов, находящихся в задней части корпуса системника.
Иногда к компьютеру или ноутбуку подключено много различных устройств через разные USB-разъемы, и от перегрузки, одному из портов может просто не хватить питания. Естественно, работать он не будет. Временное отключение какого-либо устройства позволит скачать необходимую информацию с вашей флеш-карты.
Важно! Если ваша флешка имеет большой объем памяти, то могут возникнуть проблемы с ее чтением на ноутбуке. Особенно это актуально для старых моделей ноутов. В таком случае лучше скопировать данные на другие флеш-карты меньшей памяти или воспользоваться ПК.
Однако бывает, что все проверки показывают исправность разъемов и достаточное поступление энергии на них. Тогда стоит задуматься об исправности самого устройства . Диагностика в сервисном центре быстро выдаст заключение о возможных проблемах с флеш-картой. Стоит заранее предупредить, что ремонт этого элемента стоит существенно дороже самого устройства. Поэтому оптимальным решением будет извлечение всей сохраненной на флешке информации без проведения ремонтных работ.
Итак, диагностика показала полную исправность компьютерного аксессуара, а разъемы вы проверили до этого. Тогда, скорее всего, проблема «невидимости» флешки для компьютера кроется в другом. И это, наверняка, причины программного характера.
Программные проблемы подключения флешки
Первым делом стоит заглянуть в основные настройки компьютера, в BIOS. Бывает, что там забывают прописать поддержку USB. Поправив эту маленькую опцию, вы избавитесь ото всех проблем, связанных с USB-портами. Если же там, все в норме, то продолжаем нашу диагностику дальше.
Обратите внимание на то, как компьютер опознает ваше устройство. Если на панели задач, вы наблюдаете желтый восклицательный знак , то это можно даже считать подсказкой . Круг поисков проблем сужается.
Часто ноутбук или компьютер принимают флешку за один из сетевых дисков , и, соответственно, опознавая устройство, присваивают ему букву подключенного диска. Понятно дело, что саму флеш-карту компьютер в данный момент просто не видит. Чтобы исправить эту ситуацию, достаточно проделать следующие манипуляции:
Порядок дейтсвий: «Пуск» – «Панель управления»; в подпункте «Система и безопасность» выбираем раздел «Администрирование», потом ищем в развернувшемся списке «Управление компьютером». Там в левой части окна есть опция «Управление дисками». При нажатии на него мы получаем доступ ко всем установленным дискам. При обнаружении флешки необходимо выделить наименование устройства правой кнопкой мыши и выбрать в меню пункт, называющийся «изменить букву диска». Выбираем не занятое в системе обозначение и нажимаем «ОК».
После этих манипуляций проблем с обнаружение флешки у компьютера не будет. Если только не устарели драйвера для материнской платы, отвечающие за идентификацию флеш-карты. Такая проблема тоже будет обозначаться желтым восклицательным знаком на панели задач. Тут решение простое – удаляем и ставим новую версию драйверов . Есть вероятность, что может потребоваться переустановка всех драйверов для контроллеров USB.
Вы проверили все указанные пункты, но проблема не решена и компьютер по-прежнему не видит вашу флешку . Значит, настало время запустить комплексную проверку на вирусы, которые также могут создавать помехи для чтения информации с носителя. Удаление зараженных файлов быстро устранит неприятность.
Помните, что установка даже бесплатного антивируса может достаточно надежно защитить все системы вашего компьютера.
Ну и последний, самый хитрый вариант нераспознавания флешки – это конфликт файловых систем . Чтобы его устранить, потребуется отформатировать USB-устройство, задав ему файловую систему FAT32 или NTFS вместо имеющейся FAT.
Итак, будем надеяться, что вы нашли свой способ прочтения невидимой флешки на компьютере среди предложенных методов. Но надо понимать, что мы рассмотрели только вариант со стандартной флеш-картой, однако проблемы могут подстерегать пользователя и с другими носителями, например картами памяти фотоаппаратов, видеокамер и сотовых телефонов. Рассмотрим несколько алгоритмов и для этих случаев.
 Тут также бывают аппаратные и программные недоразумения. Микро SD (флешка для телефона) отличаются между собой форматами. Так вот, несмотря на идентичный вид разъемов и размеров, карточки более новых поколений не всегда видимы для компьютеров. Проблему можно решить только одним способом – купить универсальный кардридер
, который сможет читать самые разные карты микро SD. Другими способами данную проблему не решить.
Тут также бывают аппаратные и программные недоразумения. Микро SD (флешка для телефона) отличаются между собой форматами. Так вот, несмотря на идентичный вид разъемов и размеров, карточки более новых поколений не всегда видимы для компьютеров. Проблему можно решить только одним способом – купить универсальный кардридер
, который сможет читать самые разные карты микро SD. Другими способами данную проблему не решить.
Программные неисправности подразделяются на:
1. Драйвера;
2. Вирусы;
3. Неправильная идентификация микро SD компьютером.
Последовательность действие похожа на решение сложностей с обычной флешкой. Если это драйвера, то их нужно удалить и поставить новые.
Если проблема в вирусе – чаще всего речь идет о вирусе Autorunner – то вы можете «пройти» к данным флешки извилистым путем через «Мой компьютер» , указав в адресной строке адрес микро SD. Зайдя на нее, не пугайтесь, если не увидите файлы. Они, скорее всего, просто скрыты. Зайдите в «Сервис», затем в «Свойства» папки и уберите отметку с пункта «Скрывать защищенные папки и файлы» и перенесите галочку в подпункт «Показывать папки и системные файлы». Потом непременно удалите Autorunner, найдя его с расширением.inf.
Как решать проблемы с неправильным определением сетевого диска мы уже рассматривали. Тут последовательность действий точно такая же: «Пуск» –> «Панель управления» -> «Система и безопасность» -> «Администрирование» -> «Управление компьютером» -> «Управление дисками». Выбор наименование устройства правой кнопкой мыши, далее отметка в меню пункта «изменить букву диска». Далее «ОК».
Почему компьютер не видит флешку от фотоаппарата
 С фотоаппаратом проблема обычно еще интереснее. Чаще всего жалобы поступают на ситуацию такого рода: компьютер не видит изображения, которые сам фотоаппарат отлично отображает.
С фотоаппаратом проблема обычно еще интереснее. Чаще всего жалобы поступают на ситуацию такого рода: компьютер не видит изображения, которые сам фотоаппарат отлично отображает.
Если у вас установлены все драйвера, то решение проблемы находится в обнаружение скрытых файлов. Их появление возможно, если ваша флеш-карта контактировала с зараженным вирусами компьютером.
Теперь, чтобы посмотреть фотографии придется сделать так: «Пуск» – «выполнить@ – cmd.exe /C attrib -S -H X:\* /D /S , где вместо Х укажите букву, которую носит флешка в системе. Данная команда снимет пометку «скрытый» со всех папок и файлов карты памяти.
Если же проблема физического характера, то стоит проверить используемый кардридер. Определив, что он в порядке и пребывая в уверенности, что фотографии все-таки на флешке действительно есть, необходимо сделать следующее. Находите на просторах Интернета программу File Scavenger, скачиваете ее и, сделав Long Search , восстанавливаете фотографии на другой носитель. После этого карту необходимо отформатировать и тогда проблем с тем, что компьютер флешку не видит, больше не будет.
Источники картинок: invest-trend.ru, nadavi.ru, tiptop.lt, privet.ru
Если взять статистику по проблемам с ПК — то достаточно много вопросов у пользователей возникает при подключении различных устройств к компьютеру: флешек, внешних жестких дисков, фотоаппаратов, телевизоров и пр. Причин, из-за которых компьютер не распознает то или иное устройство, может быть много...
В этой статье хочу более подробно рассмотреть причины (с которыми, кстати, сталкивался часто сам), по которым компьютер не видит фотоаппарат, а так же что делать и как восстановить работоспособность устройств в том или ином случае. И так, начнем...
Провод подключения и USB порты
1. USB провод, которым вы подключаете фотоаппарат к компьютеру;
2. USB порт, в который вставляете провод.
Сделать это очень просто: к USB порту можно подключить, например, флешку — и сразу станет понятно, работает ли он. Провод легко проверить, если через него подключить телефон (или др. устройство). Часто у настольных ПК бывает так, что на передней панельке USB порты не подключены, поэтому подключать фотоаппарат нужно к USB портам на задней стенке системного блока.
В общем, как бы это банально не звучало, пока не проверите и не убедитесь в работоспособности и того и другого — смысла «копать» дальше нет.
Батарейка/аккумулятор фотоаппарата
При покупке нового фотоаппарата батарейка или аккумулятор, идущий в комплекте, далеко не всегда заряжен. Многие, кстати, при первом включении фотоаппарата (вставив разряженную батарею) — вообще думают что купили сломанное устройство, т.к. оно не включается и не работает. О таких случаях мне регулярно рассказывает один знакомый, который работает с подобной техникой.
Если фотоаппарат не включается (не важно подключен он к ПК или нет) — проверьте заряд батарейки. Например, в зарядниках Canon есть даже специальные светодиоды (лампочки) — когда вставите батарейку и подключите устройство к сети — сразу увидите красный или зеленый свет (красный — батарея разряжена, зеленый — аккумулятор готов к работе).
Зарядник для фотоаппарата CANON.
Заряд батареи так же можно контролировать на дисплее самого фотоаппарата.
Включение/отключение устройства
Если подключить не включенный фотоаппарат к компьютеру — то ровным счетом ничего не произойдет, все равно, что просто вставили провод в USB порт, к которому ничего не подключено (кстати, некоторые модели фотоаппаратов позволяют работать с ними при подключении и без дополнительных действий).
Так вот, прежде чем подключить к USB порту компьютера фотоаппарат - включите его! Иногда, когда компьютер не видит его, полезно выключить и включить снова (при подключенном проводе к USB порту).
Как правило, Windows после такой процедуры (при первом подключении нового устройства) — сообщит вам о том, что будет произведена его настройка (новые версии Windows 7/8 устанавливают драйвера в большинстве случаев автоматически). Вам же, после настройки оборудования, о чем так же уведомит Windows — останется только начать использовать его...

Драйвера на фотоаппарат
Не всегда и не все версии Windows в состоянии автоматически определить модель вашего фотоаппарата и настроить для него драйвера.
Например, если Windows 8 автоматически настроит доступ к новому устройству, то Windows XP не всегда способна подобрать драйвер, тем более для нового оборудования.
Подключенный фотоаппарат к ноутбуку (кстати, фотоаппарат включен).
Если ваш фотоаппарат подключен к компьютеру, а в «моем компьютере» устройство не отображается (как на скриншоте ниже) — нужно зайти в диспетчер устройств и посмотреть, не горят ли там какие-нибудь восклицательные желтые или красные знаки.
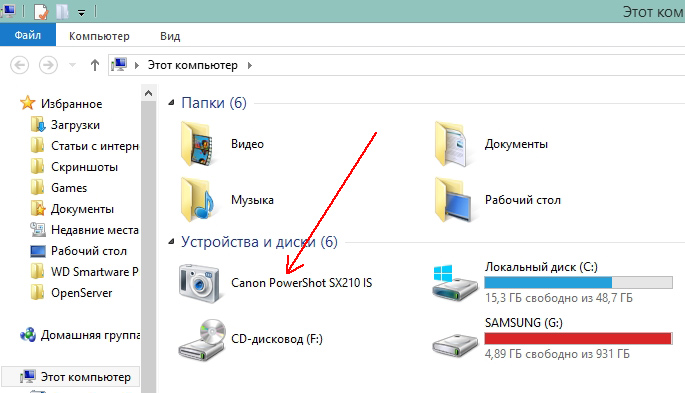
«Мой компьютер» — фотоаппарат подключен.
Как зайти в диспетчер устройств?
1) Windows XP: Пуск-->Панель управления-->Система . Далее выберите раздел «Оборудование» и нажмите на кнопку «Диспетчер устройств».
2) Windows 7/8: нажмите сочетание кнопок Win+X , затем из списка выберите диспетчер устройств.

Windows 8 — запуск службы «диспетчер устройств» (сочетание кнопок Win + X).
Внимательно просмотрите все вкладки в диспетчере устройств. Если вы подключили фотоаппарат — он должен здесь отображаться! Кстати, вполне возможно, как раз с желтым значком (либо красным).

Windows XP. Диспетчер-устройств: устройство USB не распознано, отсутствуют драйвера.
Как исправить ошибку с драйверами?
Самый простой способ — воспользоваться диском с драйверами, который шел в комплекте к вашему фотоаппарату. Если такого нет — можно воспользоваться сайтом производителя вашего устройства.
Вирусы, антивирусы и файловые менеджеры
Сравнительно недавно сам столкнулся с неприятной ситуацией: фотоаппарат видит файлы (фото) на SD карте — компьютер, когда вставляешь эту флеш карту в кардридер — не видит, как будто и нет на ней ни одного снимка. Что делать?
Как потом оказалось, это вирус, который блокировал отображение файлов в проводнике. Но файлы можно было посмотреть через какой-нибудь файловый коммандер.
К тому же, бывает и такое, что файлы на SD карте фотоаппарата могут быть просто скрытыми (а в проводнике Windows по умолчанию такие файлы не отображаются). Чтобы в Total Commander увидеть скрытые и системные файлы нужно:
— нажать в панели сверху «конфигурация-->настройка»;
— затем выбрать раздел «Содержание панелей» и поставить галочку напротив пункта «Показывать скрытые/системные файлы» (см. скриншот ниже).
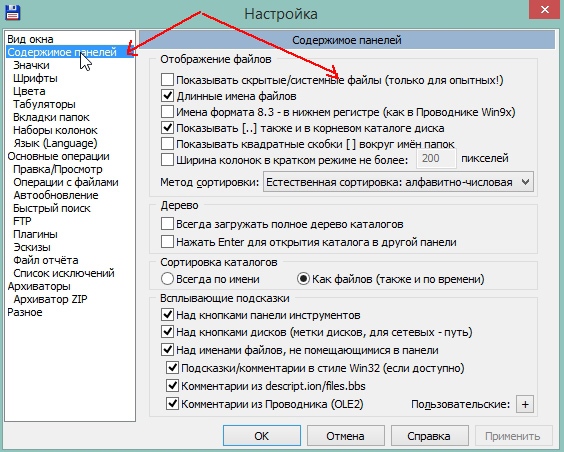
Настройка total commander.
И последнее...
1) Проверьте компьютер сторонним антивирусом.
2) Чтобы скопировать фотографии с фотоаппарата, который не видит ПК, можно вынуть SD карту и подключить ее через кардридер ноутбука/компьютера (если он у вас есть). Если нет — цена вопроса несколько сотен рублей, напоминает собой обычную флешку.
http://pcpro100.info/kompyuter-ne-vidit-fotoapparat/ — link
Ещё одно решение:
Антивирус и брандмауэр могут блокировать подключение фотоаппарата (иногда происходит и такое). На время проверки и настройки рекомендую отключить их. Так же не лишним будет отключить и встроенный брандмауэр в Windows.
Чтобы отключить брандмауэр, зайдите: Панель управления\Система и безопасность\Брандмауэр Windows, там есть функция выключения, активируйте ее.
- зайдите в «Пуск» - «Панель управления» - «Система и безопасность» — «Брандмауэр Windows»;
- нажмите «Включение и отключение брандмауэра Windows»;
- напротив “Отключить” брандмауэра Windows” (не рекомендуется) отметить точкой;
- чтобы сохранить изменения, нажмите внизу «ОК».
Перезагрузите компьютер, попробуйте подключить фотоаппарат повторно.
Почему компьютер не видит usb мышь
У меня на ноутбуке USB мышь нормально работала. После очередной перезагрузки она перестала работать и в Windows появилось сообщение, устройство USB не обнаружено. Проверил мышь, на других компьютерах она прекрасно работала. Другие мыши при подключении к USB моего ноутбука тоже не работали. USB на моем ноутбуке рабочие, т.к. флешка спокойно определялась. Я много чего перепробовал, перечитав сотню форумов в интернете, ничего не помогало. Читал даже, что переустановка Windows не помогает. Лишь в одном месте я нашел правильные рекомендации... Решение оказалось простым: нужно было отсоединить ноутбук от питания, вытащить батарею. Подержать кнопку включения 30 сек, чтобы снять напряжение с платы. Затем включить компьютер и подключить мышь и она заработала.

Любите фотографировать? Сегодня доступность цифрового фото не идёт ни в какое сравнение с прежними временами эпохи плёночных фотоаппаратов. Цифровую фотокамеру имеет сегодня практически каждая семья. Согласитесь, качество снимков даже простой бюджетной мыльницы зачастую на голову выше даже самых и тем более планшетов. Преимущество достигается за счёт использования более качественной оптики, кроме того, зачастую нет необходимости максимально экономить на оснащении ради уменьшения габаритов. Даже если вы не пользуетесь продвинутыми камерами, с большой долей вероятности вы часто снимаете на обычный карманный фотоаппарат.
Естественно, хранить снимки на карте памяти не слишком удобно, так как место в памяти обычно ограничено , а если учесть размер файла готового снимка современных камер, то она может закончиться довольно быстро. Кроме того, фотоаппарат не предоставляет возможностей продвинутого редактирования снимка. Гораздо удобнее это делать на компьютере или ноутбуке. Но что, если компьютер не видит фотоаппарат? Например, не реагирует на подключение либо же не отображает сохранённые файлы. Что делать в таком случае? Из-за чего может возникнуть такая неполадка? Как решить проблему? Предлагаем детальную информацию с ответом на все эти вопросы.
Причины неисправности и способы решения
Неисправный кабель USB
Любой фотоаппарат подключается к компьютеру через кабель USB. Есть модели, предлагающие беспроводное соединение, но их очень мало. Соответственно, главным требованием станет исправность кабеля и гнезда компьютера или ноутбука. Поэтому, если при подключении фотоаппарата к компьютеру ничего не происходит, в первую очередь стоит проверить . Каким образом?
- Первым делом попробуйте подсоединиться к другому USB-разъёму на компьютере. Обычно их всегда есть в достаточном количестве, поэтому, если проблема с одним, можно попробовать с другим.
- Если ни один разъём не реагирует, то попробуйте воспользоваться другим кабелем. Правда, если ваша фотокамера имеет нестандартный формат подключения вместо microUSB, с этим может возникнуть проблема.
- Достаньте карту памяти и вставьте её в кардридер (внешний либо встроенный в ноутбук или системный блок компьютера) либо же в любое другое устройство, поддерживающее работу с SD-накопителем - смартфон, планшет, телевизор. Если же и в этом случае ничего не получается, то сам по себе напрашивается вывод об аппаратной поломке либо гнезда фотоаппарата, либо, вообще, карты памяти.

Несовместимый режим передачи данных
Во многих современных аппаратах по умолчанию включён формат передачи данных MTP или PTP. В таком случае компьютер определяет его как внешнее устройство, а не обычный накопитель. С одной стороны, это удобно, так как в режиме MTP становится доступной для просмотра и внутренняя память, а в режиме PTP отображаются только папки с фото. Но с другой, проблема в том, что, если компьютер старенький и на нём установлена старая версия операционной системы , этот режим может не распознаваться. В таком случае в настройках фотоаппарата выставьте режим подключения «Внешний накопитель», если в нём присутствует такая возможность.

Фотоаппарат выключен
Очень часто пользователи забывают, что, подключив фотоаппарат к компьютеру, нужно его включить, иначе Windows не сможет его распознать. Получается, что вы просто втыкаете провод в разъём и всё. Поэтому проверьте, не выключен ли ваш фотоаппарат в тот момент, когда вы хотите просмотреть фотографии, сохранённые на его карте памяти, через компьютер. Если же его батарея разряжена, то нужно или зарядить её, если батарея литий-ионная, либо же заменить элементы питания в случае использования обычных пальчиковых батареек или аккумуляторов. И также не забывайте следить за состоянием заряда, так как, кроме описанной проблемы, вы не сможете воспользоваться камерой по прямому назначению в случае разряженного аккумулятора. Большинство фотоаппаратов показывают состояние заряда на экране. И кстати, для некоторых моделей производители предлагают док-станции, позволяющие подключать камеру к ПК и одновременно заряжать её.

Отсутствие или некорректная работа драйвера
В большинстве случаев не требуется дополнительная установка драйвера или программного обеспечения. Фотоаппарат зачастую распознаётся как обычная флешка или же внешнее устройство при использовании режима MTP. Операционная система Windows автоматически устанавливает необходимое ПО для корректной работы внешнего оборудования.
Если же почему-то фотоаппарат не подключается и не распознаётся системой и вы подозреваете, что драйвера не были установлены автоматически, проверьте, как он определяется в Диспетчере устройств. В идеале не должны отображаться устройства с жёлтым восклицательным знаком, то есть неопознанные. Фотоаппарат должен отображаться либо как переносное устройство, либо как обычная карта памяти.
Если же система не распознала ваш девайс, лучшим выходом станет скачать ПО с официального сайта производителя. Вам нужно будет на странице поддержки выбрать модель или серию устройства, версию операционной системы и скачать установочный файл из предложенных вариантов. После установки всё должно заработать, как и положено.

Заражение системы вирусом
Это также весьма популярная причина, по которой компьютер не видит фотоаппарат. Выглядит это следующим образом: при просмотре изображение на экране устройства всё прекрасно отображается, но стоит подключить его через USB к компьютеру или вставить карту памяти через кардридер, как не видно ничего. Есть некоторые вирусы, которые делают скрытыми все хранящиеся файлы на внешних накопителях, один из них - так называемый вирус автозапуска. Что можно сделать в таком случае?
- Воспользоваться сторонним файловым менеджером. Самый известный из них - Total Commander.
- В настройках Проводника Windows включить отображение скрытых файлов. Как это сделать на разных версиях операционной системы?
- Windows 7: Пуск - Панель управления - Оформление и персонализация - Параметры папок - Вид - Дополнительные параметры - Показывать скрытые файлы, папки и диски - ОК.
- Windows 8–8.1: Win + C для вызова боковой панели - Поиск - введите «папка» - Параметры папок - Вид - Дополнительные параметры - Показывать скрытые файлы, папки и диски - ОК.
- Windows 10: Проводник - Вид (в верхнем меню) - поставьте галочку на «Скрытые элементы».
- Просканировать карту памяти антивирусом или любым бесплатным сканером. Не стоит переживать за сохранность фотографии, ведь сами файлы не повреждены, а лишь скрыты, из-за чего и не отображаются. На всякий случай просканируйте всю систему, хотя можно выбрать лишь карту.

Блокировка приложениями безопасности
В очень редких случаях подключение фотоаппарата к компьютеру может блокироваться приложениями, отвечающие за безопасность системы. Главными виновниками зачастую являются встроенный антивирус или брандмауэр. Попробуйте отключить их, а затем подсоединить камеру или карту памяти повторно через USB или переходник.
Поломка карты памяти
Если ничего так и не помогло, вероятно, проблема в неисправной флешке. В таком случае мы можем лишь посочувствовать вам, ведь, скорее всего, восстановить данные будет очень непросто, а то и вовсе невозможно. Ну и можем поздравить с новой покупкой - карту памяти придётся-таки купить.

Заключение
Компьютер может не видеть фотокамеру, подключённую через USB, по различным причинам. Мы перечислили все из возможных вариантов. Если вы воспользуетесь нашими рекомендациями по их устранению, проблем в дальнейшем у вас не возникнет. В комментариях просим вас написать, какой совет помог в вашем случае.
Доброго дня.
Если взять статистику по проблемам с ПК - то достаточно много вопросов у пользователей возникает при подключении различных устройств к компьютеру: флешек, внешних жестких дисков, фотоаппаратов, телевизоров и пр. Причин, из-за которых компьютер не распознает то или иное устройство, может быть много...
В этой статье хочу более подробно рассмотреть причины (с которыми, кстати, сталкивался часто сам), по которым компьютер не видит фотоаппарат, а так же что делать и как восстановить работоспособность устройств в том или ином случае. И так, начнем...
Провод подключения и USB порты
1. USB провод, которым вы подключаете фотоаппарат к компьютеру;
2. USB порт, в который вставляете провод.
Сделать это очень просто: к USB порту можно подключить, например, флешку - и сразу станет понятно, работает ли он. Провод легко проверить, если через него подключить телефон (или др. устройство). Часто у настольных ПК бывает так, что на передней панельке USB порты не подключены, поэтому подключать фотоаппарат нужно к USB портам на задней стенке системного блока.
В общем, как бы это банально не звучало, пока не проверите и не убедитесь в работоспособности и того и другого - смысла "копать" дальше нет.
Батарейка/аккумулятор фотоаппарата
При покупке нового фотоаппарата батарейка или аккумулятор, идущий в комплекте, далеко не всегда заряжен. Многие, кстати, при первом включении фотоаппарата (вставив разряженную батарею) - вообще думают что купили сломанное устройство, т.к. оно не включается и не работает. О таких случаях мне регулярно рассказывает один знакомый, который работает с подобной техникой.
Если фотоаппарат не включается (не важно подключен он к ПК или нет) - проверьте заряд батарейки. Например, в зарядниках Canon есть даже специальные светодиоды (лампочки) - когда вставите батарейку и подключите устройство к сети - сразу увидите красный или зеленый свет (красный - батарея разряжена, зеленый - аккумулятор готов к работе).

Зарядник для фотоаппарата CANON.
Заряд батареи так же можно контролировать на дисплее самого фотоаппарата.
Включение/отключение устройства
Если подключить не включенный фотоаппарат к компьютеру - то ровным счетом ничего не произойдет, все равно, что просто вставили провод в USB порт, к которому ничего не подключено (кстати, некоторые модели фотоаппаратов позволяют работать с ними при подключении и без дополнительных действий).
Так вот, прежде чем подключить к USB порту компьютера фотоаппарат - включите его! Иногда, когда компьютер не видит его, полезно выключить и включить снова (при подключенном проводе к USB порту).
Подключенный фотоаппарат к ноутбуку (кстати, фотоаппарат включен).
Как правило, Windows после такой процедуры (при первом подключении нового устройства) - сообщит вам о том, что будет произведена его настройка (новые версии Windows 7/8 устанавливают драйвера в большинстве случаев автоматически). Вам же, после настройки оборудования, о чем так же уведомит Windows - останется только начать использовать его...
Драйвера на фотоаппарат
Не всегда и не все версии Windows в состоянии автоматически определить модель вашего фотоаппарата и настроить для него драйвера. Например, если Windows 8 автоматически настроит доступ к новому устройству, то Windows XP не всегда способна подобрать драйвер, тем более для нового оборудования.
Если ваш фотоаппарат подключен к компьютеру, а в "моем компьютере" устройство не отображается (как на скриншоте ниже) - нужно зайти в диспетчер устройств и посмотреть, не горят ли там какие-нибудь восклицательные желтые или красные знаки.
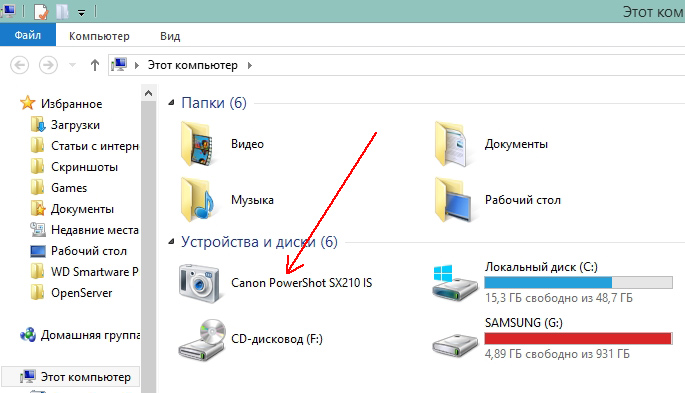
"Мой компьютер" - фотоаппарат подключен.
Как зайти в диспетчер устройств?
1) Windows XP: Пуск-->Панель управления-->Система . Далее выберите раздел «Оборудование» и нажмите на кнопку «Диспетчер устройств».
2) Windows 7/8: нажмите сочетание кнопок Win+X , затем из списка выберите диспетчер устройств.

Windows 8 - запуск службы "диспетчер устройств" (сочетание кнопок Win + X).
Внимательно просмотрите все вкладки в диспетчере устройств. Если вы подключили фотоаппарат - он должен здесь отображаться! Кстати, вполне возможно, как раз с желтым значком (либо красным).

Windows XP. Диспетчер-устройств: устройство USB не распознано, отсутствуют драйвера.
Как исправить ошибку с драйверами?
Самый простой способ - воспользоваться диском с драйверами, который шел в комплекте к вашему фотоаппарату. Если такого нет - можно воспользоваться сайтом производителя вашего устройства.
Популярные сайты:
http://www.canon.ru/
http://www.nikon.ru/ru_RU/
http://www.sony.ru/
Кстати, возможно вам пригодятся программы для обновления драйверов:
Вирусы, антивирусы и файловые менеджеры
Сравнительно недавно сам столкнулся с неприятной ситуацией: фотоаппарат видит файлы (фото) на SD карте - компьютер, когда вставляешь эту флеш карту в кардридер - не видит, как будто и нет на ней ни одного снимка. Что делать?
Как потом оказалось, это вирус, который блокировал отображение файлов в проводнике. Но файлы можно было посмотреть через какой-нибудь файловый коммандер (я использую Total Commander - оф. сайт: http://wincmd.ru/)
К тому же, бывает и такое, что файлы на SD карте фотоаппарата могут быть просто скрытыми (а в проводнике Windows по умолчанию такие файлы не отображаются). Чтобы в Total Commander увидеть скрытые и системные файлы нужно.
Каждый пользователь был в ситуации, когда в самый неподходящий момент у него отказывалась определяться флешка или же например, фотоаппарат.Как вы уже поняли, пойдет речь о том, почему компьютер не видит фотоаппарат. На самом деле, причин здесь может быть не так уж и много, но к каждой из них надо отнестись со всей серьезностью.
Самый первый и самый банальный случай – это неисправный USB-порт. Например, вы пробуете подключить свой фотоаппарат через передние разъемы, то подключитесь через задние порты. Если по-прежнему ничего не работает, тогда поступите следующим образом: возьмите что-нибудь другое, например, смартфон, а лучше всего попробуйте в этот же порт подключить флешку.
В том случае, когда обратной связи как не было, так и нет, проблема заключается в неисправном(ых) USB-портах. Еже ли все заработало, значит, вся соль может быть в соединительном шнуре фотоаппарата. Чтобы удостовериться в том, что компьютер не определяет фотоаппарат из-за шнура, замените его на другой.
Еще одна распространенная ошибка – люди забывают включить сам фотоаппарат после подключения к компьютеру. Да! Он должен работать, в противном случае компьютер сочтет вашу попытку подключения фотоаппарата с компьютером, как подключение шнура USB с оторванным вторым концом и ничего не произойдет. Так что обязательно проверьте это.
Следующее – это драйвера. Несмотря на то, что сейчас компании, занимающиеся выпуском мультимедийной продукции (телефоны, фотоаппараты, камеры и т.д.), стараются делать свой продукт универсальным (т.е., чтобы он работал везде), достичь конкретной цели получается отнюдь не всегда. Поэтому до сих пор многие устройства становятся видимыми для персональных компьютеров, только при наличии соответствующих драйверов. Чтобы их скачать, вы должны узнать фирму-производителя своего фотоаппарата (например, Canon), после чего зайти на их официальный сайт, найти раздел с драйверами и скачать нужный (для своей модели). Если вдруг случилось так, что на официальном сайте никакими дополнительными утилитами и не пахнет, то скорее всего их попросту не должно быть, а проблема кроется в другом.
В качестве дополнительных вариантов, как поступить, если вопрос, почему компьютер не видит фотоаппарат, пока что остался нерешенным, могу предложить следующее. Во-первых, отключите антивирус. Бывает, что возникают конфликты между подключаемым программным обеспечением и блокирующими программами. Они распознают подключаемые фотоаппараты как потенциальную угрозу, которая таит в себе несметное количество вирусов, и просто блокируют ее в поле зрения пользователя.
Во-вторых, зайдите в «Пуск» — «Панель управления» — «Система и безопасность» -«Брандмауэр Windows». После чего слева нажмите «Включение и отключение брандмауэра Windows». Поставьте везде точку, напортив «Отключить брандмауэра Window (не рекомендуется)». Чтобы сохранить изменения, нажмите внизу «ОК». Перезагрузите компьютер и попробуйте подключить фотоаппарат снова, все может заработать.
Возможно, вам поможет извлечение батарейки из фотоаппарата, после 10 секунд подключите ее снова. Также обратите внимание на разъем куда подключаете USB провод. В нем могут находиться инородные тела, например: бумага, мусор, семечки и т.д.
Если же проблема настолько серьезная, что не помогает уже ничего из вышеуказанного, а на других компьютерах устройство без труда отображается, переустановите Windows или приобретите картридер. Для тех, кто не в теме, картридер – это специальное устройство, в нее вставляется карта с памятью, которая у вас в фотоаппарате. Покупаем этот самый картридер, вставляем в него карточку из фотоаппарата, на которую производится запись всех сделанных изображений, и подключаем все это дело к USB-порту в компьютере.
