Мар 13
Как подключить принтер к ноутбуку - вопрос, возникающий сразу после того, как вы решили сделать распечатку какого-либо документа - квитанции, письма или даже книги. Cоблюдая определенную последовательность действий, можно обеспечить надежную работу подключенного устройства и системы в целом. Итак, как подключить принтер к ноутбуку, провести основные настройки и распечатать документ?
Ну, потому что параллельный порт не покупает сокращение так же просто, как последовательный интерфейс. И теперь это зависит от того, чего вы ожидаете от этого. Большинство техников, вероятно, захотят купить параллельное сокращение по другой причине. Это еще одно расслабление выбора. Поэтому, если вам нужен полный «паралель», вам нужно достичь сокращения встроенного дизайна карты. Автор статьи и фотографий: Антонин Воячек.
Об установке принтеров HP
При выборе порта расширения вам необходимо посмотреть внутреннее соединение карты. Но эти карты далеко позади этих адресов. Мы покажем вам, для чего эта программа подходит, как настроить и распечатать с телефона. Вероятно, вы слышали об общих принтерах, где два или более компьютеров могут печатать через компьютерную сеть.
Драйвер.
Мало соединить провода в определенной последовательности. Ваш компьютер может просто «не увидеть» подключенное устройство. Особенно, если модель принтера значительно «моложе» установленной на компьютере операционной системы. Как правило, к принтеру прилагается компакт-диск. На этом диске записана вспомогательная программа - драйвер, которая поможет принтеру и компьютеру «познакомиться поближе».
Он позволяет удаленно печатать через облако практически из любой среды на любое устройство, к которому пользователь может получить доступ. Нет необходимости устанавливать целевые драйверы принтера на устройстве, из которого мы намерены печатать, - в большинстве случаев необходимо иметь драйверы только на целевом компьютере, который будет печатать, что относительно экономит время по сравнению с обычным совместным использованием сети.
Как настроить принтер и компьютер?
Чтобы получить ответы на другие вопросы об этой услуге, посетите страницу официальной справки. Вы можете управлять текущими и завершенными заданиями печати с помощью значка, добавленного в список приложений, или отправить файл для печати. Процедура такова.
Итак, открываем дисковод, вставляем вышеуказанный диск и следуем подсказкам системы, подтверждая все пункты, того требующие. По завершении установки система сообщит вам, что драйвер установлен, т.е. она готова к «адекватному восприятию» нового устройства.
В редких случаях диска с необходимым драйвером в комплекте нет. Диска нет, но выход из ситуации есть. Заходим на сайт производителя данного принтера и скачиваем драйвер уже оттуда.
Как печатать из других приложений?
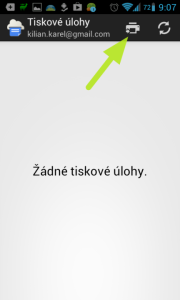
Впоследствии задание должно быть отправлено на принтер, как указано в панели уведомлений. Затем вы можете контролировать и управлять заданиями печати непосредственно в приложении. Достаточно просто: через совместное использование системы. Все это работало так же, как печать непосредственно из приложения.
Время отправки телефона после печати на принтер составляло около десяти секунд. Таким образом вы можете печатать практически все, что угодно из любого приложения. Все, что требуется для поддержки поддержки системы. Легкая печать. Конечно, печать через облако имеет свои преимущества и недостатки. Мы должны сделать это, чтобы документ был напечатан.
Как подключить принтер.
Необходимо обратить внимание на следующий важный момент – устройства, которые вы собираетесь присоединить к ноутбуку, должны быть ВЫКЛЮЧЕНЫ. Таким образом, в первую очередь нужно соединить принтер и ноутбук, и только после этого можно подключить принтер к сети. Тем самым вы исключите возможные сбои в работе обоих устройств (у различных моделей принтеров возможны различные неполадки). Скорее всего, подключение к ноутбуку произойдет через порт USB-2. Их у ноутбука несколько, поэтому заранее подумайте - где поставить принтер, к которому из портов на ноутбуке подключить, чтобы подключенные устройства (модем, принтер, флешка, например) не мешали друг другу. Для удобства можно приобрести USB-разветвитель.
Самое главное - это возможность печати с устройства, которое невозможно подключить к принтеру по кабелю - например, телефонам или планшетам. Вам не нужно устанавливать драйвер принтера на устройство, на котором вы печатаете. Неважно, какая операционная система установлена на целевом компьютере и с какой операционной системы вы печатаете. Простая печать практически на принтер с вашего телефона или планшета, включая возможность печати на принтер другого пользователя, поделится им с вами. Облачный принтер получил довольно теплый прием - менее чем через неделю после загрузки, более сотни тысяч пользователей загрузили его, почти тысяча из них была оценена, а средняя оценка была очень приятной. 4. 7 из 5 возможных.
Итак, для примера рассмотрим подключение ноутбука на базе Windows 7 к черно-белому принтеру Samsung. Все кабели и разъемы соединены в правильной последовательности, и кнопка включения принтера нажата. Система оповестит о подключении устройства характерным звуком и, скорее всего, сообщит в системном окне о применении драйвера. В любом случае об обнаружении ноутбуком принтера можно узнать следующим образом:
Как добавлять и удалять устройства
Вы можете найти его под одним предметом. Добавление нового устройства можно добавить вручную, но вы также можете его изменить - удалите их, если они еще не используются или не изменили их настройки. Вы можете настроить загрузку драйверов, если вы подключены через интернет-соединение на основе объема данных. И ниже, вы сможете открыть обзор устройств в системе или в окне Диспетчера устройств. Управление устройством, таким как дисплей, мышь, динамик, веб-камера и т.д. Является дополнительным элементом подключенного устройства.
- заходим в Меню Пуск (кнопка Пуск слева на Панели Задач или клавиша Windows на клавиатуре);
- выбираем пункт Устройства и принтеры ;

Если подключение произошло, в открывшемся окне мы обнаружим значок-картинку нашего принтера.
Как поменять кнопки мыши и настроить другие свойства
Опять же, можно определить драйверы загрузки в случае привязанного подключения к Интернету. Пусть это верно и верно для левых. Чтобы переместить кнопки мыши, перейдите к мыши и сенсорной панели. Кроме того, можно определить, что колесо мыши будет перемещать линии или весь экран. Если одно окно открыто, а другое рядом с ним, вам нужно будет поместить указатель мыши на него и использовать его воротник - нет необходимости нажимать на него. Он устанавливается в исходном состоянии и используется системный механизм.

Распечатка документа. Основные настройки.
Открываем страницу, которую необходимо распечатать.
Сделать распечатку документа можно несколькими способами:
- воспользоваться клавиатурой и нажать Ctrl+P ;
Этот способ работает во всех случаях: как при печати документа, набранного в любом из редакторов, так и при распечатке необходимой странички полезного сайта.
Как отредактировать автоматическую игру
Однако, если вы не хотите, чтобы вас советовали или не хотели ремонтировать, функция может быть отключена. Выключите его с помощью клавиши «Автоответ» в меню «Запись» в настройке устройства. Существует даже возможность не орфографических орфографических ошибок. Не все из нас хотят, чтобы компьютер сделал что-то без нашего взлома. В следующих статьях мы дадим вам советы о том, как сделать качественный аудиоплеер со своего компьютера, а также советы по выбору подходящих громкоговорителей и наушников.
- можно выполнить распечатку, используя возможности интерфейса программ, в которых отображается текст.
То есть, если вы просматриваете документ в редакторе Microsoft Office Word , независимо от того, в какой из вкладок вы находитесь (Главная, Вставка, Ссылки и т.д.), в левом верхнем ряду со значками отображается значок принтера и кнопка Office . Для входа в меню настроек печати нужно кликнуть на одну из этих кнопок.
Дешевые ноутбуки не только для школы
В приложении «Мобильный для всех» вы найдете советы и рекомендации по родительскому контролю и советам по мобильным приложениям, чтобы защитить своих детей от интернет-угроз. Компьютер стал более или менее необходимой школьной помощью, и поэтому до начала нового учебного года ряд родителей думают о покупке ноутбука, подходящего для более крупного школьника или студента. Мы проверили несколько портативных компьютеров для учебных целей.
Существует целый ряд возможностей для получения хорошего звука с вашего компьютера - и он даже не должен быть решением для десятков тысяч чешских кроны. Мы рассмотрели возможности для тех, кому недостаточно слышать звук со встроенной звуковой карты и кто ищет что-то лучшее. В этой статье приведены советы для звуковых карт, динамиков, наушников и других аксессуаров.
![]()
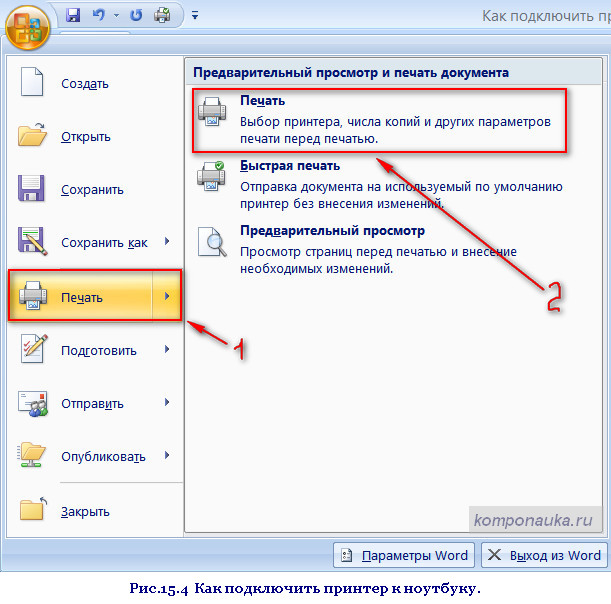
Если же ваш файл отображен в программе Блокнот , кликаем по кнопке Файл , выбираем пункт Печать .
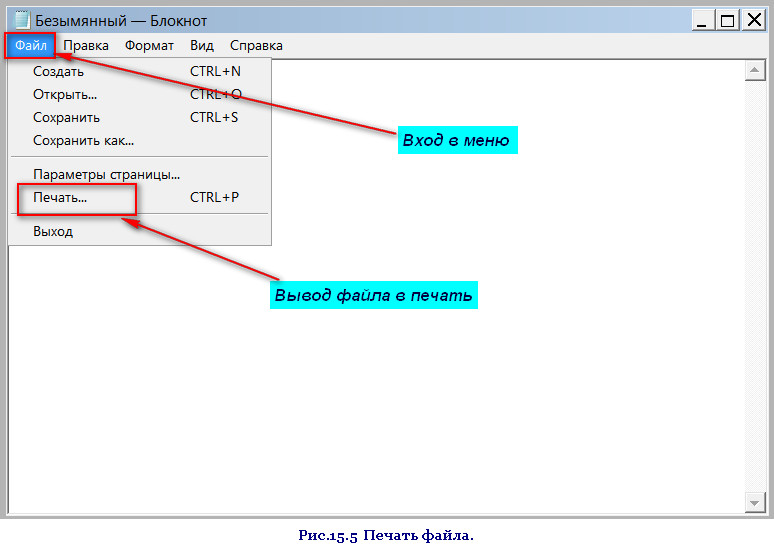
Мы посоветуем вам, как свести к минимуму различные риски, которые могут возникнуть при использовании вашего мобильного устройства вашим ребенком. Мы также представим полезные мобильные приложения, которые позволят вам контролировать использование приложений и Интернета и защищать детей от нежелательного контента.
Вы также можете сохранить полный профиль пользователя или значения, используемые для заполнения нескольких форм регистрации в программе. Программа может загрузить соответствующие драйверы из Интернета и автоматически обновить ее на фоне операционной системы.
Наша конечная цель во всех перечисленных случаях — окно настроек печати.
В этом окне можно настроить очень удобную функцию печати только четных или только нечетных страниц. Это бывает необходимо, когда нужно распечатать многостраничный файл (книгу, например). По умолчанию в строке Включить стоит значение Все страницы диапазона . Для изменения данного значения кликаем на стрелочку, расположенную справа от строки, и в открывшемся меню выбираем нужный вариант. Если из большого количества страниц нужно распечатать только одну, открываем эту страницу и ставим указатель на Текущая.
Как пользователь, вам не нужно ни о чем беспокоиться, и благодаря автоматически созданным точкам восстановления системы вы можете, при необходимости, вернуть изменения обратно. Вы можете найти ссылку и инструкции в журнале. Следующий выпуск - сентябрь.
Многофункциональные принтеры для копирования, печати и сканирования могут использоваться только с действительным сертификатом студента с достаточным кредитом. Операционные инструкции доступны для каждого устройства. В случае каких-либо проблем вы можете связаться с сотрудниками библиотеки. Все сделанные копии предназначены только для вашего собственного использования.
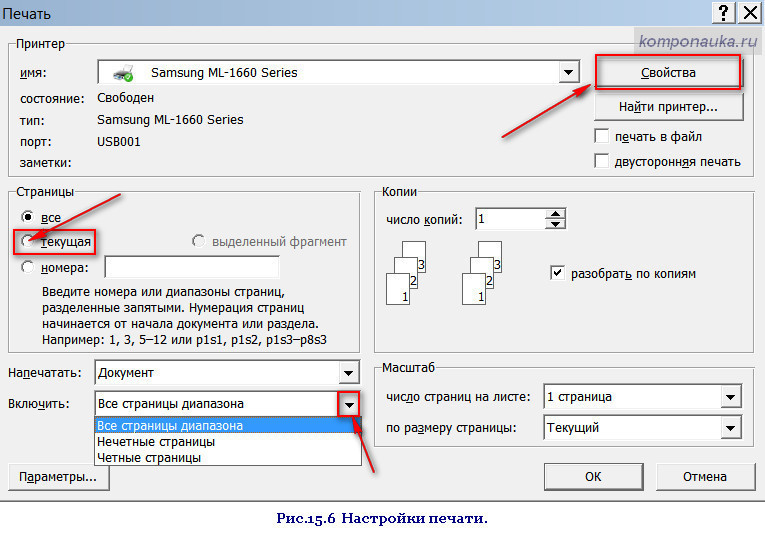
Следующий шаг — кликаем на кнопку Свойства .
В окне Свойства , во вкладке Основные мы можем определить ориентацию страницы. По умолчанию установлена Книжная , т.е. вертикальная ориентация страницы. Если нам нужно, чтобы изображение (текст) были расположены горизонтально (как в альбоме), отмечаем Альбомная .
Печать с частного ноутбука на библиотечный принтер
Задания печати можно просматривать и отменять только на специальном аккаунте. На стойке на полу вы можете привязать свои документы к галстуку для звонка за 25 долларов. Но будьте осторожны, вы не можете выбрать настройку. Если в документе появляется какой-либо цветной знак, услуга оплачивается как цветная печать. Установка выполняется автоматически. . Перед настройкой принтера убедитесь, что ваш компьютер подключен к модему.
Приступаем к собственно решению вопроса «Как можно подключить принтер к ноутбуку»
Установите принтер на свой компьютер. Выполняйте указания изготовителя принтера. По завершении процесса установки отсоедините принтер от компьютера. Нажмите «Пуск», затем «Принтеры и факсы». Выберите Сетевой принтер или принтер, подключенный к другому компьютеру.
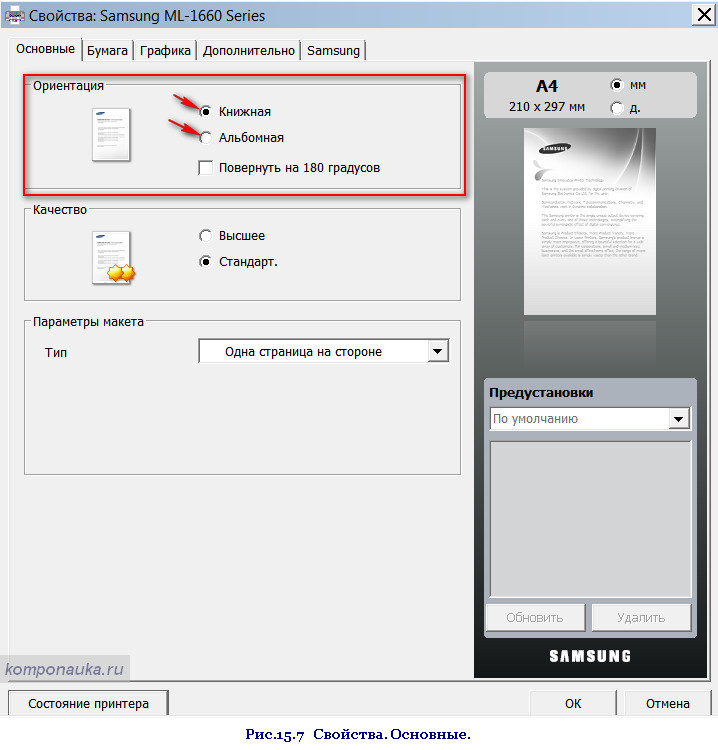
Переходим во вкладку Графика .
Здесь можно подключить режим работы принтера с экономией тонера (красящего порошка). По умолчанию расход тонера регулируется принтером. Включив эконом-режим, будем реже заправлять картридж. Можете для сравнения попробовать печать в обоих вариантах и выбрать оптимальный.
Если мастер не найдет драйвер принтера, появится следующее окно. Укажите драйвер для установки. Выберите производителя и модель вашего принтера. Вы должны перейти прямо к пункту 13 этого руководства. Укажите файл драйвера для установки и нажмите «Открыть». В этом случае мы использовали драйвер на диске, который поставлялся вместе с принтером.
Нажмите «Просмотр устройств и принтеров». Подождите, пока компьютер не подключится к принтеру. Это может занять несколько секунд. Вы должны перейти прямо к пункту 14 руководства. Принтер успешно добавлен. Установите флажок Установить в качестве принтера по умолчанию и нажмите «Готово».
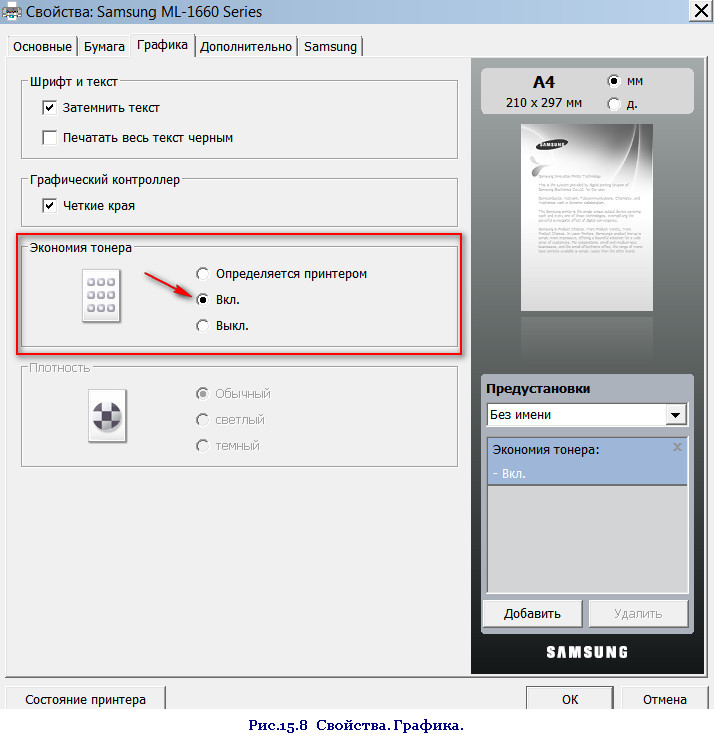
Не забываем подтвердить свои настройки кнопкой ОК или Применить и ОК и нажать Печать .
А на сегодня всё.
Теперь мы знаем, как подключить принтер к ноутбуку, а в следующей статье обсудим (в общих случаях) и как с помощью Диспетчера задач.
Распечатка документа. Основные настройки
Принтер отображается в меню «Устройства и принтеры». Если у вас есть новый беспроводной принтер, который не был добавлен в домашнюю сеть, прочитайте инструкции, прилагаемые к принтеру, чтобы узнать, как их добавить. Проверьте сайт производителя принтера, чтобы узнать больше и получить актуальное программное обеспечение для вашего принтера.
Чтобы установить локальный принтер
Вы можете распечатать пробную страницу, чтобы убедиться, что принтер работает правильно. Если вы установили принтер, но он не работает, проверьте веб-сайт производителя на предмет устранения неполадок или обновлений драйверов. Если вы пытаетесь добавить сетевой принтер в офис, вам обычно потребуется имя принтера. Если вы не можете найти его, обратитесь к администратору сети.
Жду ваши комментарии.
У данного сообщения нет этикеток
Многие пользователи желают купить к своему ноутбуку современный и небольшой принтер, которых в продаже имеется великое множество. Однако, принеся вожделенный предмет домой, перед неискушенными пользователями встает вопрос, а как подключить принтер к ноутбуку
, чтобы им можно было пользоваться. Для опытного пользователя - это не проблема, а вот для начинающих - это целая дилема. И если у вас возникли проблемы с подключением принтера, то, надеемся, вы решите данный вопрос с помощью нашей статьи.
Начните с проверки оборудования
Возможно, вам понадобится разрешение на установку некоторых принтеров. Вы можете подтвердить, что принтер работает, распечатав тестовую страницу. Убедитесь, что электрический шнур принтера подключен к электрической розетке и включен выключатель питания. Если вы печатаете на общем принтере или принтере в сети, убедитесь, что все необходимые компьютеры и маршрутизаторы повернуты тоже. Если ваш принтер или другое оборудование подключено к сетевому фильтру или резервному источнику питания, убедитесь, что оборудование подключено и включено.
Первым делом, при покупке принтера, посмотрите (уточните у продавца) есть ли в комплекте кабель для подключения принтера к ноутбуку, если же нет, то необходимо приобрести USB кабель отдельно, чтобы не бегать два раза в магазин при его отсутствии, так как, в большинстве случаев принтеры не комплектуются кабелем для подключения к компьютерной технике. Какой кабель брать - спросите у консультанта какой именно взять для данной модели принтера.
Для беспроводных принтеров проверьте беспроводное соединение. Убедитесь, что параметр беспроводной сети принтера включен и доступен. У многих принтеров есть кнопка, которая отображает синий значок беспроводной сети, когда доступна беспроводная связь. Затем запустите тест беспроводной связи принтера. Прочтите инструкции, прилагаемые к принтеру, или проверьте веб-сайт производителя принтера для получения инструкций о том, как это сделать.
Устранение неполадок при печати может устранить проблемы при установке и подключении к принтеру. Большинство принтеров требуют, чтобы программное обеспечение драйвера работало правильно. Если у вас были последние отключения питания, вирусы или другие проблемы с компьютером, возможно, что драйверы повреждены.
Приступаем к собственно решению вопроса «Как можно подключить принтер к ноутбуку».
Вначале не стоит подключать принтер, когда выполнить эту операцию, будет указано позднее. Найдите в комплекте с принтером DVD диск и вставьте его в свой дисковод для установки драйверов. Без этой системной ваше устройство упорно будет молчать и не откликаться на ваши попытки напечатать любую информацию.
Поэтому сначала устанавливаем драйвера на ноутбук, следуя подсказкам установщика, а затем уже подключаем кабель. Установка драйверов не должна вызвать у вас каких либо трудностей, просто внимательно читайте, что там пишется, и все получится.
Как видно, при выполнении установки принтер следует отключить и выключить. Последовательно нажимая кнопку «Далее», соглашаемся с условиями лицензионного соглашения и после успешной установки драйверов, подходим к следующему окну:

Далее следует подключить наш USB кабель к ноутбуку и принтеру и включить питание принтера. При подключении тяжело ошибиться, кабель, на котором расположен USB разъем (прямоугольной формы) подключаем в любое гнездо, расположенное на боковой поверхности ноута, противоположный конец кабеля (как правило квадратной формы и поменьше размеров) подключаем к принтеру (гнездо для подключения обычно расположено сбоку либо сзади устройства):

и после всех этих манипуляций включаем печатающее устройство кнопкой на лицевой панели.
После незначительного ожидания, порядка 1 минуты, установщик сообщит, что настройка завершена и предложит напечатать пробную страницу. Стоит согласиться, чтобы убедиться в корректности установленного программного обеспечения. В некоторых случаях программа установки запросит, устанавливать данный принтер по умолчанию или нет. Если вы нажмете «Да», то любая операция печати будет проводиться на установленный принтер. В противном случае необходимый принтер можно будет выбирать при процедуре печати среди установленных ваших устройств. В случае отсутствия у вас других принтеров, данный будет установлен по умолчанию без уведомления пользователя.
Вот и все, вы с легкостью самостоятельно подключили принтер к ноутбуку, причем вся процедура заняла всего несколько минут. Теперь вы можете наслаждаться возможностями печати вашего устройства.
