Разберем проблемную ситуацию, когда телефон подключается к WiFi, но Интернета нет. Выглядит это так: рядом с именем беспроводной сети пишет «Подключено», но при попытке открыть любой сайт в браузере выдается ошибка Веб страница недоступна или 404 Not found . Хром в таких случаях еще пишет .
Сбор информации о проблеме
Прежде, чем вносить какие-либо изменения в настройки роутера, компьютера или телефона, выясните следующие моменты. Это может упростить поиск причины или сузить круг поиска:
- оплачена ли услуга и не закончились ли средства на счету;
- есть ли доступ к Интернету по проводу со стационарного компьютера;
- возможно ли выйти в Интернет по вай-фай с других устройств, которые используют ваш вай-фай роутер.
WiFi подключен, но Интернет не работает. Что делать?
Итак, если у вас WiFi действительно «подключен», но нет Интернета (не грузятся сайты, не подключается Skype и Viber, на ноутбуке отображается желтый значок сети с уведомлением «Без доступа к Интернету») выполните следующие шаги для устранения проблемы. Шаги перечислены с учетом фактора вероятности.

1. Перезагрузите роутер
Иногда случается необъяснимый сбой на роутере . При этом локальная сеть работает нормально, а доступа к Интернету нет. Такое может случиться при очень продолжительной работе маршрутизатора без перезагрузок и при изменениях в сети провайдера. На всякий случай: написано, как перезагрузить D-Link удаленно.

2. Перезагрузите устройство (телефон, ноутбук)
Для того, чтобы исключить сбой (глюк) смартфона (планшета или ноутбука), перезагрузите устройство.

3. Переподключитесь к WiFi-сети
Нужно забыть сеть, а затем подключиться к ней снова, введя пароль (ключ безопасности). Это может помочь, например, в том случае, если настройки сети были изменены пользователем или вирусом.
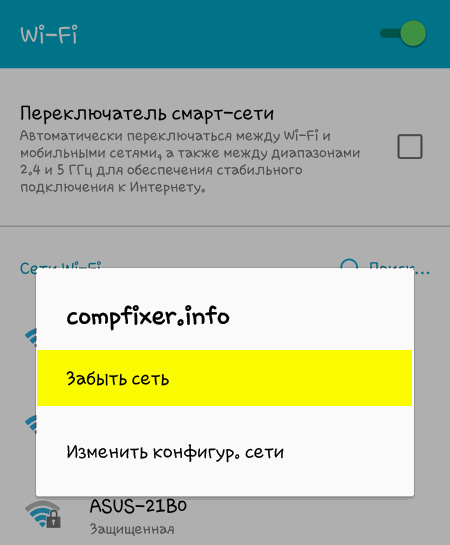
4. Установите правильную дату на Android-устройстве
Неверная дата может быть причиной проблемы с Интернетом. При этом сайты будут открываться, но могут не работать Антивирусы, Google Play Маркет и т.п. .

5. Отключите прокси-сервер
Если на вашем компьютере или Android устройстве включен прокси-сервер, может также наблюдаться ситуация, когда Wi-Fi подключен, а Интернета нет. Обычно такая проблема возникает на Андроиде.
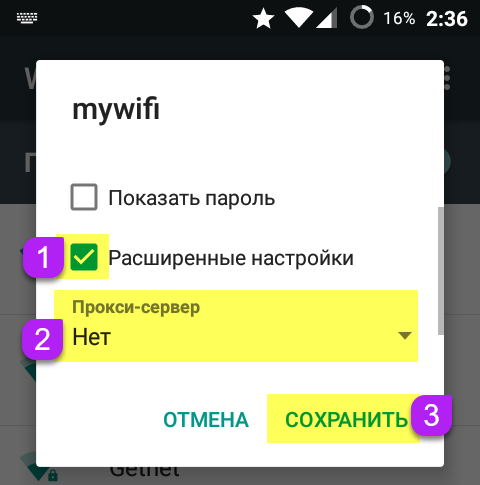
6. Проверьте настройки WAN на роутере
Зайдите в настройки WAN или Интернет на маршрутизаторе. (). Проверьте, чтобы были указаны правильные параметры подключения , такие как:
- тип соединения с провайдером (смотреть в договоре или на сайте провайдера);
- логин и пароль, если таковые требуются (смотреть в договоре);
- правильно ли указан MAC-адрес (уточните в договоре. Если сделали сброс роутера, возможно, Вам придется сходить в офис провайдера с паспортом и договором и попросить прописать новый MAC-адрес WAN-порта маршрутизатора).
Если ваш провайдер использует PPTP соединение, а у вас на роутере настройки сбились и теперь вместо PPTP выбран IPoE (динамический IP), то естественно маршрутизатор не сможет соединиться с Интернетом. В таком случае сайты не будут открываться ни на одном устройстве.
7. Смените канал
Беспроводное оборудование, которое находится по соседству и работает на смежных каналах, может создавать помехи вашему роутеру. Попробуйте изменить канал wifi.
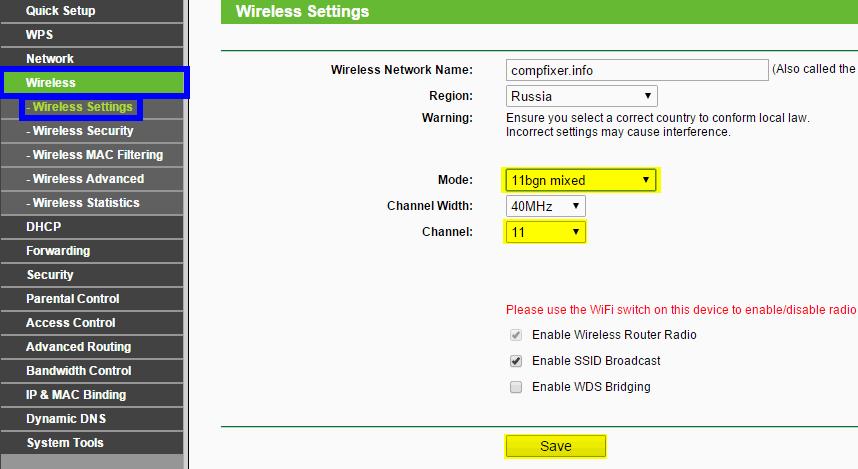
А еще лучше будет сначала проверить, какие каналы более свободны. Это можно сделать с помощью приложения для Android или InSSIDer для Windows.
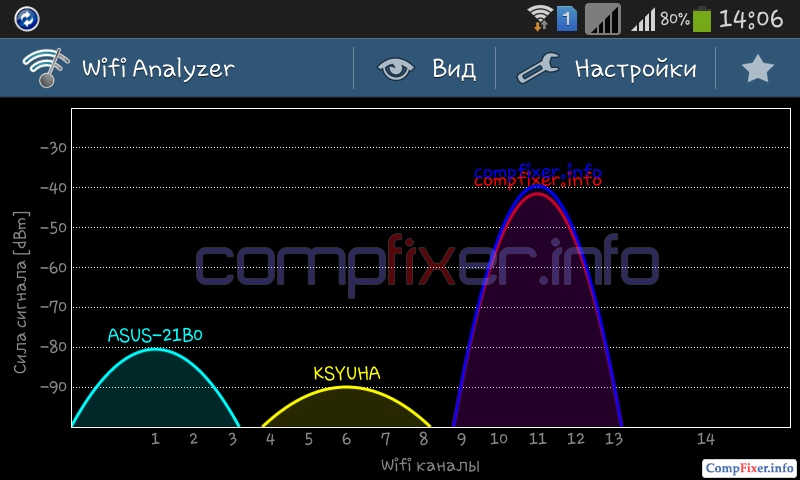
8. Установите WPA2-PSK + шифрование AES
Алгоритм шифрования WPA2-PSK является самым защищенным. А шифрование AES обеспечит высокую скорость и безопасность. Большинство устройств, даже не новых, успешно работают в режиме WPA2-PSK с алгоритмом AES.

WiFi подключен, но Интернет не работает: другие причины
Слабый сигнал
Если от клиентского устройства до роутера слишком большое расстояние, тоже может быть такая проблема: IP получен, а Интернета нет. Поэтому сначала нужно проверить, появляется ли Интернет при приближении к роутеру (если приблизиться возможно). Затем — если проблема именно в расстоянии — каким-то образом постараться его сократить. Если роутер ваш, расположите его посередине дома.
Включена веб-авторизация
Некоторые организации предоставляют бесплатный вай фай, но для того, чтобы вас пустило в Интернет, нужно запустить браузер, ввести пароль или пройти какую-то другую процедуру авторизации. Например, указать номер телефона и ввести код из СМС. С такими сетями лучше не связываться и никакой информации о себе не вводить.
Настройте статический IP-адрес. Такой метод не является решением в полном смысле слова, но в ряде случаев помогает обойти проблему и получить доступ в Интернет. Для этого на смартфоне, вызовите свойства подключения к wifi-сети, установите флажок Показать дополнительные параметры и выберите Статический IP :

Отсутствие доступа в сеть интернет - явление частое, с которым сталкивались все пользователи. Если у вас кабельное подключение интернета, возможны следующие причины:
- физическое повреждение кабеля или коннекторов;
- неисправность находящейся в квартире сетевой аппаратуры - роутера, маршрутизатора, коммутатора или модема;
- программные или аппаратные неполадки компьютера;
- заражение операционной системы вирусом;
- "слетели" настройки сетевых устройств;
- соединение ограничено провайдером из-за собственных технических неполадок, аварии магистральных кабельных сетей или неуплаты.
Разделим проблемы по месту локализации:
- в компьютере;
- в наружном оборудовании, находящимся внутри квартиры или вне её.
Рассмотрим действия, которые необходимо предпринять.
Проверяем компьютер
Если компьютер не переносился на другое место и сетевые кабели не подключались заново, то вначале рекомендуется проделать следующее:
- Перезагрузить компьютер. В процессе своей работы многие программы и игры взаимодействуют с интернетом. Они могут вызвать так называемый программный сбой сетевой карты и/или служб операционной системы, обеспечивающих работу сети.
- При наличии на компьютере ещё одного браузера, запустите его - браузеры тоже иногда "ломаются". Проверьте, имеют ли доступ в интернет другие приложения - скайп, электронная почта, мессенджеры.
- Убедитесь, что ваш антивирус работает, его иконка (в правом нижнем углу экрана возле часов) и диалоговые окна выглядят как обычно. Существуют разновидности вирусов, которые полностью или частично блокируют выход в сеть, "подчиняя" себе антивирусную программу.
При наличии в доме более одного компьютера, если на одном из них интернет есть - подключите его сетевой кабель к той машине, на которой интернета нет. Появление сети однозначно говорит о том, что виноват не компьютер.
Проверка внешних устройств в квартире
Начните с роутера, маршрутизатора или модема - в зависимости от того, какое именно сетевое устройство установлено. Его световые индикаторы должны гореть.
Выполните пункты:
- Перезагрузите его, выключив на две минуты питание. При наличии выключателя - воспользуйтесь им, если его нет - вытащите из розетки блок питания или разъём подачи напряжения из гнезда самого устройства.
- Несколько раз извлеките и вновь вставьте разъёмы сетевых кабелей в гнёзда для исключения потери контакта из-за грязи и пыли. Убедитесь, что они входят в гнёзда полностью и до упора.
- Осмотрите сетевой кабель, в том числе и ту часть, которая лежит под диваном или шкафом - не "раздавлен" ли он ножкой мебели или покусан домашними животными. Нарушение целостности внешней оболочки свидетельствует о возможном повреждении проводящих жил.
Если интернета нет по вине провайдера
Практический опыт наших специалистов позволяет утверждать, что примерно в половине случаев интернет не работает по причинам, лежащим за пределами квартиры. Основные - это отключение абонента за неуплату, техническая неисправность оборудования провайдера и аварии на магистральных оптоволоконных линиях. Простейший способ выяснения - телефонный звонок в службу поддержки.
Диспетчер сообщит состояние текущего счёта и причины отсутствия доступа в сеть. На своём оборудовании он видит, есть ли физическое соединение с вашим компьютером и какие программы на нём в данный момент пытаются получить доступ в интернет. Так, приложение uTorrent или аналогичное, предназначенное для скачивания с торрент-трекеров, при большом количестве раздач может "запереть" выход в интернет другим программам.

Многие провайдеры на своём сайте предоставляют пользователям "личный кабинет", в котором хранится информация о договоре, тарифном плане и оплате. В нём также можно произвести платёж или ввести номер ранее купленной скретч-карты.
При отключении за неуплату по специальному адресу (который следует держать "под рукой") доступ к личному кабинету сохраняется. Зайдите в него и убедитесь, что текущий период вами оплачен.
Заключение
Предложенная последовательность поиска причин отсутствия интернета не является догмой и может произвольно меняться. Перечень проверок не всеобъемлющий - вне рассмотрения остались программные настройки сетевой карты, внешних устройств и другие операции, требующие профессионального опыта и дополнительного оборудования.
Многие сталкивались с проблемой отсутствия интернета из-за проблем в работе своего беспроводного маршрутизатора (роутера). Его работа не зависит от операционной системы вашего компьютера, именно по этому некоторым будет сложно выяснить почему отсутствует доступ к интернету через роутер. Это может быть проблема с провайдером или с самим маршрутизатором (роутером).Есть несколько способов выяснить это:
Первый и самый простой шаг – перезагрузить компьютер и роутер.
Ведь и на маршрутиризаторе установленное свое программное обеспечение. Как и на компьютере бывают сбои и неполадки. Особенное старые версии могут давать сбои по несколько раз в сутки, а может быть и больше.Разобраться в чем проблема вам помогу индикаторы (лампочки) на вашем роутере.
Если на вашем роутере горит только лампочка питания «Power» - это означает, что слетела прошивка либо есть аппаратные проблемы. В таком случае нужно либо обращаться в сервисный центр или покупать новый роутер. Если все лампочки активны – нужно отключить по очереди каждый кабель от устройства. Лампочки все так же горят? Скорее всего проблема в прошивке, а точнее сказать она слетела.Индикатор WAN – соединения не горит, так же он может быть подписан как «WAN» или «INTERNET», в некоторых случаях на старых роутерах или модемах «DSL», «PON», «Link». Нужно отключит входящий кабель и включить его снова. Если у вас подключение с маркировкой «DSL», проверьте соединение на сплиттере и вообще работает ли у вас телефон, а если «PON» - проверьте оптическую розетку, если такая имеется. Если и это вам не помогло, значит звоните в техподдержку, так как повреждение скорее всего на линии провойдера.
Проверка настроек.
Что бы проверить наши настройки, нужно зайти в веб-интерфейс роутера и посмотреть какие параметры в разделе «Internet» или «WAN». Что бы туда зайти нужно в адресной строке любого браузера набрать 192.168.0.1 или 192.168.1.1 (что именно набирать вы найдете в документации к роутеру). Далее появится окно в котором нужно будет ввести логин и пароль по умолчанию вводим admin admin или user user и вы зайдете в веб-интерфейс роутера, если пароль на вход изменен, то он должен быть у вас. Если в веб-интерфейсе вы не знаете, какие параметры там должны быть, нужно уточнить их в техподдержке у вашего провайдера.Мой вам совет, перед тем, как с техподдержки будут советовать сбросить все конфигурации, не спешите это делать, так как потом все придется прописывать заново, либо вызывать специалиста, который все сделает, но за деньги.
Проверка подключенных устройств.
Для начала мы должны убедится, пропадает ли интернет на всех на всех устройствах, которые подключены к нему.Если доступ пропадает на одном из устройств, значит проблема в самом устройстве. Проверьте настройки и параметры системы безопасности или, как вариант, Переподключите кабель, который идет от компьютера, в соседний порт маршрутизатора.
Интернета до сих пор нет? Значит проблема с сетевой платой на вашем компьютере или сетевой драйвер не установлен. Стоит попробовать переустановить или обновить драйвер. Если все заработало, значит порт, с которого вы достали кабель, был настроен под другую услугу.
На прямую, через кабель инет есть, а через Вай-Фай нет?
Проверяем настройки на роутере. Для верности попробуйте прописать настройки IP-адреса или адрес DNS - сервера вручную. Ничего не помогает читаем .Если нет подключения к интернету, то этому неприятному обстоятельству могут предшествовать множество различных проблем, начиная от порванного кабеля и заканчивая программным обеспечением оборудования. Например, наиболее распространенными причинами отсутствия сети являются: некорректные настройки маршрутизатора, повреждения кабеля либо сложности у поставщика интернета и т.д.
Поэтому самое важное – это выявить причины, почему отсутствует в компьютере интернет, и лишь выяснив их можно эффективно решить возникшую проблему.
Возможно, просто необходимо заменить кабель на новый и проблема сразу устранится. Ниже в статье пользователь компьютера найдет несколько часто встречающихся ситуаций, из-за которых не удается подключиться к сети, а также конкретные рекомендации, что при этом делать.
С чего начать действовать?
Если не удается подключиться к глобальной сети, то следует выявить стадию проявления неполадки. Возможно, интернет пропал после установки какой-нибудь программы, замены оборудования и кабеля или после произошедших последних обновлений программного обеспечения компьютера? Если пользователь на этот вопрос отвечает положительно, то значит, требуется определить эти изменения. Также, часто случается, что исчезает связь после вмешательства самого владельца ПК, к примеру, если он поменял роутер, т.е. причина неполадок в этом приборе, если заменил кабель, то причина также очевидна.
Поставщик интернета
Самым первым в цепочке стоит на противоположном конце кабеля поставщик интернета, поэтому начнем с него. Нередко сеть отсутствует из-за неполадок у провайдера. Необходимо в первую очередь убедиться в своевременности осуществления оплаты пользователем предоставляемых поставщиком интернета услуг.
 Если здесь все в порядке, то требуется выяснить пропадала ли связь раньше, например, поговорить с соседями при наличии у них того же провайдера, и есть ли доступ к сети у них сейчас. При частых проблемах со стороны провайдера, пользователю ничего не остается делать, кроме как заключить договор с другим поставщиком.
Если здесь все в порядке, то требуется выяснить пропадала ли связь раньше, например, поговорить с соседями при наличии у них того же провайдера, и есть ли доступ к сети у них сейчас. При частых проблемах со стороны провайдера, пользователю ничего не остается делать, кроме как заключить договор с другим поставщиком.
Анализ причин в средстве связи
Иногда модем оповещает владельца компьютера об ошибках, при этом прекращается доступ в интернет. Надо выявить значение выдаваемых модемом ошибок. Особенно часто встречаются дефекты соединений (кабели, штекера, соединения, не достаточно хорошие контакты и много другое). Рекомендуется выполнить их проверку методом разъединения и подключения вновь либо замены их на новые узлы. Если причина отсутствия интернета в модеме, то придется воспользоваться услугами сервисного ремонта. При дефектах кабеля или соединительных элементов надо менять их на новые.
![]() При применении беспроводной связи, бывает операционная система выводит оповещение «Нет подключения к Интернету». В этом случае обычно задача решается обновлением драйверов модема. Рекомендуется обязательно проанализировать техническую исправность оборудования (нет ли перегоревшей платы, не попадала ли жидкость на устройство и т.д.).
При применении беспроводной связи, бывает операционная система выводит оповещение «Нет подключения к Интернету». В этом случае обычно задача решается обновлением драйверов модема. Рекомендуется обязательно проанализировать техническую исправность оборудования (нет ли перегоревшей платы, не попадала ли жидкость на устройство и т.д.).
Компьютер
Если к поставщику интернета вопросов нет, и модем работает хорошо, то следует посмотреть сам компьютер. Если пользователь недавно поставил новую ОС и потом пропало интернет-соединение, то необходимо просто сделать некоторые настройки.
Требуется выполнить следующую последовательность действий:
- Через меню «Пуск» открыть «панель управления»;
- Далее нажать на «сеть и интернет» и через нее перейти в «центр упр. сетями и общ. доступом»;
- Отобразится окно со сведениями о сети и подключений. Здесь рекомендуется проанализировать параметры: карту сети, активные сети, локальная сеть. Выяснить, нет ли изменений;
- Войти во вкладку «устранение неполадок», даже если неполадки не исправятся, пользователь будет иметь больше информации;
- Открыть закладку «изменение параметров адаптера», через нее возможно включение сетевых подключений, проанализировать не отключено ли, если да то надо включить;
- Рекомендуется сделать попытку нового подключения.
Маршрутизатор
Если компьютер, модем функционируют отлично и к провайдеру замечаний нет, но роутер все равно не подключается, то велика вероятность причины отсутствия интернета именно в этом устройстве. Сначала необходимо выяснить, когда исчезла беспроводная связь WiFi. Возможно, прибор был сломан или сменились настройки.
Если имеются дефекты механического характера, придется воспользоваться услугами сервисного центра. При сбое в настройках роутера, пользователю необходимо делать процедуру настройки программного обеспечения роутера. Для этого войти в параметры девайса (с применением адреса 192.168.1.1 либо 192.168.0.1, и введя код и имя «admin»). Посмотреть наличие подключения роутера к интернету и т.д.
Изменить метод подключения на динамический IP
IP – это идентификатор пользователя в интернете. Изменение метода подключения помогает, если ПК в состоянии напрямую подключиться к интернету, однако при соединении через роутер возникает ошибка. Такое в основном случается из-за конфликта адресов. Что делать в такой ситуации?
Надо сделать следующие последовательные шаги:
- Через кнопку «Пуск» войти в «панель управления»;
- Вызвать контекстное меню на пункте «подключение по локальной сети» и кликнуть на строку «свойства»;
- Отобразится меню свойств, через него надо вызвать контекстное меню на разделе «протокол интернета» и вновь нажать на строку «свойства»;
- Далее в появившемся меню сменить IP либо установить отметку на строчке «получать IP-адрес автоматически».
Изменение IP маршрутизатора
Так как маршрутизатор функционирует локально, у него может быть какой угодно «Айпи», но все равно иногда бывает, что ip между собой конфликтуют. Рассмотрим в качестве примера роутер TP-LINK.
Алгоритм действий следующий:
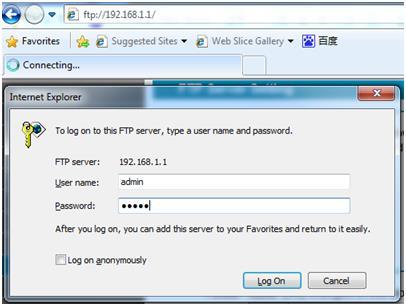
Проблема с MAC-адресами
MAC можно назвать своеобразным паспортом или удостоверением сетевой карты. При наличии 2 одинаковых «MAC» в одной сети поставщика интернета возникают ошибки и в результате, какой-нибудь из владельцев компьютера теряет связь с интернетом. Причины могут быть в адресе маршрутизатора и в адресе сетевой карты ПК.
Если пользователь имеет дело с 1 случаем, то требуется сделать описанные шаги в вышеизложенном разделе по замене IP роутера.
Различные модели маршрутизаторов требуют различных действий.
Например:
- Если у пользователя «Zyxel Keenetic», то во вкладке «интернет» надо кликнуть «подключение». Далее в отобразившемся меню отыскать пункт «применять МАС» и указать для него — «с компьютера», после этого щелкнуть на «Apply» и перезагрузить маршрутизатор;
- Если у пользователя «D-Link», то необходимо пройти по аналогичному пути вышеуказанного роутера и потом нажать «Manual Internet Connection Setup». Далее щелкнуть на «Clone MAC Address»;
- Если у пользователя «ASUS, то следует открыть вкладку «IPConfig» и перейти в раздел «WAN&LAN». Далее в нижней части окна ВАН и ЛАН в строку МАС ввести необходимое и кликнуть на «Применить».
Замена MAC для ПК потребует выполнения следующих операций:
- Во-первых, требуется определить МАС. С этой целью через «Пуск» войти в раздел «Стандартные» и запустить «командную строку». Далее ввести «cmd» и нажать «Enter»;
- В отобразившемся меню программы набрать «getmac», щелкнуть «Enter». После этого отобразится MAC пользователя;
- Далее через «Пуск» войти в «Панель управления» и кликнуть «Сетевые подключения». В окне «настройки беспроводного адаптера» указать необходимый адаптер и вызвав контекстное меню кликнуть на строку «Свойства». Затем щелкнуть на клавишу «Настроить»;
- Войти в закладку «Дополнительно» и кликнуть на «Locally Administered Address», потом в разделе «значение» набрать адрес, который узнан с помощью командной строки, и щелкнуть на «Ok».
Если все попытки пользователя оказались безуспешны
 Конечно, бывает и все выше изложенные действия не приводят к успеху и компьютер, почему-то не имеет допуск в сеть. Почему так происходит, причин может быть много. Что делать в таком случае? Если интернет после всех операций по-прежнему отсутствует, то рекомендуется приступить к решению проблемы через провайдера. Специалисты могут делать бесплатные консультации клиентов и часто быстро находят причины, почему отсутствует сеть у пользователя. Как правило, они очень скоро разбираются с проблемами, будь они в кабеле или лан и т.п., так что владельца компьютера быстро перестает мучить ситуация, когда отсутствует доступ к сети.
Конечно, бывает и все выше изложенные действия не приводят к успеху и компьютер, почему-то не имеет допуск в сеть. Почему так происходит, причин может быть много. Что делать в таком случае? Если интернет после всех операций по-прежнему отсутствует, то рекомендуется приступить к решению проблемы через провайдера. Специалисты могут делать бесплатные консультации клиентов и часто быстро находят причины, почему отсутствует сеть у пользователя. Как правило, они очень скоро разбираются с проблемами, будь они в кабеле или лан и т.п., так что владельца компьютера быстро перестает мучить ситуация, когда отсутствует доступ к сети.
Решение проблемы через профессионального мастера
 Значительное число пользователей предпочитают делать все через специалистов профессионалов и вызывают мастеров, которые имеют богатый багаж знаний, опыта и необходимых для ремонта комплектующих и инструментов (от кабеля до отвертки), что не всегда имеет в своем распоряжении рядовой пользователь. Но некоторые люди все же предпочитают выкручиваться самостоятельно и это руководство должно им в этом помочь.
Значительное число пользователей предпочитают делать все через специалистов профессионалов и вызывают мастеров, которые имеют богатый багаж знаний, опыта и необходимых для ремонта комплектующих и инструментов (от кабеля до отвертки), что не всегда имеет в своем распоряжении рядовой пользователь. Но некоторые люди все же предпочитают выкручиваться самостоятельно и это руководство должно им в этом помочь.
Приветствую вас на блоге . Тот, кто подписался на новости сайта, наверняка заметил, что где-то несколько недель назад я писал о том, что делать если на компьютере нет интернета и появляется значок . Многим эта статья, уже даже помогла справится с большинством проблем хоть как-то связанных с доступом к интернету.
Но, здесь мы разберём эту тему боле тщательней и рассмотрим всевозможные неудобства из-за которых не работает интернет подкаченный через кабель. Мы с вами научимся, как правильно диагностировать неполадку и что можно предпринять для её устранения, а также, разберемся в каких случаях проблема с железом компьютера, а в каких с программной частью системы.
Поэтому, если вы подключили кабель к компьютеру, а интернета нету, тогда давайте не будем тянуть резину и начнём искать причину этой неисправности.
Не работает интернет подключенный через кабель или без доступа к интернету
Каждый пользователь, который хоть раз работал за компьютером знает, что если на значке сети появился желтый треугольник значит, существую какие-то проблемы с подключением или оно вообще отсутствует. Так сложилось, что юзеры именно с этой проблемой чаще всего сталкиваются при серфинге интернета. Поэтому, давайте начнем с неё.
1. Конечно же, первым делом посоветую вам самое простое решение проблемы — это обычная перезагрузка компьютера. Возможно некоторым этот совет покажется странным и глупым, но именно это решение помогает справится с большинством проблем связанных с интернетом и не только.
2. Далее, пробуем вытянуть кабель с сетевой платы, подождав несколько секунд и вставляем его обратно. Должно начаться получение сетевого адреса после которого компьютер получит IP и подключение к интернету должно восстановится. Если ничего не вышло, не отчаивайтесь и просто переходите к следующему пункту.

3. Теперь, зайдя в сетевые подключения, пробуем отключить «Ethernet » и включить его обратно. Иногда этого достаточно, для избавления от значка «».

4. Если у вас не работает интернет, подключённый через кабель, который другой стороной подключается к Wi-Fi роутеру, тогда в таком случае выполняем следующие действия. Сначала вынимаем питание (220V) с роутера и через пару минут вставляем его обратно, так мы запустим перезагрузку точки Wi-Fi доступа. После этого, обязательно перезагрузите компьютер, должно всё заработать.

С подобной проблемой я начел сталкиваться у себя в домашней сети, в чём причина пока не разобрался, но как временное решение использую вариант, о котором только что вы прочитали.
Когда я найду в чём причина, обязательно этим с вами поделюсь в этой статье в виде дополнения.
5. Следующее, что стоит проверить- это настройки получения IP адреса. Большинство провайдеров сегодня работает с автоматическим получением IP, соответственно такие же настройки должны быть выставлены и в вашем подключение.
Заходим в «Центр управления сетями », нажимаем на сетевые адаптеры и там находим сетевое подключение.

Открыв свойства, подключения, как это показано ниже, двойным кликом заходим в пункт «Интернет протокол IPv4 ».

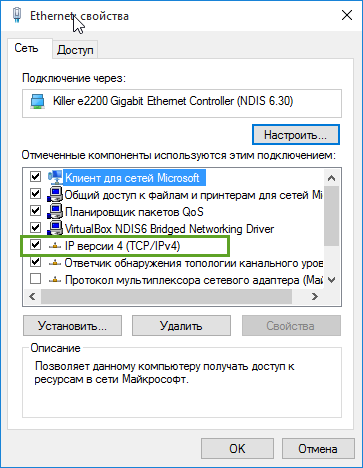
Там для нормальной работы, нам нужно установить точки на параметре «Автоматическое получение IP адреса ». То же самое проделываем и с DNS серверами.
![]()
Не забудьте, закрепить все изменения нажав во всех окнах на «ОК ».
Если до этого интернет у вас не работал, который был подключен через кабель, то после установки нужных параметров должно все быть хорошо.
Но, з другой стороны, не мало провайдеров, которые используют выделенные IP адреса и статические сетевые настройки. Обычно если такое практикуется то, мастер подключаемый интернет уведомляет об этом пользователя и поэтому они, по идее, в курсе всех этих дел.
Так что, если у вас используется именно такой вид настройки, то вам следует опять же перейти к протоколу интернета IPv4 и вместо автомата указать нужные адреса. IP, маску, шлюз и прочие значения вы сможете узнать у оператора тех. поддержки вашего провайдера.
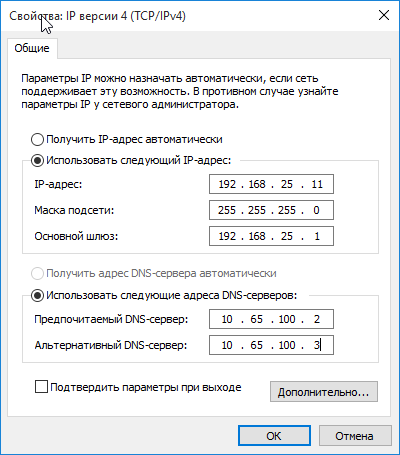
6. Ну и наконец, проблемы могут быть со стороны провайдера, так что обязательно позвоните им и убедитесь в том работает их оборудованием в доме или нет, а также, все ли в порядке с доступом к интернету.
Кажется, это все, что следует вам проверить. Если вам не поможет не один пункт, тогда напишите мне с подробным описанием и мы попробуем совместно найти решение проблемы. Так же, если я что-то забыл, обязательно потом сюда впишу, вот еще что, если вы в комментариях поделитесь с нами ещё каким-то интересным решением проблемы с неработающим интернетом, подключенным через кабель, тогда я его также вставлю в эту статью, как ещё один пункт.
Не работает интернет, сетевой кабель не подключен
Теперь давайте разберемся, что делать если на иконке в виде экрана отвечающего за сеть, появился красный крестик с сообщением, что сетевой кабель не подключен.
1. Конечно, отталкиваясь от слов сообщения, первым делом проверяем, плотно вставлен ли кабель в компьютер или вообще вставлен он или нет.
Если вы используете роутер, тогда проверяем подключение с обеих сторон. Если всё «ОК », а крестик так и не исчез тогда идем дальше.
2. Уведомление: «сетевой кабель не подключен», так же может появится от того, что попросту отключена сетевая карта. Для её включения следует проделать следующие шаги:
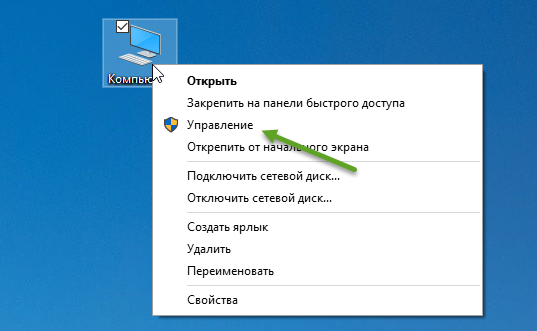
После этого, компьютер должен начать «Идентификацию » сети, и получить IP- адрес.
3. После включения сетевой платы, так же, рекомендую, проверить состояние «Сетевого подключения ». Так как в отключенном состояние интернет не будет работать, а только отображать всё тоже предупреждение , что сетевой кабель не подключен.
4. Итак, если все включено и подключено, а интернет так и не работает, постарайтесь найти другой сетевой кабель и попробовать с его помощью подключится к интернету. Если на экране все равно, будет гореть сетевой кабель не подключен , тогда скорей всего проблема либо в сетевом адаптере вашего ПК, либо у провайдера не работает оборудование установленное в вашем доме.
5. Перепробовав все советы, которые были приведены выше, вам ничего не помогло и интернет подключенный через кабель так и не работает, тогда опять же рекомендую, позвонить оператору провайдера и проконсультироваться у него о состояние их оборудования. Если оператор уведомит вас, что по адресу нет никаких проблем, тогда наверняка, можно делать вывод, что интернет не работает именно из-за сетевой карты.
6. Я конечно же, понимаю, что не каждый может проверить подключение с помощью другой платы, но если вероятность того, что вы сможете это сделать, обязательно её проверьте, возможно все проблемы именно из-за нее.
7. Ну и на последок, у вас также, есть возможность вызвать мастера, со стороны провайдера, который придет, расскажет вам в чём проблема и поможет настроить компьютер, если это было связанно с сетью (!!! Сетевые карты мастера не меняют !!! ), или при повреждение кабеля сделает вам новый и подключит туда куда нужно...
Опираясь на эти рекомендации, вы сможете продиагностировать свой компьютер и разобраться почему не работает интернет подключенный через кабель и с легкостью восстановить его. Искренне надеюсь, что все мои советы все таки окажутся полезными, и помогут вам решить все проблемы связанные с интернетом.
