То для удобного взаимодействия отдельных машин мы предлагаем объединить их в локальную сеть. Таким образом, вы сможете:
- выходить в интернет с того или иного ПК, используя одно единственное подключение;
- производить обмен файлов и печатать документы на одном принтере.
Включение DHCP упрощает настройку любой сети
Кроме того, вы получите возможность удалённого управления любым компьютером, входящим в состав сети. Организовать такую возможность поможет ADSL-модем или встроенный маршрутизатор. Всё, что нужно сделать, так это включить DHCP на сетевом адаптере каждого ПК и запустить одноимённую службу модема или роутера. Устройство будет выполнять роль сервера. Прекрасно то, что настройка DHCP не доставит проблем даже не подготовленному пользователю.
Как включить DHCP? Данный вопрос интересует многих юзеров, ведь мало кто с ним сталкивался ранее. Dynamic Host Configuration Protocol - именно так переводится вышеуказанная аббревиатура. Это специальный протокол конфигурации, предоставляющий возможность автоматической настройки компьютеров. Он помогает им взаимодействовать между собой.
Включаем DHCP
Перед началом создания сети между вашими компьютерами необходимо включить на роутере либо модеме службу DHCP-сервера. В том случае, если вы не умеете этого делать, то обратитесь к инструкции по эксплуатации вашего устройства. После активации службы, его нужно перезагрузить. Далее нужно проверить, запущена ли служба DHCP-клиент на всех компьютерах. Сделать это достаточно легко. В ОС Windows Vista и Windows 7 всего лишь нужно набрать команду services.msc в поиске, который появляется над кнопкой Пуск после её нажатия. Нажимаем Enter. В открывшемся окне можно включить или отключить DHCP. Тип запуска службы должен быть автоматический, в противном случае его нужно сделать именно таким. Что касается Windows XP, то вышеупомянутую команду требуется ввести в поле ввода, вызвать которое можно нажатием Ctrl + R. Найдя соответствующую строку, нажмите на неё правой кнопкой мыши и выберите «Свойства», после чего в поле «Тип запуска» установите «Автоматически». Нажмите«ОК» и перезагрузите ПК. Кстати, выполняя такие же действия в обратном порядке, службу можно отключить.
В данном материале я расскажу, что это такое DHCP, объясню, как включить DHCP и как настроить DHCP в имеющейся сети. Многие из нас, столкнувшись с настройкой роутера или сетевых подключений, встречаются с термином «DHCP ». Правильная настройка данного протокола является важным фактором работоспособности компьютерной сети, а знание его специфики – необходимым элементом в багаже опытного пользователя ПК.
DHCP (аббревиатура от Dynamic Host Configuration Protocol – в переводе «Протокол Динамической Настройки Узла») – это технология, предназначенная для автоматического присвоения IP-адресов сетевым устройствам. Множество системных администраторов предпочитают использовать DHCP вместо ручного назначения IP-адресов сетевым компьютерам, при этом DHCP также используется для конфигурации маски подсети, шлюза и DNS-cерверов.
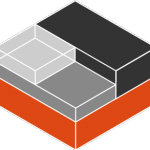
Когда появился DHCP
Концепт протокола DHCP предложен ещё в 1993 году, его развитием занималась группа специалистов DHC WG, а полное описание протокол получил лишь весной 1997 года в документе под названием RFC 2131. Сегодня эта технология имеет статус предварительного стандарта.
Технология DHCP не была первой в разряде себе подобных, работа с IP-адресами практиковалась и ранее. При этом предыдущие схемы имели ряд недостатков, среди которых выделялись невозможность динамического получения IP-адресов и небольшое количество передаваемых параметров. Требовался более совершенный механизм, который бы работал с многосегментными сетями, не нуждался в сервере DHCP для каждой подсети, не конфликтовал бы с уже существующими сетевыми протоколами, умел обслуживать BOOTP-клиентов, а также поддерживал автоматическое присвоение параметров вновь подключенным устройствам. Технология DHCP позволила удовлетворить все эти запросы ().
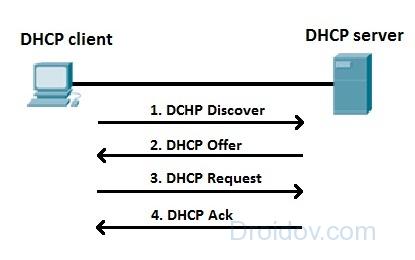
Как работает DHCP
Окружение DHCP требует двух составных элементов – это сервера DHCP и клиента DHCP.
- Первый элемент (DHCP-сервер) устанавливает нужные параметры конфигурации сети, присваивает и обновляет адреса для присоединяющихся или покидающих сеть устройств.
- Другой (DHCP-клиент) подключается к сети, получает от сервера сетевые параметры, и начинает работать. Набор DHCP-параметров включает диапазон доступных IP-адресов, соответствующую маску подсети, шлюз сети и имя для серверных адресов.
Устройства, которые имеют активный DHCP-протокол, автоматически получают нужные настройки от DHCP-сервера. Все наиболее используемые сетевые устройства (телефоны, компьютеры, игровые приставки и др.) поддерживают DHCP, обладают DHCP и все популярные ныне операционные системы.
Что это DHCP и как он работает можно посмотреть на видео:
Используем DHCP в локальной сети
Оборудование для домашней сети (широкополосные роутеры) имеют поддержку DHCP для удобного подключения компьютеров к локальной сети (LAN). Использование DHCP устраняет необходимость для домашнего администратора персонально определять параметры IP для каждого компьютера. Имеющиеся в роутерах настройки позволяют включать или выключать DHCP, также в роутерах присутствует ряд опций, которые должны быть активированы параллельно активизации DHCP.
Для настройки DHCP в домашней сети нужно сделать следующее:
- зайти в роутер как администратор (логин и пароль обычно – admin);
- найти настройки DHCP внутри консоли роутера;
- выбрать опцию включения DHCP;
- после активации DHCP выбрать диапазон IP-адресов для локальных клиентов (например, от 192.168.1.100 до 192.168.1.200). Роутер обычно подсказывает вам начальный адрес, маску подсети, и список адресов, который DHCP-сервер может выделить из всех возможных);
- выберите необходимое время аренды IP-адреса – этот параметр показывает время сохранения определённого IP-адреса за выключенным устройством (когда последнее не в сети). Когда устройство вновь присоединяется к сети, оно автоматически получит зарезервированный за ним IP-адрес.
Включение DHCP на ПК:
- кликаем правой клавише мыши на значок сетевого подключения (справа снизу);
- выбираем центр управления сетями;
- затем жмём на «подключение по локальной сети» или «беспроводное сетевое подключение»;
- в появившемся меню выбираем «свойства»;
- жмём дважды на протокол интернета 4 версии;
- активизируем пункты напротив автоматического получения IP-адреса и DNS;
- жмём «Ок».
Использование DHCP в Интернете
Провайдеры интернета (ISP) обычно используют DHCP для назначения публичных IP-адресов для своих клиентов. Поскольку традиционные (IP4) адреса ныне являются дефицитным ресурсом, то каждый провайдер имеет ограниченное количество таких адресов и должен раздавать их среди своих клиентов. DHCP позволяет провайдерам переназначать адрес различным пользователям в зависимости от того, кто из них находится онлайн, в определённый период времени.
![]()
Также провайдеры могут предоставлять адреса их личных DNS-серверов через DHCP для своих пользователей.
Ограничения DHCP
Оба устройства (клиент и сетевой шлюз) должны поддерживать DHCP и активировать работу данного протокола. При этом сервер DHCP не распознаёт устройство, на котором ручным путём установлен IP-адрес, входящий в диапазон заданных IP-адресов сервера. Такая ситуация обычно приводит к конфликту IP-адресов и сбоев в работе сети.
Преимущества и недостатки
- Для подключения к сети компьютер или любое другое устройство должно быть настроено должным образом. С тех пор, как использование DHCP позволило автоматическую настройку конфигурации, практически каждый девайс может легко подключаться к сети, включая компьютеры, свичи, смартфоны, приставки и так далее;
- Специфика работы динамического протокола практически исключает вероятность того, что два устройства получат одинаковый IP-адрес, что часто случается в ситуации ручного набора статистического IP;
- Использование DHCP значительно облегчает настройку сети для администраторов, вследствие автоматической раздачи адресов сервером.
- Поскольку IP устанавливаются автоматически, устройства могут свободно переключаться между разными сетями без необходимости прописывать все параметры вручную;
- для различных сетевых устройств (например, сетевых принтеров) достаточно непрактичным выглядит постоянная смена IP для них. Потому за такими устройствами лучше сохранять статистический IP-адрес;
- то же самое касается случаев, когда вы имеете постоянный удалённый доступ к компьютеру с помощью специальных программ, привязанных к определённому IP-адресу. Для такого доступа вам понадобится статистический IP, а не динамический IP.
Заключение
DHCP — что это? Использование протокола DHCP здорово облегчило работу в сетях. Теперь нет необходимости настраивать каждое устройство индивидуально, прописывать необходимые параметры и опасаться возможного конфликта устройств. DHCP сервер сделает всё за вас, важно лишь правильно настроить роутер, а на ПК и других устройствах включить поддержку динамической адресации. Обычно, после таких настроек, остаётся лишь наслаждаться стабильной работой используемой вами сети.
Вконтакте
Под ИТ-инфраструктурой предприятия понимается вся совокупность имеющихся в ней технических, сетевых, общесистемных программных средств и набор сервисов функционирующих на этих средствах.
Технические средства IT-инфраструктуры включают в себя:
- физические сервера;
- сети передачи данных, активное и пассивное сетевое оборудование (включая телефонию);
- рабочие станции пользователей;
- средства оргтехники.
Технические средства это та часть IT-инфраструктуру, где нельзя обойтись без прямых финансовых вложений – железо надо покупать. Но даже затраты на технические средства можно минимизировать грамотно используя бесплатное свободное программное обеспечение.
Совсем другое дело обстоит с общесистемным программным обеспечением. Необоснованно тратить большие деньги на проприетарное (платное, коммерческое) системное программное программное обеспечение для большинства малых и средних предприятий ненужная роскошь.
Вполне можно обойтись бесплатным программным обеспечением с открытым исходным кодом – как его сейчас называют – свободным программным обеспечением (ПО). Более того: грамотно построенная общесистемная часть IT-инфраструктуры работать будет намного быстрее и надежнее. Не будет ограничений на масштабирование, так как не будет необходимости дозакупки лицензий на развитие и расширение функционала. Причем для конечного пользователя все будет абсолютно прозрачно и он даже не поймет на чем базируется системное программное обеспечение.
Базовое системное программное обеспечение IT-инфраструктуры
Операционная система
Во всем мире наметилась тенденция к использованию в качестве базовой серверной операционной системы того или иного дистрибутива Linux.
За небольшим исключением все они бесплатны, с открытым исходным кодом и распространяются по лицензиям GPL или BSD. Все Linux системы отличаются чрезвычайной надежностью и защищенностью. Крайне редкие уязвимости в системах очень быстро выявляются и исправляются сообществами разработчиков по всему миру.
В качестве серверной операционной системы мы предпочитаем и крайне рекомендуем наиболее динамично и быстро развивающуюся . Очень надежная и продуманная система – это подтверждает наш многолетний опыт работы с ней. Основным разработчиком и спонсором является компания Canonical. В настоящее время проект активно развивается и поддерживается свободным сообществом.
Более того, Ubuntu используется как официальная операционная система в Китае. Официально объявлено о совместной работе с китайским правительством над версией Ubuntu для населения Китая. На сайте появилась новая ветка – Ubuntu Kylin (официальное название китайской ветки дистрибутива), который развивается параллельно с основным дистрибутивом и в основном сообществом китайских разработчиков.
Система достаточно хорошо русифицирована, хотя для серверной ОС это особого значения не имеет. Лучше использовать версии LTS (Long Term Support – поддержка в течение длительного периода) – в настоящее время 14.04LTS.
Виртуализация
Давно прошло то время, когда IT-инфраструктуру строили по модели “одна прикладная система – один физический сервер”. Теперь на одном физическом сервере благодаря системам виртуализации функционирует несколько прикладных систем, иногда под разными операционными системами в различных виртуальных машинах. Их количество зависит только от вычислительной мощности физического сервера (хоста) и, иногда, грамотного расчета ресурсов, потребляемого виртуальными машинами и распределения между ними функционала.
В настоящее время во всем мире все больше проявляется тенденция к переходу на свободное программное обеспечение при выборе системы виртуализации. К сожалению в России это не так – основной упор до сих пор делается на коммерческие (очень не дешевые) продукты Microsoft и VMware, хотя существуют бесплатные продукты с открытым исходным кодом не уступающие, а зачастую и превосходящие их по надежности и функциональным возможностям.
Для построения IT-инфраструктуры целесообразно использовать разумное сочетание двух технологий виртуализации – контейнерную (виртуализация на уровне операционной системы), как более простую и футкционирующую без накладных расходов и полную, аппаратную виртуализацию.
В Ubuntu 14.04 появилась промышленная версия давно известной системы контейнерной виртуализации с длительным сроком поддержки (5 лет). Технология LXC была известна и активно использовалась уже давно, очень успешно и даже, на свой страх и риск, в промышленных системах. Промышленная версия отличается от предыдущих еще большей надежностью, стабильностью и расширенным функционалом.
Предназначена для запуска в изолированных контейнерах отдельных экземпляров Linux-подобных операционных систем. Очень удобна для обеспечения функционирования различных прикладных систем работающих по web-технологии – web-сайтов, информационных порталов, систем совместной работы (DMS, ERP, CRM,…) и т.п.
В качестве системы полной виртуализации наиболее целесообразно использовать – современную технологию аппаратной виртуализации в разработке которой участвуют не только представители сообщества разработчиков, но и такие компании как IBM, Intel, HP, RedHat и др. Не смотря на солидность компаний – участников разработки система остается свободной, бесплатной, с открытым исходным кодом.
На виртуальных машинах KVM можно запустить практически любую операционную систему – Linux, Windows, Solaris, BSD и т.п.
По надежности, функциональным возможностям и скорости работы KVM во многом превосходит свои коммерческие аналоги.
Многие из нас для подключения нескольких клиентов (компьютер, телевизор, планшет, смартфон...) к сети Интернет используют дома или в офисе сетевое устройство. Как правило, для выхода в глобальную сеть используют маршрутизатор, который присваивает каждому подключенному к нему устройству свой уникальный IP-адрес. Назначение уникального сетевого адреса устройству будет выполняться автоматически, если включить DHCP на роутере, а всем клиентам локальной сети в настройках созданного подключения активировать опцию "Получить IP-адрес автоматически".
После этого, все устройства, находящиеся в домашней или офисной сети, будут выходить в Интернет под одним IP-адресом, но в локальной сети они будут иметь разный IP. DHCP очень востребованная опция и если вы решите на втором устройстве с помощью медиа-сервера или захотите передать , то функцию DHCP на маршрутизаторе нужно активировать, иначе все придется настраивать вручную. Используя DHCP-сервер можно .

Чтобы активировать DHCP, нужно . Для этого введите в адресную строку браузера адрес шлюза (обычно 192.168.1.1 или 192.168.0.1), введите в форму логин, пароль и нажмите кнопку "Вход". Кстати, если сетевое устройство раньше использовалось для подключения к сети у другого интерне-провайдера, то рекомендую сначала сделать и подключиться к текущему представителю услуг.
Активация протокола автоматической конфигурации на роутере.
Как правило, по умолчанию данная опция на сетевом устройстве включена, но в силу разных причин у некоторых пользователей она находится не в активном состоянии. Я покажу как включить DHCP на роутере ASUS и TP-Link, а вы по аналогии сможете включить протокол динамической настройки узла на любой другой модели от какого-то ни было производителя. Принцип на всех устройствах один и тот же, лишь оболочка интерфейса разная.
ASUS. После активации в интерфейсе, перейдите в раздел "Локальная сеть" на вкладку "DHCP-сервер" и в пункте "Включить DHCP-сервер" переведите переключатель в положение "Да". На этой же странице вы можете задать начальный и конечный пул IP-адресов. По сути, это диапазон уникальных сетевых адресов, один из которых маршрутизатор будет присваивать устройству при подключении к нему.

Чтобы каждый раз при подключении устройства (компьютер, телевизор, смартфон...) к локальной сети роутер присваивал ему один и тот же сетевой адрес, нужно (описана процедура назначения статического IP детально). Таким образом у планшета, ноутбука и других устройств в домашней или офисной сети будет свой постоянный сетевой адрес, и вы гарантированно избежите любого рода конфликтов.
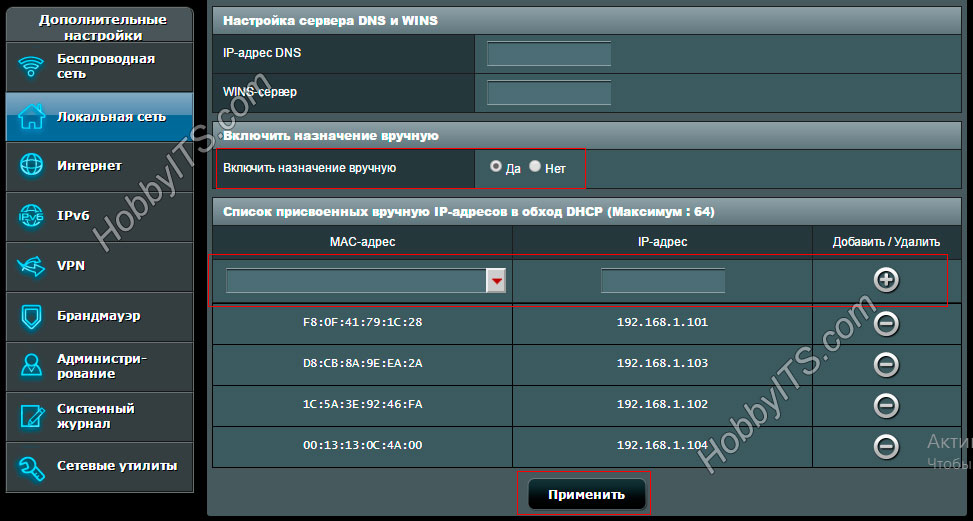
Например, чтобы дать постоянный IP-адрес ноутбуку, нужно сначала , а после в настройках активировать опцию "Включить назначения вручную" и выбрать из выпадающего списка это устройство. В соседнем поле прописать желаемый свободный IP из диапазона и нажать кнопку добавить. Изменения вступят в силу после нажатия кнопки "Применить" и перезагрузки. Как видите, у меня постоянный IP получает четыре клиента.
TP-LINK. После входа в интерфейс сетевого устройства перейдите на вкладку "DHCP" -> "Настройки DHCP" (Settings). На этой странице вы можете включить DHCP-сервер и задать начальный и конченый IP-адрес в одноименных полях для локальной сети. Обращаю ваше внимание, что на вкладке "Сеть" (Network) - "Локальная сеть" (LAN) указан текущий IP-адрес роутера, следовательно, назначить его какому-то другому устройству он не может.
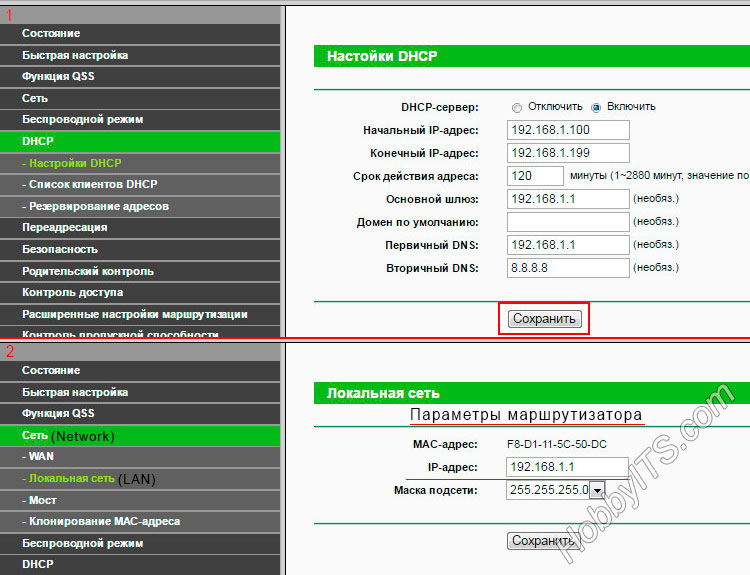
Поэтому начальный IP- нужно задавать с учетом сетевого узла маршрутизатора и присваивать следующий за ним. Например, если стоит 192.168.1.1, то начальный IP-адрес может быть 192.168.1.2; 192.168.1.3 или как в моем случае 192.168.1.100. Все остальные настройки не являются обязательными, но если нужно, то можете уменьшить срок действия адреса.

По окончанию срока устройство которому был выдан IP попросит его продлить. Диалог происходит незаметно для вас и если в сети очень много клиентов, то в этом случае опция актуальна, поскольку не забивает таблицу. Срок действий адреса, имя, MAC- и IP-адрес вы можете посмотреть в списке подключенных к сети клиентов (DHCP Clients List). Если в локальной сети от 3 до 10 клиентов, то оставьте всё по умолчанию или задайте максимальное значение (2880 минут).
На роутере есть возможность прикрутить клиенту постоянный IP-адрес. Таким образом, при подключении к сети, сетевое устройство будет выдавать устройству один и тот же IP. Для этого нужно перейти на вкладку "Резервирование адресов" (Address Reservation) и нажмите кнопку "Добавить новую". Пропишите MAC-адрес устройства, задайте свободный IP-адрес из имеющегося диапазона. В выпадающем списке "Состояние" поставьте "Включить" и нажмите кнопку "Обновить". Все настройки вступят в силу после перезагрузки роутера.
После того как вы включите DHCP-сервер на роутере, убедитесь, что все клиенты (компьютер, телевизор, приставка...) в настройках имеют статус "Получить IP-адрес автоматически". Пока!
dhcpd, ISC DHCP Server
История
Стандарт протокола DHCP был принят в октябре 1993 года . Действующая версия протокола (март 1997 года) описана в RFC 2131 . Новая версия DHCP, предназначенная для использования в среде IPv6 , носит название DHCPv6 и определена в RFC 3315 (июль 2003 года).
Распределение IP-адресов
Протокол DHCP предоставляет три способа распределения IP-адресов :
- Ручное распределение. При этом способе сетевой администратор сопоставляет аппаратному адресу (для Ethernet сетей это MAC-адрес) каждого клиентского компьютера определённый IP-адрес. Фактически, данный способ распределения адресов отличается от ручной настройки каждого компьютера лишь тем, что сведения об адресах хранятся централизованно (на сервере DHCP), и потому их проще изменять при необходимости.
- Автоматическое распределение. При данном способе каждому компьютеру на постоянное использование выделяется произвольный свободный IP-адрес из определённого администратором диапазона.
- Динамическое распределение. Этот способ аналогичен автоматическому распределению, за исключением того, что адрес выдаётся компьютеру не на постоянное пользование, а на определённый срок. Это называется арендой адреса . По истечении срока аренды IP-адрес вновь считается свободным, и клиент обязан запросить новый (он, впрочем, может оказаться тем же самым). Кроме того, клиент сам может отказаться от полученного адреса.
Некоторые реализации службы DHCP способны автоматически обновлять записи DNS , соответствующие клиентским компьютерам, при выделении им новых адресов. Это производится при помощи протокола обновления DNS, описанного в RFC 2136 .
Опции DHCP
Помимо IP-адреса, DHCP также может сообщать клиенту дополнительные параметры, необходимые для нормальной работы в сети. Эти параметры называются опциями DHCP . Список стандартных опций можно найти в RFC 2132 .
Некоторыми из наиболее часто используемых опций являются:
- IP-адрес маршрутизатора по умолчанию;
- адреса серверов DNS ;
- имя домена DNS .
Некоторые поставщики программного обеспечения могут определять собственные, дополнительные опции DHCP.
Устройство протокола
Протокол DHCP является клиент-серверным , то есть в его работе участвуют клиент DHCP и сервер DHCP. Передача данных производится при помощи протокола UDP , при этом сервер принимает сообщения от клиентов на порт 67 и отправляет сообщения клиентам на порт 68.
Структура сообщений DHCP
Все сообщения протокола DHCP разбиваются на поля, каждое из которых содержит определённую информацию. Все поля, кроме последнего (поля опций DHCP), имеют фиксированную длину.
| Поле | Описание | Длина (в байтах) |
|---|---|---|
| op | Тип сообщения. Например может принимать значения: BOOTREQUEST (1, запрос от клиента к серверу) и BOOTREPLY (2, ответ от сервера к клиенту). | 1 |
| htype | Тип аппаратного адреса. Допустимые значения этого поля определены в RFC 1700 «Assigned Numbers». Например, для MAC-адреса Ethernet 10 Мбит/с это поле принимает значение 1. | 1 |
| hlen | Длина аппаратного адреса в байтах. Для MAC-адреса Ethernet - 6. | 1 |
| hops | Количество промежуточных маршрутизаторов (так называемых агентов ретрансляции DHCP ), через которые прошло сообщение. Клиент устанавливает это поле в 0. | 1 |
| xid | Уникальный идентификатор транзакции, генерируемый клиентом в начале процесса получения адреса. | 4 |
| secs | Время в секундах с момента начала процесса получения адреса. Может не использоваться (в этом случае оно устанавливается в 0). | 2 |
| flags | Поле для флагов - специальных параметров протокола DHCP. | 2 |
| ciaddr | IP-адрес клиента. Заполняется только в том случае, если клиент уже имеет собственный IP-адрес и способен отвечать на запросы ARP (это возможно, если клиент выполняет процедуру обновления адреса по истечении срока аренды). | 4 |
| yiaddr | Новый IP-адрес клиента, предложенный сервером. | 4 |
| siaddr | IP-адрес сервера. Возвращается в предложении DHCP (см. ниже). | 4 |
| giaddr | IP-адрес агента ретрансляции, если таковой участвовал в процессе доставки сообщения DHCP до сервера. | 4 |
| chaddr | Аппаратный адрес (обычно MAC-адрес) клиента. | 16 |
| sname | Необязательное имя сервера в виде нуль-терминированной строки . | 64 |
| file | Необязательное имя файла на сервере, используемое бездисковыми рабочими станциями при удалённой загрузке. Как и sname , представлено в виде нуль-терминированной строки. | 128 |
| options | Поле опций DHCP . Здесь указываются различные дополнительные параметры конфигурации. В начале этого поля указываются четыре особых байта со значениями 99, 130, 83, 99 («волшебные числа»), позволяющие серверу определить наличие этого поля. Поле имеет переменную длину, однако DHCP-клиент должен быть готов принять DHCP-сообщение длиной в 576 байт (в этом сообщении поле options имеет длину 340 байт). | переменная |
Пример процесса получения адреса
Рассмотрим пример процесса получения IP-адреса клиентом от сервера DHCP. Предположим, клиент ещё не имеет собственного IP-адреса, но ему известен его предыдущий адрес - 192.168.1.100. Процесс состоит из четырёх этапов.
Обнаружение DHCP
Вначале клиент выполняет широковещательный запрос по всей физической сети с целью обнаружить доступные DHCP-серверы. Он отправляет сообщение типа DHCPDISCOVER , при этом в качестве IP-адреса источника указывается 0.0.0.0 (так как компьютер ещё не имеет собственного IP-адреса), а в качестве адреса назначения - широковещательный адрес 255.255.255.255.
Клиент заполняет несколько полей сообщения начальными значениями:
- В поле xid помещается уникальный идентификатор транзакции , который позволяет отличать данный процесс получения IP-адреса от других, протекающих в то же время.
- В поле chaddr помещается аппаратный адрес (MAC-адрес) клиента.
- В поле опций указывается последний известный клиенту IP-адрес. В данном примере это 192.168.1.100. Это необязательно и может быть проигнорировано сервером.
Сообщение DHCPDISCOVER может быть распространено за пределы локальной физической сети при помощи специально настроенных агентов ретрансляции DHCP , перенаправляющих поступающие от клиентов сообщения DHCP серверам в других подсетях.
Предложение DHCP
Получив сообщение от клиента, сервер определяет требуемую конфигурацию клиента в соответствии с указанными сетевым администратором настройками. В данном случае DHCP-сервер согласен с запрошенным клиентом адресом 192.168.1.100. Сервер отправляет ему ответ (DHCPOFFER ), в котором предлагает конфигурацию. Предлагаемый клиенту IP-адрес указывается в поле yiaddr . Прочие параметры (такие, как адреса маршрутизаторов и DNS -серверов) указываются в виде опций в соответствующем поле.
Это сообщение DHCP-сервер отправляет хосту, пославшему DHCPDISCOVER, на его MAC, при определенных обстоятельствах сообщение может распространяться как широковещательная рассылка. Клиент может получить несколько различных предложений DHCP от разных серверов; из них он должен выбрать то, которое его «устраивает».
Запрос DHCP
Выбрав одну из конфигураций, предложенных DHCP-серверами, клиент отправляет запрос DHCP (DHCPREQUEST ). Он рассылается широковещательно; при этом к опциям, указанным клиентом в сообщении DHCPDISCOVER, добавляется специальная опция - идентификатор сервера - указывающая адрес DHCP-сервера, выбранного клиентом (в данном случае - 192.168.1.1).
Подтверждение DHCP
Наконец, сервер подтверждает запрос и направляет это подтверждение (DHCPACK ) клиенту. После этого клиент должен настроить свой сетевой интерфейс, используя предоставленные опции.
Вид сообщений
Ниже приведены значения каждого поля для каждого из отправляемых в процессе сообщений DHCP.
|
|
|
| ||||||||||||||||||||||||||||||||||||||||||||||||||||||||||||||||||||||||||||||||||||||||||||||||||||||||||||||||||||||||||||||||||||||||||||||||||||||||||||||||||||||||||||||||||||||||||||||||||||||||||||||||||||||||||||||||||||||||||||||||||||||||||||||||||||||||||||||||||||||||||||||||||||||||||||||||||||||||||||||||||||||||||||||||||||||||||||||||||||||||||||||||||||||||||||||||||||||||||||||||
