Необходимого усиления сигнала Wi-Fi роутера не всегда можно добиться подключением дополнительной антенны. А если нужно создать беспроводную сеть, например, в двухэтажном доме, и иметь доступ к интернету в любом месте, то нужно знать, как подключить два роутера. Необходимо также знать, как настроить 2 роутера.
Подключение роутера к роутеру возможно разными способами и зависит от того, какой интерфейс имеется у данной модели роутера. Самый простой способ, используемый для подключения роутера к роутеру — Ethernet. Для этого используется сетевой UTP кабель стандарта RJ-45.
Для увеличения радиуса действия Вашей беспроводной сети можно создать распределённую сеть, используя несколько точек беспроводного доступа. Вы получите интернет через два роутера. Рекомендуется для того, чтобы соединить 2 роутера, использовать роутеры одной фирмы и модели. Также нужно удостовериться в совпадении версий программного обеспечения для обоих устройств. Перед тем, как связать два роутера, нужно определить места, где они будут установлены. Сигнал должен быть стабильным во всех нужных для работы точках.
Подключение точки доступа к роутеру
Перед тем, как подключить 2 роутера, нужно обновить прошивку роутеров. Рассмотрим настройку подключения точек доступа, соединение 2 роутеров, чтобы увеличить радиус действия сигнала. Здесь точки доступа ТД1 и ТД2 включены в смешанном режиме и используются модели роутеров ASUS WL-500gP V2.
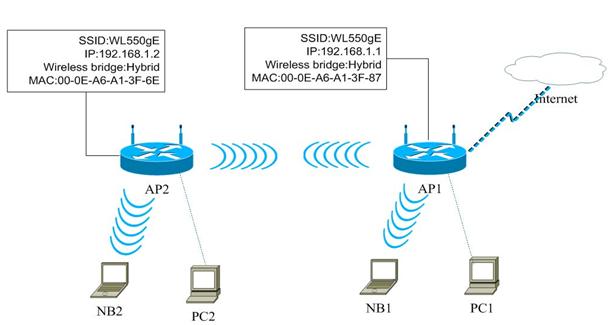
Для настройки первой точки доступа ТД1 нужно ввести в адресной строке используемого браузера адрес: http://192.168.1.1, и нажать Enter. Когда откроется окно регистрации, то необходимо ввести: в поле Пароль: admin, в поле Имя пользователя: admin.

В меню роутера нужно открыть в настройках Wireless и выбрать подпункт Interface.

В открывшемся окне нужно прописать SSID «WL550gE» и выбрать WEP Encryption значение — none.

После этого зайдите в меню роутера IP Config и откройте WAN & LAN.

Пропишите значение IP адреса первой точки доступа равным 192.168.1.1

Найдите в меню Wireless и откройте подпункт Bridge.

В открывшемся окне найдите AP Mode и в выпадающем списке найдите и выберите режим Hybrid. Для использования связи между двумя сетями лишь в качестве Моста нужно выбирать вариант WDS Only.

После выбора режима WDS или Hybrid, появится сообщение, в котором говорится про выбор фиксированного канала.
![]()
В новом окне нужно выбрать фиксированный канал WDS. В данном примере используется 3 канал.

Потом включите функцию Connect to APs in Remote Bridge List, которая используется для соединения с ТД, которые перечислены в Вашем листе.
Для варианта доступа к сети всех желающих необходимо отметить Yes возле поля Allow anonymous. Здесь выбран вариант — No (Нет).

После этого нужно ввести MAC адрес ТД2. Его значение должно иметь такое значение 00:0E:A6:A1:3F:6E. Когда введете MAC адрес, то нажмите на кнопку Add.

Потом нажмите на кнопку Finish.
Нажимаем на кнопку «Finish»
В новом окне нажмите на кнопку Save&Restart

Настройка ТД2
Подключение второго роутера и его выполняется аналогично первому. Откройте меню роутера и пропишите SSID . Посмотрите, чтобы SSID ТД2 совпадал с ТД1. После этого откройте в меню WAN & LAN ->IP Config.

В открывшемся окне пропишите IP address ТД2 равным 192.168.1.2.

После этого необходимо отключить DHCP сервер. Затем перейдите в меню IP Config и откройте DHCP Server.

В открывшемся окне нужно выбрать No в настройках Enable DHCP Server и нажмите на кнопку Apply.

Потом откройте меню Bridge , как для ТД1. Проверьте, что Вы выбрали для ТД2 и ТД1 один и тот же канал. Нужно ввести MAC адрес для ТД1. Его значение должно быть 00:0E:A6:A1:3F:87. После введения MAC адреса нажмите на кнопку Add.

Для завершения настройки нажмите на кнопку Finish, а потом на кнопку Save&Restart как и для ТД1. После перезапуска сеть должна заработать.
Как соединить два роутера
Перед тем, как объединить два роутера, нужно выбрать вариант соединения. Соединение роутер роутер возможно двумя способами: через беспроводную сеть Wi-Fi или при помощи сетевого кабеля.

Если подключение двух роутеров выполнять при помощи сетевого кабеля, а один из роутеров подключается к интернету, то необходимо выполнить следующие действия:
- Чтобы подключить роутер через роутер нужно вставить один конец сетевого кабеля к порту LAN главного роутера, а другой подключите к порту Internet (WAN).
- В главном роутере включите функцию DHCP.
- В меню второго роутера «IP-адрес» активируйте пункт «Получить IP-адрес автоматически», установив там галочку.
Режим DHCP позволяет используемому роутеру раздавать автоматически всем компьютерам сети адреса.
Как настроить wifi роутер через роутер
Если необходимо соединение двух роутеров по беспроводному каналу Wi-Fi, то необходимо открыть настройки второго роутера и активировать поиск беспроводных сетей, чтобы соединить два wifi роутера. После этого подключитесь к Wi-Fi сети, которая создана первым устройством. Для завершения настройки нужно в главном роутере включить функцию DHCP и в меню второго роутера активировать пункт «Получить IP-адрес автоматически».
Как настроить роутер через роутер
Перед тем, как настроить два роутера, нужно проверить, что в настройках LAN установлены разные подсети. Если используется адрес 192.168.1.1, а маска подсети у первого роутера 255.255.255.0, то для второго роутера используется — 192.168.0.1, а маска подсети у второго роутера равна 255.255.255.0.
Необходимо подключить WAN порт второго роутера в LAN порт первого роутера. Второй роутер необходимо настроить в режиме «Dynamic IP» (при этом получение IP адреса происходит по DHCP) или в режиме «Static IP» (в модеме DHCP сервер отключен). При такой настройке через второй роутер будет возможен доступ не только интернету, но и первому роутеру (по адресу 192.168.1.1).
Бывают случаи когда нужно подключить к одному, уже установленному и работающему роутеру подключить последовательно второй роутер. Например, для подключения соседей, либо расширения зоны покрытия беспроводной сети WiFi. Неопытного пользователя эта несложная задача может поставить в тупик. А на самом деле всё делается очень просто. Есть два варианта подключения второго роутера через роутер существующий:
— проводной
— беспроводной
Рассмотрим подробно оба способа.
Подключаем роутер к роутеру с помощью кабеля
Проводной вариант, то есть подключение второго роутера через сетевой кабель, подходит для любой модели и особенно удобно на больших расстояниях — 50-120 метров. Смысл его в том, что Вы включаете второй маршрутизатор в LAN-порт уже существующего, то есть расширяете его сеть.
Схем подключения существует две:
LAN-WAN

То есть соединяем WAN-порт(на некоторых он подписан как Internet) второго роутера cо свободным LAN-портом первого. При этом на втором устройстве надо настроить тип подключения Динамический IP (Dynamic IP).

У него будет своя локалка, из которой будет отлично видно сеть первого маршрутизатора. А вот оттуда уже сетку второго роутера видно не будет.
LAN-LAN

Мы будем соединять кабелем LAN-порт второго роутера со свободным LAN-портом первого. При таком способе подключения оба роутера будут в одной локальной сети и подключенные к ним клиенты без проблем должны видеть друг друга. Единственный нюанс — IP-адреса роутеров могут совпадать. Дело в том, что на большинстве вайфай роутеров используется по умолчанию ай-пи 192.168.1.1 (на некоторых моделях, типа D-Link, может быть такой адрес: 192.168.0.1). Поэтому надо зайти в веб-интерфейс второго роутера и в разделе настройки локальной сети LAN сменить IP-адрес:

Например, на 192.168.1.2 (понятно, что у первого будет соответственно — ).
Так же надо в обязательном порядке отключить DHCP-сервер на втором роутере, иначе получиться так, что в одной подсети будут 2 активных DHCP-сервера, чего нельзя никак допустить!
Подключение второго роутера через WiFi как репитер

Многие современные беспроводные маршрутизаторы умеют работать в режиме репитера и поддерживают технологию WDS. Тогда второй роутер можно подключить к первому как повторитель для расширения зоны покрытия сети WiFi. При этом очень удобно, что на первом устройстве ничего менять не нужно.
Надо всего лишь зайти в настройки второго роутера, выбрать режим репитера (или включить WDS):

После этого выбираем WiFi первого роутера и подключаемся к нему. Само-собой, для подключения Вам надо знать пароль на его сеть Вай-Фай и ввести его в настрйоках.
Ну вот и всё. Если Вы нигде не ошиблись, то теперь второй роутер подключен к первому и раздаёт его сеть Вай-Фай.
Локальные Компьютерные сети могут быть крошечными, состоящими из пары компьютеров и смартфона, до огромных, охватывающих целые районы и сотни абонентов. Для маршрутизации в малой сети нужен только один бюджетный роутер, сойдет даже USB 3G роутер размером со спичечный коробок, но для больших сетей роутеров используется десятками, причем зачастую они работают в разных режимах. Как подключить два роутера в разных режимах — и пойдет далее речь.
Режим первый – одноранговая сеть
Данная схема подключения маршрутизаторов удовлетворяет при следующих условиях:
- Есть две независимые сети. Например, соседние дома;
- В каждой из сетей в каждом доме имеются сетевые принтеры и сетевые хранилища данных (USB жесткие диски с фильмами, подключенные к маршрутизатору);
- Один из компьютеров в первой сети имеет выход в Интернет, вторая сеть выхода не имеет.
Задача заключается в следующем – объединить эти обе сети сетевым проводом витая пара, чтобы между всеми компьютерами, принтерами и сетевыми хранилищами обеих сетей была связь, и каждый компьютер обеих сетей имел выход в Интернет через тот единственный шлюз. Другими словами – сделать единую сеть с общим выходом в Интернет.
Объединение сетей маршрутизаторами
Для реализации данной схемы необходима настройка обоих маршрутизаторов. Начнем с первого, который смотрит в Интернет.
Настройка первого маршрутизатора
Заходим в меню настроек маршрутизатора и настраиваем доступ в Интернет. Вход в настройки осуществляется через веб браузер, к которому подключен роутер. IP-адрес роутера указан в инструкции по быстрой установке, также можно посмотреть на этикетке под днищем устройства. В качестве примера настройки приведем роутер TP-Link 741 ND.
Заходим в пункт меню «WAN».

Настройка подключения к Интернету
Тип WAN соединения указан в договоре с провайдером, выбираем его в списке, при необходимости прописываем логин и пароль (если тип PPPoE).

Включение DHCP
Указываем диапазон адресов путем назначения начального и конечного адреса.

Настройка Wi-Fi
В поле SSID указываем имя сети, все остальные поля оставляем по дефолту. Если необходимо защитить сеть, то в настройках безопасности указываем пароль для подключения к Wi-Fi.
И, в последнюю очередь, присваиваем IP-адрес роутеру 192.168.1.1.

Настройка второго маршрутизатора
Также подключаемся компьютером ко второму роутеру, заходим в настройки. Переходим в LAN настройки, и присваиваем маршрутизатору IP-адрес 192.168.1.2.
Далее настраиваем беспроводной Wi-Fi. Настройки могут быть абсолютно идентичными с первым роутером, а могут и отличаться – это не важно. Для удобства конечно лучше, чтобы они совпадали, беспроводная сеть то одна, а при поиске будут отражаться как две сети. Хотя это не смертельно.
Сохраняем настройки, перезагружаем роутер.
Внимание! Только после настройки обоих маршрутизаторов объединяем их сетевым проводом витая пара! Не перед настройкой!
Оба конца патч корда должны быть подключены только к LAN портам обоих роутеров. Номер порта не важен.
Все, запускаем роутеры, компьютеры, и радуемся отлично работающей компьютерной сети.
Настройка в режиме моста
Далее рассмотрим другой режим, работающий в режиме моста (bridge). Отличие данной схемы от предыдущей заключается в настройке маршрутизаторов на беспроводную Wi-Fi сеть. В качестве примера снова используются маршрутизаторы фирмы TP-Link.
В режиме моста можно объединять более, чем два роутера, и, соответственно, более чем две сети. Единственное важно условие, если используются другие маршрутизаторы, чтобы они поддерживали режим моста.
Начнем с настройки первого аппарата.
Настройка первого роутера
Заходим в настройки первого устройства, в котором необходимо изменить стандартный IP-адрес. Делается это в меню Network, подменю LAN.

Смена IP-адреса
Необходимо, чтобы у каждого из маршрутизаторов был свой адрес, в противном случае произойдет конфликт адресов, и сеть работать не будет.
Меняем на 192.168.1.2. Жмем «Save».

Настройка режима моста
Задаем имя сети, выбираем канал, и ставим галочку напротив «Enable Bridges». В поле «Mac of AP1» прописываем mac-адрес второго маршрутизатора. Адрес можно узнать в инструкции по настройке или на этикетке под днищем второго роутера.
Сохраняем настройки, перезагружаем маршрутизатор.
Настройка второго роутера
Важно примечание – каналы Wi-Fi (Channel) должны совпадать у обоих роутеров! Если первый роутер смотрит в Интернет, то на втором роутере обязательно отключаем DHCP! Имена сети (SSID) у обоих роутеров могут совпадать, но можно назначить и разные, это не важно.
Небольшой видео урок по настройке моста:
Зачастую два роутера для работы в одной сети используют в тех обстоятельствах, когда радиуса действия WiFi одного устройства не хватает для покрытия всей площади частного коттеджа, квартиры или офиса. Это приводит к тому, что в отдельных помещениях или комнатах попросту отсутствует доступ в интернет. Можно приобрести более мощный роутер, но такой подход не является оптимальным выходом из ситуации. Наиболее эффективным решением будет создание ещё одной точки доступа с помощью второго маршрутизатора. Как пример будет описан процесс настройки роутера TP-Link, так как модели под этим брендом являются одними из самых популярных и распространённых среди пользователей.
Создание сети роутеров при помощи LAN- кабеля
После приобретения ещё одного роутера необходимо определиться, какое из двух устройств будет основным. Как правило, таковым назначают маршрутизатор с более высокой мощностью сигнала, если только обе эти модели не являются идентичными. Роутеры друг с другом можно соединить посредством LAN-кабеля двумя способами. Наибольшей популярностью пользуется тип соединения под названием LAN-WAN. Кроме того, можно связать два роутера сетевым кабелем с помощью соединения LAN-LAN.
Настройка подключения типа LAN-WAN
При этом способе подключения один из роутеров играет роль основного устройства и принимает интернет. Другой маршрутизатор получает от первого по кабелю данные и выполняет функции второй вспомогательной точки доступа. Этот тип подключения обладает рядом преимуществ:
Вторичную точку доступа можно настроить таким образом, чтобы ограничить доступ к некоторым Интернет-ресурсам. Например, закрыть доступ на некоторые сайты для своих детей.
Сеть из двух роутеров более надёжно защищена от взлома или постороннего вмешательства.
Именно такой вариант соединения двух точек доступа советуют специалисты в большинстве случаев. Принято считать, что связка LAN-WAN практически полностью исключает вероятность возникновения неполадок, она стабильна в работе и выгодно отличается от типа соединения LAN- LAN.
При подключении LAN-WAN необходимо удостовериться, что есть возможность войти в интернет через основной роутер. При этом в настройках точки доступа должны быть установлены параметры, которые являются универсальными для большинства моделей маршрутизаторов. Они следующие:
- Должен быть включён сервер DHCP;
- IP-адрес раздаётся в автоматическом режиме.

Если у пользователя нет уверенности в том, что на его роутере настройки аналогичные указанным выше, или он не обладает знаниями, как их проверить, то необходимо произвести ряд последовательных действий. Первым делом следует набрать в адресной строке браузера IP-адрес роутера 192.168.0.1 или 192.168.0.0 и авторизоваться через предложенную форму. После этого на экране появятся параметры устройства. В разделе LAN должна будет поставлена галочка возле наименования DHCP-сервер. В части установок WAN должен быть выбран тип соединения Dynamic IP.
После окончания настройки основного роутера можно переходить к вспомогательной точке доступа. На этом маршрутизаторе рекомендуется сбросить до заводских параметров все существующие установки. В особенности это актуально в том случае, если пользователь получал услуги предоставления доступа в интернет от другого провайдера. Для осуществления сброса настроек необходимо нажать и удерживать примерно десять секунд кнопку Reset. Она располагается рядом с разъёмами под сетевой кабель. Через несколько минут базовые установки роутера восстановятся и можно будет приступить к дальнейшей настройке.
На следующем этапе важно правильно соединить между собой два устройства. В основном роутере для подключения используется разъём LAN, а на вспомогательной точке доступа - WAN. Кроме того, необходимо проверить индикаторы на корпусе обоих устройств. Возле соответствующих наименований должны загореться лампочки.

В основном роутере больше никаких изменений в настройках производить не требуется. А вот во второй точке доступа необходимо проверить установку динамического типа соединения так, как это было рассмотрено ранее в случае с первым маршрутизатором. Кроме того, потребуется задать пароль для доступа в интернет. Чтобы это сделать следует войти в раздел Wireless, а затем в Wireless Security.
Подключение LAN-LAN
Тип подключения LAN-LAN отличается от предыдущего тем, что в этом случае доступ в интернет осуществляется исключительно через первый основной роутер. Тогда как при соединении LAN-WAN второй маршрутизатор создавал свою собственную сеть и раздавал полученный от первой точки доступа интернет. В основном роутере все установки остаются такими, которые заданы по умолчанию. А вот в настройках второй точки доступа необходимо произвести некоторые изменения.

Первым делом этот роутер необходимо подключить к персональному компьютеру. Затем следует перейти в настройки устройства, введя в адресной строке браузера IP маршрутизатора. Теперь необходимо отключить в установках DHCP сервер. Затем требуется изменить IP адрес путём увеличения на один пункт последней цифры в заданной комбинации, которая была указана в текущих настройках роутера. В завершение необходимо связать обе точки доступа, используя сетевой LAN-кабель и соответствующие порты на устройствах. К первому роутеру в разъём WAN подключается ещё один сетевой кабель для осуществления доступа в интернет.
Объединение двух роутеров через Wi-Fi
При таком способе объединения пары роутеров в одну сеть не потребуется никаких кабелей. Именно этим и привлекателен такой вариант соединения посредством WiFi. В результате этого подключения пользователь получит единую сеть, в которую добавится ещё одна точка доступа. При этом площадь покрытия сигналом WiFi увеличивается без потери качества передачи данных. Единственным требованием при таком соединении является работа второго роутера в режиме ретрансляции основного сигнала. Сегодня для обеспечения такой возможности в большинстве моделей роутеров реализована технология WDS. Ранее эта функция называлась режимом репитера.
В процессе настройки WiFi-сети из двух роутеров установки первого устройства необходимо оставить без изменений. Единственное, что требуется сделать, это проверить номер канала в параметре Chanel пункта Wireless. Необходимо запомнить это значение и затем прописать его в настройках второго роутера, чтобы оба устройства смогли работать в связке.

Следующая задача - задать параметры второй точки доступа таким образом, чтобы она функционировала в виде ретранслятора сигнала. Необходимо удостовериться, что вторая точка доступа поддерживает возможность работы по технологии WDS. Это можно сделать, используя документацию, поставляемую вместе с устройством, или на официальном сайте производителя. После этого роутер следует подключить к ПК и через браузер войти в настройки так, как это уже было описано выше.
В установках маршрутизатора необходимо задать следующие параметры:
- Отключить активный статус WPS в одноимённом разделе и перезагрузить роутер;
- Войти в раздел DHCP и отключить этот сервер. Такая рекомендация связана с сутью основной задачи ретранслятора принимать данные, а не раздавать их на другие устройства;
- Теперь необходимо войти в раздел Network и изменить в IP-адресе последнюю цифру, чтобы это значение отличалось от указанного в настройках главного роутера.
- Затем следует осуществить перезагрузку маршрутизатора, после окончания которой, войти в установки можно будет уже с использованием обновлённого IP-адреса.
На следующем этапе потребуется войти в раздел Wireless и осуществить там следующие изменения:
- Поменять Network Name. Можно задать любое новое имя для точки доступа. Его необходимо запомнить, чтобы при подключении к роутеру другим устройством знать, с какой сетью осуществлять соединение;
- Теперь требуется войти в Chanel и задать то же значение, что и в настройках основного роутера;
- Поставить птичку возле Enable WDS Bridging. Это позволит запустить работу маршрутизатора в режиме ретранслятора;
- После начала функционирования роутера в новом качестве появится дополнительный раздел настроек под названием Survey. Он используется для поиска сети, к которой пользователь подключается по WiFi;
- По результатам поиска необходимо выделить сеть основного роутера и кликнуть на Connect. После этого на экране появится окно, в котором следует задать тип шифрования Key Type и указать пароль для подключения к интернету.

На этом настройку двух роутеров для работы в единой беспроводной сети можно считать завершённой. Чтобы убедиться в её правильности необходимо найти на главной странице установок второго маршрутизатора пункт WDS Status. Здесь должно быть указано Run, что означает нормальную работу сети.
В заключение необходимо подчеркнуть, что каждый пользователь имеет возможность отдать предпочтение наиболее подходящему для него способу соединения двух роутеров в одну сеть. В зависимости от особенностей имеющихся устройств и архитектурной планировки жилища это может быть подключение посредством сетевого кабеля или беспроводное подключение. Запуск ещё одной точки доступа в одной сети значительно увеличит площадь покрытия WiFi без ухудшения качества и уменьшения скорости.
Была ли полезна для вас
эта статья:
Недостаточно. Если, к примеру, у вас двухэтажный дом или большая квартира, то зоны покрытия зачастую не хватает, поэтому в отдельных комнатах вы не можете пользоваться Интернетом. Простая покупка лучшей модели устройства не так эффективна, как добавление ещё одной точки доступа в той же сети.
Роутеры соединяются между собой кабелем, но разными способами
Два роутера можно соединить при помощи кабеля или беспроводным способом, через WI-Fi-соединение. Рассмотрим все варианты по очереди.
Сразу определитесь с тем, какой роутер будет «главным». Лучше выберите устройство с большей мощностью, если, конечно, у вас не две одинаковые модели. Существует два вида соединения при помощи LAN-кабеля - LAN-WAN или LAN-LAN, но первый пользуется большей популярностью, поэтому мы начнём с него.
Настройка подключения LAN-WAN
Как работает этот тип соединения? Один из роутеров становится основным - он получает Интернет, а второе устройство играет роль вторичной сети и принимает данные от «главной» точки доступа.
В таком подключении есть следующие преимущества:
- Вторичную сеть можно контролировать и ограничить доступ к некоторым сайтам, например, если вы беспокоитесь о том, чтобы дети не могли зайти на «взрослые» сайты.
- Соединение становится более защищённым от постороннего вмешательства.
- Именно этот способ подключения в большинстве случаев рекомендуется специалистами, так как считается наиболее верным и при его использовании редко возникают неполадки (по сравнению с типом LAN-LAN).
Для подключения LAN-WAN убедитесь, что при работе главного роутера можно без помех зайти в Интернет, а в настройках установлены следующие параметры (они универсальны для большинства моделей):
- включён сервер под названием DHCP;
- IP-адрес раздаётся автоматически.

Если вы не уверены, что у вас такие же настройки или не знаете, как их проверить - выполните такие действия:
- Введите в строке браузера свой IP-адрес, и вы увидите параметры устройства.
- В разделе LAN должна стоять галочка возле DHCP-сервера.
- В разделе WAN устанавливается тип соединения Dynamic IP.
С первым роутером разобрались, переходим ко второму - на нём лучше сбросить все настройки . Это особо актуально в случае, если ранее вы пользовались услугами другого провайдера (у него могли быть совершенно другие параметры). Поэтому нажмите на кнопку Reset, расположенную рядом с разъёмами и подержите её около десяти секунд, после этого восстановятся базовые настройки.
Теперь нужно правильно соединить кабелем оба устройства. В основном роутере мы используем разъём LAN, во втором - ячейку WAN. Проверьте световые индикаторы - на корпусе каждого из них должна засветиться лампочка возле одноимённых надписей.

В главном роутере мы ничего больше не меняем, а во втором проверяем, установлен ли динамический тип соединения (мы уже рассматривали ранее, как это сделать). Не забудьте придумать пароль для доступа к Интернету - для этого нужно зайти в параметры раздела Wireless, пункт Wireless Security.
Подключение LAN-LAN
Этот тип подключения отличается тем, что здесь оборудование для доступа к Интернету расположено в одном сегменте сети, а в предыдущем случае второй роутер создавал свою отдельную сеть. Для установки LAN-LAN-соединения в основном устройстве все данные остаются по умолчанию.
Изменяем параметры на втором роутере при помощи следующих действий:
- Подключаем его к ПК.
- Заходим в настройки оборудования через браузер, отключаем сервер DHCP.
- Изменяем IP-адрес - увеличиваем на единицу последнюю цифру в исходной комбинации, указанной в стандартных настройках.
После этого соедините оба роутера при помощи кабеля через порты LAN, в первое и главное устройство вы подключите шнур для доступа в Интернет .
Объединение двух роутеров через Wi-Fi
В этом варианте для соединения пары устройств нам не нужно каких-либо кабелей, поэтому этот способ многим кажется более привлекательным. В результате у нас по-прежнему остаётся единая сеть, но с добавлением ещё одной точки доступа. Благодаря ей зона покрытия Wi-Fi увеличивается без потери качества. Единственное требование для такого подключения состоит в том, чтобы второй роутер работал в качестве ретранслятора основного сигнала. Когда-то такая функция называлась режимом репитера, а сегодня в большинстве оборудования есть технология WDS.
Переходим к установке настроек. В первом и основном роутере мы ничего не меняем, все параметры остаются прежними. Вам необходимо только проверить номер канала в разделе Wireless (строчка Chanel) - такое же значение вы установите на второй модели, иначе они не начнут вместе работать.
Теперь наша задача - настроить второе устройство на режим ретрансляции сигнала. Последовательность действий мы рассмотрим в таком порядке, как на большинстве моделей марки TP-Link, поскольку они являются наиболее распространёнными среди пользователей.
Убедитесь, что второй роутер поддерживает технологию WDS - это можно проверить в документах или на сайте производителя. Затем подключите его к компьютеру и зайдите через браузер в настройки.
Здесь мы вносим такие изменения:
- В разделе WPS отключаем активный статус, делаем перезагрузку роутера.
- Рекомендуется зайти в раздел DHCP и отключить одноимённый сервер, поскольку функция ретранслятора - принимать данные сети, а не раздавать их.
- Выбираем раздел Network и меняем в IP-адресе последнее число (можно увеличить его на единицу), чтобы оно не совпадало с комбинацией, указанной в рабочих данных главного роутера. После перезагрузки введите уже новый набор цифр для входа в параметры.
- Открываем Wireless:
- Изменяем Network Name - придумываем имя для точки доступа , чтобы вы знали, к какому устройству подключаетесь.
- Переходим к Chanel и выбираем то же число, что в базовых настройках Интернета.
- Ставим галочку напротив Enable WDS Bridging - так мы включим режим работы в виде ретранслятора.
- Теперь, когда началась работа в новом режиме, появятся новые настройки, поэтому нажимаем на Survey для поиска сети, к которой мы подключимся.
- Из результатов поиска выберите главную точку доступа, нажмите Connect. В появившемся окне остаётся только установить тип шифрования (Key Type) и прописать пароль для входа в Интернет.

Вот вы и выполнили все необходимые действия для настройки беспроводной связи между двумя роутерами в одной сети. Если вы желаете убедиться, что сделали это правильно, то на главной странице в строке WDS Status будет указано Run.
Как видите, объединить два роутера можно несколькими способами, а вы можете выбрать наиболее удобный вариант для своего дома. После установки второй точки доступа вы существенно увеличите зону покрытия Wi-Fi без потери скорости и качества соединения - эти показатели будут на высоте независимо от того, в какой части помещения вы пользуетесь Интернетом.
