Сегодня я расскажу как устанавливать виртуальную машину в операционной системе ubuntu. Что это и зачем? Виртуальная машина -- программная среда, которая устанавливается в вашу операционную систему и позволяет виртуально создавать пространство для работы с различными операционными системами, из под вашей. В данном случае у нас установлена операционная система ubuntu. Установив на нее виртуальную машину, мы можем внутри нашей операционной системы установить несколько операционных систем на виртуальное пространство. Зачем это? Вариантов масса. Например, у меня под ubuntu сразгону не установился Photoshop . Снимать со стены бубен мне лениво, и я решил проблему установкой Windows XP на виртуальную машину, и установкой Photoshop на Windows XP . Так же можно попробовать в ознакомительных целях поработать с различными операционными системами семейства linux. С помощью виртуальной машины нет необходимости устанавливать операционную систему на ваш жесткий диск рядом с основной вашей операционной системой. Устанавливаем новую операционную систему в виртуальную среду и экспериментируем в этом нам поможет виртуальная машина.
После загрузки среды выполните четыре шага мастера установки. Это единственное, что вам нужно для просмотра рабочего стола в полноэкранном режиме, а также для лучшей поддержки всего оборудования в целом. Как вы можете видеть, нет необходимости устанавливать какие-либо внешние пакеты или что-либо вообще.
Прежде всего, очевидно, нам нужно будет собрать необходимые инструменты для учебника. Важно оставить все параметры по умолчанию, если мы не совсем уверены, что делаем. Мы укажем имя машины и определим, какую операционную систему мы будем устанавливать, как показано на следующем рисунке. На следующем шаге нас спросят о жестком диске. Если нам нужно установить операционную систему, то есть никто не прошел наш виртуальный жесткий диск, и нам нужен наш компьютер с жестким диском, мы сейчас выберем вариант «Создать виртуальный жесткий диск».
Рассмотрим пример использования виртуальной машины virtualbox
Устанавливаем виртуальную машину virtualbox -- открываем Центр приложений ubuntu
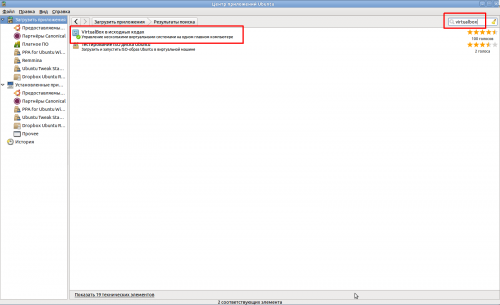
В строке поиска вводим
Virtualbox и устанавливаем виртуальную машину virtualbox
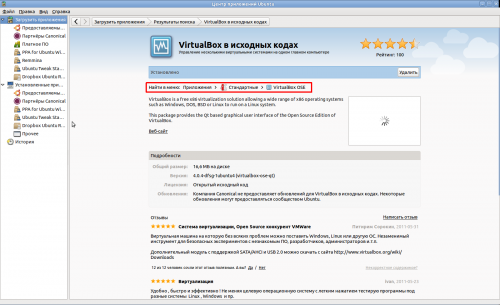
На этом этапе нам задают формат, который мы хотим предоставить виртуальному жесткому диску. Если вы хотите использовать этот жесткий диск в другом программном обеспечении для виртуализации, мы выберем тот вариант, который нам подходит лучше всего. Чтобы закончить создание машины, мы назначим виртуальному жесткому диску имя и начальный размер, мы обычно можем оставить оба значения по умолчанию, но в случае необходимости варьировать размер диска желательно всегда ставить более крупный Это меньше.
Вы можете найти все эти архитектуры в следующих ссылках. Когда у вас есть файл. После его запуска вы можете запустить загрузчик, который отобразит параметры установки, показанные на предыдущей странице. Важное примечание. Теперь мы создадим новую виртуальную машину, для которой мы будем нажимать правую кнопку мыши на сервере, во всплывающем меню мы выберем «Новая виртуальная машина».
Ярлык для запуска появится в Приложения -- стандартные -- VirtualBox OSE
Перед первым запуском нам нужно добавить пользователя в группу для работы с виртуальной машиной virtualbox . Для этого идем Система -- Администрирование -- Пользователи и группы Попадаем в
Параметры пользователей
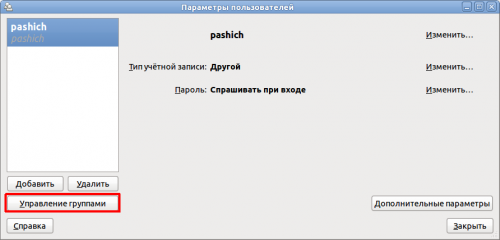
Мастер создания новой виртуальной машины покажет вам варианты. Типично: создайте виртуальную машину с общими настройками устройства и конфигурации. Пользовательский: создайте виртуальную машину с дополнительными параметрами конфигурации. Выберите «Пользовательский» и нажмите «Далее».
Теперь мы будем выбирать тип виртуального жесткого диска, параметры. Мы укажем размер виртуального жесткого диска и тип обеспечения, параметры. Пространство, необходимое для виртуального диска, будет выделено во время создания. Тонкое обеспечение: будет создан небольшой виртуальный жесткий диск, он будет использовать минимальное пространство, изначально необходимое, и оно будет расти до максимального значения, указанного при необходимости. Хранить с виртуальной машиной: это обычная опция, жесткий диск будет создан в той же папке и хранилище данных, что и остальные файлы виртуальной машины. Укажите кластер хранилища данных или хранилища данных: если мы хотим, чтобы файлы виртуального жесткого диска сохранялись в хранилище хранилища данных до уровня виртуальной машины, мы сможем выбрать этот вариант. Этот жесткий диск будет сброшен до нуля при первой записи виртуальной машины. . Выберите «Сохранить с помощью виртуальной машины» и нажмите «Далее».
Нажимаем
Управление группами, попадаем в Параметры групп

Находим группу vboxusers , заходим в её свойства. Ставим галочку рядом с именем нашего пользователя
Всё, теперь можно запускать виртуальную машину, ставить на неё различные операционные системы

Параметр по умолчанию «Независимый» не установлен, и мы не должны отмечать его, если мы не будем ясно о его эффектах. Мы помечаем опцию «Редактировать параметры виртуальной машины до завершения», чтобы изменить параметры виртуальной машины после ее создания. Нажмите «Продолжить», чтобы создать виртуальную машину.
После создания виртуальной машины мастер отобразит окно параметров виртуальной машины. Мы укажем тип установки, возможности. Эта опция рекомендуется для начинающих пользователей или если у нас есть данные на жестком диске или другой операционной системе. Что-то еще: мастер позволит нам выбирать параметры разбивки вручную, этот параметр рекомендуется для опытных пользователей. Мы будем уверены, что у нас нет данных на жестком диске, потому что этот процесс устранит их, мы нажмем «Установить сейчас».
И радоваться жизни

Если у вас упал ноутбук или каким-то другим образом разбился или треснул экран, на самом деле это не беда. Экран ноутбука, который правильно называется матрица, совсем не сложно поменять самому. Достаточно заказать и купить матрицу для ноутбука вашей модели, и заменить битую на новую. При этом не нужно нести ноутбук в ремонт и платить деньги за работу третьего человека.
С текстом Установка завершена. Это дает нам преимущество в возможности тестировать разные системы без необходимости форматирования нашего оборудования или создания резервных копий информации, которая потребовала времени. Мы устанавливаем их со следующими командами. Мы устанавливаем его с помощью следующей команды. У нас есть два способа установить приложение на наш компьютер. Первый заключается в том, чтобы добавить репозиторий в нашу систему и выполнить установку. Этот шаг мы делаем так.
Теперь мы переходим к загрузке открытого ключа и установке его в систему. Мы обновили репозитории и установили приложение. Чтобы установить этот метод, мы должны перейти на официальную страницу. Теперь мы просто открываем терминал и устанавливаем загруженный пакет с помощью следующей команды.
В одной из прошлых статей я рассказывал . Теперь попробуем сделать виртуальную машину на которую установим Ubuntu.
Предварительно необходимо скачать установочный образ Ubuntu. Я рекомендую LTS (с длительной поддержкой) дистрибутив Ubuntu 14.04, скачать который можно с официального сайта Ubuntu .
Запускаем Virtualbox и нажимаем кнопку «Cоздать»:
Наконец, установка завершена, мы можем найти приложение в меню нашей системы для его запуска и начать тестирование различных систем, которые мы находим в сети. Во-первых, мы кратко изложим, что это такое, помимо его преимуществ и недостатков, а затем соответствующая установка приложения и создание виртуальной машины. Виртуальная машина - это компьютерная программа, которая имитирует поведение полного компьютера. То есть, это программа, которая позволяет нам иметь несколько имитируемых компьютеров на одном компьютере.
У вас может быть несколько отдельных операционных систем, работающих параллельно. Вы можете использовать его, чтобы делать то, чего не делали бы на своем компьютере.
- Их легко создавать и стирать.
- Вы можете включить или отключить их в любое время и даже приостановить их.
- Виртуальная машина получает свои ресурсы от главного компьютера.
- Таким образом, он замедляет базовую операционную систему.
Вводим имя виртуальной машины, выбираем тип Linux, версия Ubuntu 32bit (можно конечно и Ubuntu 64bit):
 Указываем выделяемый объем оперативной памяти. По умолчанию Virtualbox предлагает для виртуальной машины с Ubuntu 768 мегабайт, можно выделить больше если есть такая возможность:
Указываем выделяемый объем оперативной памяти. По умолчанию Virtualbox предлагает для виртуальной машины с Ubuntu 768 мегабайт, можно выделить больше если есть такая возможность:
Первое, что нужно сделать, это создать нашу первую виртуальную машину. При открытии программы мы увидим следующее окно. Для этого нажмите «Создать», и мы начнем взаимодействовать с помощником по созданию. Когда мы запускаем мастер, он представляет программу, и мы даем «Далее».
Первый шаг - назвать машину, чтобы отличить их от других, и от операционной системы, которую мы собираемся установить. Эта последняя часть служит для приложения для минимальных требований к операционной системе для последующих шагов. Но мы должны учитывать требования операционной системы.
 Следующим шагом создаем жесткий диск. Выбираем «Создать новый виртуальный жесткий диск».
Следующим шагом создаем жесткий диск. Выбираем «Создать новый виртуальный жесткий диск».
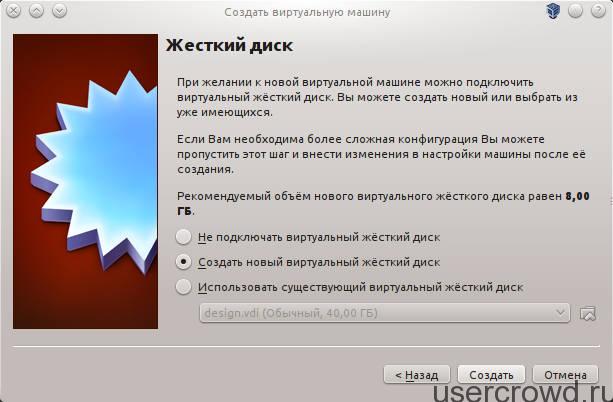 В качестве типа виртуального жесткого диска можно оставить «VDI».
В качестве типа виртуального жесткого диска можно оставить «VDI».
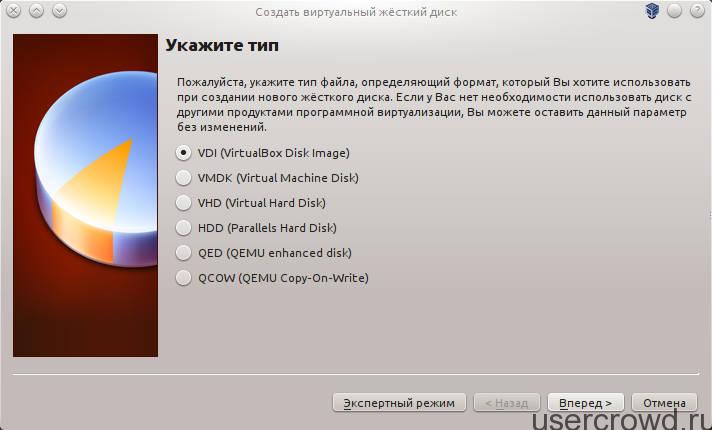 Формат хранения: Динамический виртуальный жесткий диск (т.е файл жесткого диска будет увеличиваться по мере его заполнения. Файл фиксированного жесткого диска сразу занимает все место которое ему выделяем)
Формат хранения: Динамический виртуальный жесткий диск (т.е файл жесткого диска будет увеличиваться по мере его заполнения. Файл фиксированного жесткого диска сразу занимает все место которое ему выделяем)
Как и в предыдущем разделе, мы должны учитывать преимущества, которые имеет наш компьютер. Для установки достаточно, но в зависимости от того, что мы будем предоставлять виртуальной машине, мы будем корректировать. Если мы уже создали виртуальный жесткий диск, мы просто укажем путь.
Но в этом руководстве мы создадим диск с нуля. Мы выбираем «Создать новый виртуальный диск», а при нажатии «Далее» открывается другой мастер создания виртуального диска. Теперь нам нужно выбрать тип виртуального жесткого диска. Существует несколько программ для создания виртуальных машин, каждый из которых использует свой формат, а именно.
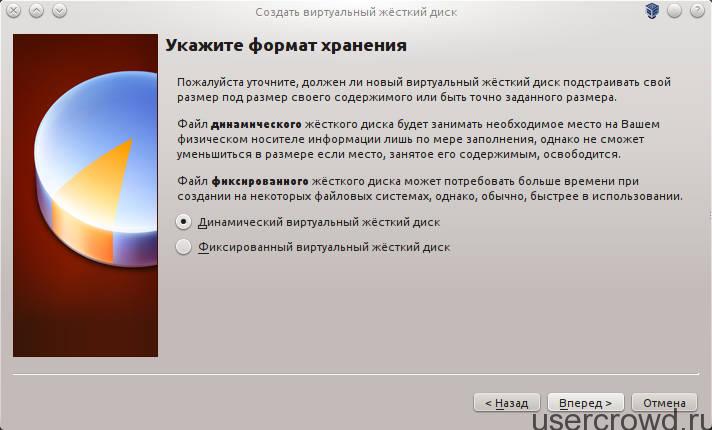 Указываем имя и размер виртуального диска (10-20 гигабайт вполне достаточно для Ubuntu)
Указываем имя и размер виртуального диска (10-20 гигабайт вполне достаточно для Ubuntu)
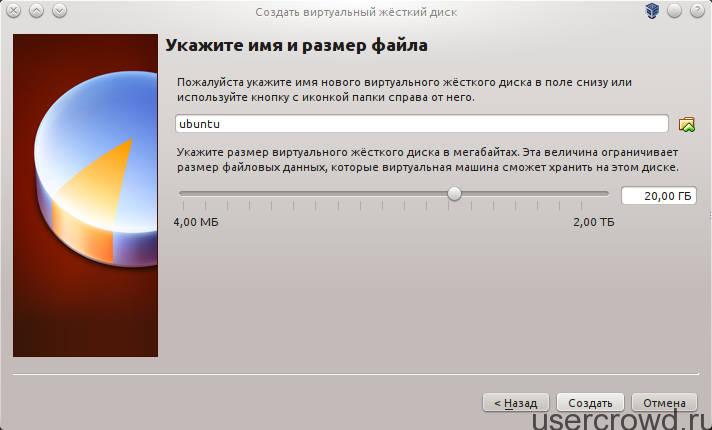 Виртуальная машина создана, но нам надо ее немного настроить, в окне Virtualbox выбираем созданную машину и открываем ее настройки.
Виртуальная машина создана, но нам надо ее немного настроить, в окне Virtualbox выбираем созданную машину и открываем ее настройки. 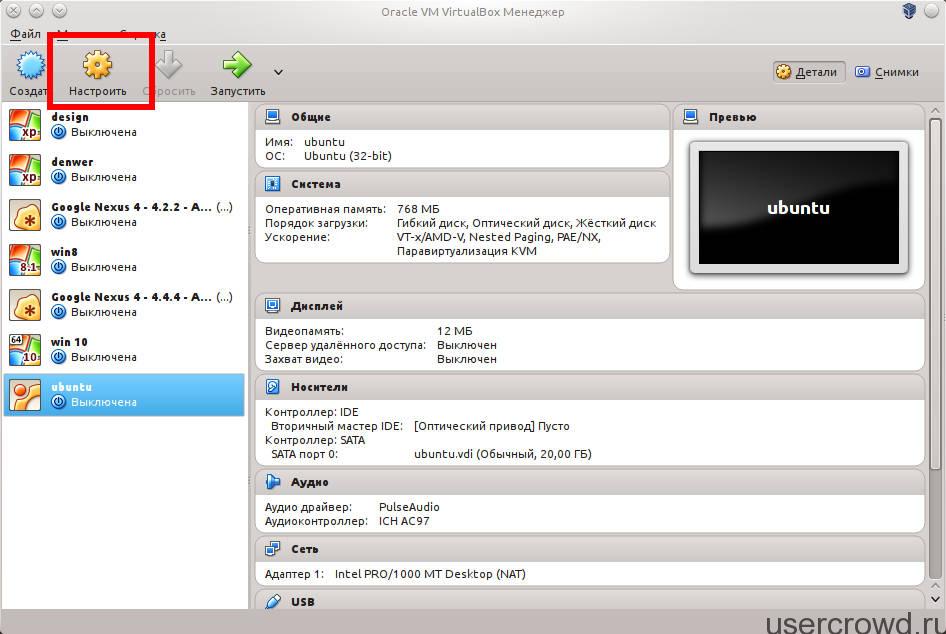 В настройках «Дисплея» можно увеличить размер выделяемой видеопамяти, и включить 3D ускорение
В настройках «Дисплея» можно увеличить размер выделяемой видеопамяти, и включить 3D ускорение
Следующим шагом создания виртуального диска является выбор того, как занимать место на диске. Динамический: жесткий диск начинает занимать как можно меньше места, а поскольку виртуальной машине требуется больше места, она будет расширяться до тех пор, пока она не достигнет предела, который мы хотим в следующей точке. Двойная загрузка позволяет во время загрузки определять, какую операционную систему вы хотите использовать. Преимущества виртуальной установки.
Виртуальная машина настроит собственную конфигурацию видео, поэтому вам не придется беспокоиться об установке проприетарных графических драйверов, чтобы получить разумное разрешение экрана.
- Размер установки не должен быть предопределен.
- Это может быть динамически измененный виртуальный жесткий диск.
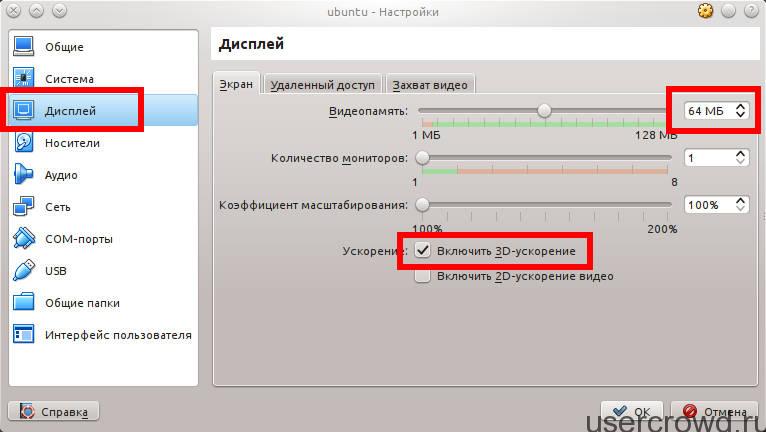 Подключаем скачанный образ Ubuntu
Подключаем скачанный образ Ubuntu
 Звук можно выключить, на ваше усмотрение:
Звук можно выключить, на ваше усмотрение:
 В самом простом случае нам достаточно одного сетевого адаптера, тип подключения «NAT»(тогда виртуальная машина не будет «видна» другим устройствам в сети) или «Сетевой мост» (виртуальная машина работает как полноценный член сети к которому можно получить доступ с любого устройства в сети). Если вы выбрали «Сетевой мост» то надо указать еще «ИМЯ» сетевого адаптера реального компьютера через которое будет идти сетевое соединение:
В самом простом случае нам достаточно одного сетевого адаптера, тип подключения «NAT»(тогда виртуальная машина не будет «видна» другим устройствам в сети) или «Сетевой мост» (виртуальная машина работает как полноценный член сети к которому можно получить доступ с любого устройства в сети). Если вы выбрали «Сетевой мост» то надо указать еще «ИМЯ» сетевого адаптера реального компьютера через которое будет идти сетевое соединение:
Теоретически динамически расширяющийся виртуальный жесткий диск лучше всего, потому что он возьмет на себя только то, что вы на самом деле используете. Прочитайте их, а затем вы также захотите отметить, чтобы не видеть их снова. Мы начинаем с базы, на которой установлен компьютер с установленной ОС, независимо от версии. С настройками по умолчанию осталось более чем достаточно. Имейте в виду, что если вы превысите ресурсы виртуальной машины, ваш компьютер пострадает. Кроме того, вы всегда успеваете изменить эти параметры, когда виртуальная машина выключена.
 Так же можно подключить общую папку для простого обмена файлами между основным компьютером и виртуальной машиной. Указываем путь в общей папке и я рекомендую включить пункт «Авто-подключение»
Так же можно подключить общую папку для простого обмена файлами между основным компьютером и виртуальной машиной. Указываем путь в общей папке и я рекомендую включить пункт «Авто-подключение»
 После этого запускаем виртуальную машину и устанавливаем ubuntu. О том как .
После этого запускаем виртуальную машину и устанавливаем ubuntu. О том как .
В отличие от реальной установки, нам не о чем беспокоиться. Вы найдете его на виртуальном оптическом диске. Для этого просто перейдите в главное окно и нажмите «Создать новую виртуальную машину». В мастере создания виртуальной машины попросит виртуализировать установщик операционной системы. Нам будет предложено только имя и пользователь, чтобы создать основную учетную запись пользователя. Позже мы изменим параметры, если увидим, что виртуальная машина работает не так быстро, как хотелось бы.
На панели параметров появится «Создать виртуальную машину» или «Создать виртуальную машину». Мы можем оставить параметры по умолчанию. Если что-то не работает, нам нужно будет только изменить его в конфигурации виртуальной машины, пока не найдет подходящую опцию. Однако в этом объявлении много мелкого шрифта. Для среднего пользователя эта опция малопригодна.
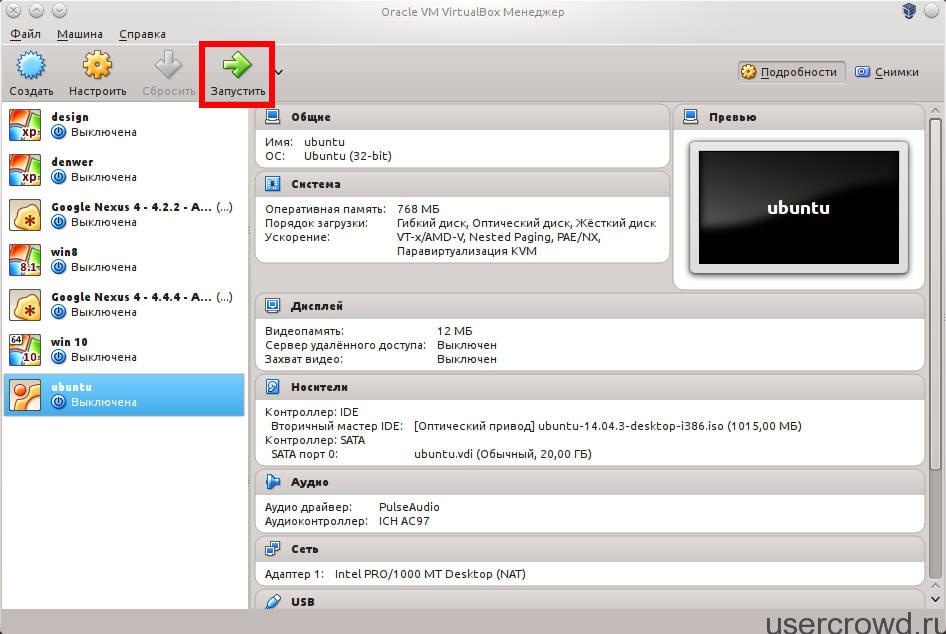 Установка дополнений для гостевой ОС
Установка дополнений для гостевой ОС
Следующим шагом установим дополнения для гостевой ОС, они необходимы для того, чтобы в гостевой ОС появилась поддержка usb устройств, общих папок, динамическое изменение разрешение экрана, RDP сервера и др.
С тем, что работает внутри системы, вы можете использовать его, когда вам это нужно, без необходимости перезагрузки. На экране запуска программы нажмите кнопку «Создать». На первом экране мастера создания виртуальной машины введите имя для новой машины.
На следующем экране выберите объем памяти, который будет использоваться виртуальной машиной, а затем нажмите кнопку «Далее». В разделе «Жесткий диск» установите флажок «Создать новый виртуальный жесткий диск сейчас». В разделе «Физическое хранилище на жестких дисках» установите флажок «Динамически назначенный», поэтому файл на диске займет мало места и при необходимости увеличится.
Чтобы установить дополнения для гостевой ОС в окне запущенной виртуальной машины открываем пункт меню «Устройства» — «Подключить образ диска Дополнений гостевой ОС»:
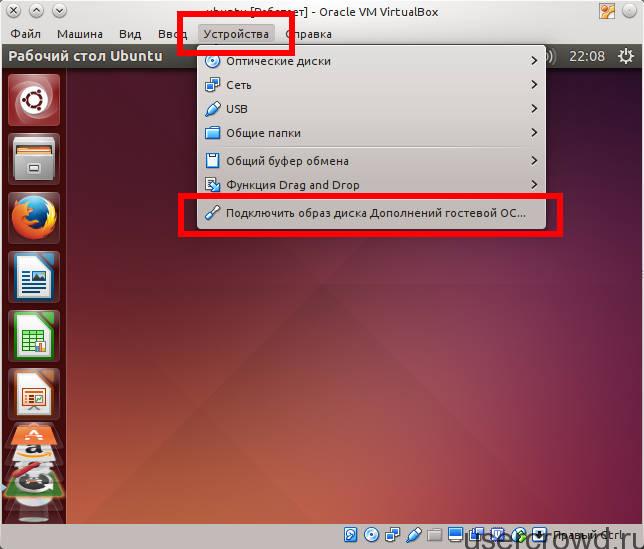 После монтирования образа «Дополнений гостевой ОС» сработает автозапуск диска и вы увидите предложение об установке дополнений, устанавливаем их:
После монтирования образа «Дополнений гостевой ОС» сработает автозапуск диска и вы увидите предложение об установке дополнений, устанавливаем их:
 Далее вводим пароль суперпользователя и начнется установка дополнений для гостевой ОС. После завершения установки надо нажать Enter и окно консоли в которой устанавливались дополнения для гостевой ОС закроется:
Далее вводим пароль суперпользователя и начнется установка дополнений для гостевой ОС. После завершения установки надо нажать Enter и окно консоли в которой устанавливались дополнения для гостевой ОС закроется:
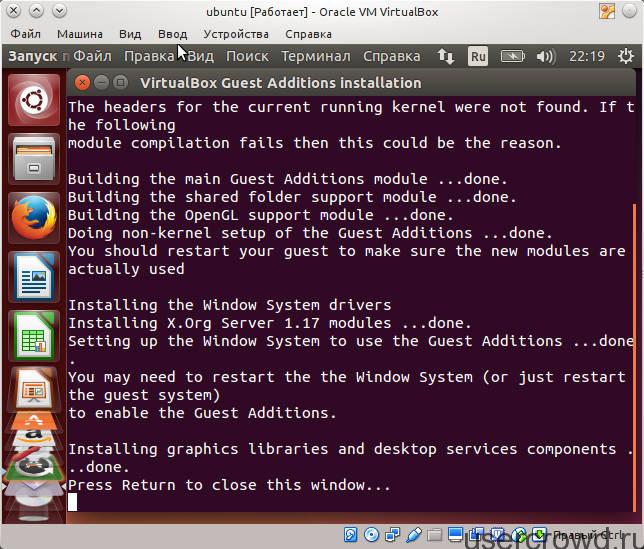 Чтобы применились дополнения для гостевой ОС перезагружаем виртуальную машину.
Чтобы применились дополнения для гостевой ОС перезагружаем виртуальную машину.
Настройка доступа к общей папки между основной и гостевой ОС
Общая папка между основным компьютером и гостевой ОС расположена в /media/sf_имя_общей_папки. Но так сразу доступа к ней нет. Чтобы сделать доступ к общей папке в гостевой ОС необходимо выполнить следующую команду в терминале:
Sudo adduser имя_текущего_пользователя vboxsf
Эта команда добавляет текущего пользователя в группу vboxsf, члены которой имеют доступ к общим папкам для гостевой ОС. После выполнения команды необходимо перезагрузить виртуальную машину для применения прав.
На этом статья по настройке виртуальной машины с Ubuntu закончена. До новых встреч на страницах нашего блога!
