Până în prezent, modelul de router tp link TD-W8151N este disponibil în două versiuni hardware. Deși caracteristicile lor sunt aceleași, firmware-ul nu este interschimbabil. Puteți determina versiunea atât după aspect (aceasta este pentru utilizatorii mai experimentați care înțeleg routerele acestui producător), cât și după eticheta lipită în partea de jos.
Cum se determină versiunea hardware a routerului?
Atenţie! Dacă instalați firmware-ul dintr-o versiune diferită, atunci acest lucru poate dezactiva dispozitivul și carcasa nu va fi garantată!
Din acest motiv, este necesar să selectați cu atenție fișierul firmware pentru instalare. Pentru a face acest lucru, comparați routerul cu fotografiile de mai jos:
Router TP-LINK TD-W8151N Versiunea V1
Astfel de aspect are o versiune de dispozitiv V1.

Router TP-LINK TD-W8151N Versiunea V3
Acest aspect are versiune actualizata V3. Dacă mai aveți îndoieli, întoarceți routerul și priviți cu atenție autocolantul din partea de jos:

În câmpul „Număr de serie” în partea dreapta Este indicată „Ver 1.3”, ceea ce înseamnă versiunea V1. Dacă acolo este indicat 3.x, atunci aceasta înseamnă versiunea V3. Firmware-ul trebuie descărcat special pentru un anumit model:
Pentru versiunea V.1 - http://www.tp-link.com/en/support/download/?model=TD-W8151N&version=V1
Pentru versiunea V.3 - http://www.tp-link.com/en/support/download/?model=TD-W8151N&version=V3
În toate celelalte privințe, modelele sunt identice, să aruncăm o privire mai atentă la modelul V3.
Pachet de router
Routerul tp link td w8151n iese la vânzare într-o cutie de carton colorată, verde mare.

Cutie de ambalare a routerului
Conform inscripțiilor de pe partea din față a pachetului, este clar că routerul suportă retea fara fir Standard IEEE 802.11n cu rate de date de până la 150 Mbps și echipat cu un modem ADSL2+ încorporat.
Setul complet este tipic pentru acest standard de dispozitiv.

Pachet de router
Setul include o sursă de alimentare, un splitter, un cablu telefonic pentru conectarea modemului la splitter, fir de rețea cordon de corecție, un CD cu un expert pentru instalarea și configurarea routerului și documentația pentru dispozitiv.
Aspectul routerului, panoul frontal
Routerul tp link TD-W8151N v3 are un design foarte neobișnuit al capacului superior - găurile pentru răcirea dispozitivului sunt împrăștiate pe toată suprafața. La o privire scurtă, amintește de parcă o mașină a trecut prin router și a lăsat urme ale benzii de rulare.

Carcasa routerului
Logo-ul companiei și o serie de indicatoare LED sunt aplicate în față. În dreapta, LED-ul informează utilizatorul că routerul Wi-Fi tp link este pornit, al doilea LED este o conexiune ADSL cu furnizorul, al treilea este disponibilitatea accesului la Internet. Al patrulea LED indică faptul că modulul wireless Wi-Fi este pornit, al cincilea indică activarea automatului instalare sigură Rețea wireless WPS. Iar ultimul, al șaselea, indicator informează despre conectarea unui dispozitiv cu fir la un singur port LAN. Dacă indicatorul LAN sau Wi-Fi al portului clipește, înseamnă că acest moment informațiile sunt transmise prin această interfață.
Panoul din spate al routerului
În mod tradițional, toate porturile și conectorii routerului sunt amplasate pe panoul din spate.

Panoul din spate al routerului
Toate porturile și conectorii sunt semnați, pur și simplu este imposibil să se confunde sau să se confunde. Să le enumerăm de la stânga la dreapta:
- Conector de alimentare
- Buton de pornire/oprire a routerului;
- Buton de activare WPS;
- Un buton foarte mic încastrat în carcasă pentru resetarea setărilor la valorile din fabrică (pentru cazul în care configurare wifi tp link router, iar adresa IP, numele sau parola rețelei au fost schimbate);
- Butonul de pornire wifi wireless modul;
- Un port LAN pentru conectarea unui dispozitiv cu fir retea locala;
- Un port ADSL pentru conectarea firului telefonic al furnizorului;
- Antena detasabila.
De remarcat faptul ca cablul telefonic care vine de la furnizor trebuie conectat nu direct la modem, ci prin splitter-ul inclus in kit. În caz contrar, atunci când ridicați receptorul, conexiunea la Internet va fi deconectată.
Configurare router
Expert Setări
Routerul poate fi configurat în două moduri - pentru utilizatorii mai puțin și mai experimentați. Prima metodă, aproape automatizată, se realizează folosind asistentul de configurare furnizat pe CD. Înainte de a începe setările, routerul wifi tp link este instalat. Pentru a face acest lucru, conectați routerul la computer folosind un cablu de rețea cu un capăt la portul LAN, celălalt la placa de rețea a computerului.
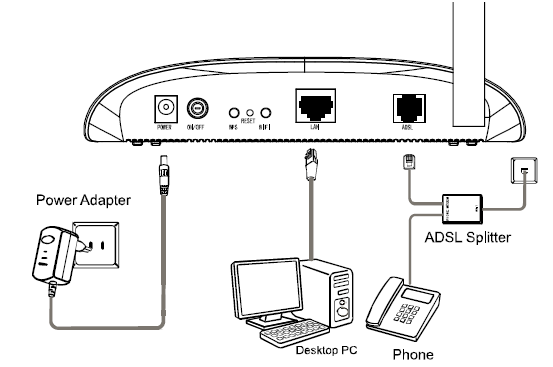

Expert de instalare
După cum puteți vedea din imagine, asistentul de instalare a fost scris inițial pentru prima versiune hardware, dar poate fi folosit și pentru a treia versiune.
Selectați „Start Setup” din meniu. Va apărea prima fereastră de configurare:
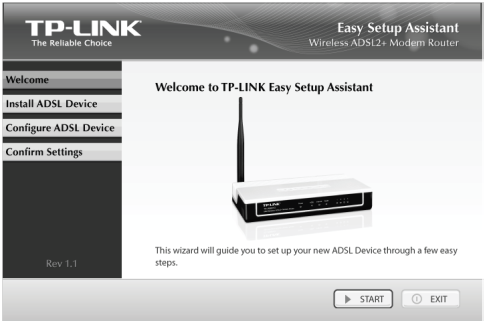
Prima fereastră a meniului Setup Wizard
Alte setări depind de furnizor (după tipul de conexiune). Pentru a continua configurarea, pregătiți un acord cu furnizorul, care indică datele necesare pentru configurare - adrese de rețea, autentificare și parole.
Configurare prin interfața web, intrând în meniul de setări
A doua modalitate de a configura routerul este prin orice browser web. Pentru a începe configurarea, deschideți orice browser web, în bara de adresa care cadran adresă de rețea router tp link - 192.168.1.1. Se va deschide o fereastră care vă va cere să introduceți un nume de utilizator și o parolă.
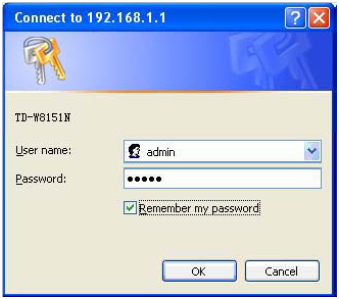
Introducerea numelui de utilizator și a parolei pentru a intra în meniul de setări al routerului
În mod implicit, acestea sunt setate pentru câmpul „Nume utilizator” - „admin”, pentru câmpul „Parolă” și „admin”. După intrare, apăsați butonul „OK”. Dacă identificarea are loc cu o eroare, atunci trebuie să procedați așa cum este descris mai sus - resetați setările.
Pagina de pornire a meniului
Meniul de setări are o interfață ușor diferită - elementele de setări nu sunt situate ca de obicei în coloana din stânga, ci în partea de sus.
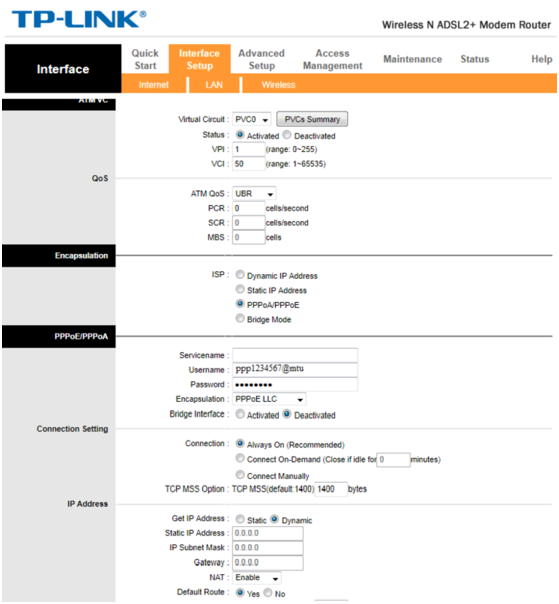
Prima pagină a meniului de setări
Subelementele din meniu sunt situate imediat sub elementele din meniul principal. Pentru claritatea configurării, luați în considerare situația cum să flashați un router tp link cu un firmware actualizat.
Actualizarea firmware-ului (firmware-ului) al routerului
În primul rând, mergem pe site-ul web al producătorului și descarcăm fișierul cu firmware-ul actualizat pe computer (linkurile se află la începutul articolului). Apoi, accesați meniul „Întreținere” și faceți clic pe submeniul „Firmware”.
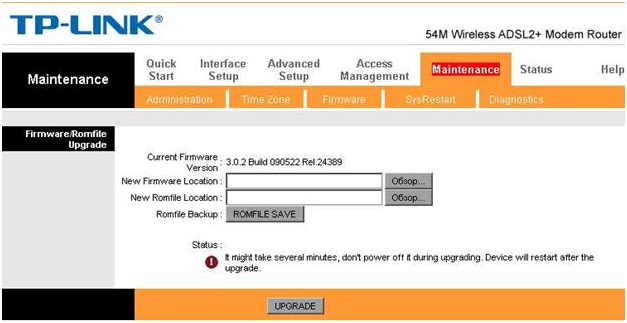
Actualizarea firmware-ului
Prima linie a ferestrei care se deschide va afișa versiunea firmware-ului curent. Faceți clic pe butonul „Browse” de lângă câmpul „New Firmware Location” și specificați calea către firmware-ul descărcat anterior, faceți clic pe „OK”. Procesul de actualizare a firmware-ului va începe. După finalizarea procesului, apăsați butonul „UPGRADE”, care va reporni routerul.
Dacă doriți, puteți salva Setari curente router, astfel încât în caz de mai departe setări greșite readuceți dispozitivul la o stare sănătoasă. Pentru a face acest lucru, faceți clic pe butonul „ROMFILE SAVE” și specificați calea în care să salvați fișierul cu setările curente. Pentru a reveni la acele setări, faceți clic pe butonul „Răsfoiți” de lângă câmpul „Locație Romfile nouă” și specificați calea către fișierul cu setările salvate anterior.
* Campurile sunt obligatorii
Filtru
Setări modem
TP Link TD-W8960N
- Mai întâi trebuie să configurați placa de rețea a computerului, așa cum se arată în.
- Acum să începem configurarea modemului. Introduceți bara de adrese motor de cautare(Operă, Internet Explorer etc.) adresa 192.168.1.1
și apăsați tasta "Introduce". Va apărea o fereastră care va cere un nume de utilizator și o parolă. Noi prescriem:
Nume: admin
Parola: admin
Apăsăm butonul Autentificare. - Se va deschide meniul principal al modemului. Alegeți o secțiune „Interfață Layer2”și apăsați butonul Adăuga.
- În fereastra care se deschide, introduceți setările așa cum se arată în captura de ecran:
- Atenţie! Valori VPI și VCI:
pentru entitati legale: VPI = 0, VCI = 33;
pentru indivizii: VPI = 1, VCI = 34.
- Selectați tipul de legătură DSL (EoA este pentru PPPoE, IPoE și Bridge.) alege EoA.
După ce toți parametrii sunt introduși, apăsați butonul „Salvați/Aplicați”. - Până la urmă va exista interfață nouă cu titlul atm1, de care vom avea nevoie în viitor la înființare.
- Accesați secțiunea Serviciu WAN. Apăsăm butonul Adăuga.
- Pe pagina care apare, selectați interfața pe care am creat-o mai devreme. Pentru că este în Interfață Layer2 alege atm1/(0_0_33)și apăsați butonul Următorul.
- Pe pagina următoare alege PPP peste Ethernet (PPPoE)și apăsați butonul Următorul.
- Pe pagina următoare în câmpuri Nume de utilizator PPPși Parola PPP specificați autentificarea și parola emise de Furnizor. Bifeaza casuta: Bridge PPPoE Frames între WAN și porturile localeși debifați caseta de lângă „Activați proxy multicast IGMP”și apăsați butonul Următorul.
- În fereastra care apare fără a modifica setările, apăsați butonul Următorul.
- Pe pagina următoare, verificați dacă există o bifă lângă Selectați Server DNS Interfață de la interfețele WAN disponibileși apăsați butonul Următorul.
- Pe pagina următoare veți vedea un tabel rezumativ al valorilor configurate. Apăsăm butonul „Salvați/Aplicați”.
- Apoi veți fi redirecționat către secțiune Serviciu WAN, unde puteți vedea cele create Conexiune PPPoE si parametrii sai.
Nu trebuie create conexiuni suplimentare. Puteți începe să lucrați pe Internet!
Configurarea modemului TP-Link TD-W8960
în modul router PPPoE
setarea tp-link TD-W8961ND\NB? De data aceasta, să vedem cum să configurați Internetul pe un tp-link TD-W8961ND\NB și posibile probleme cu conexiune la internet a smartphone-urilor, tabletelor, laptopurilor prin wi fi.
Următoarele dispozitive wi-fi au fost utilizate în experimentul de investigație: tp-link TD-W8961ND\NB, laptop Acer Aspire 5741ZG
înainte de a configura modemul, se recomandă actualizarea firmware-ul tp-link la cel mai nou!
Să începem! Pentru a configura o conexiune la Internet pe modemul tp-link TD-W8961ND\NB în modul router, fără fir retea wifi un utilizator normal, puteți utiliza
Dacă dintr-un motiv oarecare nu ați putut introduce setările modemului, puteți rula programul,
care va ajuta la stabilirea conexiune computer-modem sau Citește cu atenție .
Înainte de a modifica setările tp-link TD-W8961ND\NB , continuă să existe pentru a le putea restaura!
Setările modemului se pot schimba în 10-30 de secunde.
Deoarece modemul tp-link TD-W8961ND\NB acceptă standardul 802.11 N, dar unele dispozitive de rețea acceptă doar 802.11 g, configurați manual wi-fi pe modemul TD-W8961ND\NB tp-link astfel:
Canal- AUTO
Modul wireless- g+n
Lățime de bandă de canal - 20MHz
Interval de gardă, MCS - AUTO
criptare:
Tip de autentificare- wpa2-psk
Criptare- AES
o astfel de setare wi-fi este optim a conecta toate dispozitivele din rețea.
rezolvarea problemelor cu wi-fi
Ce să faci dacă conexiunea wi-fi se întrerupe, internetul încetinește? Unul dintre motivele pauzelor conexiuni wifi, "Gags" este Internetul modem routercu wifi vecinul care este pe distanta scurta De la tine.
Cel mai simplu mod (fără programe) de a afla dacă sau nu hotspot-uri din apropiere- accesați „Lista rețelelor wireless” a unui laptop sau smartphone, tabletă și vedeți numărul de diviziuni ale nivelului semnalului. Dacă cantitate diviziuni este egal cu numărul de diviziuni ale dvs punct de acces sau + 1, - 1 - atunci modemul vecinului este foarte închide;). Acest lucru este foarte rău, deoarece punctele de acces funcționează aceeasi frecventa si eventual pe acelasi canal, crea interferență. Aflați ce puncte de acces interferează cu punctul dvs acces wifi posibil cu ajutorul program gratuit pentru Android
Cum să scapi de problemele de rețea și de internet? Prepararea cafelei material de studiu dacă apar probleme nu din cauza virusurilorși din alte motive, este necesar să se schimbe locația modemurilor pentru ambii vecini ( măriți distanța dintre modemuri, routere cu wi-fi), reduceți puterea emițătorului și puneți canal AUTOîn setările (wireless) ale modemului, routerului.
Pentru a intra în interfața web a routerului, trebuie să deschideți browserul de internet și să tastați 192. 168.1.1 în bara de adrese, Nume de utilizator - admin , Parola - admin(cu condiția ca routerul să aibă setări din fabrică și IP-ul său să nu se fi schimbat).
Configurarea unei conexiuni PPPoE
Meniul principal al modemului se va deschide în secțiune stare; . Accesați secțiunea Configurare interioară; .
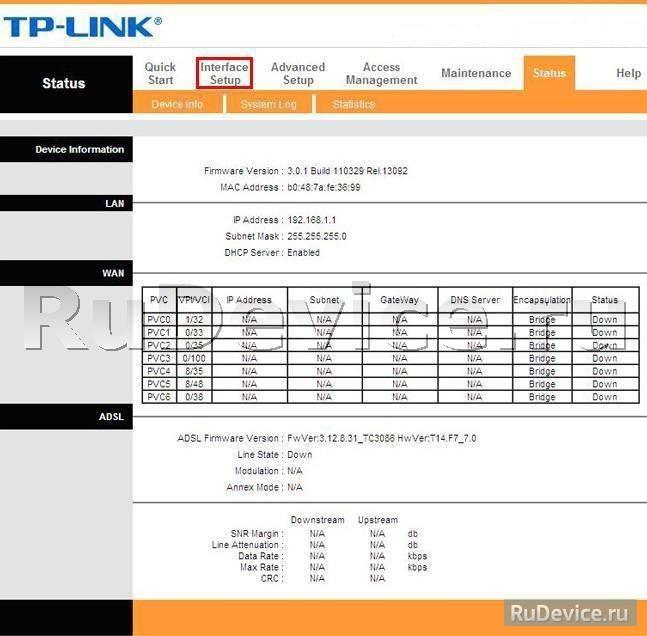
În fereastra care se deschide, selectați o subsecțiune Internet; . Setăm setările așa cum se arată în captura de ecran: - Valoarea circuitului virtual pentru rețelele de acasă: PVC0.
- Marcaj de stare Activat;
- Valorile VPI și VCI pentru rețelele de acasă: VPI = 2, VCI = 35; ( !!!Verificați aceste valori cu ISP-ul dvs.!!!)
- ATM QoS alege UBR;
- marca ISP Adresă IP dinamică;
- Încapsularea alege 1483 Bridged IP LLC;
- Marcaj de interfață Bridge Dezactivat;
- NAT selectează Activare;
- Verificare rută implicită Da;
- Opțiunea TCP MTU lăsați 1500;
- pentru Rută dinamică: RIP2-B, valoarea Direcției este setată la Niciunul;
- Selectare multicast Dezactivată;
- Verificare de falsificare MAC Dezactivată. După ce toți parametrii sunt introduși, apăsați butonul SAVE;
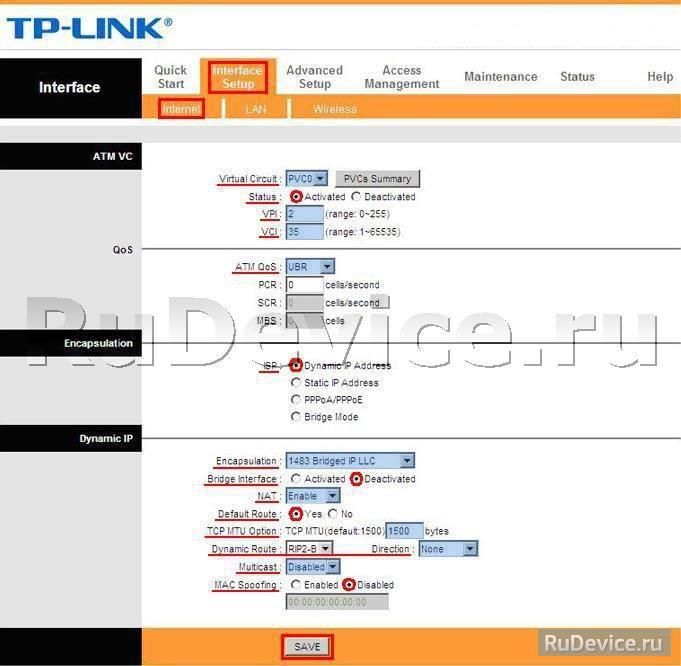
Configurarea Wi-Fi pe router
După pornirea dispozitivului, în lista de disponibile conexiuni wireless veți putea găsi o rețea similară cu TP Link_XXXXXX, cu acces gratuit implicit. Pentru a restricționa accesul pentru a vă conecta printr-o rețea fără fir, accesați fila Configurare interfață > Wireless unde ne interesează următoarele setări: punct de acces(Activați / dezactivați hotspot). SSID(ID de rețea), SSID-ul acestui model este TP-LINK_E2C8D6 în mod implicit, dar vă puteți seta propriul ID. transmisiune SSID(ID rețea de difuzare), dacă acest parametru este setat la Nu, atunci vă puteți conecta la rețea doar dacă îi cunoașteți SSID-ul (ascundeți numele rețelei dacă doriți să creșteți securitatea). Folosiți QSS(Configurare rapidă securizată - Configurare rapidă de securitate). Prin activarea QSS, vă puteți conecta la o rețea wireless securizată printr-o singură apăsare a unui buton de pe router sau folosind codul PIN din 8 cifre al transmițătorului. În acest exemplu, QSS este dezactivat. tip de autentificare(tip de criptare), selectați WPA2-PSK dacă doriți să oferiți nivelul maxim de securitate (unele dispozitive nu acceptă acest algoritm, dacă aveți probleme la conectarea oricăror dispozitive, încercați un alt tip de criptare, cum ar fi WPA-PSK sau WEP). cheie pre-partajată(Cheie de securitate la conectarea la rețea). Cheia trebuie să aibă cel puțin 8 caractere.
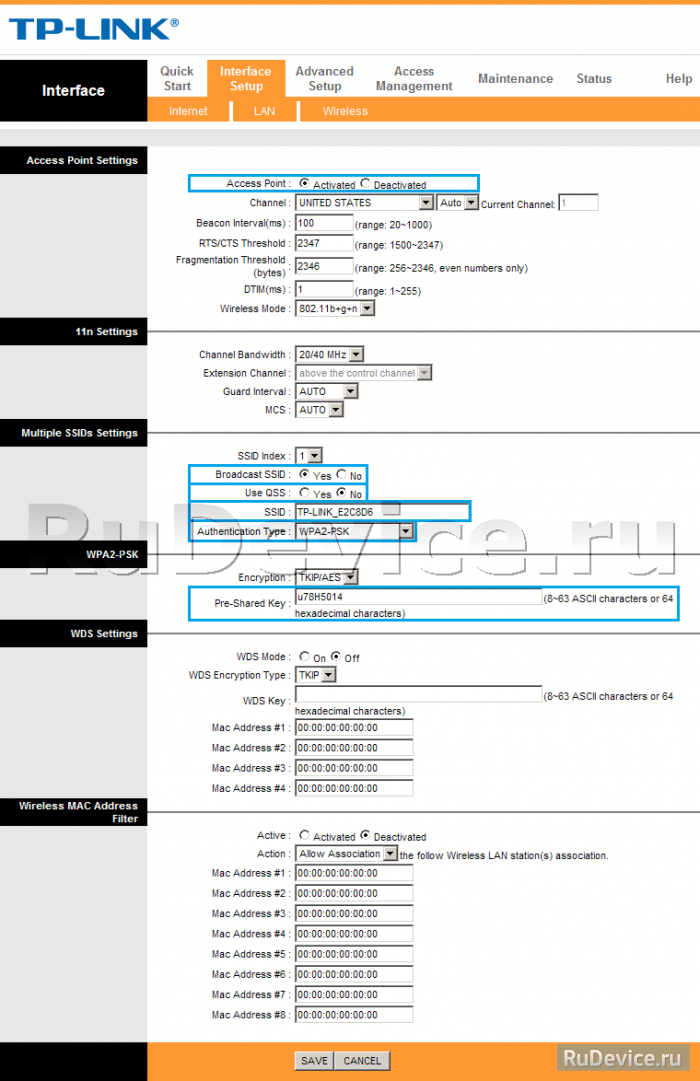
Securitate
Asigurați-vă că schimbați parola implicită "admin" pentru acces la interfata web. Mergi la pagina Administrare fila întreținereși setați-vă parola.
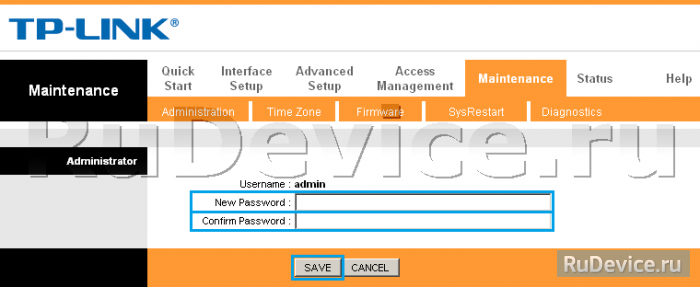
În mod implicit, accesul la interfața Web este posibil atât din rețeaua locală, cât și din extern (de pe Internet). Puteți închide accesul la setări din exterior pe pagină Configurare control acces, prin crearea regulii corespunzătoare. În acest exemplu, este activată regula care permite accesul la aplicații numai din rețeaua locală. LAN.
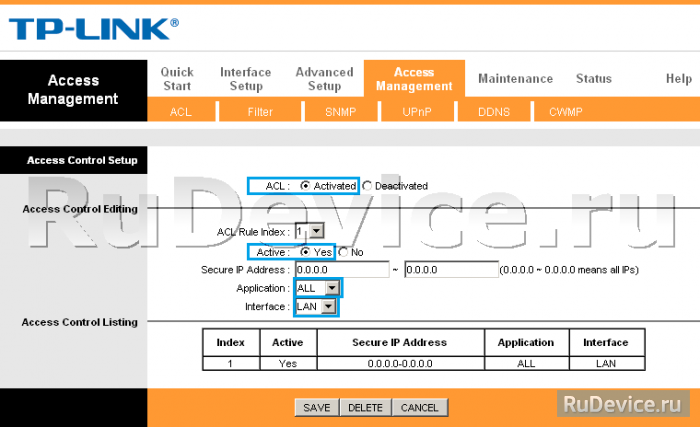
Revizuirea descrie cum să configurați un router echipat cu un modem ADSL încorporat. De exemplu, folosind un multifuncțional Router TP Link Modelul TD W8901G, care vă permite să configurați rapid o conexiune cu un furnizor și o rețea wireless.
Principiul de funcționare Router WiFi echipat cu un modul ADSL - vă permite să creați o conexiune „prin un fir telefonic” fără a ocupa o linie. Complet cu un modem ADSL sau un router multifuncțional - există un alt dispozitiv numit „splitter”. Schema de conectare este prezentată în figură.
Mai întâi, este configurată o conexiune cu furnizorul, apoi va fi posibilă pornirea rețelei wireless. Internet - va fi disponibil automat tuturor abonaților săi.
Pentru a configura un router WiFi, trebuie să conectați un computer la acesta printr-un cablu de rețea (cordul de corecție care vine împreună cu kitul). Să aruncăm o privire mai atentă asupra configurației.
Configurarea unui router
Conexiune, conectați-vă la GUI
Înainte de configurare, trebuie să conectați un cablu telefonic la dispozitiv, precum și un cablu de corecție care este conectat la placa de rețea a computerului. card de retea pe computer - trebuie să-l configurați astfel („proprietăți” conexiunii prin cablu):
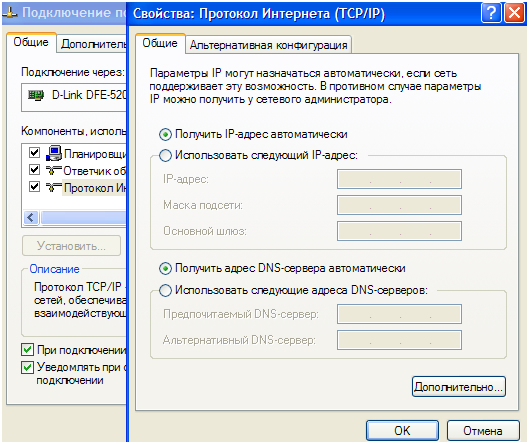
Adică computerul va primi o adresă IP și adrese DNS de la router la mod automat. În cele din urmă, trebuie să porniți sursa de alimentare a routerului.
După ce ați așteptat 2-3 minute, când dispozitivul pornește, pe computer, trebuie să lansați browserul și să mergeți la adresa 192.168.1.1:
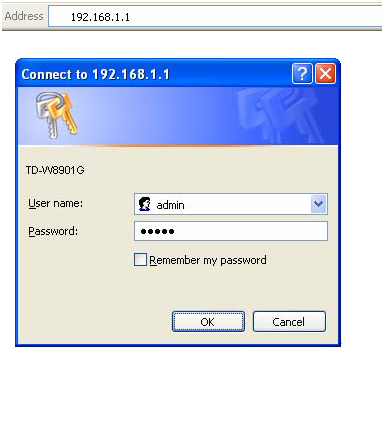
Ca logare cu parolă, perechea „admin” este potrivită pentru TP-Link. În pasul următor, în fereastra browserului va apărea o filă:
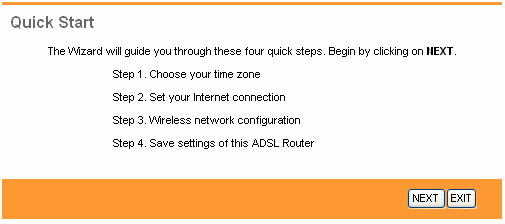
Expertul de configurare a dispozitivului
Aici, trebuie să faceți clic pe „Ieșire”.
Configurarea conexiunii
Instrucțiunile de configurare a routerului oferă toate opțiunile de conectare, chiar și atunci când dispozitivul funcționează în modul „bridge”, tipic pentru modemurile ADSL ieftine. Cu toate acestea, luați în considerare funcționarea dispozitivului în modul „router”. Trebuie să ne conectăm la un ISP folosind protocolul „PPPoE”. Dacă este utilizat un IP static - în setări trebuie să selectați „PPPoE încapsulation”, dacă un IP dinamic este același. Acum să ne uităm la un exemplu de configurare.
Meniul routerului din partea de sus conține o listă de file, iar linia de sub acesta este o listă de marcaje. Accesați fila „Configurare interfață” la fila „Internet”:
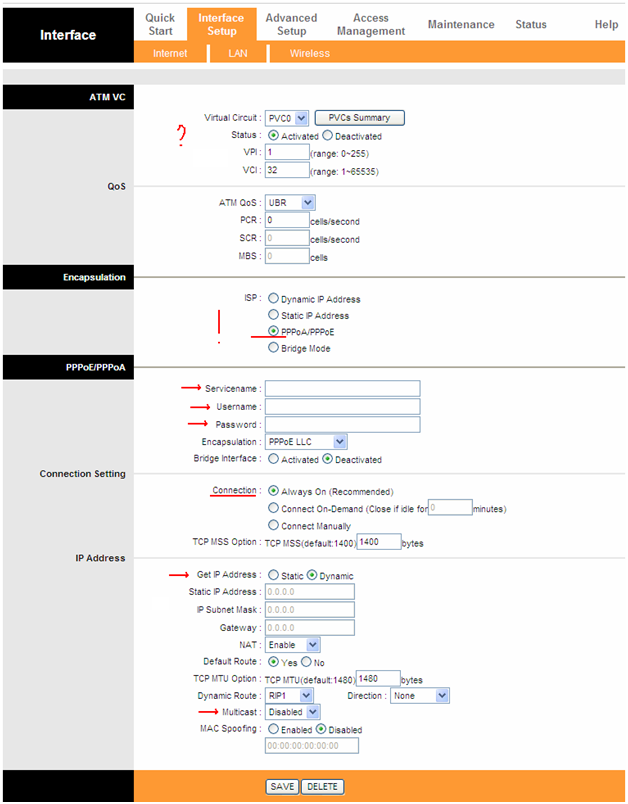
Este prezentat unul dintre exemplele de configurare când adresa IP nu este fixă (adică, obținută dinamic). În orice caz, trebuie selectat tipul de încapsulare „PPPoE”, apoi trebuie să veniți cu un nume de serviciu și să completați câmpurile cu numele / parola abonatului. Majoritatea furnizorilor folosesc „PPPoE LLC”, așa cum se arată în exemplu (dar o altă opțiune „PPPoE” este „VC-Mux”).
Dacă doriți ca routerul să se conecteze automat (chiar dacă conexiunea este întreruptă pentru o perioadă scurtă de timp), atunci selectați „Conexiune” - „Întotdeauna”. Am spus că stabilim o conexiune cu o adresă IP dinamică și lăsăm comutatorul „Obține adresă IP” în „Dynamic”. Un router fără acces la Internet nu este dotat cu nicio adresă IP, pe care o poate obține după crearea unei conexiuni.
În cele din urmă, dacă intenționați să vizionați IP-TV, selectați „Activat” în linia „Multicast”. Poate fi si inlocuit Adresa mac, pentru care „MAC Spooling” este tradus în „Enabled” și câmpul de valoare este completat (dar poate fi mai ușor să informați furnizorul despre schimbarea adresei MAC).
În concluzie, luați în considerare cel mai dificil. Dacă furnizorul nu folosește „ATM”, setarea routerului TD W8901G vă permite să dezactivați această opțiune setând „Stare” la „Dezactivat”. În caz contrar, va trebui să setați valorile VPI și VCI, pe care trebuie să le aflați și de la furnizor.
- VCI=33 VPI=0, cu IPTV VCI=34 VPI=1.
- VCI=33 VPI=0, cu IPTV VCI=32 VPI=0.
- VCI=32 VPI=0, cu IPTV VCI=34 VPI=1.
Trei furnizori diferiți folosesc „un pic” sensuri diferite, dar ghicitul este inutil, trebuie să știi sigur. După finalizarea tuturor setărilor, faceți clic pe „Salvați”, iar conexiunea va fi creată automat. Acest lucru poate fi verificat deschizând fila „Stare” -> „Informații despre dispozitiv”.
Puteți răspunde adesea la întrebarea: „Ajută-mă să configurez routerul, toți parametrii sunt setați corect, conexiunea nu este creată”. Este posibil, și cel mai probabil, ca furnizorul să se lege de adresa MAC, dar în setările routerului, acest fapt nu a fost reflectat în niciun fel.
Porniți rețeaua wireless
Pentru a configura o rețea fără fir, accesați fila „Configurare interfață” -> „Wireless”:
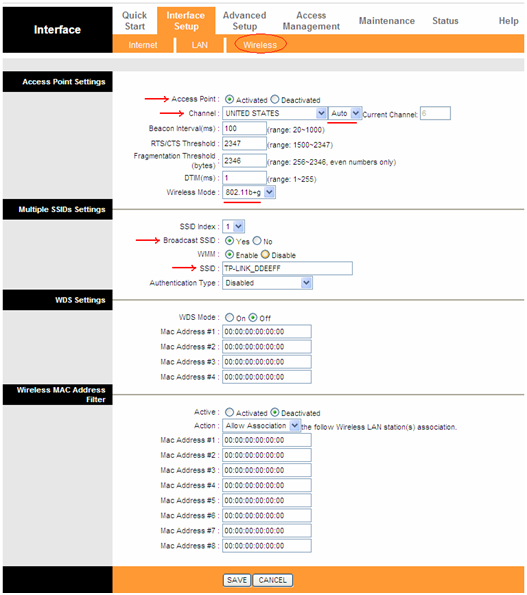
Configurarea unui router WiFi numit „Punt de acces” - vă permite să activați sau să dezactivați transmițătorul de rețea wireless. Acum este pornit. În continuare, rețeaua wireless este configurată după cum urmează:
- Canal: Lista de canale - depinde de regiune. Număr (1-13) – setat în listă (lăsați „Auto”).
- Mod (mod): lăsați „mixt” b + g.
- Comutatorul „Broadcast SSID” vă permite să „ascundeți” numele rețelei („Da” înseamnă să nu ascundeți).
- Câmpul SSID trebuie să conțină numele rețelei fără fir.
După finalizarea acestor setări, faceți clic pe „Salvare”. În mai puțin de un minut, va apărea rețeaua wireless. Numele său este cel stabilit de utilizator. Criptarea nu este utilizată.
Routerul TP Link TD W8901G, desigur, vă permite să activați criptarea. Pentru a face acest lucru, în lista „Tip de autentificare”, selectați tipul de criptare:
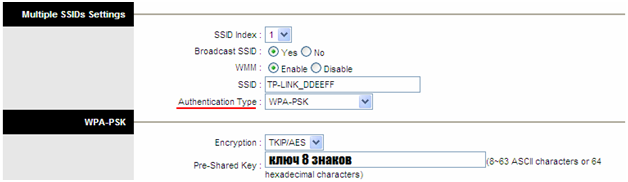
În plus
IPTV
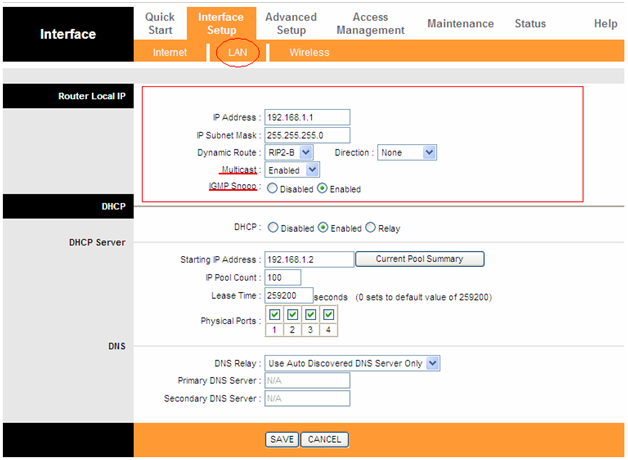
Se da un exemplu setări LAN care permite vizualizarea IP-TV. Difuzare televiziune digitală va merge, inclusiv la rețeaua wireless. Pentru ca setările să aibă efect, trebuie să faceți clic pe „Salvare”.
Toate acestea sunt adevărate dacă, la configurarea conexiunii („Configurare interfață” -> „Internet”), valoarea „Activat” este setată în linia „Multicast”. Configurare reușită!
multifuncțional dispozitiv de rețea, care include un router și un modem ADSL, trebuie să aibă un anumit set de capabilități. În lipsa unora dintre ele, achiziția este inutilă. „Routerele de top” iau în considerare de obicei care dintre dispozitive este mai rapid decât altele (mai ușor de configurat, mai fiabil etc.). Dar modemul ADSL, fără a avea opțiunile necesare în setări (de exemplu, alegerea între modurile „VC-Mux” și „LLC”) se poate dovedi a fi 100% inutil. Atunci când alegeți, ar trebui să citiți cu atenție specificațiile, comparând cu ceea ce este necesar pentru un anumit furnizor.
Obiectiv, poate fi așa: routerul organizează o rețea wireless „de mare viteză”, schimbul de date între abonații interni este foarte rapid, dar Internetul încetinește prin router și dintr-un motiv complet diferit. Viteza totală de transmisie între abonatul rețelei routerului și furnizor depinde de unele caracteristici în implementarea routerului. De exemplu, în cursul de schimb (routing) între rețeaua de acasăși modem încorporat.
Deși, la viteze de câțiva megabiți, acesta din urmă este încă o raritate. Cele mai lente routere cunoscute de noi pot încetini conexiunile atunci când sunt aproximativ 100 dintre ele, reducând viteza totală la 10 Mbps. Majoritatea furnizorilor nu oferă nici măcar 8 megabiți. Deci, totul depinde de calitatea modemului ADSL în sine și de firele folosite de furnizor.
Întrebare răspuns
Întrebare: Un router ADSL poate funcționa în modul bridge. Ce înseamnă?
În modul „bridge” (bridge), un dispozitiv cu un modul ADSL nu primește un IP, nu spune furnizorului o parolă și nu inițiază o conexiune. Adică este un „adaptor” între interfața LAN de rețea și cablul telefonic. Cu această setare, „puntea” ar trebui să „știe” doar 2 parametri: VPI și VCI.
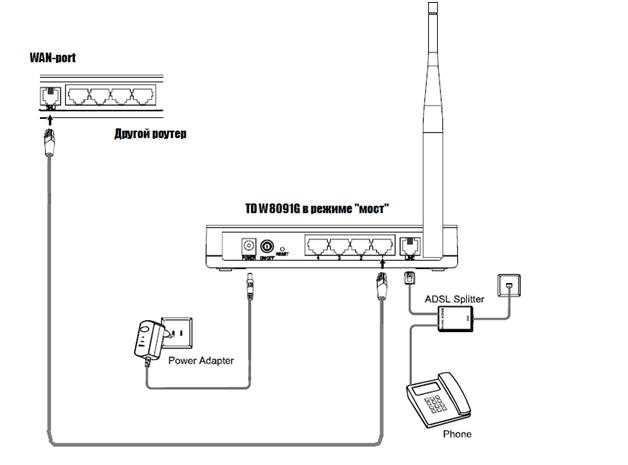
Schema de cablare pentru „bridge” router-ului TD W8091G
Puteți conecta un alt router, mai modern, printr-un router Wi-Fi TP-Link configurat în modul „bridge”. În același timp, un singur port LAN (oricare dintre cele patru) este utilizat în dispozitivul TP-Link.
Întrebare: configurarea routerului W8091G pentru multinex - cum va arăta?
În primul rând, aveți nevoie de un router fără modul ADSL. În al doilea rând, opțiunile sale trebuie să accepte „802.1x MD5” (conexiuni de acest tip). Există doar câteva routere care permit această posibilitate fără a reinstala firmware-ul, dar ele există.
Întrebare: cum să resetați setările routerului TD W8091G fără să apăsați pe resetare?
Restabiliți setările din fabrică - puteți de la GUI. Accesați fila „Întreținere” -> „SysRestart”:
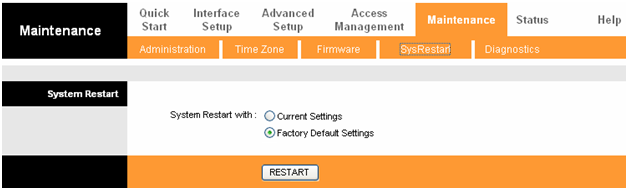
Fila Reset
Dacă selectați „Factory...” aici și faceți clic pe „Reporniți”, setările vor reveni la valorile implicite.
Întrebare: este posibil telecomandă un router care este conectat la un ISP prin ADSL?
În general, răspunsul este următorul: routerul trebuie să accepte controlul telnet. Și totuși, administratorul trebuie să cunoască adresa IP a routerului de pe Internet (pentru un IP static - este ușor, pentru adrese dinamice - trebuie să existe suport pentru un serviciu special în router). Modelul TP-Link discutat în recenzie se potrivește ambelor cerințe, dar acceptă un singur serviciu (dyndns.com).
Întrebare: poate un router wifi să funcționeze și să distribuie o rețea fără a se conecta la Internet?
Da, se poate (pentru aceasta, este suficient să configurați o rețea wireless).
