O persoană care are o tabletă mai devreme sau mai târziu se gândește la ce să facă scheme standard folosind gadget-ul dvs., puteți conecta alte, nu mai puțin utile. Adică, nu doar răsturnarea casetei retele sociale, citește și urmărește pisici pe YouTube și folosește gadgetul în fluxul de lucru - de exemplu, folosește tableta ca monitor, primar sau secundar. Apropo, producătorii de drone s-au gândit de mult la acest lucru - de multe ori puteți afișa o imagine de pe camera unui avion pe o tabletă. Pe panourile de control ale multor quadrocoptere moderne există chiar și unele speciale.
Utilizarea unei tablete ca al doilea monitor este convenabilă și practică
Dar să lăsăm dronele în pace, să le lăsăm să arate cerul și vom încerca să rezolvăm o sarcină mai banală - să conectăm tableta ca monitor la un computer sau laptop.
În mod tradițional, să luăm în considerare mai întâi posibilele utilizări pentru un astfel de pachet. Ideea vine imediat în minte că este posibil să afișați e-mail sau o filă de browser cu un feed al rețelei sociale preferate pe al doilea monitor (adică pe ecranul tabletei). Fără îndoială, o astfel de decizie are dreptul la viață, poți și transfera YouTube acolo pentru a viziona videoclipuri amuzante în paralel cu munca.
Dar trebuie să recunoașteți - atât mail-ul, cât și chiar YouTube pot fi lansate pe o tabletă fără aceste dificultăți de conectare la un computer. Merită să ne întrebăm cum să faci un monitor dintr-o tabletă pentru a efectua apoi pe ea acele acțiuni cu care oricum face o treabă excelentă? Aici, desigur, apologeții controlului și tastaturii pot intra într-o discuție, spun ei, sarcinile sunt aceleași, dar comoditatea este mai mare. Un argument dubios, din moment ce cineva preferă să defileze cu mouse-ul, cineva cu ecran tactil - ambele abordări au dreptul la viață.

Și totuși există scenarii reale pentru utilizarea tabletei pentru a vă crește propria productivitate prin creșterea funcționalității locului de muncă. De exemplu, sunteți implicat în procesarea conținutului media. Atunci va fi o soluție foarte convenabilă să puneți barele de instrumente utilizate frecvent ale software-ului dvs. principal de lucru pe un mic ecran separat (o consolă de mixare atunci când procesați sunet, palete când lucrați cu imagini etc.). În orice caz, este mult mai ușor să-ți dai seama cum să folosești un al doilea monitor atunci când ai unul. Deci, să trecem la subiectul principal al conversației noastre.
Ce facem ca să funcționeze?
Deci, pentru a utiliza tableta ca un al doilea monitor, trebuie să instalați cel corespunzător software atât pe computer cât și gadget mobil. Opțiuni posibile există suficientă opțiune pentru acest software în sine - Redfly ScreenSlider, etc. Ne vom concentra pe una dintre soluțiile dovedite și populare -. Alegerea acestui utilitar special se datorează faptului că este universal, disponibil pe Windows și pe OS X, și pe Android și pe iOS. Luați în considerare popularul pachet Windows / Android, alte opțiuni nu au diferențe fundamentale.
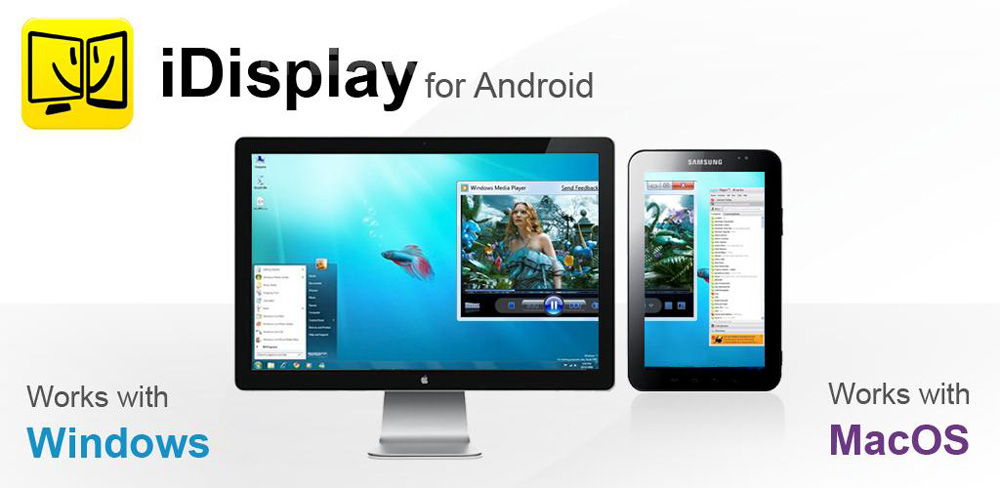
Primul pas este să descărcați și să instalați software-ul corespunzător. Versiunea Windows poate fi descărcată de pe site-ul oficial, aplicația Android - în Google Play. Apropo, aplicatie mobila vă va costa aproximativ 5 USD, versiunea desktop este distribuită gratuit. Este puțin probabil ca procesul de instalare să provoace întrebări cuiva, așa că haideți să trecem imediat la configurare.
Încă una punct important. După instalarea părții desktop a programului, trebuie să reporniți computerul, altfel veți fi surprins mult timp și veți căuta motivul pentru care nimic nu funcționează.
Modalități de utilizare a utilitarului iDisplay
Există două moduri de a utiliza utilitarul iDisplay pentru a vă conecta tableta la un computer - prin USB sau prin Wi-Fi. Funcționalitatea nu se schimbă cu altele, doar ușurință în utilizare (totuși, firele suplimentare nu sunt întotdeauna plăcute).
Dacă utilizați o conexiune USB, după instalarea și rularea iDisplay pe ambele dispozitive, setați tableta la USB ca tip de conexiune. Dacă nu „ardeți” cu dorința de a vă încurca în fire, atunci fără ezitare alegeți în favoarea Wi-Fi. Vă rugăm să rețineți că tableta și PC-ul trebuie să fie conectate la aceeași rețea locală.
În aplicația de pe tabletă, apăsați butonul plus pentru a adăuga computerul ca sursă de semnal. Va trebui să specificați adresa IP și portul mașinii principale (dacă treceți cu mouse-ul peste pictograma iDisplay de lângă ceas, veți afla aceste date) și un nume, care poate fi orice. Faceți clic pe „Adăugați și conectați”.
O solicitare de conectare de la gadgetul dvs. ar trebui să apară pe ecranul computerului. Există trei opțiuni pentru cerere: respingeți, acceptați o dată sau salvați pentru a se conecta automat în viitor. Vă sfătuim să alegeți ultima varianta pentru confortul dumneavoastră. În plus, dacă permiteți iDisplay să pornească la pornirea sistemului, tableta poate înlocui cu ușurință monitorul în caz de forță majoră.
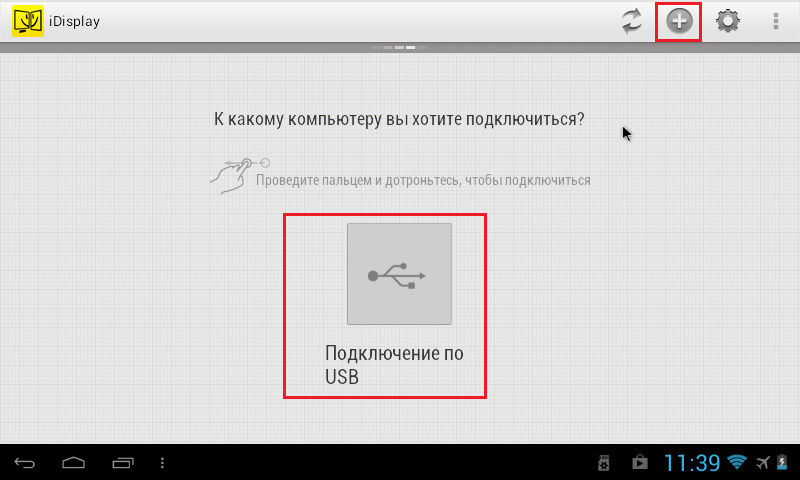
În acest moment, ecranul computerului poate clipi de câteva ori, după care desktopul va apărea pe ecranul tabletei. Acum puteți personaliza al doilea ecran în setările desktopului desktop Windows, ca și cum ai conecta cu adevărat un alt monitor la computer. Separat, puteți configura modul în care este utilizat al doilea afișaj. Totul depinde dacă vei duplica imaginea de pe ea sau vei extinde spațiul de lucru de pe ea.
Apropo, un punct important - implicit, se presupune că, la extindere, al doilea ecran de lucru este situat în dreapta celui principal. Dar și acest lucru este posibil.
concluzii
Exact în același mod, puteți conecta nu numai o tabletă, ci și un smartphone, deși comoditatea unei astfel de soluții este destul de discutabilă. Cu toate acestea, pentru un stationar aplicatie de mobil Cu cât diagonala este mai mare, cu atât mai convenabil. Cu toate acestea, există o astfel de oportunitate, ceea ce înseamnă că cineva își poate găsi o utilizare.
După cum puteți vedea, nu este nimic complicat în conectarea unei tablete ca un al doilea monitor (sau, mai bine, suplimentar) la computerul principal. Oricine poate face acești câțiva pași simpli și apoi se gândește la scenarii de utilizare a unui astfel de pachet în căutarea soluției optime care i se potrivește. Experimentează și împărtășește acest material cu prietenii tăi!
Control calculator mare de pe dispozitivele mobile pe care le folosesc din cele mai vechi timpuri. Altul dintre telefoane simple(Siemens CX75) Instalam o aplicație Bluetooth Java uitată de mult. Totul a fost lent și incomod, dar era potrivit pentru cele mai simple sarcini. Mai târziu, pe toate smartphone-urile mele, am folosit o conexiune VNC sau RDP și apoi m-am familiarizat cu TeamViever și versiunile sale mobile.
tableta ca monitor
Odată cu achiziționarea unei tablete mi-a apărut în cap o altă idee. Deoarece ecranul este mare și există o ieșire HDMI (în Asus PadFone printr-un adaptor special), înseamnă că puteți utiliza dispozitivul ca ecran extern sau doar un al doilea monitor tactil. Această din urmă împrejurare este valabilă în special pentru Windows 8, care este proiectat pentru un ecran tactil, deși funcționează bine cu metodele convenționale de introducere și control. Sarcinile pentru al doilea monitor cred că nu trebuie explicate, ci avantajele ecran tactil cu atât mai mult pe ea. Problema rămâne mică - să găsiți software-ul potrivit și să îl utilizați.
Din toată varietatea de programe pentru conectarea unei tablete ca monitor extern, doar două au fost mai mult sau mai puțin normale și convenabile - AirDisplay și iDisplay. Ambele programe au apărut mai întâi pe iOS și abia apoi au fost portate pe dispozitive Android. Mai jos vom vorbi despre instalarea programelor și modul de conectare.
Display de aer
Mai întâi, să vorbim despre prețul programului. Versiunea pentru Android costă 10 USD. Partea de server de pe computer este descărcată gratuit de pe site-ul oficial. Dar este clar că fără o parte mobilă, aceasta din urmă nu este de nici un folos. Prețul este destul de mare, dar doar un programator știe cât de mult efort a depus.
Conectați-vă prin Wi-Fi. Instrucțiunile precizează în mod explicit că dispozitivele trebuie să fie în aceeași rețea. Instalarea părții server pe un computer este foarte simplă și de înțeles pentru toată lumea. În timpul procesului de instalare, driverele pentru un monitor extern și un al doilea adaptor video vor fi instalate suplimentar în sistem. Acesta este primul moment neplăcut - de ce aveți nevoie de un al doilea adaptor video când puteți folosi capacitățile a ceea ce este deja în computer?
După instalarea părții server, vi se va solicita să reporniți computerul. În acest timp, puteți cumpăra și instala partea mobilă prin Google Play.
Partea server a găsit foarte repede partea client, iar tableta conectată ca un al doilea monitor în modul desktop extins. Viteza de lucru nu este rea, dar un moment neplăcut a apărut pe Windows 7 - Efecte aero nu funcționează pe acest monitor extern. Sunt mai mult decât sigur că totul se datorează adaptorului video virtual, deoarece o placă video puternică nu poate fi emulată în software. Pe Windows 8, nu au existat astfel de probleme, deoarece nu există Aero. Un alt moment neplăcut este legat de faptul că este permis doar Wi-Fi și doar într-o singură rețea. De exemplu, într-o rețea în care hotspot wifi iar computerul sunt conectate prin cablu la comutatorul central, programul a refuzat să găsească tableta, în ciuda faptului că computerul și tableta s-au văzut prin rețea.
Dar chiar și pentru un astfel de program, au existat câteva sarcini, despre care data viitoare.
Cum pot folosi tableta mea ca modem pentru a conecta un alt dispozitiv, cum ar fi un laptop, la internet? Acest lucru este destul de simplu chiar și pentru utilizatorii inactivi care sunt puțin versați funcţionalitate gadget-uri. Principalul lucru este că tableta asigură conectarea unei cartele SIM (există modificări fără aceasta, nu vor funcționa, deoarece în acest caz aveți nevoie de internet offline).
Cu ajutorul unor manipulări simple, puteți deschide accesul la Internet pe tabletă.
Deci, dacă nu există un router în apropiere sau un punct de acces Wi-Fi de la o sursă terță parte, nu mai rămâne decât să utilizați Android ca modem. Acest lucru se poate face în trei moduri:
- configurați modulul Wi-Fi, care se află în fiecare dintre aceste tipuri de echipamente;
- utilizați un cablu USB;
- conectați prin Bluetooth.
Mai întâi trebuie să transferați tableta în „Modem Modem”. Depinzând de sistem de operareși designul intern al dispozitivului, secțiunile pot fi numite diferit, dar calea este cam așa:
- căutați pictograma „Setări” și faceți clic pe ea;
- derulați în jos până la numele " Rețele fără fir” (uneori este ascuns sub titlul „Mai mult ...”);
- găsiți funcția „Modem modem”.
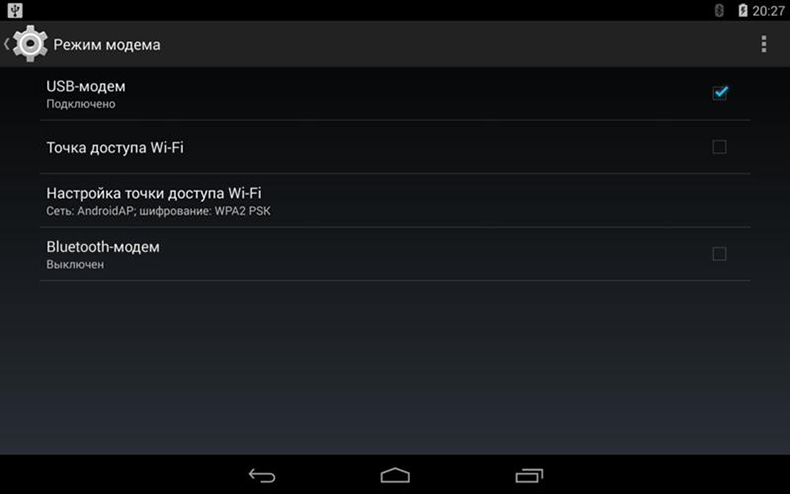
Iar următorul pas va fi alegerea modului exact în care plănuim să folosim tableta ca modem: prin cablu, Bluetooth sau punct Wi-Fi.
Setările modulului Wi-Fi
Pentru a distribui Wi-Fi către un alt dispozitiv (sau mai multe dispozitive):
- Selectați „Wi-Fi-router” (poate fi numit puțin diferit).
- Mutați glisorul indicând „activare”.
- Vedem o fereastră de setări în care se propune să dea un nume punctului de acces, să setați tipul de securitate și să introduceți o parolă.
- Setăm orice nume (puteți lăsa în mod implicit), selectați tipul de securitate „WPA2 PSK”, deoarece în acest caz va fi mai ușor să integrați gadget-uri.
- Venim cu o parolă (sau „cod de acces”, așa cum se mai poate numi): fiabilă și în același timp ușor de reținut. Fără o parolă, oricine poate accesa punctul și accesa Internetul pe cheltuiala dvs.
- Salvăm setările (uneori nu este necesar - funcția de memorie automată funcționează, totul depinde de sistemul de operare).

Acum luăm un alt dispozitiv - cel de pe care intenționăm să vizităm World Wide Web, activăm recepția Wi-Fi. Listată conexiuni disponibile va fi afișat numele pe care tocmai am venit pentru punctul nou creat. Introducem parola. Totul, accesul la internet este deschis.
IMPORTANT. Dacă ați distribuit Wi-Fi pe telefonul, computerul altcuiva, de exemplu, la cererea unui prieten, este mai bine să schimbați parola la punctul de acces mai târziu, deoarece unele laptopuri și alte gadget-uri își pot aminti și se pot conecta în viitor. fără a cere permisiunea.
Este mai bine să nu lăsați routerul Wi-Fi de pe tabletă pornit dacă nu este necesar - consumă o cantitate destul de mare de resurse și bateria se epuizează rapid.
Configurarea conexiunii la internet prin cablu USB
Dacă decideți să utilizați tableta ca modem pentru un computer folosind cablu USB, atunci aici toate manipulările sunt deja efectuate cu al doilea dispozitiv - un computer sau laptop.

Conectăm dispozitivele cu un cablu. Nu activăm „modul de stocare în masă USB”, care este oferit imediat când se stabilește o conexiune.
În setările de rețea ale computerului, selectați „Modem USB”.
Asta e tot, rețeaua este găsită, poți folosi internetul. Apar unele dificultăți dacă Windows XP este instalat pe computer - este posibil să nu detecteze tableta. În acest caz, merită să încercați să remediați problema:
- găsiți Android în lista din secțiunea „Manager dispozitive”;
- profitați de sugestia sistemului pentru a elimina erorile de conectare.
ATENŢIE. Folosind Android ca modem în acest fel, este important să vă amintiți să deconectați cablul în timp util atunci când internetul nu mai este necesar: unele tablete se pot încinge foarte tare.
Conexiune prin portul Bluetooth
Utilizarea tabletei ca modem este posibilă și prin Bluetooth, dacă ambele dispozitive o au. Această metodă este puțin mai complicată decât cele anterioare, dar puteți deschide accesul la Internet chiar și de la un obișnuit telefon mobil fără sistem de operare.
Procesul de configurare este:
- Pornim Bluetooth pe unul și pe celălalt dispozitiv, ne asigurăm că conexiunea nu este ascunsă și poate fi descoperită.
- Apoi, pentru Windows 10 și 8, faceți clic pe: „Acest PC” - „Setări” - „Dispozitive conectate” - „Adăugarea unui dispozitiv”, pentru Windows 7: „Panou de control” - „Dispozitive și imprimante” - „Adăugarea unui dispozitiv”.
- Sistemul va detecta tableta și va oferi o parolă pe care trebuie să o introduceți pe Android pentru a o integra cu computerul.
- Revenim la „Panou de control”, selectăm „Telefon și modem”, apoi în forma care apare, în loc de codul orașului, scriem orice număr, selectăm „Modemuri”, tableta noastră și „Proprietăți”.
Megafon: AT+CGDCONT=1,"IP","internet"
MTS: AT+CGDCONT=1,"IP","mts.ru"
TELE2 sau Beeline: AT+CGDCONT=1, „IP”, „beeline.ru”.
Apoi formăm *99#, omitem numele de utilizator și parola, facem clic pe „Aplicați” („Salvați”).

După câteva secunde, internetul va fi disponibil pentru computer.
Astfel, puteți utiliza Android pentru a vă conecta la Internet de către orice moduri convenabile. Desigur, cea mai ușoară modalitate este de a distribui Wi-Fi, dar unele modele mai vechi nu au o funcție atât de utilă.
Ați folosit vreodată o tabletă ca modem? Împărtășește-ți experiența în comentarii.
Buna ziua, atent habrachitatel.
După publicarea unui subiect cu fotografii ale locurilor de muncă ale Khabroviților, am așteptat încă o reacție la „oul de Paște” din fotografia locului meu de lucru aglomerat, și anume, întrebări precum: „Ce este această tabletă Windows și de ce are pictograme atât de mici?”
Răspunsul este similar cu „moartea lui Koshcheeva” - la urma urmei, tableta (iPad obișnuit 3Gen) în cazul nostru acționează ca un monitor suplimentar, pe care modul ecran întreg lansat mașină virtuală cu Windows 7 și toate acestea funcționează pentru o fericire completă prin Wi-Fi. Un astfel de al doilea monitor IPS mic cu rezoluție înaltă.
Citiți mai departe pentru a afla cum să vă învățați rapid și ușor tableta/smartphone-ul Android/iOS să funcționeze ca un afișaj wireless suplimentar pentru Windows/Mac OS X.
Deoarece acasă am adesea dispozitive care rulează o varietate de sisteme de operare mobile, principalul criteriu de selecție pentru „programe pentru transformarea unei tablete / smartphone într-un al doilea monitor” pentru mine a fost:
- suport pentru Android și iOS;
- suport atât pentru Windows, cât și pentru Mac OS X;
- viteza acceptabila;
O surpriză plăcută pentru mine a fost faptul că programul iDisplay ales drept urmare este dezvoltat de cunoscuta companie SHAPE, despre ale cărei produse am scris deja pe Habrahabr (din proprie voință și din proprie inițiativă) și chiar mai mult de o dată.
Privind în perspectivă, aș observa că aș estima nivelul de confort din utilizarea programului la 80-85%, dar soluțiile alternative de la cunoscutul AirDisplay și alți producători m-au dezamăgit mult mai mult.

Descrierea avantajelor programului de pe site-ul oficial este destul de concisă, singurul lucru care poate conduce „în stupoare” este menționarea posibilității de a conecta simultan 36 (!) Dispozitive sub Control iOS dacă utilizați versiunea iDisplay pentru Mac OS X.
Îmi este greu să-mi imaginez alte cazuri de utilizare, cu excepția ținerii unui flash mob cu afișajul „long kote” pe 36 de iPad-uri plasate la rând. Ei bine, sau poți construi o „plasmă” de pe iPhone :)
Apropo, această funcționalitate nu este declarată în descrierea versiunii Windows.
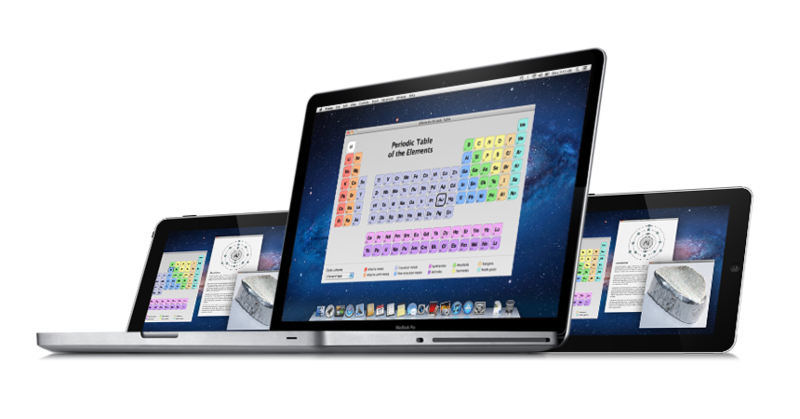
Ca și în cazul oricărui monitor suplimentar, zona de lucru poate fi extinsă la un al doilea monitor sau imaginea poate fi oglindă. Există suport pentru alegerea orientării dispozitivului - doar întoarceți tableta sau smartphone-ul. Printre altele, este posibil și modul de „dublare” a pixelilor - adică. Ecranul 2048x1536 funcționează ca 1024x768.
Nu am simțit farmecul unei astfel de soluții - desigur, imaginea este de patru ori mai mare, dar se pierde claritatea.

Pentru a funcționa, programul trebuie instalat atât pe o tabletă/smartphone, cât și pe un laptop/desktop. Ei bine, ambele dispozitive trebuie să fie în aceeași rețea Wi-Fi.
În această etapă, m-am confruntat cu dificultăți complet neașteptate.
În timp ce versiunea Windows a funcționat impecabil, după instalarea iDisplay pe Mac OS X (apropo, instalarea necesită o repornire), am întâlnit o „bug” uimitoare - Drag-and-Drop nu mai funcționează pe un laptop. Da Da! Poți să apuci ceva, dar nu-l poți lăsa să plece.
Corespondența cu echipa de asistență mi-a permis să aflu motivul acestui efect uimitor - doar MacBook-urile „și grafica comutabilă Nvidia (9400M / 9600M GT) sunt afectate de acesta. Când instalez un driver video alternativ, în orice versiune de Mac OS X, apare această problemă uimitoare.
Din fericire, a existat și o soluție simplă - este suficient să puneți sistemul în modul sleep pentru o secundă - și problema dispare ca prin minune (până la următoarea repornire). Poate că acest bug nu trage pe o caracteristică, dar, din păcate, nu am găsit soluții.
Spre deosebire de versiunea pentru Windows, care se ascunde în tavă și este neremarcabilă cu excepția unui meniu mic, versiunea pentru Mac este mai frumoasă și mai convenabilă. În special, există o fereastră separată cu setări de performanță și chiar pictograma dispozitivului la care este conectat acest moment.
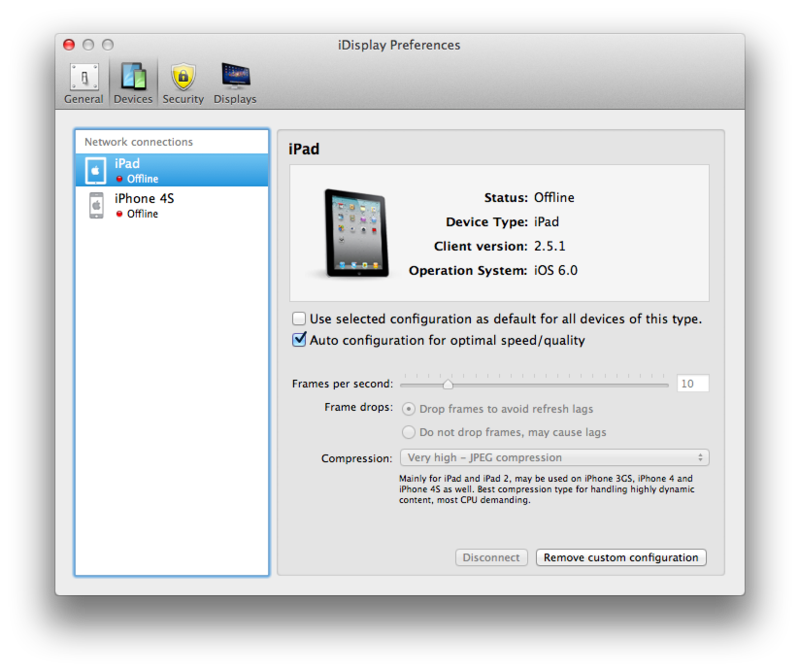
Toate setările sunt memorate automat, există o încărcare automată la pornirea sistemului. Programul funcționează cu Windows XP (numai versiunea pe 32 de biți), Windows Vista(32 și 64 de biți), Windows 7 (32 și 64 de biți) și chiar Windows 8. Compatibil cu Mac OS X - de la versiunea 10.5 și o versiune ulterioară. Limba implicită a programului este engleza, dar serviciul de asistență a promis că va adăuga o traducere în rusă în noua versiune.
În ceea ce privește compatibilitatea cu dispozitivele, am verificat performanța pe Android 2.3 și 4.0, și pe versiunile iOS 5 și 6. Nu au existat probleme, iar noi versiuni ale aplicației au fost lansate destul de regulat.
Performanța, desigur, nu este suficientă, să zicem, pentru a viziona un videoclip (există și alte aplicații pentru asta), dar ca loc în care poți „trage” un messenger, un browser cu Habrahabr sau o fereastră iTunes, funcționează grozav.
Sper că experiența mea va fi utilă tuturor posesorilor de tablete - și, odată cu apariția lui Nexus 10, toată lumea va putea obține un preț ieftin. ecran suplimentar cu rezoluție super înaltă. Apropo, Nexus 7 funcționează foarte bine și în această capacitate. Nu voi oferi link-uri către program - oricine este interesat îl poate găsi cu ușurință Magazin de aplicațiiși Google Play.
În ciuda deficiențelor descrise, îl consider cel mai convenabil dintre cei testați personal. Dacă ai citit până în acest moment - mulțumesc, înseamnă că nu ai încercat degeaba.
UDP: Am uitat să menționez - bineînțeles, ecranul tactil de pe tabletă / smartphone funcționează. Astfel, veți obține nu doar un al doilea monitor, ci și un monitor suplimentar cu un ecran tactil.
Necesitatea unui al doilea ecran poate apărea atât pentru un programator profesionist, cât și pentru un utilizator obișnuit. Dacă în primul caz o persoană are nevoie de două monitoare marime mare pentru a avea o idee despre întreaga imagine, apoi în al doilea, un plus de șapte până la zece inci este uneori suficient pentru a face mai ușor să lucrați cu documente text sau au acces la mai multe programe simultan. Utilizatorul poate veni în ajutorul celor obișnuiți tableta. Difuzarea imaginii pe afișajul său va costa mult mai puțin decât cumpărarea unui monitor suplimentar. În unele cazuri, utilizarea unei tablete ca al doilea ecran este complet gratuită.
Pentru fiecare sistem de operare pe care dvs dispozitiv tabletă, există mai multe modalități de a organiza o astfel de difuzare. Ele diferă unele de altele prin complexitate și costul conexiunii.
Pentru iOS și proces Android sincronizarea imaginii este aproape aceeași. Sarcina este să instalați aplicația pe un dispozitiv mobil, tabletă sau smartphone și să inițializați clientul pe computer. Setarea este identică cu opțiunile la conectarea unui monitor convențional. Principalele probleme care ar trebui nedumerite sunt ce monitor să alegeți ca principal, ce program să acordați preferință și cum să instalați tableta, astfel încât să fie cu adevărat convenabil să o utilizați. Ultima problemă, de altfel, nu este atât de greu de rezolvat. Pentru majoritatea dispozitivelor, există carcase care pot fi folosite ca suport. Au fost dezvoltate și accesorii specializate pentru dispozitive mobile. De exemplu, flipblade de Belkin.

Sincronizarea monitorului și afișajului tabletei folosind programul iDisplay posibil dacă ambele dispozitive sunt conectate la aceeași rețea. Aceasta metoda potrivit atât pentru utilizatorii de Windows, cât și pentru cei care preferă Mac OS. Versiunile mobile ale clientului sunt plătite și vor costa 4,99 USD. În timp ce sistemul de operare face față instalării programului, merită contactat versiune mobila aplicatii. Il gasesti in magazinele respective. După instalare, aplicația va oferi o listă de monitoare disponibile pentru conectare. Dupa ce ai ales-o pe cea de care ai nevoie, vei intampina o usoara intarziere. În acest moment, sistemul informatic va afișa un mesaj de conectare. Puteți alege să vă conectați întotdeauna la acest aparat sau sunteți de acord cu o sincronizare unică.
Ce se întâmplă în continuare depinde de sistemul de operare pe care îl utilizați pe dispozitivul principal. Utilizatori Windows 8 limitat în funcționalitatea de difuzare pe ecranele dispozitivelor mobile. Windows 7 iar predecesorii săi oferă mai multe opțiuni pentru utilizarea funcției de partajare a ecranului pe afișajul tabletei. Ca și în cazul utilizării unui al doilea monitor, puteți modifica poziția imaginii pe afișaj. Pentru a realiza acest lucru, trebuie să faceți clic dreapta pe pictograma de conexiune din bara de activități și să apelați un meniu în care ar trebui să selectați elementul „Setări”. În el, trebuie să vă referiți la paragraful dorit. Puteți trage apoi ferestrele la marginea monitorului principal. Acestea vor apărea pe ecranul tabletei dvs.
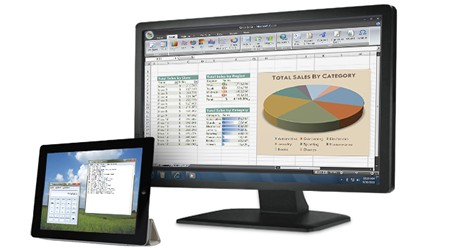
O altă soluție pentru utilizarea unei tablete ca al doilea monitor este programul Screenslider, care poate fi găsit cu ușurință în magazin aplicatii Google Joaca. Versiune profesională diferă de capacitatea de bază de a controla elementele cu mișcări de atingere și, după cum ați putea ghici, va trebui să plătiți pentru acest supliment. Comunicarea dintre tabletă și computer se realizează din nou folosind o conexiune Wi-Fi fără fir. Clientul instalat pe PC va găsi tableta după numele specificat anterior folosind versiunea mobilă a programului. Screenslider oferă protecție datelor. Pentru a face acest lucru, el vă cere să introduceți un cod PIN pe ambele dispozitive.
Există o serie de programe care vă permit nu numai să gestionați imaginea, extinzând capacitățile monitorului, ci și să utilizați tableta pentru a telecomandă desktop. De exemplu, funcționalitatea Remotix vizează în mod special implementarea acestei sarcini prin intermediul conectării la Internet printr-un canal securizat. Funcţional Vizualizator VNCȘi teamviewer similar cu descrierea capabilităților software-ului anterior. Ele diferă unele de altele doar printr-un set de instrumente și completări minore. Unele programe funcționează atunci când sunt conectate nu numai cu folosind Wi-Fi, dar și prin USB, ceea ce mărește mult confortul tabletei ca al doilea monitor, dacă, de exemplu, utilizatorul nu poate comunica prin intermediul unui punct de acces.
Apropo, traducerea imaginilor funcționează în reversul. Puteți transfera conținutul afișajului dvs dispozitiv mobil pe un monitor sau ecran TV pentru a mări diagonala disponibilă pentru vizionarea sau accesarea filmelor jocuri pe mobil. Pentru a face acest lucru, dezvoltatorii încorporează tehnologia de transmitere a datelor fără fir Miracast în funcționalitate tablete moderneși smartphone-uri.
Pentru a fi corect, merită să recunoaștem că nu toate nevoile pot fi potrivite pentru un astfel de mod de a crește capacitățile unui monitor de computer, cum ar fi conectarea unui ecran de tabletă. Există o problemă cu o anumită latență în răspunsul la sincronizare, astfel încât sarcinile care necesită procesarea instantanee a datelor sau care necesită prea mult resurse nu vor fi satisfăcute în mod corespunzător. Mai simplu spus, nu te vei putea bucura de un joc modern prin împărțirea imaginii între monitorul principal și tabletă. Dar pentru munca de birou sau pentru monitorizarea în timp real a diferitelor rețele sociale, nimic mai bun nu se poate face.
