Oricare dintre tabletele și smartphone-urile Apple trebuie să fie Activati. Utilizatorii începători și iPad-urile nu știu că procedura de activare este destul de simplă - sunt dispuși să plătească vânzătorii pentru a face pașii corecti.
Serviciul de configurare inițială de la Apple este unul dintre cele mai scumpe; în diferite saloane, consultanții taxează de la 500 la 1.000 de ruble pentru activare. Acest articol vă va spune cum să vă configurați corect iPhone-ul prima dată când îl porniți. pe cont propriu, și salvează utilizatorul de nevoia de a îmbogăți saloanele de comunicare.
Înainte de a începe configurarea dispozitivului Apple pentru prima dată, trebuie să parcurgeți următorii pași:
- Reîncărcați-vă dispozitivul. Este necesar ca bateria gadgetului să fie plină în proporție de cel puțin 30%.
- Introduceți cartela SIM în tavă folosind un ac special. Fără SIM, a fost posibilă activarea gadgeturilor cu un sistem de operare iOS preinstalat sub versiunea a 7-a - prin apel de urgență la numărul 112. Nou sistem de operare iOS 10 nu oferă această opțiune.
- Conectați-vă smartphone-ul la Distribuție Wi-Fi sau internet mobil. Dacă 3G (sau LTE) apare lângă indicatorul de semnal al rețelei și numele operatorului, puteți face fără Wi-Fi. Dacă aveți un semnal EDGE (litera E), va trebui să vă conectați la router.
- Descărcați și instalați iTunes pe computer ultima versiune. Puteți găsi programul aici - http://itunes.apple.com/. Dacă utilizatorul nu are acces la o rețea Wi-Fi și nu are o cartelă SIM cu „nelimitat”, acesta poate efectua setarea inițială prin intermediul unui PC/laptop cu instalat de iTunesși internet prin cablu.
După finalizarea tuturor pașilor de mai sus, puteți trece direct la activarea iPhone-ului.
Cum se configurează iPhone pentru prima dată?
Trebuie să activați gadgetul Apple după cum urmează:
Pasul 1. Porniți dispozitivul ținând apăsat butonul „Power” timp de 2-3 secunde. Sigla Apple va apărea mai întâi pe ecran, urmată de ecranul de bun venit. limbi diferite("Bună ziua", "Bună ziua" și așa mai departe).
Nu trebuie să vă fie frică de hieroglife în această etapă - dacă salutul este în chineză, asta nu înseamnă deloc că iPhone-ul este fals.
Pasul 2. Glisați cu degetul de la stânga la dreapta în partea de jos a afișajului și, pe următorul ecran, selectați rusă din lista de limbi disponibile.
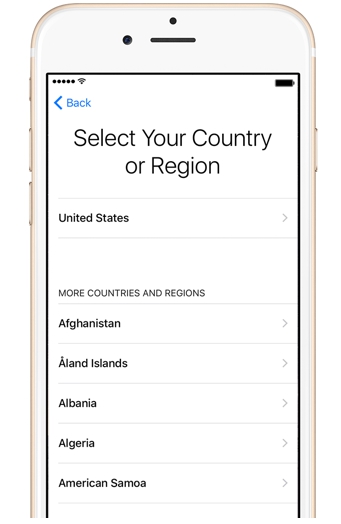
Pasul 4. Alegeți un disponibil retea wifiși conectați-vă la el.

Dacă nu există nicio rețea în listă pe care doriți să o utilizați pentru activare, adăugați-o - faceți clic pe butonul „Selectați altă rețea” și introduceți SSID-ul.
Dacă doriți să utilizați Internetul mobil pentru configurarea inițială, faceți clic pe butonul " Utilizare comunicare celulară ”, situat chiar sub lista de rețele.
Pasul 5. Activați/dezactivați serviciile de localizare. Multe aplicații pentru iPhone sunt conectate cu geolocalizarea - dacă o refuzați, nu veți putea folosi, de exemplu, un navigator. Pe de altă parte, geolocalizarea consumă multă energie - prin urmare, este încă recomandat să o dezactivați în timpul activării („ Dezactivați»).
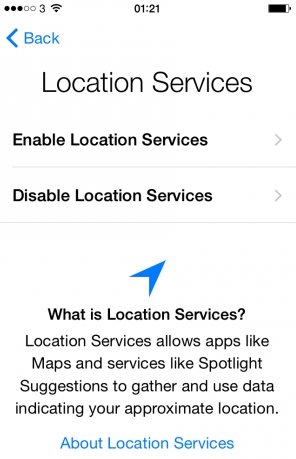
Indiferent de decizia pe care o iei în această etapă, nu va fi fatală. Serviciile de localizare pot fi activate sau dezactivate în orice moment.
Pasul 6. iPhone-ul vă va solicita să creați un ID Apple sau să vă conectați cu un cont existent.

Faceți clic pe butonul " Sari peste acest pas” și apoi confirmați decizia făcând clic pe „ Ocolire».

Pasul 7. Acceptați termenii de utilizare ai Apple - faceți clic pe „ accept". Le puteți citi mai întâi, dar acest lucru nu vă va aduce prea multe beneficii - nu există nimic remarcabil și interesant în text.

Pasul 8. Dacă aveți un iPhone 5S sau o versiune ulterioară, dispozitivul vă va solicita să configurați Touch ID- senzor de amprentă. În acest moment aveți 2 opțiuni: Ton" și " Configurați mai târziu».
Este clar că, alegând prima opțiune, sunteți de acord să vă configurați imediat, și preferând al doilea - amânați procedura. Este recomandat să configurați Touch ID prima dată când îl activați. Acest lucru nu va necesita mult timp și efort - utilizatorul trebuie să își pună indexul sau degetul mare pe buton de mai multe ori Acasă". Puteți fi sigur de finalizarea corectă a procedurii dacă mesajul „ Cu succes» (« succes»).
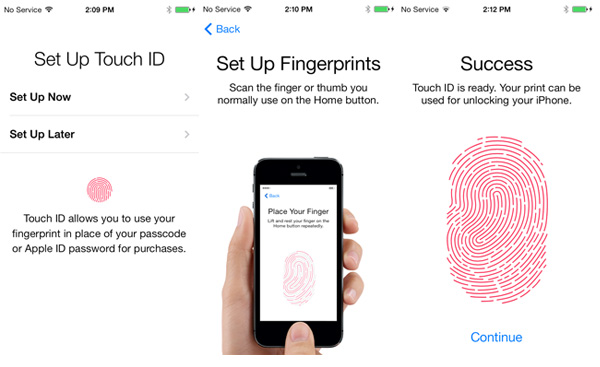
Imagine: everythingicafe.com
Pasul 9. Creați o parolă numerică. Acest cod vă va debloca dispozitivul dacă din anumite motive Touch ID nu vă recunoaște amprenta. Introduceți 4 numere de care vă amintiți exact, de două ori.

Puteți lăsa crearea codului de securitate „pentru mai târziu” - pentru a face acest lucru, faceți clic pe butonul „ Nu adăugați o parolă».
Pasul 10. În etapa finală, trebuie să alegeți dacă doriți să fie trimise datele de eroare Măr. Producătorul recomandă alegerea opțiunii " Trimite automat”- potrivit reprezentanților companiei „mere”, feedback-ul vă permite să creați produse mai bune.
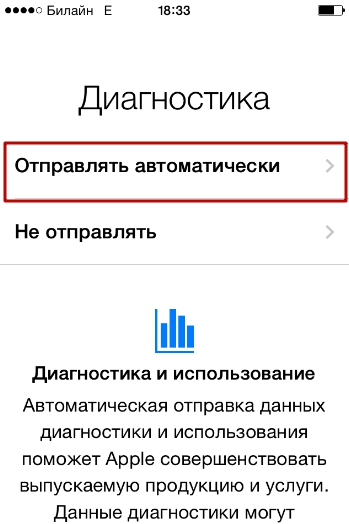
Informații care „pleacă” la Apple include geodate. De fapt, asta înseamnă că producătorul va ști unde și când ai fost.
Acest lucru finalizează procesul de configurare a iPhone-ului. Mesajul de bun venit" Bine ati venit!».

Faceți clic pe " Incepe» și începeți să cercetați noul dispozitiv!
Probleme frecvente la activarea iPhone-ului și cum să le rezolvi
Cel mai adesea, apar probleme la activarea unui iPhone din cauza cartelei sim. Dacă utilizatorul vede mesajul " eroare de activare”, trebuie să se asigure că SIM-ul funcționează.
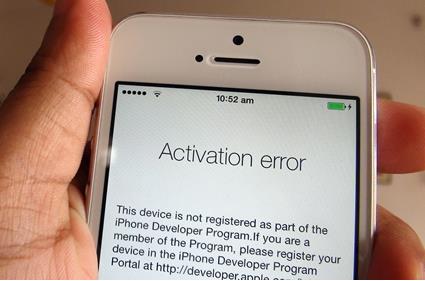
Imagine: infoidevice.fr
Pentru a face acest lucru, mutați cardul pe alt telefon și vedeți dacă rețeaua este detectată.
Dacă SIM-ul este OK, ar trebui să încercați să remediați eroarea după cum urmează: apăsând butonul " Acasă» deschideți meniul de jos și faceți clic pe « ia de la capăt". Acest lucru nu vă va duce la prima pagină de setări - încercați să activați din nou. Este posibil să trebuiască să faceți această procedură de 6-7 ori pentru a scăpa de " eroare de activare».
În timpul configurării inițiale, este posibil să întâmpinați o altă eroare - " iPhone nu a putut fi activat.
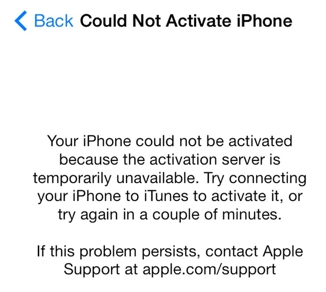
Imagine: ipadappsbuzz.com
Motivul acestei erori este încărcarea mare a serverului Apple. Cel mai bine este să așteptați 2 - 3 minute și să încercați să activați din nou. Dacă nu funcționează, ar trebui să schimbați modul în care gadgetul este conectat la Internet - de exemplu, utilizați 3G în loc de Wi-Fi. De asemenea, puteți scrie o reclamație către suportul Apple, dar va dura câteva zile să așteptați un răspuns din partea specialiștilor companiei.
În cele din urmă, a treia problemă comună este că începătorii nu reușesc să configureze Touch ID - senzorul pur și simplu nu răspunde la atingerea degetului. Soluția la această problemă se află la suprafață - este necesar să îndepărtați filmul din fabrică de pe fața frontală a dispozitivului. Dorința de a proteja iPhone nou de la zgârieturi - lăudabil, dar trebuie să folosiți o peliculă specială pentru asta și nu cea care vine cu kit-ul.
Cum se configurează iPhone-ul ca nou?
Necesitatea de a configura un iPhone folosit ca nou apare atunci când dispozitivul începe să înghețe și să încetinească. Memoria gadgetului este înfundată - acest lucru duce la încetinirea și muncă precară dispozitiv. A scăpa rapid de „gunoiul” din memorie va ajuta resetare completă iPhone. Nu ar trebui să vă faceți griji cu privire la faptul că, ca urmare a resetarii, toate datele utilizatorului vor fi șterse - la urma urmei, puteți pre-ambala informații valoroase într-o copie de rezervă.
Configurați corect dispozitivul „măr”. ca nou nevoie de asa:
Pasul 1. Verificați dacă Apple vă oferă să actualizați „OS” al gadgetului. Pentru a face acest lucru, urmați calea Setări» — « Principal» — « Actualizare de software". Dacă vezi ce e dedesubt versiunea iOS scris " Cel mai recent software instalat”, continuați cu pașii următori.

Dacă există actualizări disponibile, instalați cea mai recentă versiune de iOS
Pe un iPhone cu jailbreak, singura modalitate de a actualiza sistemul de operare este prin iTunes.
Pasul 3. Opriți serviciul iMessage și „ Găsiți iPhone". Messengerul este dezactivat în secțiunea „ Mesaje" in " Setări". A dezactiva " Găsiți iPhone» trebuie să treceți la secțiunea « iCloud».

Pasul 4. Începeți să vă curățați dispozitivul. Urmează calea" Setări» — « Principal» — « Resetați". În ultima subsecțiune veți găsi articolul " Ștergeți conținutul și setările„- ai nevoie de el.
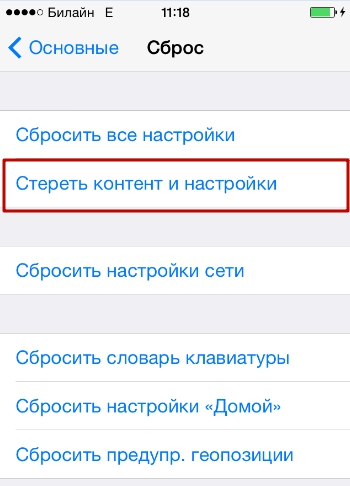
Faceți clic pe acest articol și introduceți parola de securitate.
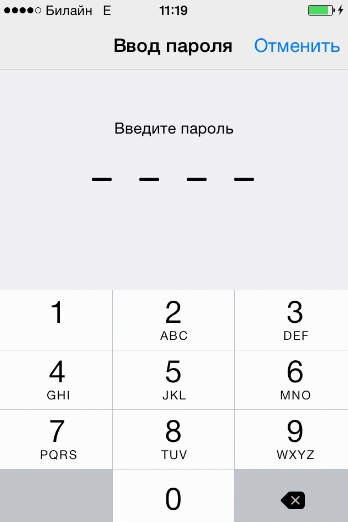
Apoi confirmați că doriți să ștergeți iPhone-ul - faceți clic pe butonul corespunzător.

Apoi, așteptați finalizarea procedurii de curățare a gadgeturilor. Dacă la sfârșitul procedurii apare un mesaj de bun venit pe ecran, atunci ați făcut totul corect. Configurați-vă iPhone-ul conform instrucțiunilor din acest articol și apoi. Prin astfel de manipulări, puteți crește semnificativ viteza gadgetului fără a pierde informații importante.
Concluzie
La inițială Configurare iPhone cel mai consumator de timp este deschiderea unui cont Apple ID. Un alt pas dificil înainte a fost înscrierea la Game Center - totuși, această aplicație nu mai este în iOS 10. Puteți parcurge toate celelalte etape ale activării iPhone-ului în 5 minute - sunt simple și nu necesită abilități de programare din partea utilizatorului. Din acest motiv, plătiți începe setarea Gadget Apple banii pe care îi cer consultanții sunt complet nerezonabili.
Activați iPhone = porniți pentru prima dată, dacă luăm în considerare telefon nou scos din cutie sau pur și simplu pornindu-l dacă l-ați resetat anterior sau l-ați activat. Activarea este setare initiala telefon: limba, regiune, restaurare de la backupși înființarea unor servicii. Dacă ați pornit deja iPhone-ul pentru prima dată, atunci ar trebui să știți câteva dintre aceste puncte, în caz contrar, vedeți mai jos - voi descrie pas cu pas ce să faceți și unde pot aștepta capcanele ...
Înainte de a activa un iPhone sau iPad (nu există aproape nicio diferență în activare), asigurați-vă că aveți o cartelă SIM sau o rețea WiFi (pentru un iPad fără cartelă SIM) - nu vă puteți activa fără ele! De asemenea, este posibil să aveți nevoie de un computer sau internet rapid dacă trebuie să restaurați datele dintr-o copie de rezervă. După toate pregătirile, puteți apăsa în siguranță butonul de pornire din partea de sus a dispozitivului și, de îndată ce iPhone-ul pornește, veți vedea un ecran de bun venit în diferite limbi și o solicitare de a glisa pe ecran.
Următorul articol vă va solicita să vă conectați la oricare Rețele WiFi, sau vă solicită să utilizați cartela SIM pentru a activa iPhone. Dacă nu aveți o cartelă SIM la îndemână, atunci chiar și prezența internet fără firși un computer nu vă va ajuta ... Permiteți-mi să vă explic - este necesară o cartelă SIM, ca și Internetul, doar că nu toate cardurile SIM vin cu Internet, iar în acest caz aveți nevoie de WiFi sau de un computer cu conexiune la internet și iTunes instalat!
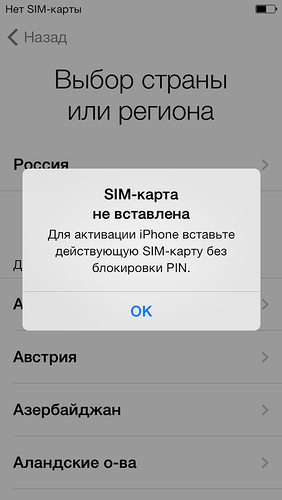
Dacă ați finalizat cu succes punctele anterioare, atunci bun venit la iPhone-ul „aproape” activat. De ce „aproape”, întrebi? Da, pentru că dacă ați achiziționat gadgetul cu mâinile, poate fi necesar să introduceți contul iCloud și parola proprietarului anterior! Dacă vechiul proprietar nu este disponibil și nu cunoașteți prețuita parolă de conectare, atunci, din păcate, aveți o „cărămidă” pe mâini 🙁 au existat neînțelegeri reciproce!
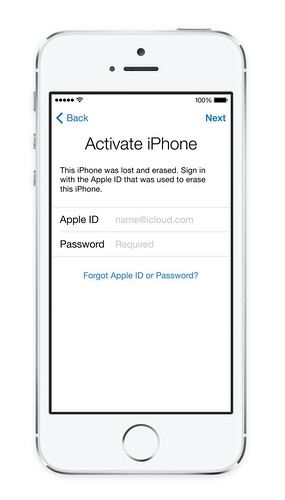
Dacă acesta este un telefon nou, atunci nu veți avea niciun obstacol. În pasul următor, vi se va oferi o alegere dintre 3 articole: Configurați ca iPhone nou, Restaurați de la Copii iCloud sau Restaurare din copii ale iTunes … Care sunt diferențele dintre aceste 3 puncte?

- configurați ca un iPhone nou - doar configurați telefonul după cum doriți și nu vor fi date pe el, cu excepția a ceea ce va fi descărcat mai târziu de pe iCloud, dacă ați folosit iCloud înainte, desigur 🙂
- restaurare din copie iCloud - această opțiune este necesară pentru cei care au deja o copie de rezervă în iCloud, de exemplu, de pe un iPhone anterior.
- restaurați dintr-o copie a iTunes - conectați-vă iPhone-ul la un computer care are iTunes și o copie de rezervă a telefonului și urmați instrucțiunile de pe computer. În acest moment, pe telefon vor fi afișate pictograma iTunes și cablu.
Configurați ca un iPhone nou
Dacă ați ales prima opțiune, atunci următorul pas pe care îl veți avea este o fereastră de introducere cont iCloud sau crearea unui cont nou dacă acesta este primul dispozitiv Apple. Dacă nu aveți încă un cont, cel mai bine este să săriți peste acest pas și să configurați iCloud după activarea iPhone-ului.
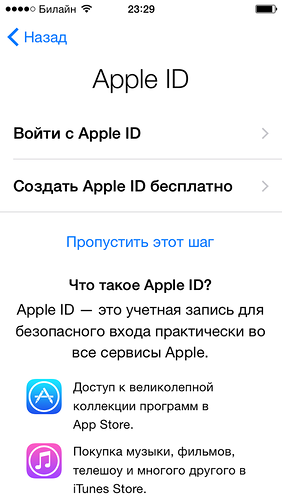
Ei bine, cum să faci fără informații legale și fără acceptarea condițiilor sale:
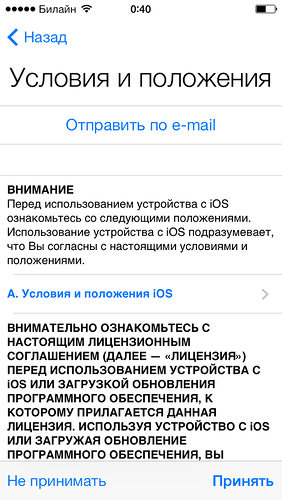
Dacă aveți obiceiul de a vă proteja iPhone/iPad-ul sau Touch ID prin parolă, atunci veți putea face aceste setări imediat. Și iată-le, doar, nu ar trebui să amânați pentru mai târziu!
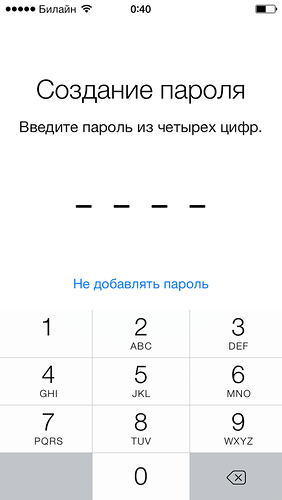
Dacă există o solicitare de activare a geolocalizării, este recomandabil să fiți de acord. Geolocalizare, de ce altceva? Și pentru faptul că telefonul tău înțelege unde te afli și îți oferă cele mai relevante și corecte informații. De exemplu, locația dvs. este activată Hărți, Google sau Yandex sau date despre vreme și oră afișate corect. Cred că merită să activezi geolocalizarea!
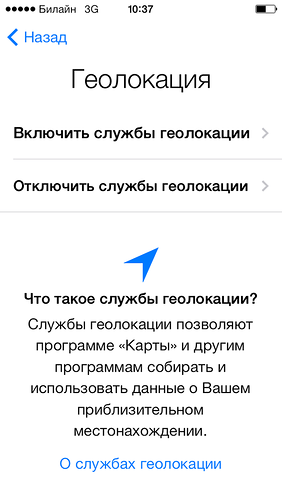
În plus, dacă doriți, puteți activa sau dezactiva trimiterea datelor de diagnosticare sau puteți oferi acces dezvoltatorilor. Personal, am activat totul pentru ca datele despre blocaje și probleme să fie trimise Apple și dezvoltatorilor, iar aceștia, la rândul lor, să îmbunătățească calitatea programelor și serviciilor!
Restaurați din backup iCloud
Dacă ai deja un iPhone și s-a făcut o copie de rezervă Apple cloud, apoi nu ezitați să alegeți acest articol. Va trebui să introduceți ID-ul Apple și parola asociate cu iCloud și să faceți clic pe Următorul. Dacă totul este introdus corect și aveți acces la Internet, dispozitivul va începe să descarce backup-ul. ![]()
După începerea recuperării, vi se vor pune aceleași întrebări la configurarea dispozitivului ca nou, așa că nu le voi rescrie.
Mă voi concentra doar pe asta - dacă doriți ca activarea iPhone-ului să meargă cât mai bine, asigurați-vă că internetul este rapid, deoarece recuperarea poate dura mult timp din cauza volumului copiei. Cele mai mari lucruri care pot dura cel mai mult timp pentru a fi transferate sunt fotografiile și videoclipurile. Așa că încearcă să o faci acasă când ai mult timp liber. Desigur, după configurarea inițială, va fi posibil să anulați recuperarea și să continuați mai târziu, cu toate acestea, nu recomand întreruperea procesului de activare.
Restaurați din copie iTunes
Această metodă este cea mai potrivită pentru cei care au un computer la îndemână, precum și o copie de rezervă a vechiului dispozitiv, sau a acestuia în sine, sau backup-ul în sine ocupă o cantitate foarte mare! În memoria mea, am văzut iPhone, unde aproximativ 40 GB erau ocupați de fotografii - prin iCloud e prea lung și scump, dar prin iTunes - e doar o oră!
Curând ecran iPhone trebuie să selectați elementul corespunzător, după care veți vedea pictograma iTunes pe ecranul dispozitivului. După aceea, va trebui să vă conectați gadgetul la un computer care rulează iTunes, unde există o copie de rezervă veche...
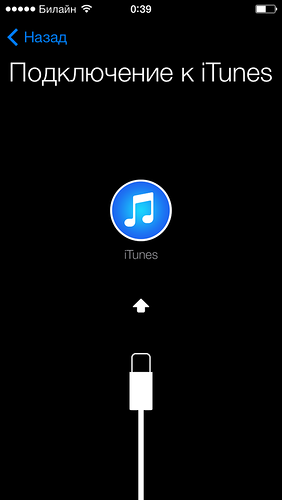
Pe un computer, în iTunes, va trebui să selectați o anumită copie de rezervă dacă aveți multe dintre ele sau sunt de la diferite dispozitiveși faceți clic pe Restaurare. Apoi, în funcție de dimensiunea copiei de rezervă, puteți merge în bucătărie pentru cafea sau puteți începe să gătiți cina 🙂 După restaurarea de pe iTunes, vi se va solicita și să activați geolocalizarea, să protejați dispozitivul cu o parolă și să vă oferiți să trimiteți diagnostice către Măr. Vă rugăm să rețineți că, după ce activarea iPhone-ului este finalizată, ar trebui să vă uitați cu atenție la iTunes și desktopul iPhone - este posibil ca programele să fie instalate pe dispozitiv sau muzică să fie înregistrată. Nu deconectați gadgetul de la computer!
Acum ați învățat ce este activarea iPhone și cum se poate face. Am văzut mai multe moduri, printre care o poți găsi pe cea potrivită pentru tine! Sper că după ce mi-ați citit instrucțiunile, veți vedea o astfel de inscripție pe iPhone!

Astăzi vom fi prima dată porniți și activați iPhone-ul nostru, in cazul meu este un iPhone 5S. Vă voi spune în detaliu cum se face acest lucru, precum și să subliniez erorile și problemele pe care le-am întâlnit în procesul de activare a iPhone-ului meu.
Se pregătește pentru activarea iPhone
Înainte de a începe prima includere, trebuie să ne pregătim în avans, astfel încât procesul să decurgă fără probleme și fără erori.
Ce ne trebuie:
- Cel puțin 20-30% încărcare.
- Acces la internet prin Wi-Fi sau prin PC/laptop cu cea mai recentă versiune de iTunes și conectat la internet.
- Nano card SIM.
Dacă dispozitivul dvs. este complet descărcat, luați cablu USB și conectați-l la un computer sau la o rețea electrică prin adaptorul care vine împreună cu kitul.
daca ai Wifi, apoi verificați dacă este disponibil și aveți acces la Internet.
Dacă nu, atunci veți avea nevoie de computer sau laptop, care va fi conectat la Internet. Trebuie să descărcați și să instalați cea mai recentă versiune a aplicației pe ea (calculatorul dvs.). iTunes de pe site-ul oficial, link: http://itunes.apple.com/ .
După etapele pregătitoare puteți începe activarea.
activare iPhone
Vom activa iPhone-ul cu o cartelă SIM și, în consecință, activarea va consta în următorii pași:
- Includere
- Setări de bază
- Conectarea la un computer și activare
- Primul start
IMPORTANT! Dacă telefonul dvs. este blocat, atunci pentru activare veți avea nevoie de o cartelă SIM a operatorului la care este blocat!
Pornirea dispozitivului
Pentru a porni dispozitivul, trebuie să apăsați și să țineți apăsat butonul timp de câteva secunde. "incluziuni" situat în partea de sus a dispozitivului. Vezi fotografia de mai jos.

Dacă totul este făcut corect, atunci pe ecranul iPhone-ului va apărea un măr argintiu, ceea ce înseamnă că puteți trece la pasul următor.
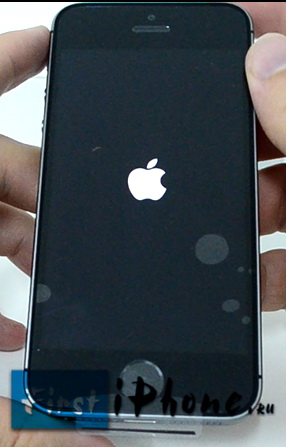
Setări de bază pentru iPhone
După ce porniți dispozitivul, veți vedea un mesaj de bun venit în diferite limbi pe ecran. Acum, cu o mișcare ușoară a degetului, de la stânga la dreapta, desenăm în partea de jos a ecranului.
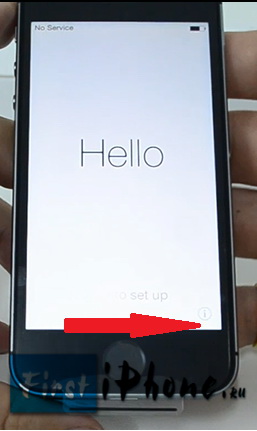
Apoi selectăm limba de care avem nevoie, poate fi oricare din listă. 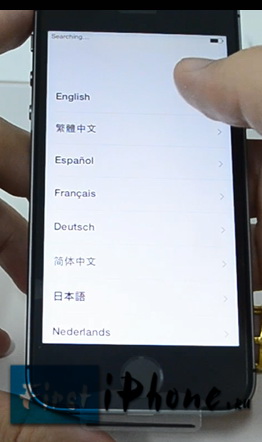
În pasul următor, alegeți o țară. 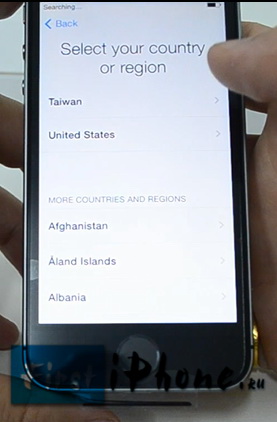
Apoi, trebuie să ne conectăm la Wi-Fi sau să ne conectăm dispozitivul la un computer/laptop (PC) pentru o activare ulterioară. 
Dacă aveți Wi-Fi, selectați-l din listă și introduceți parola. Pentru cei care nu îl au, va trebui să îl activați prin iTunes pe computer.
Conectați telefonul la computer și continuați activarea
Vom avea nevoie de noi cablu USBși computer/laptop (PC). Conectăm cablul la iPhone și apoi la computer. 
După aceea, pe ecranul telefonului dvs., ar trebui să vedeți o imagine ca în fotografia de mai jos: 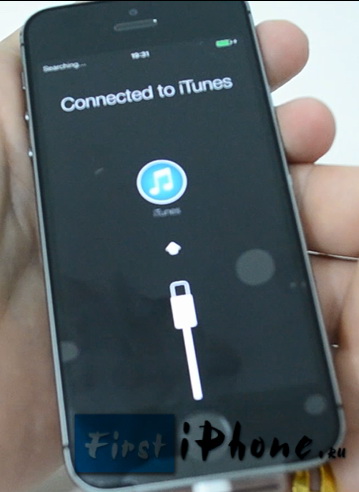
Primul lucru pe care trebuie să-l faceți după conectare este activarea sau dezactivarea. Li se cere să utilizeze GPS, Hărți Google etc. Le puteți activa acum sau mai târziu, după instalare. Am decis să le pornesc imediat. 
În pasul următor, selectăm "seteaza telefonul ca nou", deoarece aceasta este prima noastră includere și nu avem încă nimic de restaurat. 
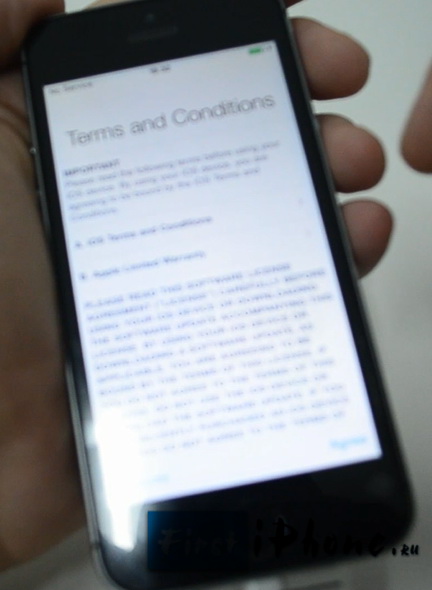
Pentru posesorii de iPhone 5S, există un element care poate fi făcut imediat sau amânat pentru mai târziu. Am decis să o fac imediat, dacă și tu, atunci dă clic pe „Configurați acum”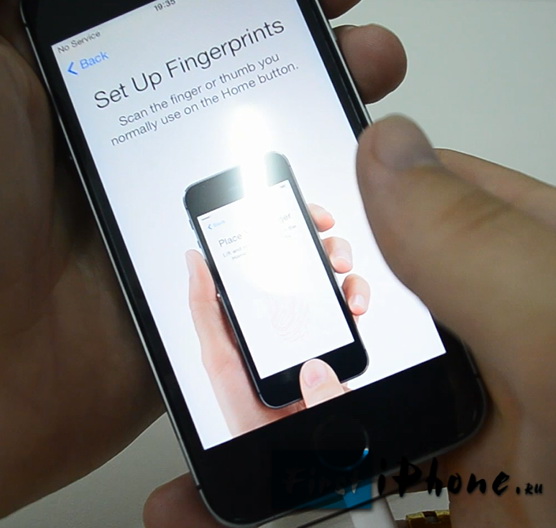
Acum trebuie să apăsăm și să eliberăm butonul de mai multe ori (aproximativ 10-20) "Acasă", așa cum se arată pe ecranul smartphone-ului dvs. Dacă ai făcut totul corect, vei vedea o poză și un mesaj ca în fotografia mea de mai jos. 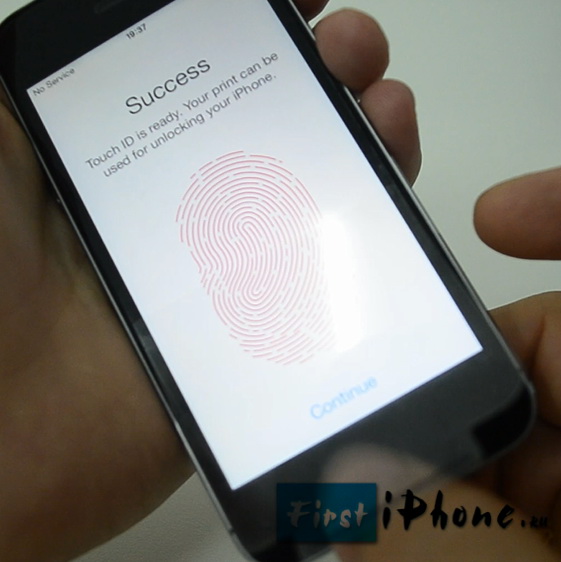
Deoarece am setat o amprentă, trebuie să setați o parolă. La urma urmei, nu vom avea întotdeauna posibilitatea de a-l elimina. De exemplu, poți purta mănuși sau cu un deget murdar de care ai nevoie, nu știi niciodată ce. Prin urmare, pentru comoditate, există o combinație digitală care trebuie, de asemenea, setată și reținută.
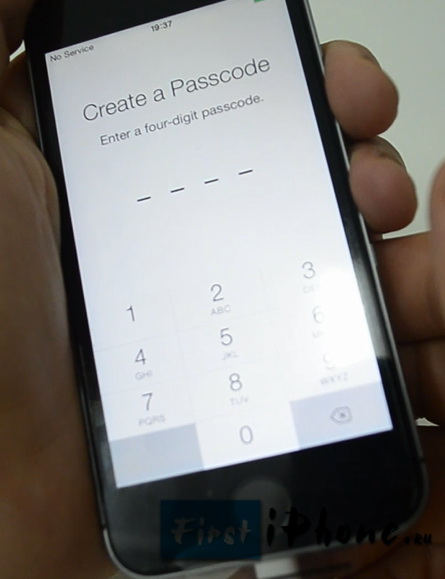
Următorul și ultimul pas este "diagnostic", adică trebuie să decideți dacă permiteți sau nu telefonului să trimită date către serverele Apple. Pot fi fie date de eroare, fie altceva. Am decis să nu fac asta și, în consecință, am ales "Nu trimite"(nu trimite).
După aceea, veți vedea o salutare mult așteptată pe ecran! Aceasta înseamnă că ați instalat și activat cu succes iPhone-ul! Felicitări!
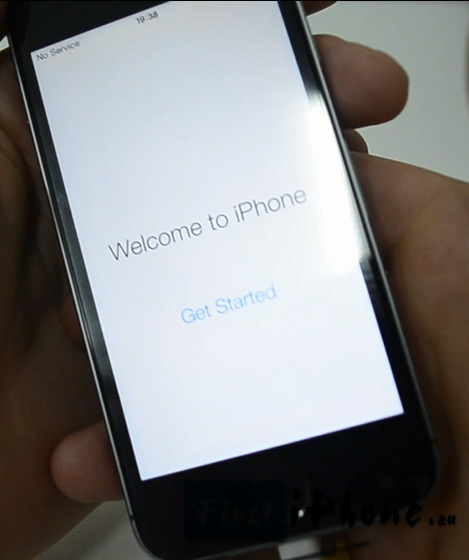
Dacă ceva nu a funcționat pentru tine, atunci te sfătuiesc să arunci o privire asupra problemelor pe care le-am avut la prima mea lansare, precum și să urmărești videoclipul în care am explicat totul în detaliu.
Probleme la activarea iPhone și soluția acestora
Voi descrie problemele pe care le-am avut la activarea iPhone-ului meu 5S, precum și soluțiile acestora.
- Dacă nu scoateți filmul din fabrică din telefon, atunci este aproape imposibil să apăsați butonul Acasă (rotund, în față, în partea de jos a telefonului). Prin urmare, când telefonul a fost blocat automat, a trebuit să apăs pe butonul de pornire (de deasupra telefonului).
- Din cauza lipsei de Wi-Fi, era nevoie de un computer.
- De când am avut un bătrân versiunea iTunes Nu mi-am putut conecta telefonul la computer. Mai întâi a trebuit să îl descarc și să îl actualizez la cea mai recentă versiune.
- Pentru Actualizări iTunes trebuie inchis, altfel nu va fi actualizat, dar va da o eroare de actualizare.
- Pentru a elimina o amprentă, trebuie să îndepărtați filmul din fabrică, altfel nimic nu va funcționa, deoarece senzorul nu o recunoaște de sub film.
Acestea sunt problemele pe care le-am avut la etapa de activare și prima lansare, sper că experiența mea vă va permite să le evitați.
De asemenea, vă sfătuiesc să vă uitați la pagina de asistență Apple, există deja multe răspunsuri la problemele de activare, link: http://support.apple.com/kb/ts3424?viewlocale=ru_RU&locale=ru_RU.
Video tutorial de activare iPhone
Puteți lăsa întrebările și comentariile dvs. în comentariile de mai jos.
Vă voi arăta cum să configurați un iPhone de la prima pornire. Vă voi arăta cum să creați un ID Apple, să setați o parolă și alte prime dificultăți.
1. Pornirea iPhone-ului pentru prima dată.
Mai întâi, porniți iPhone-ul. Apăsați și mențineți apăsat butonul de pornire de pe iPhone timp de 1-2 secunde. La versiunile mai vechi de iPhone (iPhone 4,4s,5,5c,5s) este deasupra, la cele noi (iPhone 6, iPhone 6 Plus) este în dreapta. Mai întâi va apărea un măr alb pe fundal negru, apoi un salut în diferite limbi: Bună ziua, Salutare și așa mai departe. Trebuie să glisăm de la stânga la dreapta pentru a începe prima configurare a iPhone-ului.
Mai întâi trebuie să selectați limba iPhone-ului și limba interfeței acestuia. Faceți clic pe limba în care doriți să setați iPhone-ul. Voi alege rusa.
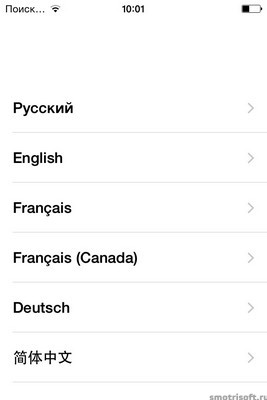

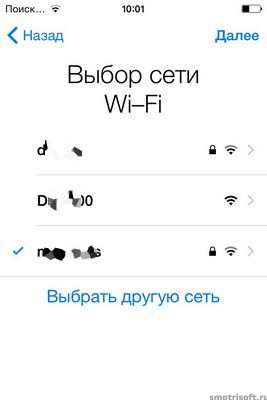
Activați sau dezactivați geolocalizarea. În continuare, poți activa geolocalizarea pentru a porni modulul GPS de pe iPhone și acesta va stabili unde te afli pentru a-ți oferi, de exemplu, vremea exactă a locului în care te afli acest moment sau cel mai apropiat magazin sau vă setați fusul orar curent atunci când vă mutați dintr-un oraș în altul sau dintr-o țară în alta. Sau pentru a determina unde vă aflați în acest moment, astfel încât să vă puteți regăsi pe hartă. De asemenea, iPhone-ul își poate aminti locurile pe care le vizitați frecvent și vă poate monitoriza mișcarea. Am scris despre asta într-un articol.
Dar modulul GPS consumă baterie și nu avem nevoie de el în acest moment, așa că îl voi dezactiva selectând dezactivare servicii de localizare. Geolocalizarea poate fi activată ulterior sau poate fi utilizată pentru o anumită aplicație în momentul funcționării acesteia.


Acum ajungem la pasul utilizării unui ID Apple existent sau al creării Apple nou ID.
2. Creați un ID Apple.
Dacă nu ați avut încă un iPhone sau iPad sau dacă doriți să creați un nou ID Apple, atunci alegeți să îl configurați ca un nou iPhone. Dacă aveți deja un ID Apple și doriți să-l utilizați, atunci alegeți Restaurare din copie iCloud sau Restaurare din copie iTunes. Am vorbit despre recuperarea iPhone într-un articol.
Vă voi arăta cum să configurați un iPhone cu un nou ID Apple și să alegeți configurat ca un iPhone nou.
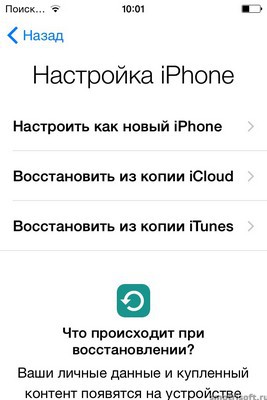
Un ID Apple este contul tău pe iOS (iPhone sau iPad) pentru a fi utilizat pe dispozitivele Apple.

DIN ajutor de la Apple ID puteți face achiziții de aplicații, muzică, filme pe iPhone, trimiteți mesaje gratuite (mesaje SMS între iPhone și iPad), efectuați apeluri FaceTime ( videoclipuri gratuite apeluri între iPhone și iPad) și așa mai departe.

În general, fără ID Apple, nici aici, nici acolo, iar prezența acestuia este obligatorie.
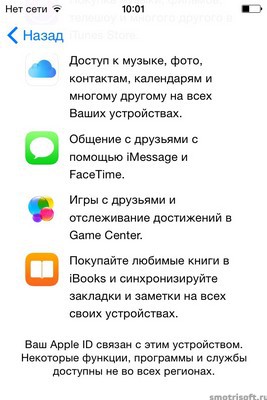

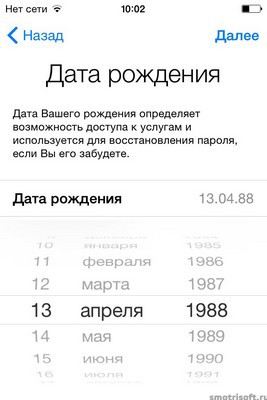
Acum selectați numele și prenumele dvs.
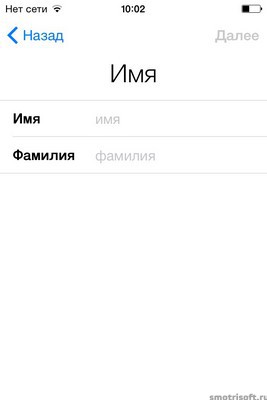
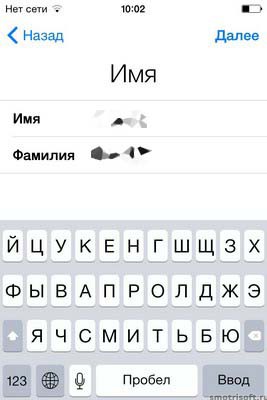
Aveți nevoie de o adresă pentru a crea un ID Apple E-mail. Puteți specifica un existent cutie poștală, acolo vor veni diverse notificări despre cumpărarea de aplicații în AppStore (când le faci), notificări de securitate și alte scrisori de la Apple.
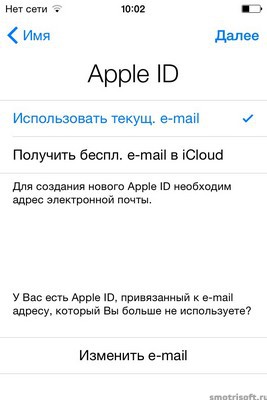
Puteți crea o nouă cutie poștală pe un server Apple și puteți conecta noua cutie de e-mail la un ID Apple. Pentru a face acest lucru, alegeți să obțineți e-mail gratuitîn iCloud și faceți clic pe Următorul.

Acum hai să venim cu noul tău e-mail. Va fi de acest tip: [email protected]. Aceasta va fi datele dvs. de conectare Apple ID.
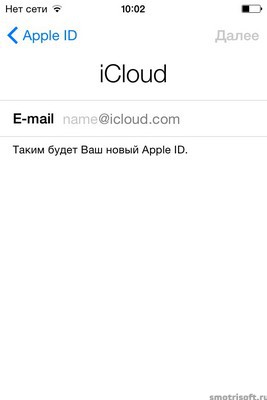
Pentru a comuta tastatura din rusă în engleză, faceți clic pe pictograma glob din stânga jos.

După ce ați venit cu un e-mail, faceți clic pe următorul.

Confirmați crearea unui e-mail făcând clic pe create.
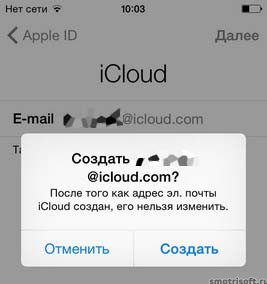
Acum trebuie să creați o parolă pentru ID-ul dvs. Apple. Parola ID-ului Apple nu poate avea mai puțin de 8 caractere și trebuie să conțină cel puțin un număr, o literă mare și o literă mică.
Adică parola ar trebui să fie ca: Genadii6 sau Kartohul0 sau 4etyResta sau dvustoroniiDild0.

După ce vii cu parola bunași confirmați-l, faceți clic pe următorul.
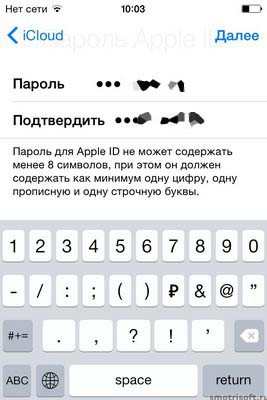
Acum trebuie să alegeți întrebări de securitate și să veniți cu răspunsuri la ele. Întrebările de securitate sunt folosite pentru a identifica utilizatorul atunci când se fac modificări la informațiile contului.
Faceți clic pe selectați o întrebare.

Poți alege:
- numele celui mai bun prieten din copilărie
- numele primului tău animal de companie
- primul fel de mâncare pe care ai învățat să gătești
- primul film pe care l-ai văzut la cinema
- unde ai zburat prima dată cu avionul
- numele profesorului tău preferat

Am ales la întrebare numele celui mai bun prieten din copilărie și i-am răspuns. Răspunsul poate fi absolut orice. Principalul lucru este că vă amintiți acest răspuns dacă vi se întâmplă ceva cont Apple ID.
După ce ați ales o întrebare și i-ați răspuns, faceți clic pe următorul.
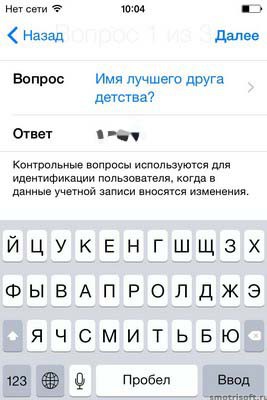
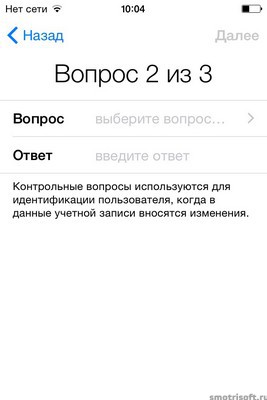
Și, în sfârșit, a treia întrebare și răspuns și faceți clic pe următorul.
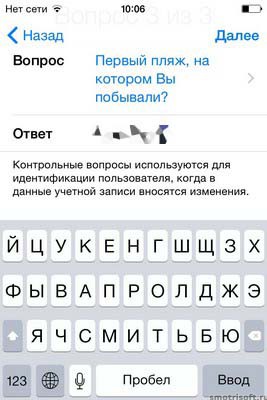
Acum specificăm o cutie poștală de rezervă, în cazul în care e-mailul principal nu vă este disponibil, puteți restabili accesul la ID-ul Apple printr-o cutie poștală de rezervă. Acest e-mail va fi folosit numai în scopuri de securitate.
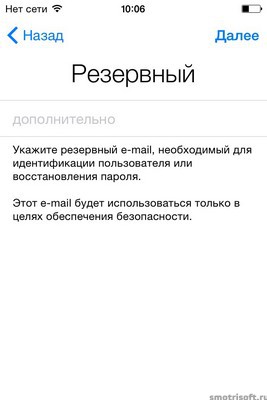
După ce ați introdus adresa de e-mail, faceți clic pe următorul.
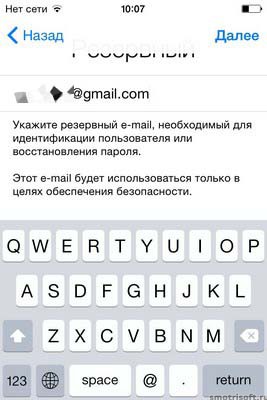
Acum se configurează actualizările. Obțineți știri și actualizări software Apple, precum și cele mai recente informații despre produsele și serviciile Apple.
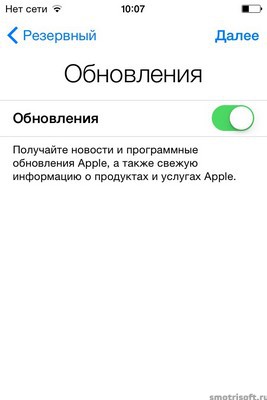
Nu vreau să primesc știri și informații de la Apple în e-mailul meu, așa că voi dezactiva aceste actualizări.
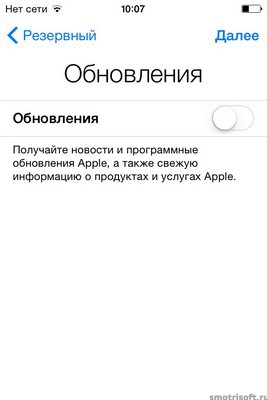
Acum acceptați termenii și condițiile Apple. Citiți și faceți clic pe accept.
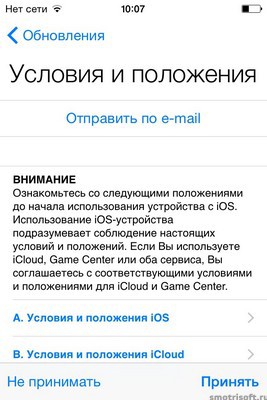
Confirmăm acceptarea termenilor și condițiilor iOS, iCloud și Game Center.
Apăsăm pe accept.

Începe crearea unui nou ID Apple. Așteptăm câteva secunde sau minute.

Acum ni se solicită să folosim iCloud. iCloud este Stocare in cloud Apple, vă permite să aveți acces automat la muzică, fotografii, programe, contacte, calendare și multe altele pe toate dispozitivele dvs.
Dacă nu aveți un computer, atunci cu siguranță trebuie să utilizați iCloud pentru a vă salva contactele, muzica și programele în contul iCloud și, în cazul în care vă pierdeți iPhone-ul sau iPad-ul, puteți cumpăra un nou iPad sau iPhone pentru a vă restaura contactele. și fotografii și programe pe iphone nou sau iPad.
Dacă aveți un computer, puteți salva backup-ul iPhone sau iPad, care vă va stoca contactele, fotografiile, programele și multe altele, pe computer prin iTunes.
Voi face clic pe nu folosi iCloud

Confirm că chiar nu vreau să folosesc iCloud.
Faceți clic pe nu folosiți.

3. Creați o parolă pentru iPhone
Acum trebuie să creați o parolă pentru iPhone sau iPad, astfel încât nimeni să nu o poată lua, să vă urcați în camera dvs. și să vă urmăriți fotografiile, videoclipurile, corespondența și alte informații personale.
Mai întâi, creați o parolă simplă din patru cifre.

Confirmați parola nou creată introducând-o din nou.

Mai târziu, puteți schimba parola iPhone dacă doriți. Puteți chiar să setați o parolă complexă constând din cifre și litere în diferite limbi. Am scris deja despre asta mai devreme în articol.
4. Diagnostic și utilizare.
Acum să configuram elementul „Diagnosticare și utilizare”. Trimiterea automată a datelor de diagnostic și utilizare va ajuta Apple să își îmbunătățească produsele și serviciile. Datele de diagnosticare pot conține geodate.

Adică, poți ajuta Apple făcând clic pe „trimite automat”, apoi periodic iPhone-ul sau iPad-ul tău va trimite către date despre mere despre utilizare: în ce aplicații și cât timp stai, unde te afli, unde dai clic, ce setări folosești, ce scrii și așa mai departe. Toate acestea ajută la înțelegerea cine și cum își folosește produsele. Dacă nu doriți ca datele dumneavoastră să fie trimise periodic către Apple, atunci selectați „nu trimite”.
Aleg „nu trimite”.
Am scris despre trimiterea de statistici către Apple și alte urmăriri pe un iPhone într-un articol.
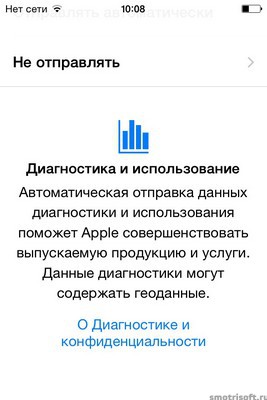
iPhone. Bine ati venit!
Faceți clic pentru a începe lucrul.

Gata. Noul tău iPhone sau iPad este configurat și poți începe să-l folosești.

5. Activați e-mailul pe iPhone
Puteți activa mai întâi e-mailul accesând Setări > Mail, Adrese, Calendare.

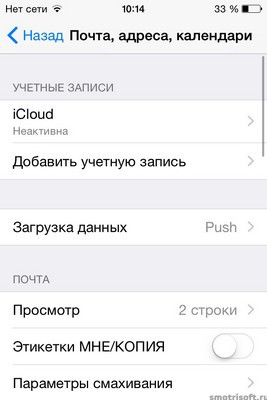
În setările iCloud, faceți clic pe glisorul de e-mail pentru a activa primirea de e-mail pe iPhone sau iPad.

Acum glisorul este verde, ceea ce înseamnă că este activat.
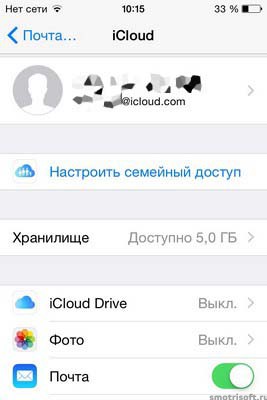
6. Alte setări pentru primele iPhone
iCloud Drive. Stocați fișierele în iCloud și accesați-le oricând pe toate dispozitivele dvs. Atenție: acces la documentele dvs. stocate în acest momentîn iCloud de pe celelalte dispozitive ale dvs. vor fi închise până când acele dispozitive vor fi actualizate la iOS 8 sau OS X Yosemite.
iCloud Drive poate stoca toate setările și fișierele de pe dispozitivele Apple. Puteți face clic pe Upgrade la iCloud Drive.
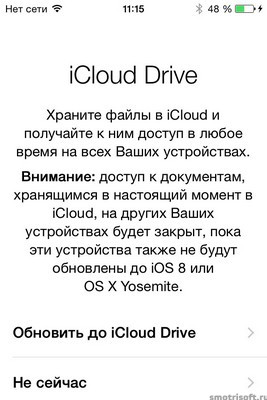
Siri ajută la rezolvarea problemelor cu o simplă solicitare. Puteți efectua un apel telefonic, trimite un mesaj, dicta o notă sau verifica prognoza folosind Siri. Dacă ai chef să te distrezi sau vrei să-ți controlezi iPhone-ul sau iPad-ul cu vocea, atunci atinge folosește Siri.
Siri este similar cu Google Now, unde puteți spune Ok Google și apoi spuneți ce trebuie să faceți: de exemplu, sunați-vă mama sau porniți muzica și așa mai departe.

7. Configurarea Game Center pe iPhone.
Prima dată când lansați jocul pe un iPhone, va trebui să configurați Game Center. Centrul de jocuri stochează realizările tale de la jocuri Dispozitivele Apple, salvările dvs. din jocuri pot fi stocate și în Game Center și puteți începe să jucați jocul pe un iPhone și să continuați să jucați pe un iPad (în acest caz, același ID Apple trebuie utilizat pe iPhone și iPad).
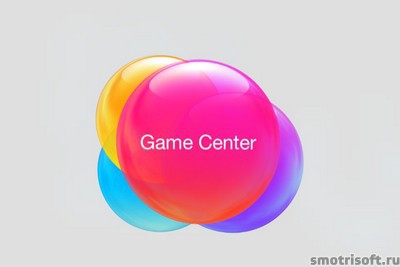
Introdu ID-ul Apple și parola și dă clic pe Conectare.


Confidențialitate. Puteți face public profilul dvs. de joc, astfel încât alți jucători să vă poată vedea realizările în jocuri și ceea ce jucați. Sau faceți-vă profilul privat.
Faceți clic pe Următorul.
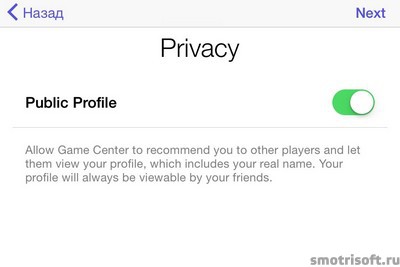
Recomandarile prietenilor. Recomandări de la prieteni. Puteți oferi Game Center acces la contactele dvs., iar dacă acestea au un ID Apple și un cont Game Center, veți fi anunțat despre jocurile pe care le joacă și vă puteți juca jocuri cu ei (de exemplu, poker unul cu celălalt).
Sau nu poți să dai acces la contactele tale și să nu te joci cu prietenii tăi din contactele tale.
Faceți clic pe Terminat.

Alte postări iPhone:
Deci, ați devenit mândru proprietar al unui produs nou-nouț al unei renumite companii „măre”. Cum să pornești iPhone-ul și cum să începi să-l folosești? iPhone-urile din toate generațiile pornesc ca standard - folosind butoane de alimentare situat în partea dreaptă sus a telefonului. Același buton este responsabil pentru blocarea și deblocarea telefonului.
Dar chiar și după pornirea iPhone-ului, cel mai adesea este imposibil să-l folosești. Pentru ca dispozitivul să funcționeze pe deplin, acesta trebuie să fie activat. Dacă ați cumpărat un telefon de la unul dintre marii operatori de telefonie mobilă precum MTS sau Megafon, atunci cel mai probabil va fi deja activat. Dar dacă nu, atunci puteți face această operațiune fără probleme.
Să aruncăm o privire pas cu pas asupra modului de a porni iPhone-ul și a activa un nou telefon.
1. Ne scoatem cablul iPhone și PC din cutie.
2. Descărcați și instalați pe computer program special iTunes.
3. Introducem o cartelă SIM în telefon, o pornim folosind butonul Power, conectăm telefonul la computer prin cablul care a fost inclus.
4. Cel mai adesea, iTunes pornește automat. Dacă nu, porniți programul manual. Ea vă va solicita să activați dispozitivul. Confirmăm cererea.
5. Lăsăm iPhone-ul în pace și așteptăm să aibă loc activarea. În timp ce nu există nicio activare, dispozitivul afișează un mesaj în așteptare. În timp ce procesul este în desfășurare, puteți face cunoștință cu caracteristicile dispozitivului care nu necesită comunicare, de exemplu, cu camera foto, importul de fotografii, meniuri etc.
6. Când activarea sa încheiat, încercați să sunați. Dacă totul este în ordine, telefonul va forma numărul. Aceasta înseamnă că funcționalitatea completă a iPhone-ului dvs. este activată.
Cum să pornești iPhone 4s
Pentru această generație de iPhone, procesul de activare a fost mult simplificat - a devenit inutilă utilizarea unui computer.
Cum să pornești iPhone fără folosind iTunes.
1. Introducem cartela SIM, pornim telefonul folosind butonul „Power”.
2. Alegeți o limbă familiară de interfață: rusă-rusă
3. Telefonul vă întreabă dacă îi permiteți să determine locația sau nu (acest lucru va fi necesar mai târziu pentru utilizarea hărților, check-in-uri pe Facebook etc.). Dacă aceste funcții sunt necesare, atunci le permitem.
4. Apoi iPhone-ul va întreba Conexiune WiFi. În principiu, acest pas este opțional. Se poate face mai târziu, în orice moment. Încă avem nevoie de internet pentru a trimite informații către Apple despre activarea cu succes a dispozitivului și, de asemenea, pentru funcționarea diferitelor servicii online precum iCloud și iTunes Match. În aceleași scopuri, se poate folosi cu succes internet mobil operator local (3G/GPRS).
5. Acum iPhone-ul se va înregistra în rețea operator mobil, o sa primeasca setările necesare pentru MMS, SMS. Dacă ați avut un alt iPhone înainte, vi se va oferi să restaurați datele vechi salvate dintr-o copie de rezervă. Și dacă iPhone-ul este nou, atunci trebuie să selectați „Configurați un dispozitiv nou”. În general, după aceea, telefonul poate fi deja utilizat pe deplin. Pașii suplimentari sunt, în principiu, opționali, dar foarte de dorit.
6. Din nou, trebuie să vă conectați la Internet și să vă conectați cu ID-ul Apple (acesta este un cont personal pentru toată lumea Servicii Apple). Dacă nu îl aveți, atunci trebuie să creați cont nou- este gratuit și ușor.
7. Apare un acord care trebuie acceptat (ar fi bine să îl citiți mai întâi), apoi să îl porniți (sau să nu îl porniți) asistent vocal.
8. Indiferent dacă suntem sau nu de acord că Apple realizează rapoarte de diagnosticare, faceți clic pe butonul „Începeți să utilizați”. Asta, de fapt, este tot.
De asemenea, nu uitați că vă puteți activa iPhone 4s cu folosind iTunes.
Cum să porniți iPhone-ul dacă butonul „Pornit” nu funcționează
Dacă țineți apăsat butonul de pornire mult timp, dar telefonul nu răspunde, înseamnă că problemele sunt cel mai probabil în bucla superioară în care se află butonul. Apoi vor fi probleme cu mufa pentru căști, și cu butoanele de control al sunetului și cu comutatorul Mod silențios.
Poate că butonul de pornire a eșuat, egal cu înălțimea corpului. Trebuie să verificați: poate elementele de fixare sunt crăpate sau șuruburile sunt slăbite.
În orice caz, dacă butonul nu funcționează, atunci telefonul trebuie transportat la service. Este mai bine să nu-l deschizi singur.
Cum să pornești iPhone dacă îngheață
Pentru a face acest lucru, utilizați modul repornire forțată: apăsați și mențineți apăsat simultan butonul de pornire (sus) și butonul de pornire (singurul buton rotund de sub ecran) în același timp. După aceea, telefonul se va opri. Dacă îl reporniți, repornirea va dura mai mult decât de obicei, dar problemele vor fi rezolvate automat.
Cum să pornești iPhone 3G
Pe pagina principala ecran, trebuie să faceți clic pe „Setări” - „General” - „Rețea”. În fereastra următoare, glisați pe glisor. Atingeți poziția „Pornit” de lângă 3G.
Când se folosește protocolul 3G, informațiile sunt încărcate mai repede, dar și energia bateriei este consumată mai repede.
