Dacă doriți să încărcați rapid pe desktop Masa Windows 10, săriți peste ecranul de autentificare și doriți să evitați introducerea parolei contului dvs. de fiecare dată când porniți computerul, atunci puteți dezactiva cu ușurință parola atunci când vă conectați la Windows 10. Vom discuta cum să faceți acest lucru în acest articol.
Principalul plus atunci când vă autentificați fără parolă este că contul nu vă va cere să îl introduceți, ceea ce înseamnă că nu va trebui să-l amintiți și să pierdeți timp prețios în timpul descărcării. Adică va porni desktop-ul mai repede. Totuși, nu uitați că este mult mai ușor să accesați un computer fără parolă (de exemplu, pentru copii).
Procesul de configurare a autentificării automate în Windows 10 este foarte asemănător cu aceleași operațiuni din și, deci acest articol este potrivit și pentru aceste sisteme. Metoda este aplicabilă atât contului local, cât și . În general, puteți folosi această instrucțiune, indiferent de tipul de cont.
Atenţie: Activați autentificarea automată numai dacă sunteți singurul utilizator de computer. Dacă computerul este folosit de alte persoane (și copii), atunci cel mai bine este să păstrați întotdeauna conturile sub cheie.
Puteți folosi una dintre metodele de mai jos pentru a porni Windows 10 fără a introduce o parolă.
Metoda #1 pentru a vă autentifica automat fără a introduce o parolă
Cel mai simplu mod de a elimina parola de pe ecranul de conectare în Windows 10.
Deschide fereastra Alergaîn timp ce apăsați simultan + R(Tasta pentru logo Windows și tasta R). În fereastra care apare, intrați Netplwiz, apoi apăsați tasta introduce.
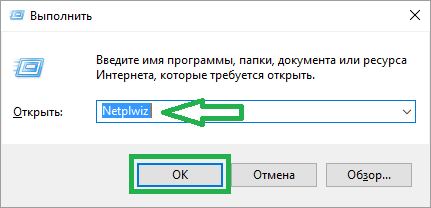
În continuare, va apărea o casetă de dialog. Conturi de utilizator, selectați un cont de utilizator, apoi debifați opțiunea Solicitați numele de utilizator și parola. Faceți clic pe butonul aplica, apoi se va deschide o fereastră Conectare automată.
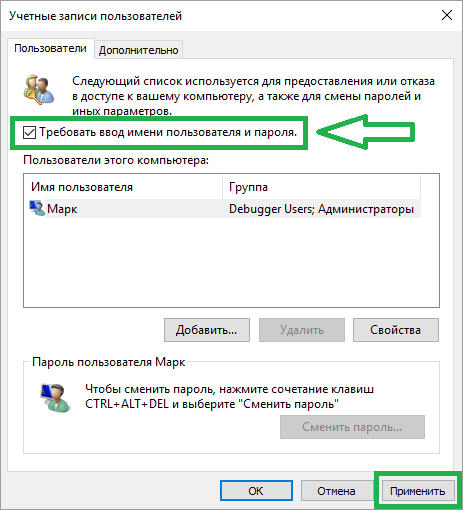
La fereastră Conectare automată introduceți parola, reintroduceți-o pentru a confirma și faceți clic Bine.
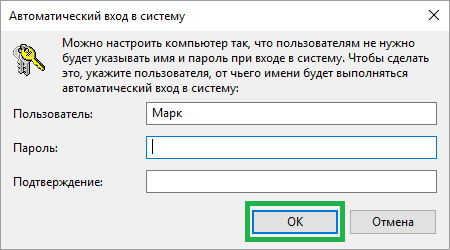
Acum asigurați-vă că caseta de selectare a dispărut. Puteți încerca să reporniți sistemul pentru a verifica.
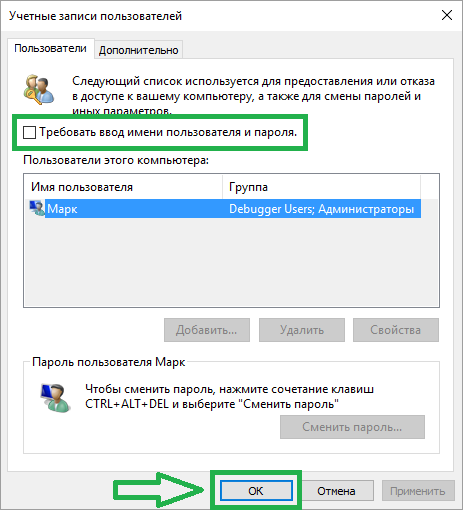
Metoda numărul 2 pentru a elimina parola prin intermediul registrului
Dacă, dintr-un motiv oarecare, nu ați reușit să configurați autentificarea automată în Windows 10 urmând metoda 1, încercați să o utilizați pe aceasta.
Deschideți Registry Editor. Pentru a face acest lucru, deschideți fereastra Alerga(folosind comenzi rapide de la tastatură Win+R). Apoi introduceți comanda regeditși apăsați tasta introduce. Dacă vedeți o fereastră care vă cere să faceți modificări în sistem, atunci faceți clic pe butonul da.
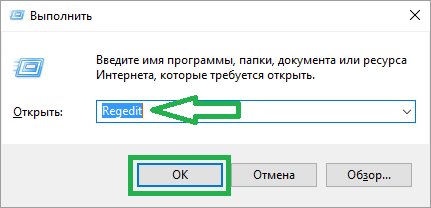
În Editorul Registrului, navigați la următoarea cheie:
HKEY_LOCAL_MACHINE\SOFTWARE\Microsoft\Windows NT\CurrentVersion\Winlogon
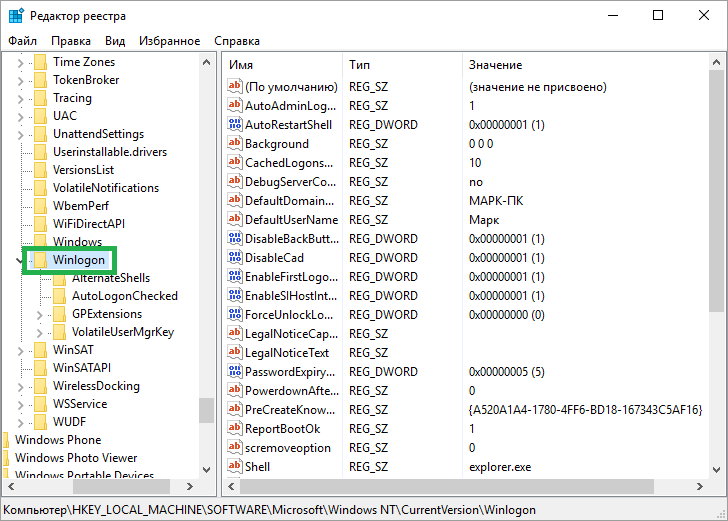
În partea dreaptă a Editorului de registry, căutați o opțiune numită DefaultUserName, faceți dublu clic pe el și asigurați-vă că numele contului dvs. este Înregistrările Microsoft sau contul de utilizator local menționat în câmp Sens.
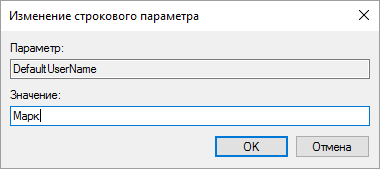
Apoi, din nou în aceeași parte a ferestrei, găsiți opțiunea Parolă împlicită. Dacă nu există o astfel de intrare, creați-o. Pentru a face acest lucru, faceți clic Click dreapta soareci de Winlogon, apasa butonul Creași apoi făcând clic pe Parametru șir(Valoare șir). Redenumiți-l în Parolă împlicităși introduceți parola în câmp Sens. După acțiunile efectuate, apăsați butonul Bine.

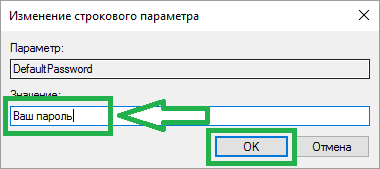
Acum trebuie să activați autentificarea automată. Pentru a face acest lucru, mergeți în partea dreaptă a editorului de registry și găsiți intrarea etichetată AutoAdminLogonși apoi modificați valoarea din 0 (zero) la 1 (unități).
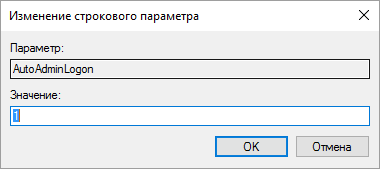
Asta e tot. Reporniți computerul și încercați Windows 10 conectându-vă automat la contul dvs. fără a cere o parolă. Dar, desigur, este mai bine să încerci mai întâi prima metodă.
Dar procesul este ușor diferit. Și, după părerea mea, în Windows 8.1, protecția sistemului fără o parolă text este mai bine gândită. Despre motive – în postfață.
Dezactivarea unei parole atunci când vă conectați la Windows 8
Apăsați combinația de taste Win (Tasta cu Pictograma Windows) + R. În fereastra care se deschide, scrieți „netplwiz”, apăsați OK (Sau Enter)O alternativă este să afișați bara laterală deplasând cursorul de pe desktop în colțul din dreapta jos. În bara laterală, selectați „Căutare” și introduceți „netplwiz” în bara de căutare care se deschide.
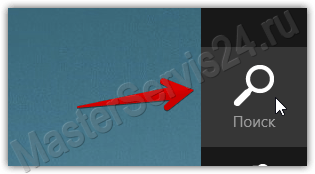
Fereastra Conturi utilizator. Eliminați bifa din elementul despre cerința de a introduce o parolă, faceți clic pe „Aplicați”
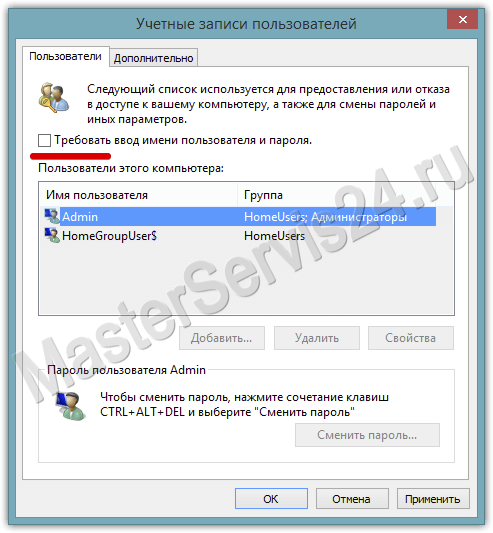
Va apărea o fereastră în care câmpurile „Parolă” și „Confirmare” sunt lăsate necompletate. Apăsăm OK.

Ne întoarcem la desktop. Ne întoarcem din nou la bara laterală (vezi paragraful 2), acum facem clic pe „Setări”.
În bara laterală de setări, faceți clic pe „Modificați setările PC-ului”

Deschideți fila „Utilizatori”, „Schimbați parola”
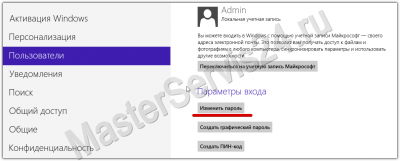
Indicăm parola noastră actuală, după care nu scriem nimic ca una nouă. Aplicăm modificările, sistemul raportează că acestea vor intra în vigoare la următoarea pornire.

Următoarea inscripție va servi ca confirmare a modificărilor:

Dezactivarea unei parole atunci când vă conectați la Windows 8.1
Diferențele față de instrucțiunile anterioare încep doar cu paragraful 7, deci primele 6 puncte sunt efectuate conform instrucțiunilor pentru Windows 8.De pe desktop, sunați bara lateralăși selectați opțiunea „Setări”. În el - elementul „Schimbați setările computerului”.
Faceți clic pe „Conturi” -> „Opțiuni de conectare”. Dacă este setată o parolă, veți vedea următorul text:

După ce faceți clic pe butonul „Schimbare”, va trebui să specificați parola curentă și să nu scrieți nimic din nou ca una nouă. Următorul - „OK”.
Dacă totul este făcut corect, primim din nou o notificare despre lipsa unei parole pentru contul nostru.

Repornim. Sistemul va fi autentificat automat.
Resetați o parolă uitată în Windows 8/8.1
Instruire
În primul rând, vom avea nevoie de câteva lucruri:- Un alt computer cu port USB.
- O unitate flash goală de 1 GB sau mai mult.
- Imaginea discului Hiren's Boot CD (denumit în continuare HBCD) (Descărcare, 570 MB)
- Universal USB Installer (denumit în continuare UUI) (Descărcare, 1 MB)
Instrucțiuni video
Versiune text
Pasul 1. Pregătiți un disc de pornire/unitate flash.
Deschidem arhiva descărcată cu HBCD, găsim imaginea de disc Hiren "s.BootCD.15.2.iso acolo, o transferăm undeva pe computerul nostru.Introducem o unitate flash. Lansăm UUI, îl configuram ca în captură de ecran (selectați ISO și litera unității cu unitatea flash).
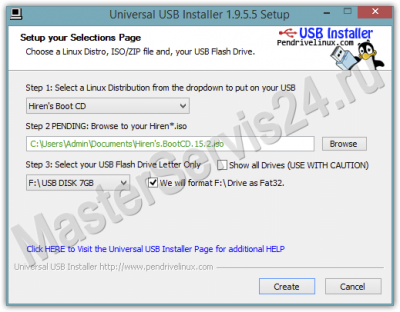
Faceți clic pe „Creare”, în fereastra care apare, selectați „Da”.

Când butonul „Închidere” devine activ, unitatea flash este gata.
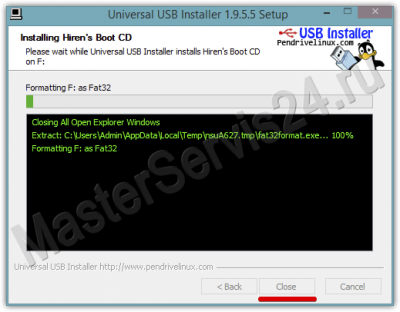 închide
închide
Pasul 2: resetați parola.
Introducem unitatea într-un computer pe care nu ne amintim parola.În BIOS, setați prioritatea de pornire nu de la hard disk, dar de pe o unitate flash (acest pas este individual, deoareceBIOS-ul fiecăruia este diferit. Dar, practic, prioritatea de pornire este în secțiuni precum „Boot" și "Bootdispozitivprioritate").
Când apare bootloader-ul, selectați elementul „Mini Windows XP”, apăsați Enter.
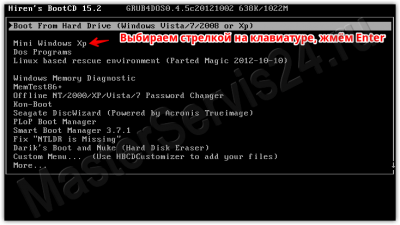
După încărcarea desktopului, deschideți programul HBCD Menu, în el faceți clic pe „Browse Folder”
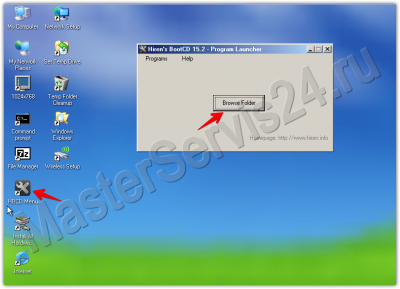
În fereastra care se deschide, găsiți unitatea pe care este instalat Windows. Dacă s-a numit Disc local", apoi căutați „Disc local”. Dacă a fost numit diferit (Spuneți, „Windows”, atunci căutați acest nume). Scopul este de a găsi acest disc și de a-și aminti litera (C; D; E: etc.).
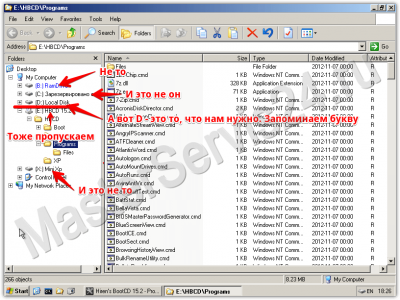
După ce ați găsit litera dorită, închideți fereastra exploratorului.
Revenim din nou la meniul HBCD: apăsați butonul Programe -> Parole / Chei -> Autentificare Windows -> butonul NTPWEdit.
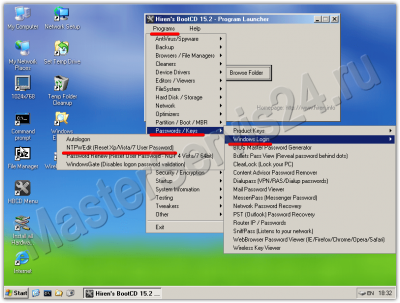
În acest program, trebuie să schimbați litera de unitate a liniei „Calea către fișierul SAM” cu litera de unitate cu Windows instalat. Dacă totul este făcut corect, butonul (Re)deschidere va deveni activ. Dacă nu, atunci înlocuiți o altă literă.
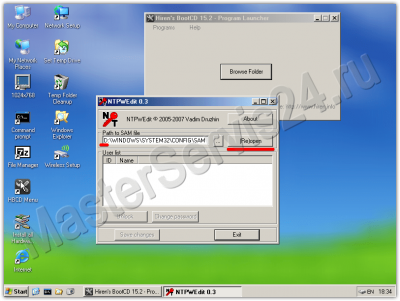
Faceți clic pe (Re)deschideți și obțineți o listă de utilizatori. Îl selectăm pe cel de care avem nevoie și facem clic pe butonul „Modificați parola”.
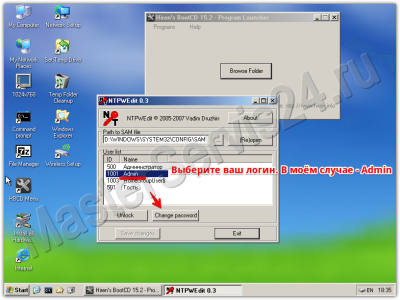
În noua fereastră, putem fie să setăm o altă parolă, fie să o dezactivăm complet - în acest caz, lăsați câmpurile de parolă goale.
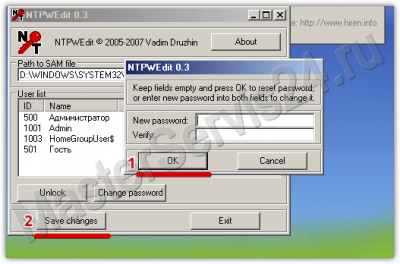
Faceți clic pe „Salvați modificările”. Apoi, în colțul din stânga jos al ecranului „Start” -> „Oprire” -> „Repornire”.
Computerul va fi repornit, iar unitatea flash poate fi scoasă. (Nu uitați să resetați laPrioritatea de pornire a BIOS de pe hard disk, deși acest lucru nu este critic).
La intrare sistem Windows nu va cere o parola. Totul este gata. Îl puteți lăsa așa cum este sau puteți crea o nouă parolă.
Postfaţă
În ciuda un numar mare de puncte, resetarea parolei este o chestiune rapidă, atâta timp cât există un computer gratuit la îndemână. Și după cum puteți vedea din acest exemplu, cei care au nevoie de el vor trece astfel de protecție. Din ochii colegilor sau oaspeților din casă, parola este - protectie buna, dar nu te-aș sfătui sperând că te va salva de toate necazurile.
Pentru a se conecta la Windows 10, utilizatorul trebuie să introducă parola pentru contul Microsoft local sau online de fiecare dată. Acest lucru oferă un anumit nivel de protecție a datelor computerului împotriva accesului terților, dar este incomod pentru utilizatorii casnici, deoarece. crește timpul de acces la desktop. În acest tutorial, vom analiza cum să eliminați solicitarea parolei utilizatorului atunci când vă conectați la Windows 10 și să configurați autentificarea automată la sistem cu un anumit cont.
Un avertisment. Conectarea automată este utilizată pentru confortul utilizatorului, dar reduce nivelul de protecție a datelor pe computer. Autentificarea automată ar trebui să fie activată numai dacă sunteți singurul utilizator al computerului și sunteți sigur că nimeni altcineva nu îl va putea accesa, altfel securitatea datelor dumneavoastră este în pericol.
Dezactivarea introducerii parolei nu înseamnă că contul dvs. nu va avea o parolă. Chiar la pornire Windows 10 va fi introdus de sistemul însuși, în toate celelalte cazuri, de exemplu, la accesarea din rețea, va trebui introdus manual.
Dezactivarea introducerii parolei în setările contului
Cel mai simplu mod de a dezactiva solicitarea parolei este în setările contului de utilizator al sistemului.
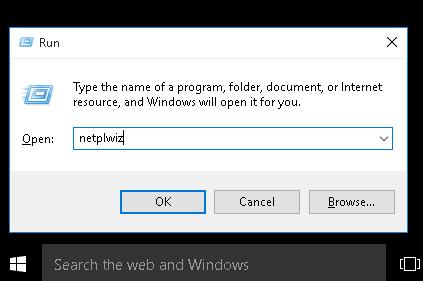
Notă. Pentru computere dintr-un domeniu Director activ, opțiunea „Solicită nume de utilizator și parolă” nu poate fi dezactivată. În acest caz, cel mai simplu mod este să dezactivați cererea de parolă folosind registry (descris mai jos).
Dezactivarea cerinței parolei Windows prin intermediul registrului
Luați în considerare mai mult mod universal dezactivarea solicitării parolei - folosind editorul de registry. Această metodă vă permite să dezactivați solicitarea parolei pentru un cont Microsoft, un cont de domeniu sau un cont local. intrări Windows 10.
Un avertisment. Această metodă este, de asemenea, mai puțin sigură, deoarece parola dvs. va fi stocată în registru în text clar.
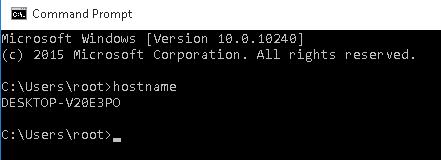
Dezactivarea solicitării parolei când părăsesc modul de repaus
De asemenea, ar putea merita să dezactivați solicitarea parolei atunci când computerul se trezește din modul de repaus. Cel mai simplu mod de a face acest lucru este cu interfața modernă a panoului de control.
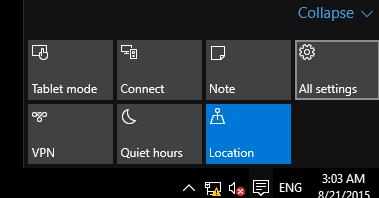
Destul de des, la autentificare, ni se cere să introducem parola utilizatorului. Această măsură vă permite să păstrați datele utilizatorului în siguranță, prevenind intruziunile din exterior. Desigur, dacă doriți să spargeți parola, puteți, dar acest lucru va necesita prea mult efort. În aceleași cazuri când nu este foarte necesară protejarea datelor cu o parolă, aceasta poate fi dezactivată. Dar să faci asta nu este atât de ușor pe cât ar părea la prima vedere. Această întrebare este relevantă în special pentru utilizatorii de Windows 10 care au fost literalmente transplantați la Conturi Microsoft și de fiecare dată când îl porniți, vi se cere să introduceți o parolă. Deci pentru a dezactiva parola la pornire sistem de operare trebuie să urmați acești pași simpli.
Pasul 1.
Pentru Windows XP: Start -> Run si intra controlează parolele utilizatorului2
Pentru Windows 7/Vista:Începeți, în caseta de căutare, introduceți netplwizși apăsați INTRODUCE.
Pentru Windows 8-10: Win + S, în caseta de căutare, introduceți netplwizși apăsați INTRODUCE.
Pasul 2
Debifați caseta „Solicită nume de utilizator și parolă.”
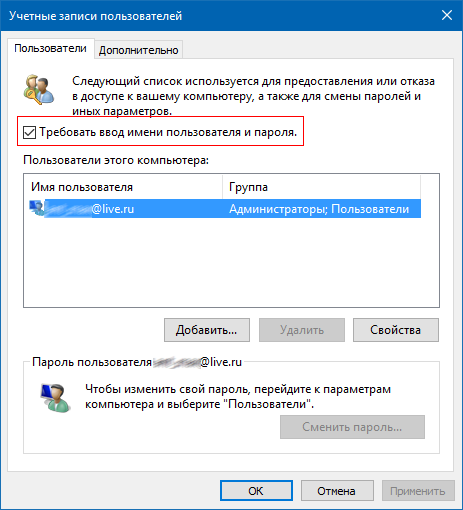
După debifarea casetei, faceți clic pe OK.
Pasul 3
Introducem parola de două ori.
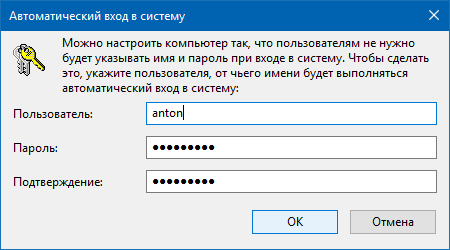
După parcurgerea acestor trei pași și repornire, sistemul nu va mai cere o parolă și se va conecta imediat la contul ale cărui date au fost introduse la ultimul pas. Este important să rețineți că parola este pentru a asigura siguranța și securitatea informațiilor personale. Prin urmare, nu ar trebui să fie dezactivat în cazurile în care altcineva folosește computerul și, de asemenea, dacă acesta se află într-un loc în care există terțe părți care pot accesa informațiile dumneavoastră personale.
O zi buna.
Mulți utilizatori la Instalare Windows creați un cont de administrator și puneți-i o parolă (cum recomandă Windows însuși să facă acest lucru). Dar, în cele mai multe cazuri, începe să stea în cale: trebuie să îl introduceți de fiecare dată când porniți sau reporniți computerul, pierzând timpul.
Dezactivarea introducerii parolei este destul de simplă și rapidă, vom lua în considerare mai multe moduri. Apropo, un salut tipic cu introducerea unei parole în Windows 10 este prezentat în Fig. unu.
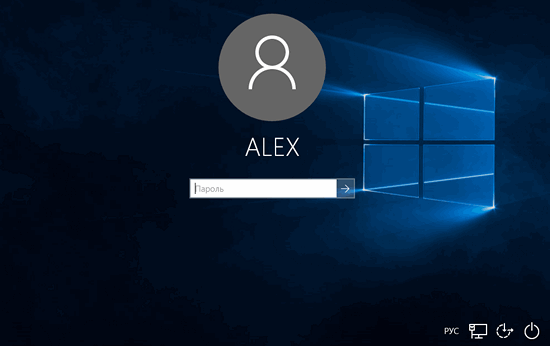
Metoda numărul 1
Pur și simplu puteți dezactiva cerința de a introduce o parolă. Pentru a face acest lucru, faceți clic pe pictograma „lupă” (lângă butonul START) și introduceți comanda în bara de căutare (vezi Fig. 2):
netplwiz
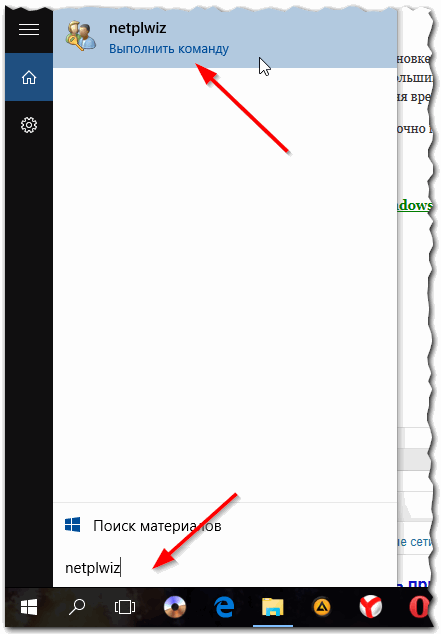
Apoi, în fereastra care se deschide, trebuie să vă selectați contul (în cazul meu este „alex”), apoi debifați caseta de lângă „ Solicitați numele de utilizator și parola". Apoi doar salvați setările.
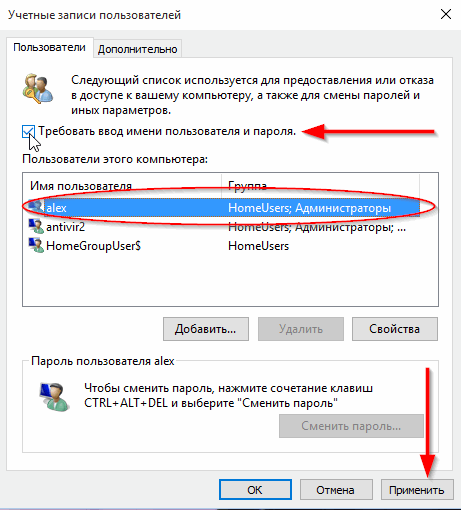
Apropo, când dezactivați parola, sistemul vă va cere să introduceți parola curentă. acest moment parola (scuze pentru tautologie). După confirmare - puteți reporni computerul: veți putea intra în Windows fără parolă!
![]()
Metoda numărul 2 - schimbarea parolei într-un șir „gol”.
Pentru a începe, deschideți meniul START și accesați setările (vezi Fig. 5).
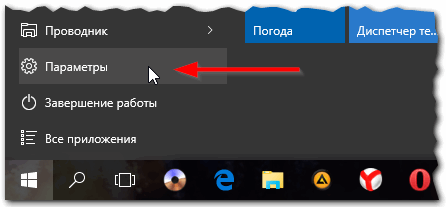
Orez. 5. du-te la Setări Windows 10
Apoi trebuie să deschideți secțiunea de conturi (acestea conțin toate setările, inclusiv parola de conectare).
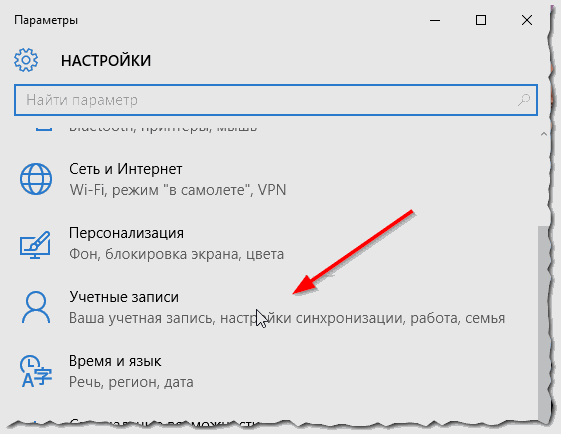
Orez. 6. conturi de utilizator
