Pe MacOS, aceștia se confruntă cu anumite inconveniente în timpul utilizării computerului. Ceea ce este destul de firesc, pentru că diferențele sunt destul de semnificative. Elementele de meniu, funcțiile, modurile și opțiunile familiare nu sunt aceleași ca înainte. A face față tuturor acestor lucruri nu este dificil, este o chestiune de timp. Una dintre cele mai folosite și utile Utilitare Windows este binecunoscutul Task Manager. Desigur, nevoia unei astfel de aplicații apare adesea în rândul utilizatorilor MacOS. În acest articol, ne vom da seama cum să deschidem managerul de activități pe un Mac, ce utilitar îl înlocuiește și cum să îl folosim. Să începem. Merge!
Pentru cei care au trecut de la Windows la Mac
În primul rând, trebuie remarcat faptul că dezvoltatorii Apple nu au oferit un analog cu drepturi depline al Managerului de activități, cu toate acestea, au implementat o versiune oarecum simplificată a acestui utilitar, care se numește „Force Quit Programs”. Din păcate, nu are gama de funcții pe care o are o aplicație în Windows, dar își desfășoară o treabă excelentă în sarcina sa directă - de a opri cu forță programe și procese.
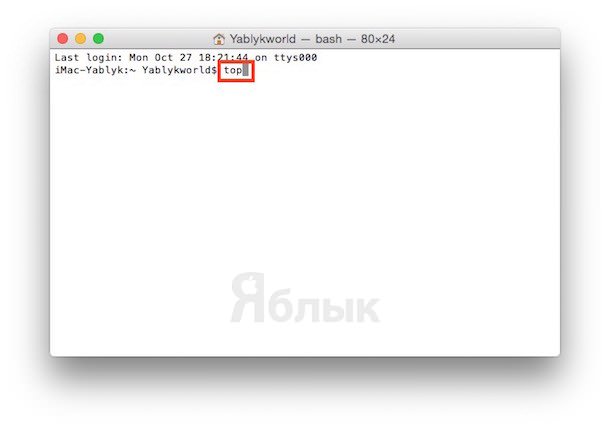
Dialog minimalist al procesului final
Accesul în fereastra programului este la fel de ușor. Pentru a face acest lucru, utilizați combinația de taste comandă+opțiune(alt)+esc. După aceea, în fața ta se va deschide o fereastră de utilitate, în care poți vedea o listă a proceselor în curs de rulare. Lucrul cu ea este foarte ușor. Selectați procesul dorit și faceți clic pe butonul „Terminare”.
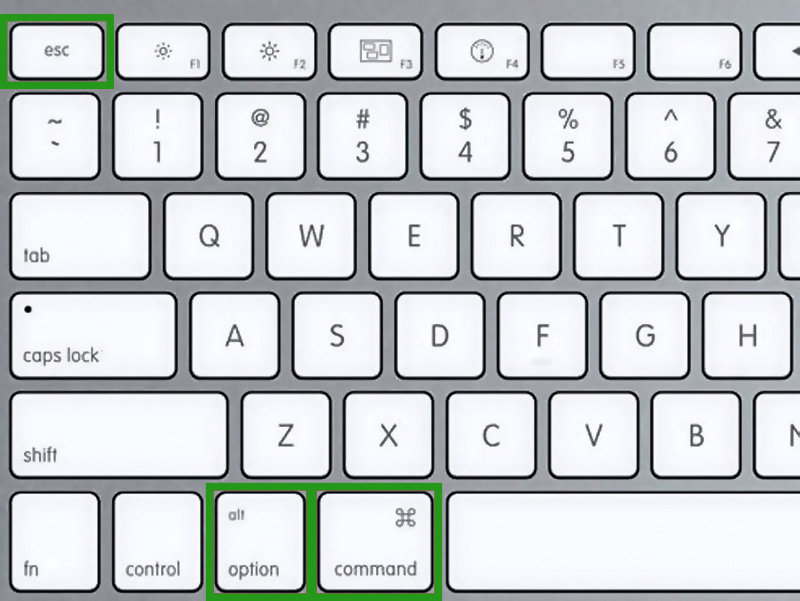
Uneori, se întâmplă să se întâmple o situație neplăcută când programe Mac OS X nu mai răspunde la apăsările de taste sau la apăsările mouse-ului - „îngheață”. Din fericire, acest lucru se întâmplă destul de rar, dar dacă ați întâmpinat vreodată o astfel de problemă (și sunt sigur că măcar o dată în viață te-ai confruntat cu o astfel de problemă), atunci cu siguranță vă va fi interesant și util să aflați mai multe modalități prin care această aplicație „agățată” poate fi terminată.
1
Ieșire forțată prin meniul Apple.
Țineți apăsată tasta Shift ⇧ și faceți clic pe meniu măr () iar în meniul drop-down găsiți comanda „Închide forțat [numele programului]”- acesta este acel element de meniu prețuit care vă permite să „ucideți” un program care nu răspunde.
2
Ieșire forțată prin meniul din Dock.
Țineți apăsat Alt ⌥ și faceți clic Click dreapta mouse-ul peste pictograma programului înghețat (pe care vrei să-l închizi)- va apărea un meniu, în care va fi un element " Forțați renunțarea". Selectarea acestui element de meniu va închide forțat programul.
3
Ieșire forțată printr-o combinație de „taste rapide”.
Comanda rapidă de la tastatură Alt ⌥ + Cmd ⌘ + Esc deschide „ Forțare terminarea programelor". Fereastra care apare listează toate programe deschise. Selectați programul înghețat, apoi faceți clic pe " Complet". O aplicație blocată activă poate fi forțată să se închidă cu o altă comandă rapidă de la tastatură, ocolind lista. Pentru a face acest lucru, utilizați comanda rapidă de la tastatură Alt ⌥ + Shift ⇧ + Cmd ⌘ + Esc .
4
Ieșire forțată prin System Monitor.
Utilitar de sistem Monitorizarea sistemului oferă informații despre CPU, memorie și utilizarea rețelei. În plus, prin intermediul acestuia poți, de asemenea, să „ucizi” foarte rapid pe oricare proces de sistem, și nu numai. Acest lucru se face după cum urmează: selectați procesul „agățat” din listă și faceți clic pe butonul roșu mare „ Sfarsitul procesului". După aceea, va apărea o casetă de dialog care vă confirmă acțiunile.
5
Închiderea forțată a aplicației folosind Terminalul.
Dacă toți pașii de mai sus nu ajută, atunci aveți în continuare posibilitatea de a închide aplicația suspendată Linie de comanda. Pentru a face acest lucru, rulați utilitarul Terminalși rulați următoarea comandă:
Killall [numele procesului]
Exemplu viu pentru rezilierea forțată programe" Calculator' va arăta astfel:
Calculatorul Killall
Rețineți că numele procesului sau numele aplicației face distincție între majuscule și minuscule, deci calculatorȘi calculator sunt lucruri diferite. Nu uitați că comanda omoara-i pe toti funcționează la nivel de sistem și executarea lui nesăbuită poate duce la pierderea datelor nesalvate, deoarece salvare automata, nu va funcționa în acest caz.
Atenţie! Folosiți metodele de mai sus doar în situații de urgență, când sunteți sigur că aplicația este într-adevăr „atârnată” fără speranță. Toate metodele de mai sus de terminare forțată a programelor „ucide” imediat procesul, fără posibilitatea de salvare automată a datelor. Rețineți că toate informațiile care nu au fost salvate în timpul programului se vor pierde.
Aproape toate aplicațiile OS X funcționează bine și nu provoacă probleme. Nu pot fi închise luni de zile, iar datorită platformei UNIX din interiorul sistemului de operare OS X însuși, vor funcționa stabil. Cu toate acestea, există situații în care ceva nu merge bine: aplicația se poate bloca sau pur și simplu se poate comporta ciudat. În astfel de cazuri, îl puteți închide rapid folosind diferite metode.
Ieșiți rapid dintr-o aplicație din Dock
Țineți apăsată tasta ⌥ și faceți clic dreapta pe pictograma aplicației din Dock și selectați Forțare renunțare.
În mod similar, puteți reporni rapid Finder-ul ținând apăsat ⌥ , făcând clic dreapta pe pictograma Finder și alegând Restart.
Forțați părăsirea aplicațiilor OS X
Dacă completarea prin Dock nu este adecvată, de exemplu atunci când jucați un joc modul ecran întreg, apoi puteți apăsa comanda rapidă de la tastatură ⌘ + ⌥ + ESC pentru a afișa fereastra Force Quit Applications. În acest caz, aplicația activă (sau blocată) va fi deja selectată, așa că pentru o ieșire rapidă, tot ce rămâne este să apăsați Enter de 2 ori.
Terminați aplicațiile sau procesele prin System Monitor
Lansând aplicația System Monitor, veți vedea toate procesele care rulează în acest moment. Evidențiați aplicația sau procesul nedorit și faceți clic pe butonul roșu Terminare proces. System Monitor vă permite să utilizați un filtru pentru a găsi procesul necesar, ceea ce este foarte convenabil, deoarece nu toate aplicațiile care rulează pot rula în fundal fără a afișa o interfață grafică.
Calculatoare de la Apple, sau mai exact, sistemul de operare de la compania menționată mai sus numită Mac OS X este adesea renumit pentru funcționarea sa fără probleme. Și mulți sunt de acord cu această opinie - Mac-urile chiar îngheață și dau erori de neînțeles mai rar decât computerele pe alte sisteme de operare.
Cu toate acestea, un computer complet fără probleme nu a fost încă inventat și, de asemenea, programele Mac OS îngheață uneori. Această instrucțiune simplă vă va spune ce să faceți și cum să dezactivați sau să eliminați un program înghețat pe un Mac.
Recent, am vorbit deja despre cum, deoarece problemele cu această aplicație sunt cele mai frecvente (ca și cu procesul). În general, procesul nu diferă cu mult de instrucțiunile de pe linkul de mai sus, așa că vom vorbi despre el pe scurt.
Deci, dacă aveți un program înghețat pe un Mac, atunci îl puteți închide într-unul dintre următoarele moduri.
Închiderea prin terminarea forțată a programelor
ÎN sistem de operare de la Apple există o funcție similară cu managerul de activități () din Windows. O vom folosi. Apăsați următoarea combinație de taste de pe tastatură.
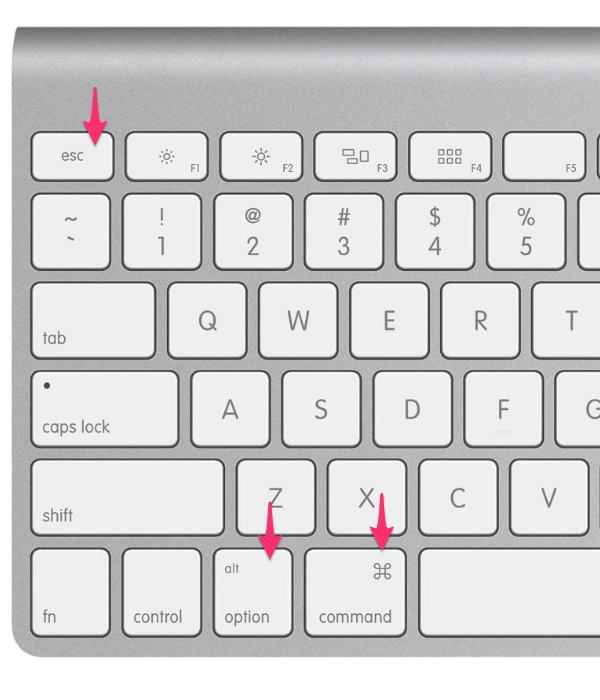
Ca rezultat, veți vedea o casetă listă rulează aplicații. Dacă vreunul dintre ei nu răspunde, selectați-l și faceți clic pe butonul "Complet" să-l închidă.
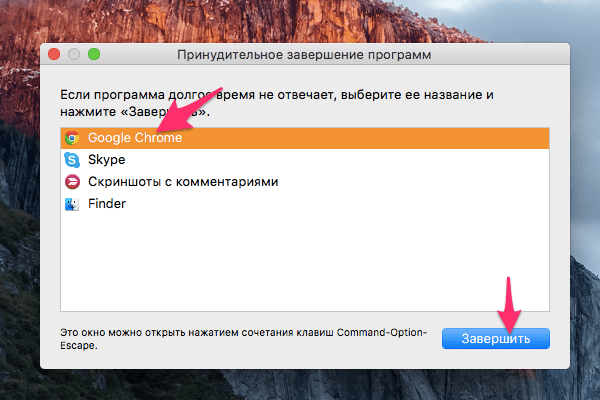
Ca urmare, aplicația va fi închisă și o puteți porni din nou.
Închidere prin meniul contextual
A doua metodă este chiar mai simplă decât prima - utilizați meniul contextual Mac OS pentru a închide un program înghețat. Pur și simplu selectați programul care nu răspunde din bara de jos a Mac-ului și faceți clic dreapta pe el. În deschis meniul contextual selectați cel mai mic element cu numele "Complet".
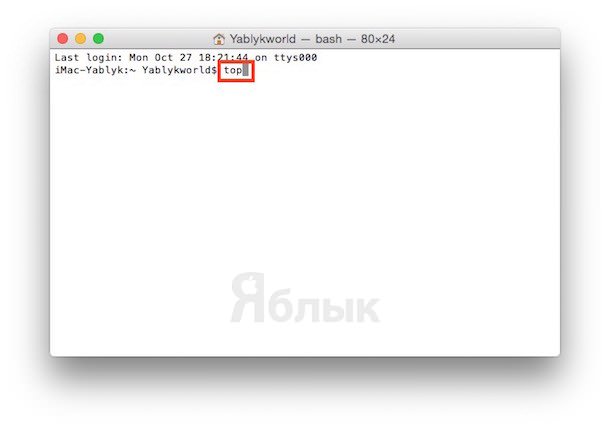
Ca urmare, aplicația suspendată va fi închisă.
Închiderea procesului prin System Monitor
În cazul în care niciuna dintre opțiunile de mai sus nu v-a ajutat și programul încă nu s-a închis, ar trebui să încercați să opriți procesul utilizând System Monitor - un analog al managerului de activități pe un Mac.
Deschideți programul încorporat în Mac OS „Monitorizare sistem”() și în tab "CPU" găsiți procesul responsabil pentru programul sau aplicația defect. De obicei, numele său este similar sau complet similar cu numele programului. De exemplu, programul nostru Battery Health este blocat. Găsiți procesul în listă și procedați dublu click după numele programului.
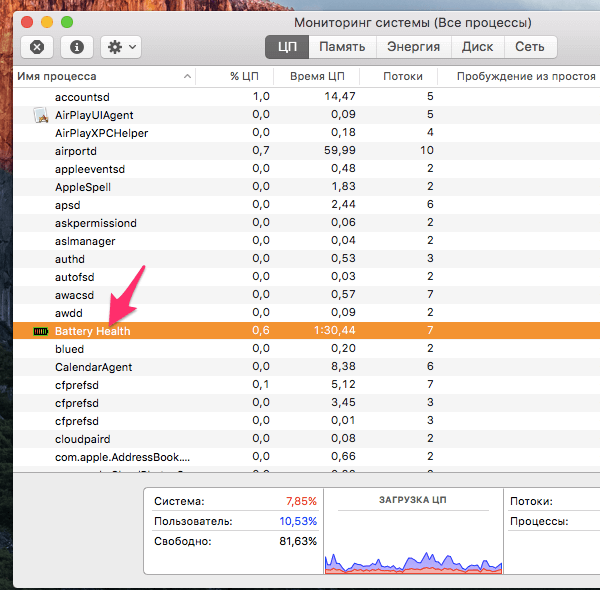
Veți deschide o fereastră informatii detaliate despre proces. Găsiți butonul "Complet"și apăsați-l.
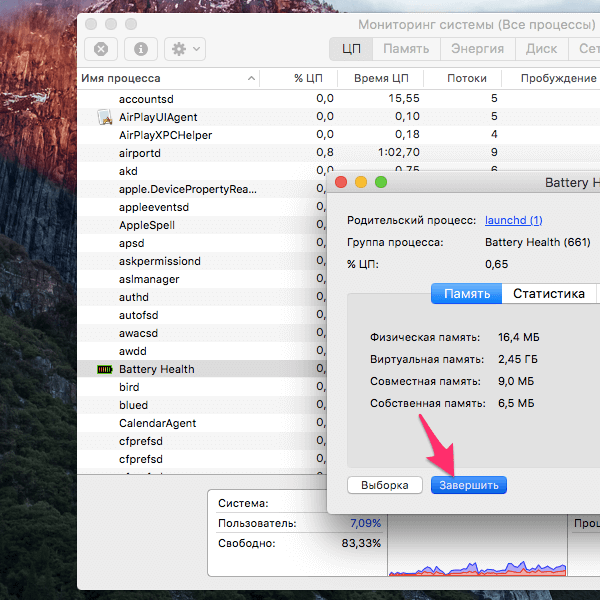
Și ultimul lucru pentru a vă confirma intenția de a închide aplicația inactivă apăsând butonul „Forțați renunțarea”în caseta de dialog OS X.
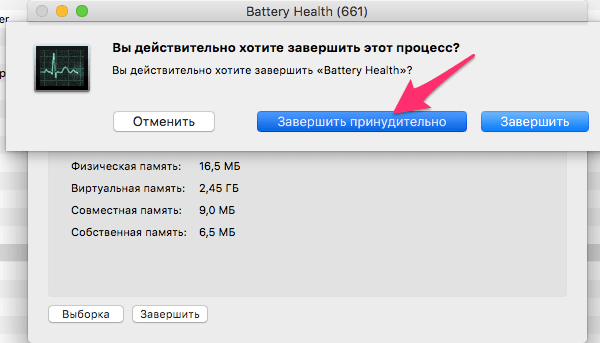
Asta e tot. Ca urmare a acțiunilor tale, orice proces, chiar și cel mai greu blocat, ar trebui să se închidă după câteva secunde.
Mai rău decât blocarea neașteptată a aplicațiilor sunt doar cele care nu mai răspund la stimuli externi în fața unui utilizator care apăsă cu disperare pe butoane, dar continuă să funcționeze, consumând resurse și blocând. RAM gunoiul digital. Din fericire pentru noi, există cel puțin 5 metode de a face față acestei probleme.
In contact cu
Cum să închideți un program înghețat pe MacOS
Metoda numărul 1 - butoane fierbinți
Combinatie de ⌘Comandă + Opțiune (Alt) + Esc deschide o fereastră de ieșire forțată rulează programe. Lista prezentată arată aplicațiile care rulează în prezent, spațiul din dreapta este de obicei gol. Dacă pe vreo linie apare inscripția „nu răspunde”, nu ezitați să dați clic pe ea, evidențiind programul suspendat. În cazuri dificile, s-ar putea să nu existe o inscripție - va trebui să apelați la intuiție și observație pentru a vă ajuta pentru a calcula provocatorul de probleme.
![]()
Singurul buton din dreapta jos nu lasă alternative, tot ce putem face este să blocăm aplicația selectată. Noi incercam. Dar de obicei o fac mai ușor, în timp ce stăm în fereastra unui program înghețat, folosim o combinație mai complexă de butoane calde ⌘Comandă + Opțiune (Alt) + ⇧Shift+ Esc. Țineți-le apăsate timp de trei secunde lungi și OS X va închide automat această fereastră.
Metoda #2 - Utilizarea meniului Apple ()
În partea de sus a desktopului, în colțul din stânga, există o pictogramă magică sub forma logo-ului companiei , care deschide accesul la funcțiile de bază ale sistemului - în caz de problemă, faceți clic pe ea.
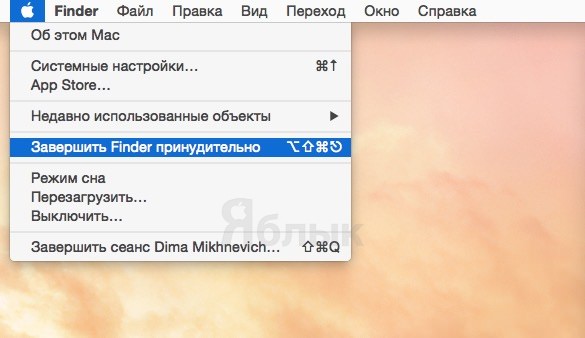 În meniul derulant, aproximativ în mijloc, există o linie " Forțați renunțarea', de asta avem nevoie. Și apoi se deschide o fereastră familiară cu o listă de aplicații care rulează în prezent - știți deja ce să faceți, inamicul buggy va fi învins rapid.
În meniul derulant, aproximativ în mijloc, există o linie " Forțați renunțarea', de asta avem nevoie. Și apoi se deschide o fereastră familiară cu o listă de aplicații care rulează în prezent - știți deja ce să faceți, inamicul buggy va fi învins rapid.
Metoda numărul 3 - închiderea forțată a programului din Dock
Pe panoul de mai jos (în Dock) căutăm o comandă rapidă către programul înghețat, țineți apăsat butonul Opțiune (Alt)și faceți un clic dreapta cu mouse-ul - se va deschide un meniu special de servicii.
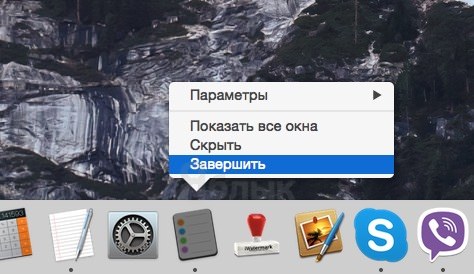
Unul dintre elementele din meniul care se deschide este aceeași reziliere forțată, următorii pași sunt evidenti.
Metoda numărul 4 - utilizați terminalul
Trecerea de la interfața fereastră la interfața consolă, un nivel mai complex de interacțiune cu macOS în cazul în care problema s-a dovedit a fi gravă și metodele anterioare nu au adus rezultate. In catalog utilitare de sistem programul este localizat - îl găsim și îl rulăm. În fereastra care se deschide, tastați comanda „ top” și apăsați tasta Enter - așa îi instruim computerului să genereze și să afișeze un scurt raport despre starea sa actuală. Inclusiv un raport despre ce programe rulează și cum se comportă.
Dintre toată varietatea de simboluri, ne interesează coloana intitulată „ comanda”, numele aplicațiilor care rulează în prezent sunt tipărite aici. Este necesar să găsiți manual agățat, în timp ce merită să luați în considerare faptul că abrevierile sunt folosite pentru nume lungi - atenția nu va strica.
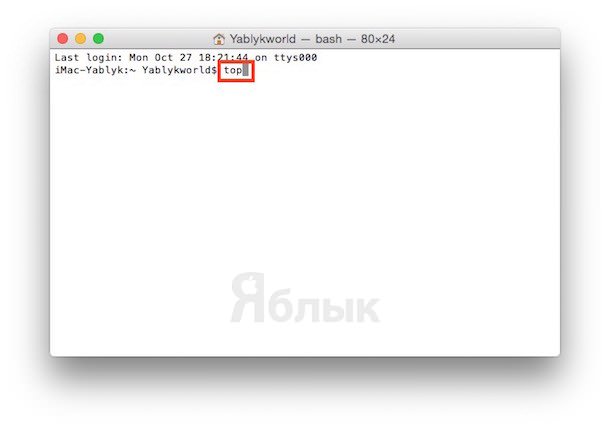
Lângă numele programului dorit este digitalul acestuia PID(identificator de sistem) - avem nevoie de el. În mod demodat, îl rescriem într-un notepad sau, în pas cu vremurile, facem poze cu camera iPhone.
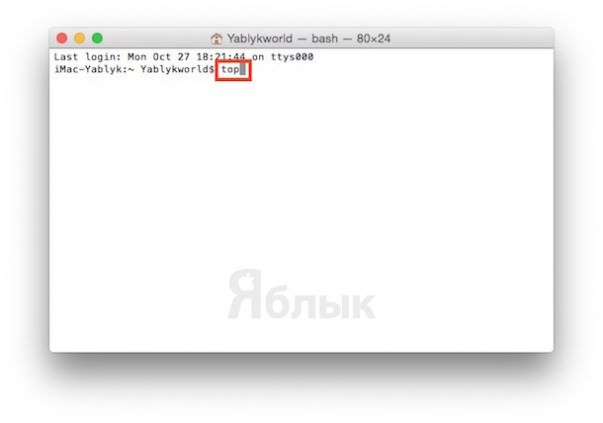 Apăsați tasta " q” - această comandă închide lista și mută cursorul pe o linie goală, sistemul este gata să primească instrucțiuni noi și să se ocupe de aplicația cu probleme.
Apăsați tasta " q” - această comandă închide lista și mută cursorul pe o linie goală, sistemul este gata să primească instrucțiuni noi și să se ocupe de aplicația cu probleme.
Aceasta se realizează printr-o comandă sonoră " ucide”, după care, despărțit de un spațiu, se scrie PID-ul infractorului. În acest caz, este vorba despre Viber și 403, deci rezultatul final arată ca „kill 403”.
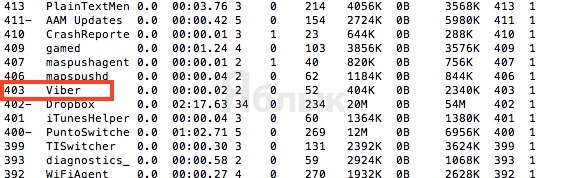
Faceți clic pe " introduce„- treaba este gata, dar dacă sistemul nu răspunde, puteți strânge ordinea tastând următoarea comandă” sudo kill -9 403' ar trebui să ajute.
Metoda numărul 5 - folosind utilitarul System Monitor
Acest instrument de sistem pentru utilizatorii avansați în acest caz poate fi perceput pur și simplu ca o versiune extinsă a meniului cu o listă de programe care rulează. Pictograma utilitarului este situată în același loc cu Terminal- găsiți și rulați programul.
Lista extinsă care s-a deschis nu trebuie să fie înfricoșătoare, o căutăm în coloana " Numele procesului» aplicația noastră suspendată și selectați-o cu un clic de mouse.
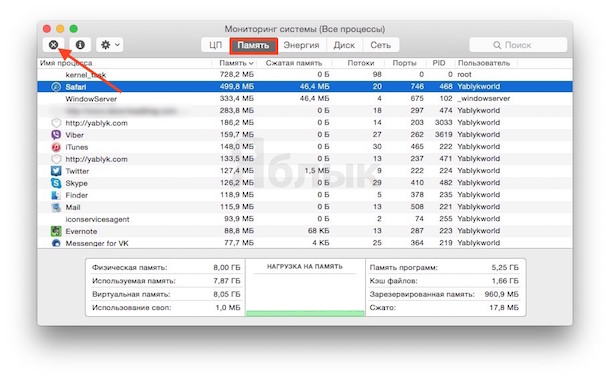
În partea de sus și în stânga există un buton " Sfarsitul procesului” – exact asta face ea, descarcă software-ul din memorie și eliberează resursele sistemului pe Mac.
