Aby wnętrze systemu Windows 7 było bardziej oryginalne, możesz zmienić nie tylko motyw i wygląd, ale także ikony standardowe foldery, kosz, start i pliki. Najprostszym sposobem jest skorzystanie z możliwości samego systemu, ale jeśli chcesz, możesz zainstalować programy i unikalne ikony z Internetu.
Jak zmienić ikonę startową w systemie Windows 7?
Ze względu na urozmaicenie czasami chcesz zmienić ikonę startu w systemie Windows, ponieważ codzienne oglądanie standardowego obrazu jest nudne. Jak to zrobić dla siódemki?Aby zmienić przycisk Start, użyj programu Windows 7 Start Button Changer. Można go pobrać za darmo.
Najłatwiejsza opcja
Jeśli pobrałeś program na swój komputer, po prostu go uruchom. Ale pamiętaj, aby zrobić to jako administrator. A potem wystarczy wybrać ikonę, którą lubisz, zastąpić ją i cieszyć się nowym przyciskiem.Jeśli wszystko ci się ułożyło, możesz na tym poprzestać. Czasami jednak pojawiają się trudności, więc zajmie trochę więcej kroków i będzie pracował z plikiem o nazwie explorer.exe.
Możliwość zmiany pliku explorer.exe
Iść do dysk systemowy C. Znajdź folder Windows, otwórz go i znajdź tam potrzebny nam plik. Będzie się nazywać explorer.exe.Kliknij myszą ( kliknij prawym przyciskiem myszy), aby usunąć listę z pozycjami. Tam wybieramy „Właściwości”.

Otwórz element „Właściwości”, pojawią się tam zakładki. Potrzebujemy bezpieczeństwa. W oknie pojawi się lista użytkowników. Wybierz grupę o nazwie „Administratorzy” i kliknij przycisk „Edytuj”.

W następnym oknie, w uprawnieniach dla grupy, musisz zaznaczyć pola w pionowej kolumnie „Zezwól” przed wszystkimi elementami w polu. Nie zapomnij zastosować zmian i wyrazić zgodę na nowe uprawnienia.

Teraz wracając do zakładki „Bezpieczeństwo”, musimy dodatkowo ustawić uprawnienia do zmian. Przycisk nazywa się „Zaawansowane”, a zmiana tego ustawienia zapewni specjalne uprawnienia dla grupy Administratorzy.

Na karcie, która się otworzy, wybierz wiersz „Administratorzy” jednym kliknięciem myszy. Kliknij opcję zmiany uprawnień.
Jeśli zrobiłeś wszystko poprawnie, w kolumnie "Uprawnienia" naprzeciwko grupy "Administratorzy" będziesz mieć uprawnienia "Pełna kontrola". W trybie normalnym domyślnie uprawnienia są wyświetlane na poziomie odczytu i wykonywania.
W wyświetlonym oknie musisz zmienić szczegóły uprawnienia i w tym celu kliknij przycisk „Zmień”. Następne okno będzie się nazywać Element uprawnień. W kolumnie „Zezwól” zaznacz wszystkie pola. Zgadzamy się ze zmianami.

Pamiętaj, że karta Właściciel powinna wyświetlać nazwę Twojego konta lub nazwę administratora.
Teraz mamy wszystkie prawa do wprowadzania zmian na poziomie systemu. Uruchamiamy Windows 7 Start Button Changer, najpierw pobierz i zainstaluj. Kliknij prawym przyciskiem myszy ikonę i uruchom jako administrator.
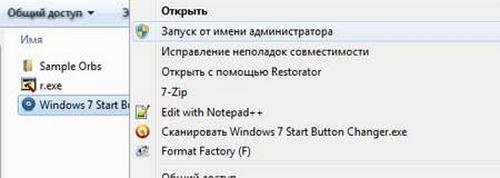
Tam musisz wybrać element o nazwie „Zmień przycisk Start”. Będziemy potrzebować folderu „Sample Orbs”. To specjalne archiwum z zestawem przycisków. Wybierz, który najbardziej Ci się podoba, kliknij „Otwórz”.
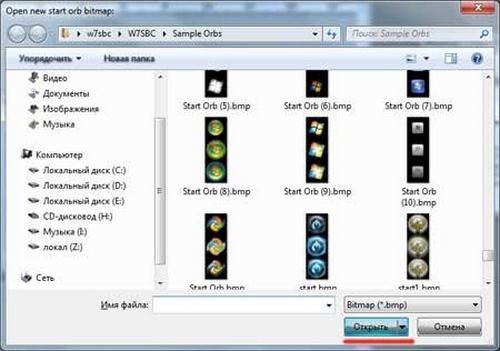
Aby cofnąć zmiany, po prostu kliknij przycisk „Przywróć kopię zapasową oryginalnego Eksploratora”, a ikona startowa powróci do swojej pierwotnej postaci.
Jak zmienić ikonę pliku w Windows 7?
Dla tych, którzy chcą zmienić osobiste ustawienia komputera i zmienić ikony plików, to instrukcja krok po kroku- najbardziej dokładny.Po wykonaniu wszystkich kroków możesz teraz zawsze zmienić ikony według własnego uznania. Co więcej, nie potrzebujesz aplikacje stron trzecich lub dodatkowe programy, tak jak w przypadku podmiany ikony startowej, można obejść się bez standardowe środki siódemki.
Same ikony można pobrać z Internetu lub nawet zamówić u projektanta, jeśli chcesz czegoś naprawdę wyjątkowego.
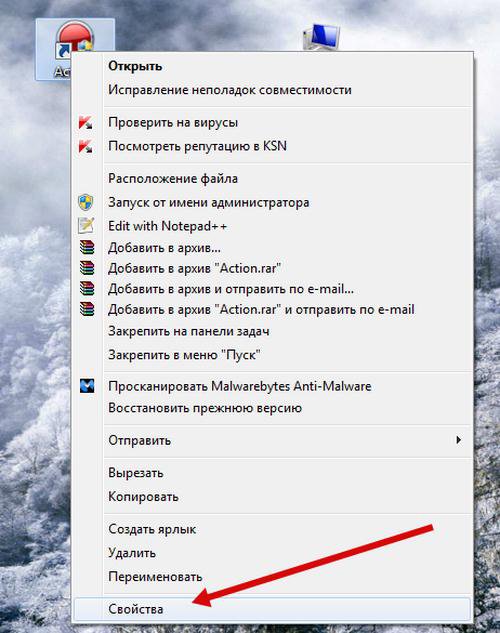
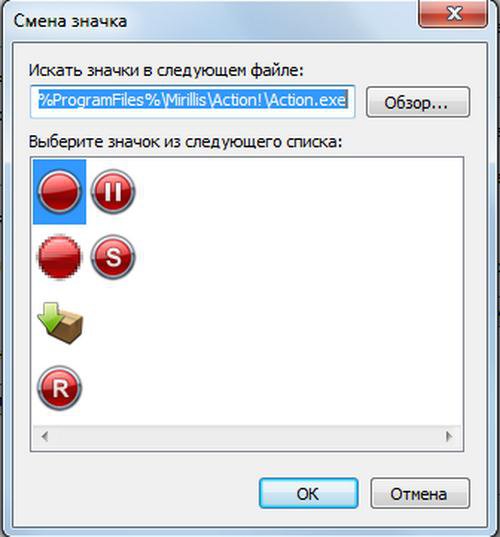
Nie zapomnij później zmiany zapisać dane klikając „Zastosuj” i „OK”.
Jak zmienić ikony folderów w systemie Windows 7?
Zmiana ikony folderu pozwoli Ci uczynić go wyjątkowym, podświetlając go z ogólnego rzędu. Kroki są dość proste, więc nawet jeśli jesteś początkującym, możesz łatwo rozgryźć procedurę.
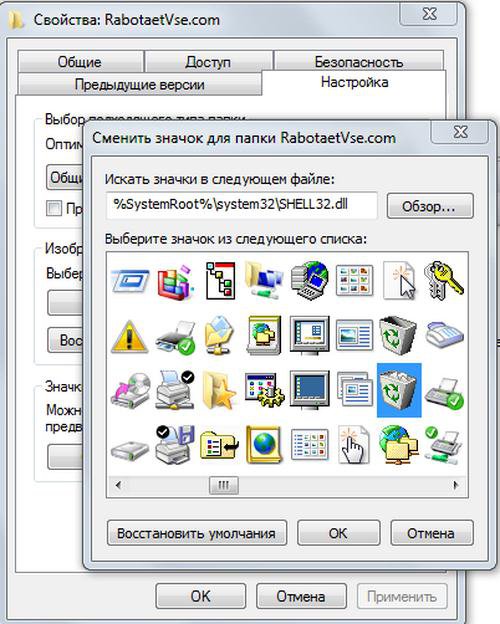
Jeśli z jakiegoś powodu nie podobał Ci się wynik, możesz zwrócić wszystko, otwierając tę samą ścieżkę: Właściwości - Ustawienia - Zmień ikonę. Ostatnia zakładka ma funkcję „Przywróć domyślne”. Klikając na nią, przywrócisz ikony, które są domyślnie obecne w systemie.
Instalowanie ikon za pomocą IconPackager
Istnieje inny sposób, który pozwala zmienić ikony folderów na dowolne inne. Aby to zrobić, możesz użyć wygodnego narzędzia IconPackager.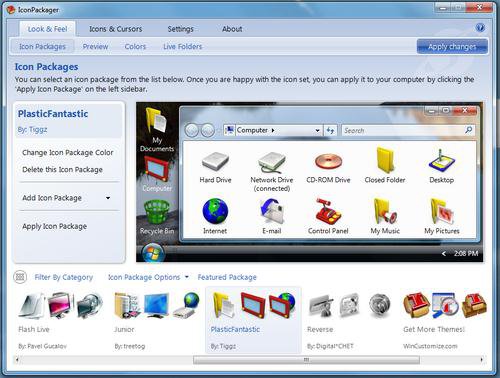
Jeśli Twoja kolekcja nie zawiera ikon dla niektórych typów plików lub programów, ikony tych obiektów pozostaną takie same - bez zmian.
Zdarza się, że musisz zwrócić ikony. W takim przypadku w tym samym programie kliknij „Domyślne ikony systemu Windows według: Microsoft” u dołu ekranu spośród dostępnych ikon i zastosuj regułę, klikając „Zastosuj pakiet ikon”.
Inne programy do zmiany ikon
Aby zainstalować ikony, sugerowane powyżej narzędzia nie zawsze wystarczą. Na przykład podobała Ci się ikona i jest ona tylko w rozszerzeniu PNG, podczas gdy instalacja nowych ikon wymaga rozszerzenia ICO. W takim przypadku przydadzą się dwa programy:- AveIcon 2 to mały program, który może konwertować pliki ikon z PNG i ICO.
- IrfanView to narzędzie, które przydaje się, jeśli potrzebujesz jednocześnie przekonwertować całą kolekcję ikon.
Jak zmienić ikonę kosza w Windows 7?
Aby zmienić ikonę kosza, wymagane są inne operacje. Dostęp przez „Właściwości” nie będzie działał.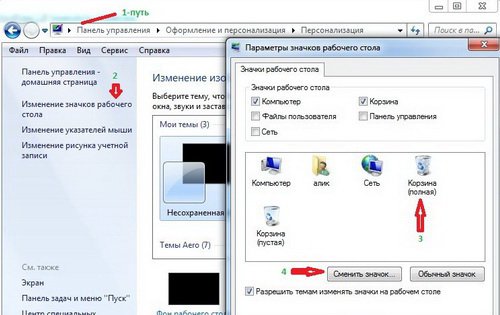
Wideo na temat zastępowania standardowych ikon w siedmiu
Obejrzyj wizualną instrukcję wideo, jak zmienić domyślne ikony na własne:Tak więc, jeśli chcesz zmienić ikony folderów, plików i innych obiektów w Windows 7, możesz skorzystać z możliwości system operacyjny. Piktogramy można pobrać z Internetu jako pojedyncze ikony lub jako całą kolekcję. Instalowanie ikon zajmie tylko kilka minut, nawet jeśli używasz programy stron trzecich.
Jeśli lubisz zmieniać zewnętrzną? Widok Windows 7, to na pewno powinieneś się o tym dowiedzieć przydatny program jak Zmieniacz przycisku Start systemu Windows 7.
Co dokładnie robi Windows 7 Start Button Changer, można zrozumieć z nazwy: zmienia przycisk menu Start. Zawsze widzimy ten przycisk (poza tymi, których pasek zadań jest automatycznie ukryty, ale takich osób nie ma zbyt wiele) i z czasem najbardziej przeszkadza.
W systemie Windows 7, w przeciwieństwie do Windows Vista i XP, w którym wszystko było ludzkie, ten przycisk jest „wszyty” w plik Explorer (explorer.exe) i aby go zmienić, trzeba go edytować plik systemowy w edytorze zasobów. To jest dokładnie to, co Windows 7 Start Button Changer robi z łatwością, użytkownik musi tylko nacisnąć kilka przycisków, bez zagłębiania się w różnego rodzaju edytory.
A jeśli nie znudzi Ci się ten przycisk? Nawet jeśli to prawda, zmieniacz przycisku Start systemu Windows 7 nadal się przyda, ponieważ twórcy motywów często zmieniają przycisk menu Start, aby zachować idealną harmonię z motywem, wprowadzając zmiany w pliku explorer.exe. A jeśli wersja explorer.exe nie pasuje do twojej? A jeśli masz system 64-bitowy, a explorer.exe jest tylko dla wersji 32-bitowej? Nic nie może być prostsze: użyj narzędzia do zmiany przycisku Start systemu Windows 7 i zmień plik explorer.exe, aby uniknąć problemów ze stabilnością.
Od tego momentu, oprócz zmodyfikowanego explorer.exe, do archiwum z motywem dodamy przyciski dla Windows 7 Start Button Changer, dzięki czemu będziesz mógł samodzielnie wprowadzać zmiany, jeśli wersja explorer.exe nie pasuje do Twojej.
Zmieniacz przycisku Start systemu Windows 7 działa w systemie Windows 7 32-bitowym i 64-bitowym.
Poniżej zapraszamy do zapoznania się z krótka instrukcja dla Zmieniacz przycisku Start systemu Windows 7.
Zacznijmy od tego, że już rozpakowałeś jego zawartość, gdziekolwiek chcesz.
1. Tworzymy punkt przywracania systemu (należy to zawsze robić przy jakiejkolwiek ingerencji w Windows z Twojej strony, tak abyś mógł łatwo przywrócić wszystko na swoje miejsce).
2. Przejdź do folderu W7SBC, uruchom plik .exe z programem w imieniu administratora i zobacz to okno:
Po lewej stronie znajduje się aktualny przycisk startowy.
Widzimy dwa napisy: Wybierz i zmień przycisk Start oraz . Ponieważ zamierzamy zmienić przycisk, wybieramy pierwszą etykietę, tj. Wybierz i zmień przycisk Start i wybierz przycisk w formacie .bmp, na który zmienimy standardowy.

3. Program utworzy kopię oryginalnego pliku explorer.exe (explorer_backup_w7sbc.exe), z którego można później przywrócić oryginalny przycisk startowy, zmienić przycisk na nowy (tworzenie pliku explorer_edit_w7sbc.exe) i na koniec zmienić nazwę go do explorer.exe. Po tym nastąpi ponowne uruchomienie procesu Eksploratora (nie zdziw się, gdy ekran panel zniknie zadania).
4. W następnym Uruchamianie systemu Windows 7 Zmieniacz przycisków Start po lewej stronie zobaczysz aktualny przycisk zamiast standardowego

5. Aby przywrócić oryginalny przycisk - wybierz opcję Przywróć oryginalną kopię zapasową Eksploratora, poczekaj na okno potwierdzenia i wszystko będzie jak poprzednio.
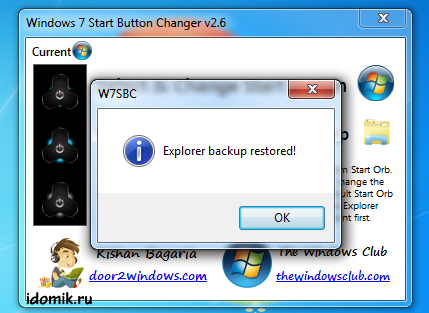
Wskazówki i „co zrobić, jeśli nic się nie wydarzy”
• Przed zmianą zmodyfikowanego przycisku na nowy, lepiej najpierw przywrócić oryginalny, a dopiero potem zmienić go na inny.
• Najlepiej, jeśli program znajduje się w folderze programu W7SBC jak najbliżej katalogu głównego dysku.
• Jeśli wystąpi błąd w 64-bitowej wersji systemu operacyjnego, po prostu kliknij przycisk Kontynuuj lub ponownie uruchom program jako administrator.
• Jeśli przycisk się nie zmienił: przejdź do folderu C:\Windows i sprawdź, czy grupa, do której należy Twój użytkownik, ma pełny dostęp do pliku explorer.exe.
Jeśli właściwości pliku są inne niż na poniższym obrazku (jesteś członkiem grupy administratorów)
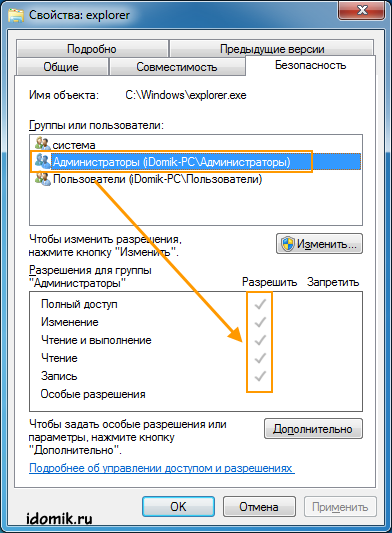
następnie musisz przeczytać artykuł i uzyskać pełny dostęp do pliku. Następnie możesz uruchomić zmieniacz przycisku Start systemu Windows 7 i zmienić przycisk.
Jeśli chcesz zmienić to, co już stało się nawykiem, Interfejs Windows 7, dlaczego nie zmienić przycisku start? W tym artykule pokażę Ci, jak zmienić standardową ikonę Start na piękniejszą. Podam też linki do programu i same przyciski.
Najpierw musisz pobrać program, aby zmienić przyciski.
Archiwum zawiera sam program i ponad 220 przycisków, z których możesz wybrać dowolny dla siebie.
Jeśli potrzebujesz innych ikon Start, spójrz pod spoiler.
Teraz musisz założyć explorer.exe uprawnienia administratora.
Aby to zrobić, otwórz katalog w systemie Windows (zazwyczaj jest to c:/okna) i znajdź tam plik explorer.exe.
Kliknij prawym przyciskiem myszy, wybierz Właściwości -> Bezpieczeństwo -> Edytuj -> Wybierz "Administratorzy"
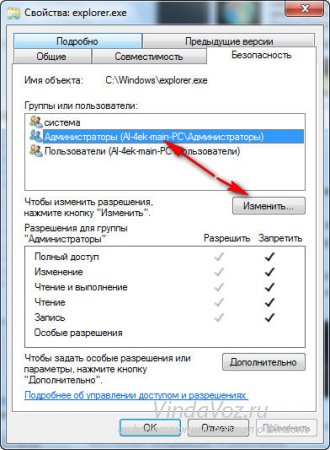
-> Umieść wszystkie pola wyboru lub wybierz „Pełny dostęp” -> kliknij przycisk Stosować
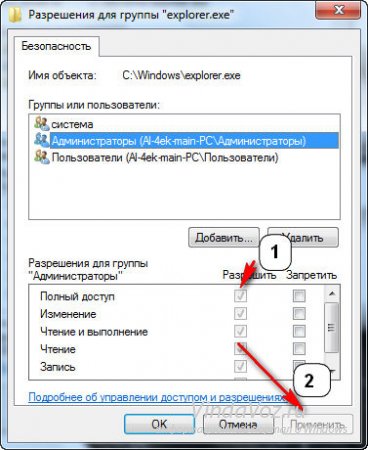
Archiwum pobrane z tej strony rozpakowujemy na samym początku artykułu. Przejdź do folderu Win7StartButton, wybierz Plik Windows 7 Start Button Changer v 2.6.exe i uruchom program jako administrator (kliknij prawym przyciskiem myszy -> Uruchom jako administrator)

Wybierz S Wybierz i zmień przycisk Start, wskaż obrazek, który chcesz zmienić i kliknij otwarty
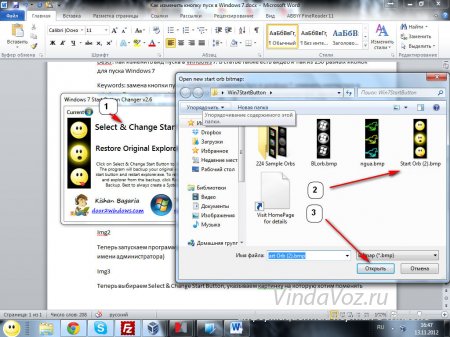
Powinno się okazać coś takiego:

Wskazówki i co zrobić, jeśli nic się nie stało»
• Przed zmianą zmodyfikowanego przycisku na nowy, lepiej najpierw przywrócić oryginalny, a dopiero potem zmienić go na inny.
• Najlepiej, jeśli program znajduje się w folderze programu W7SBC jak najbliżej katalogu głównego dysku.
• Jeśli wystąpi błąd w 64-bitowej wersji systemu operacyjnego, po prostu kliknij przycisk Kontynuuj lub ponownie uruchom program jako administrator.
• Jeśli przycisk się nie zmienił: przejdź do folderu C:\Windows i sprawdź, czy grupa, do której należy Twój użytkownik, ma pełny dostęp do pliku explorer.exe.
Jeśli właściwości pliku są inne niż na poniższym obrazku (jesteś członkiem grupy administratorów)

następnie musisz uzyskać pełny dostęp do plików i folderów w systemie Windows 7 i Vista.
Aby szybko uzyskać pełny dostęp do plików i/lub folderów w systemach Windows 7 i Vista, możemy skorzystać z dwóch metod: za pomocą narzędzia TakeControl oraz hackowania rejestru. To najprostsze i najłatwiejsze metody. Istnieje również metoda całkowicie ręczna, ale omówimy ją w osobnym artykule, ponieważ. nie będzie to odpowiadało większości początkujących i zajmie znacznie więcej czasu niż te dwie metody.
Uwaga! Wyłącz UAC (Kontrola konta użytkownika) i uruchom na koncie administratora. Po uzyskaniu pełnego dostępu możesz włączyć UAC i przejść do swojego rachunek użytkownik.
I.Przejmij Kontrolę
Zacznijmy od samego łatwy sposób- Narzędzie TakeControl od dewelopera.
1. Pobierz narzędzie TakeControl (nie wymaga instalacji) i rozpakuj zawartość archiwum.
2. Uruchom go, kliknij Dodać, dodaj pliki, dla których musisz zmienić właściciela i uzyskaj pełny dostęp.
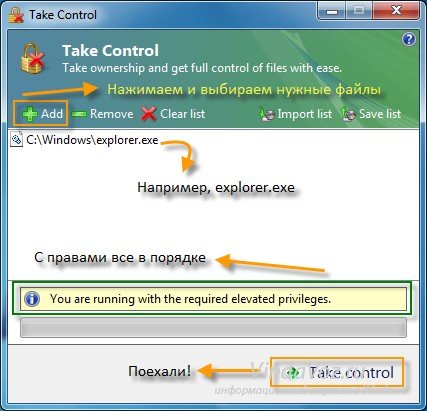
Ponieważ mamy uprawnienia administratora, program pokaże, że wszystko jest w porządku ( Pracujesz z wymaganymi podwyższonymi uprawnieniami) i możesz zmienić właściciela.
Jeśli uprawnienia nie wystarczą, program poinformuje Cię o tym ( Potrzebujesz podwyższonych uprawnień. Wybierz „Uruchom jako administrator)
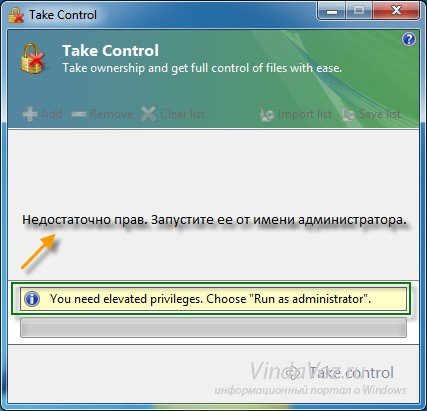
3. Kliknij przejąć kontrolę, stając się tym samym właścicielem powyższych plików i uzyskując do nich pełny dostęp.
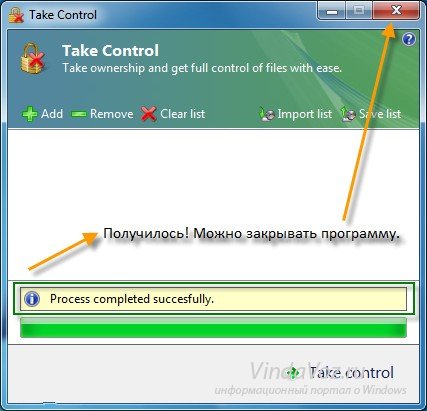
4. Jeśli wynik na zdjęciu pasuje do twojego, wszystko się udało. Masz pełny dostęp do potrzebnych Ci plików.
Również bardzo prosty sposób. Skonfigurowany dla rosyjskiej i angielskiej wersji systemu Windows. Jeśli Twój system Windows był pierwotnie dostarczony w innym języku (ukraińskim, białoruskim, kazachskim itp.), użyj TakeControl lub napisz w komentarzach, dostosujemy włamanie do rejestru do Twojej wersji systemu operacyjnego.
1. Pobierz zestaw plików .reg (są trzy z nich: jeden do zainstalowania wersji rosyjskiej, drugi do zainstalowania wersji angielskiej, a trzeci do usunięcia).
2. Wypakuj je w dowolne miejsce (na przykład do folderu Dokumenty) i uruchom (dwukrotne kliknięcie) AddRus.reg zainstalować rosyjską wersję lub AddEng.reg zainstalować angielski.


Zgadzamy się na zmiany tak" oraz " OK»).
Uwaga! Zainstaluj rosyjską wersję tylko wtedy, gdy Wersja Windows był pierwotnie w języku rosyjskim. Jeśli to był angielski, a później sam zainstalowałeś język rosyjski (LIP lub MUI), użyj wersji angielskiej, w przeciwnym razie nic nie zadziała.
3. Następnie, jeśli przytrzymasz klawisz Shift i klikniesz prawym przyciskiem myszy żądany plik lub folder, pojawi się nowa opcja „Zostań właścicielem” dla wersji rosyjskiej i „Przejmij własność” dla wersji angielskiej, klikając na której staniesz się właścicielem wybranych plików i uzyskasz do nich pełny dostęp.

Ta metoda jest bardzo przydatna i może się przydać dość często, więc nie spiesz się z jej usunięciem. Ale jeśli nadal zdecydujesz się go usunąć, po prostu uruchom plik Remove.reg i zaakceptuj zmiany („Tak”, a następnie „OK”).
Uwaga! Aby zastąpić explorer.exe (i każdy inny plik systemowy) nowym plikiem, najpierw zmień jego nazwę, w przeciwnym razie nic nie zadziała. Lepiej zmienić jego nazwę na explorer.exe.backup, aby zawsze wiedzieć, że jest to kopia oryginalnego pliku explorer.exe (lub dowolnego innego pliku systemowego) i w takim przypadku możesz go bez problemu zwrócić.
Następnie możesz uruchomić zmieniacz przycisku Start systemu Windows 7 i zmienić przycisk.
Obraz przycisku Start znajduje się w pliku Explorer.exe w sekcji BITMAP (Bitmapa). Zasoby od 6801 do 6812. (do zmiany potrzebujesz dokładnie: 6801, 6805, 6809)
jeden . Uzyskujemy pełny dostęp i prawa do pliku
jeden . Wyłączyć kontrola rodzicielska jeśli nie zrobione.
2. I tak, będąc w C: Windows, kliknij prawym przyciskiem myszy plik explorer.exe i wybierz element Właściwości ---> Bezpieczeństwo ---> Zaawansowane
3 . Dalej Właściciel ---> Zmień, wybierz nazwę swojego konta lub administratora kliknij Zastosuj, a następnie OK i ponownie OK.
4 . Teraz wybierz Uprawnienia, wybierz wpis, do którego nadaliśmy prawa właściciela i kliknij Zmień uprawnienia ponownie wybieramy wpis do którego nadaliśmy prawa właściciela i klikamy Zmień, wstawiamy wszystkie checkboxy i klikamy OK następnie Zastosuj, pojawi się okno, klikamy Tak a teraz znowu OK a w pozostałych oknach OK.
Możesz uzyskać uprawnienia za pomocą
2. Otwórz go w Restauratorze () i zmień trzy powyższe zasoby
3 . Zapisz edytowany plik, zmień jego nazwę, na przykład na Explorer 2.exe
4 . Za pomocą Menedżera zadań zamknij Eksploratora (proces explorer.exe).
5
. Menedżer zadań > Nowe zadanie, przejdź do folderu C:/Windows, znajdź Explorer.exe i zrób kopię tego(możesz po prostu zmienić nazwę na Explorerold.exe, w takim przypadku możesz przywrócić wszystko na swoje miejsce)
6. Zmień nazwę Explorer 2.exe na Explorer.exe i uruchom go
7. Wszystko
Automatyczna wymiana przycisku start
Na początek wykonujemy pierwszy akapit artykułu, który jest nieco wyższy (otrzymujemy pełny dostęp i prawa do pliku)
jeden . Pobierz program (Przeczytaj uwagę poniżej).
2. Uruchom go i naciśnij przycisk "Zmień Orb"
3 . Już wybierasz przycisk gotowości w formacie bmp, jpg, gif lub png i naciśnij przycisk „uruchom Eksplorator”
Uwaga: jeśli używasz programu „Windows 7 Start Orb Changer”, nie możesz zainstalować przycisku, a zamiast tego widzisz pustkę - użyj programu
W systemie Windows możesz zmienić wygląd, motywy, tło pulpitu, ekrany powitalne i skróty. Ale zmień projekt przycisku start przez ustawienia standardowe to jest zabronione. Domyślnie wyświetla logo Win. A co, jeśli chcesz zobaczyć inny obraz w menu głównym? Jedyną opcją jest korzystanie z programów innych firm, ponieważ sam system operacyjny nie zapewnia niezbędnych narzędzi. Dowiedz się, jak zmienić przycisk Start w systemie Windows 7, które narzędzia są do tego odpowiednie i jak z nich korzystać.
Obraz głównego menu jest połączony z usługa systemowa„Explorer.exe” (nie mylić z nazwą przeglądarki). Nowa ikona nie powinna wpływać na Win. Ale nadal jest to zmiana w plikach systemu operacyjnego. I lepiej utworzyć punkt przywracania.Jeśli coś pójdzie nie tak, możesz przywrócić ustawienia, które były przed zainstalowaniem ikony.
- Kliknij przycisk „Start”.
- Przejdź do „Panelu sterowania”.
- Menu „System” w kategorii „System i personalizacja”.
- Akapit " Dodatkowe opcje”. On ma rację.
- Zakładka Ochrona systemu.
- Przycisk Utwórz.
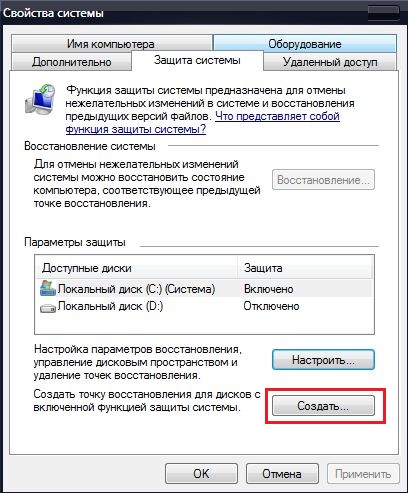
Kliknij Utwórz
- Nadaj punktowi przywracania nazwę.
- Poczekaj, aż bieżąca konfiguracja systemu Windows zostanie zapisana. W przyszłości możesz do niego wrócić, jeśli wystąpią błędy krytyczne.
- Aby wykonać kopię zapasową, kliknij przycisk „Przywróć”. Znajduje się w menu Ochrona systemu. Będą tam wszystkie dostępne punkty.
Prawa administratora
Aby zmienić ikonę menu głównego, potrzebujesz pełnego dostępu do "Explorer.exe". To jest służba odpowiedzialna za konduktora. Plik znajduje się w katalogu głównym systemu C:/Windows/. Aby go edytować, potrzebujesz uprawnień administratora.
- Przejdź do tego folderu.
- Znajdź „Explorer” i kliknij go prawym przyciskiem myszy.
- Pozycja „Właściwości”.
- Sekcja „Bezpieczeństwo”.
- Kliknij przycisk Zmień.
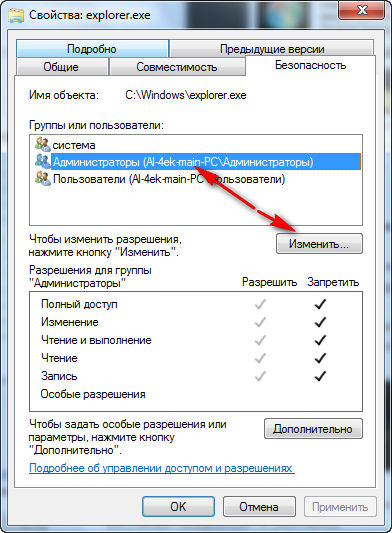
- W polu „Uprawnienia dla grupy System” ustaw wartość na „Pełna kontrola”.
- Kliknij „Zastosuj”.
Możesz również otworzyć dostęp administracyjny do pliku za pomocą programu Takeownershipex. Znajdź go online, pobierz, zainstaluj i uruchom. Pojawią się dwa przyciski: „Uzyskaj dostęp” i „Przywróć dostęp”. Kliknij na pierwszy i określ ścieżkę do „Eksploratora”.
Na wszelki wypadek zrób kopię zapasową tego pliku. Po prostu skopiuj go w dowolnym miejscu. Jeśli już, możesz zmienić wersję edytowaną na oryginalną.
Gdzie znaleźć ikony?
Lepiej nie umieszczać pierwszej grafiki, którą lubisz ze swojej galerii, na przycisku „Start”. Użyj obrazów specjalnie do tego zaprojektowanych. Są już edytowane, mają odpowiedni format i rozmiar. Ustawiają również prawidłowe rozmieszczenie obiektów. Odpowiednie obrazy można pobrać z 7themes lub oformlenie-windows.ru. Chociaż istnieje wiele zasobów z darmowymi ikonami.
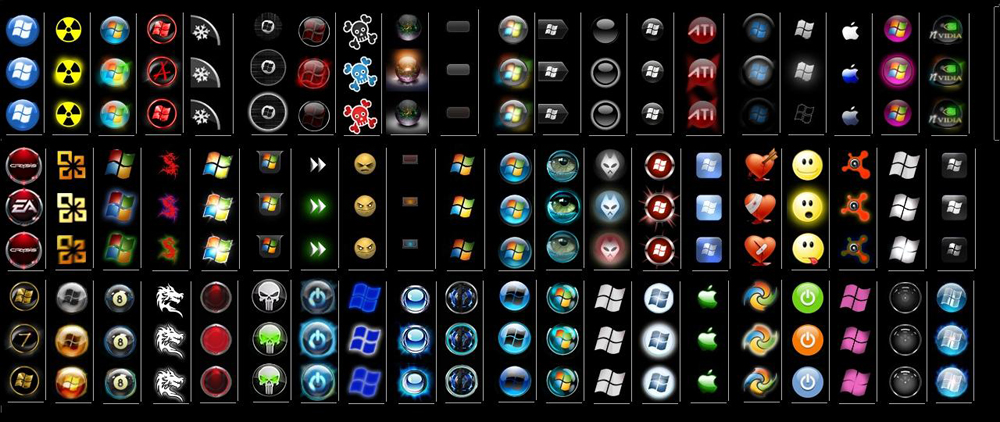
Możliwy wygląd przycisku Start
Plik ikony musi mieć rozszerzenie .bmp (bez tła). Upewnij się, że ma trzy opcje dla ikon: dla przycisku „normalnego”, wybranego i naciśniętego. Spróbuj najechać kursorem na menu główne. Zobaczysz, że zmienia się w zależności od tego, co z nim zrobiono. Chociaż nikt nie zabrania umieszczania jednego zdjęcia dla wszystkich „stanów”.
Start Button Changer to narzędzie, za pomocą którego można załadować nowy obraz do menu głównego. Posiada bardzo prosty interfejs. Istnieją tylko dwie funkcje: instalowanie ikony i przywracanie oryginalnych ustawień. Nadaje się tylko do Win 7. Nazwa programu tłumaczy mniej więcej tak: „Konwerter przycisku Start”. Oto jak z niego korzystać:
- Znajdź go w Internecie i pobierz. Wystarczy wpisać zapytanie „Windows 7 Start Button Changer” w wyszukiwarce i wybrać dowolną witrynę. Lepiej pobierać z zasobów znajdujących się na pierwszej stronie wyników wyszukiwania.
- Jeśli narzędzie znajduje się w archiwum, rozpakuj je.
- Powinien istnieć plik wykonywalny z rozszerzeniem .EXE.
- Kliknij go prawym przyciskiem myszy.
- Pozycja „W imieniu administratora”.
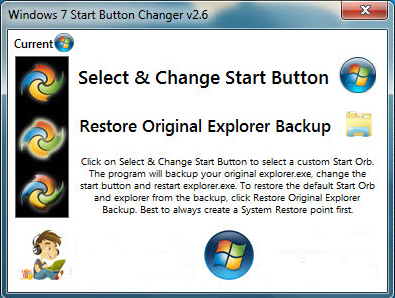
Okno zmieniacza przycisków Start
- Aby zmienić ikony, naciśnij przycisk „Wybierz i zmień”.
- Określ ścieżkę do ikon.
- Kliknij „Otwórz”.
- Aby przywrócić oryginalne ustawienia, istnieje opcja „Przywróć oryginał”.
Uruchom zmieniacz kul dla Windows 7
Oto jak zmienić ikonę Start systemu Windows 7 w Start Orb Changer
- Znajdź go w Internecie i pobierz.
- Rozpakuj, jeśli jest w archiwum.
- Uruchom go jako administrator.
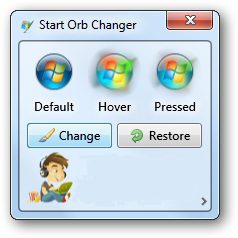
- Pojawią się trzy próbki ikon: „Domyślna” (nieaktywna), „Najedź” (gdy wybrana – musisz przesunąć kursor) i „Naciśnięty” (naciśnięty).
- Aby je zmienić, kliknij „Zmień”.
- Podaj ścieżkę do pliku graficznego.
- Przycisk „Przywróć” resetuje ustawienia i przywraca standardową ikonę.
Aplikacja posiada zaawansowane opcje. Aby je otworzyć, kliknij małą szarą strzałkę w prawym dolnym rogu. Ważne są tylko dwa punkty.
- Poprawiając pamięć. RAM służy do zmiany menu głównego.
- Bądź edycją zasobów. Edytowane przez "Eexe".
Klasyczna powłoka
Pożytek Klasyczna powłoka odpowiedni dla Windows 8 i 10. Jest to ogromny program do dostosowywania menu startowego. Ale teraz potrzebujemy w nim tylko ikon.
- Pobierz go z classicshell.net. Istnieje zakładka "WSZYSTKIE POBRANIA".
- Uruchom instalację. Do pracy z projektem menu głównego używany jest składnik Classic Shell Start Menu. Nie możesz pobrać reszty.

- Otwórz aplikację.
- Na karcie Styl menu wybierz opcję Wszystkie opcje i kliknij przycisk OK.
- Potrzebujesz klasycznego stylu Win
- Zaznacz pole wyboru „Zmień obraz przycisku”.
- Zaznacz „Inne”.
- "Wybierz obraz".
- Pokaż ścieżkę do niego.
Jeśli brakuje „Start”
Jeśli po zainstalowaniu ikony zniknął pasek menu i wszystkie skróty na pulpicie, musisz ponownie uruchomić eksploratora.
- Uruchom Menedżera zadań. W tym celu użyj klawiszy Ctrl+Shift+Esc.
- Przejdź do Plik - Nowe zadanie.
- W otwartym polu wejściowym wpisz „explorer.exe” bez cudzysłowów.
- Kliknij OK.
Przycisku start nie można zmienić za pomocą ustawień personalizacji. A w innych parametrach Win nie ma takiej możliwości. Aby umieścić nową ikonę, potrzebujesz programów innych firm. Edytują plik systemowy „Explorer.exe”, do którego dołączone są ikony.
